For the Best Results, Use the Latest Version.
-
Preparations
-
Account
-
Get Started & Basic Settings
-
Compatibility & Tech Specs
-
Performance Settings
-
-
Creating Projects
-
Creating New Projects
-
-
Importing & Recording
-
Video Editing for Windows
-
Basic Video Editing
- Enable/Disable Clip in Windows
- Magnetic Timeline for Windows
- Drawing Tools fo Windows
- Dual Monitor Setup for Video Editing on Windows
- Select All Clips on Timeline for Windows
- Dual Monitor Setup for Video Editing on Mac
- Manage Timeline and Tracks
- Auto Ripple for Windows
- Split & trim video
- Crop & Pan & Zoom Video
- Compositing
- Change video playback speed
- Playing videos in reverse
- Mark In and Mark Out for Windows
- Markers for Windows
- Group editing
- Customizable Backgrounds for Videos and Images in Windows
- Video snapshot
- Using freeze frame
- Logo Reveal For Windows
- Apply auto enhance
- Applying drop shadow
- Adjustment layer for Windows
- Transforming
- Video Editing Ruler – Windows
-
Advanced Video Editing
-
AI-Powered Video Editing
- Smart Scene Cut for Windows
- Smart Short Clips for Windows
- AI Face Mosaic for Windows
- AI Video Enhancer
- AI Text-to-Video for Windows
- Planar Tracking
- AI Idea to Video for Windows
- Image to Video for Windows
- Instant Cutter Tool for Windows
- AI Extend
- AI Script to Video Guide for Windows
- AI Text-Based Editing for Windows
- AI Mate Editing for Windows
- Create with instant mode
- ChatGPT Plugin - AI Copywriting
- AI Smart Cutout
- Lens correction
- Auto reframe video
- AI Portrait Cutout
- Scene detection feature
- AI Smart Masking for Windows
- Make motion tracking
- Stabilization
- AI Video/Photo Object Remover for Windows
- AI Smart Search for Windows
- AI Skin Tone Protection for Windows
- AI Image for Windows
- Chroma key (green screen)
- Super Slow Motion with Optical Flow for Windows
- Video Denoise for Windows
-
-
Audio Editing for Windows
-
Basic Audio Editing
-
Advanced Audio Editing
-
AI-Powered Audio Editing
-
-
Text Editing for Windows
-
Basic Text Editing
-
Advanced Text Editing
-
AI-Powered Text Editing
-
-
Video Customizations
-
Video Effects
-
Audio Effects
-
Transitions
-
Stickers
-
Filters
-
Color Editing
-
Animations
-
Templates
-
Asset Center
-
-
Exporting & Share & Cloud Backup
Preview Render Files
Preview rendering reduces the preview lag which can occur when editing complex or high-resolution projects.
This results in smoother playback. Filmora offers 2 ways to render your timeline preview:
Manual Render (Render Preview)
Click the Render Button to begin rendering your timeline whenever this red line appears (as when you add media or make other changes to your timeline).
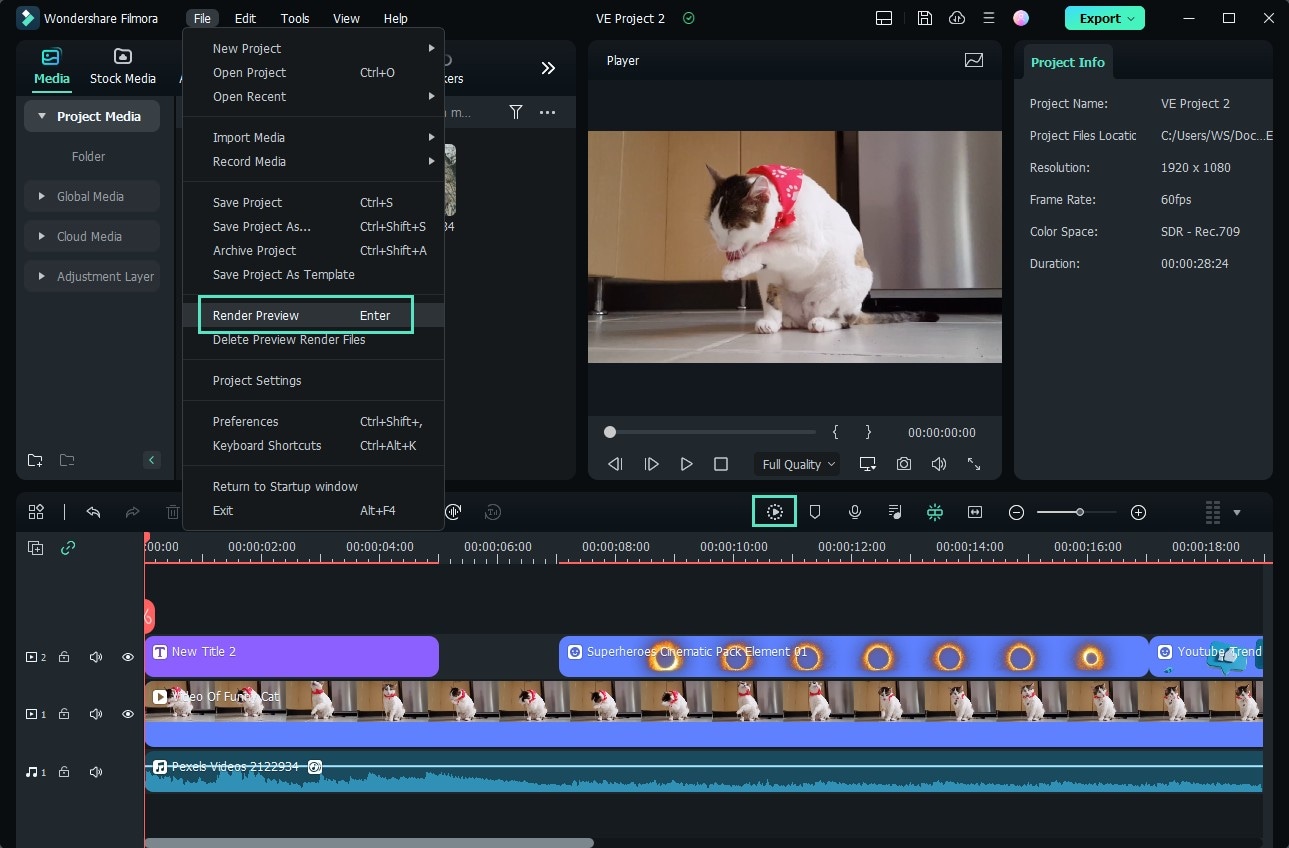
The render preview window will pop up, showing the render progress and the estimated remaining time.
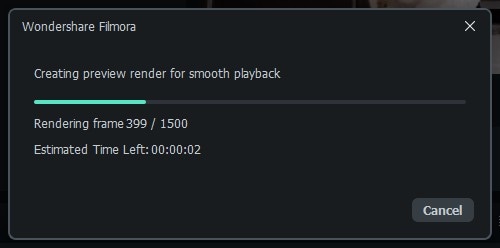
Once the rendering is complete, the red line will turn green.
Note:
You will need to wait until the rendering process is finished to continue editing.Auto-Render
Besides manually clicking the Render Button, you can also use a feature called Background Render. If you enable it, your videos will be rendered automatically when you add your videos to the timeline for editing.
You can go to File-Preferences-Performance, set a starting time, and enable it.
By default, the render process will be performed after 5 seconds of inactivity on the timeline.
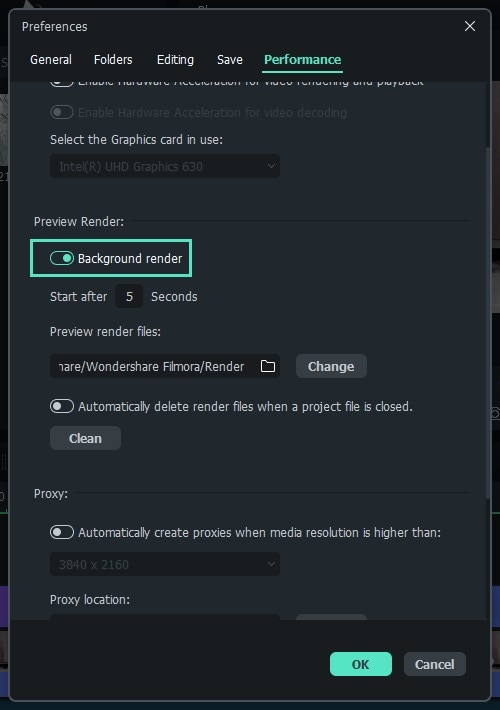
Click OK to save your settings.
Note:
The rendered parts of your timeline will be indicated by a green line. The line will be red for the un-rendered parts. Once you change, modify, or add effects to the rendered section you’ll notice the line turning red to indicate you need to render again.Related Posts
Featured Articles
Updated | 10 Best Omegle Alternatives That Are Worth Exploring
Want an Omegle alternative to connect with people having similar interests? Read this article, which mentions the top 10 Omegle alternatives.
How to Create Eye-Catching Minecraft Banner Templates for YouTube Channel
Looking to enhance your Minecraft YouTube channel? Explore top sources for Minecraft-themed banner templates and get tips on customizing them to make your channel stand out.
How to Curve Text in Figma
Creating Figma curved text can be challenging, but it doesn’t have to be. Explore this ultimate guide to creating curve text in Figma and learn how to do it effectively.
Recommended User Guide
Latest Versions and Features
Filmora's update to Version 15 is now officially live.
Release notes
Find more helpful resources about recent Filmora updates.
