For the Best Results, Use the Latest Version.
-
Preparations
-
Account
-
Get Started & Basic Settings
-
Compatibility & Tech Specs
-
Performance Settings
-
-
Creating Projects
-
Creating New Projects
-
-
Importing & Recording
-
Video Editing for Windows
-
Basic Video Editing
- Enable/Disable Clip in Windows
- Magnetic Timeline for Windows
- Drawing Tools fo Windows
- Dual Monitor Setup for Video Editing on Windows
- Select All Clips on Timeline for Windows
- Dual Monitor Setup for Video Editing on Mac
- Manage Timeline and Tracks
- Auto Ripple for Windows
- Split & trim video
- Crop & Pan & Zoom Video
- Compositing
- Change video playback speed
- Playing videos in reverse
- Mark In and Mark Out for Windows
- Markers for Windows
- Group editing
- Customizable Backgrounds for Videos and Images in Windows
- Video snapshot
- Using freeze frame
- Logo Reveal For Windows
- Apply auto enhance
- Applying drop shadow
- Adjustment layer for Windows
- Transforming
- Video Editing Ruler – Windows
-
Advanced Video Editing
-
AI-Powered Video Editing
- Smart Scene Cut for Windows
- Smart Short Clips for Windows
- AI Face Mosaic for Windows
- AI Video Enhancer
- AI Text-to-Video for Windows
- Planar Tracking
- AI Idea to Video for Windows
- Image to Video for Windows
- Instant Cutter Tool for Windows
- AI Extend
- AI Script to Video Guide for Windows
- AI Text-Based Editing for Windows
- AI Mate Editing for Windows
- Create with instant mode
- ChatGPT Plugin - AI Copywriting
- AI Smart Cutout
- Lens correction
- Auto reframe video
- AI Portrait Cutout
- Scene detection feature
- AI Smart Masking for Windows
- Make motion tracking
- Stabilization
- AI Video/Photo Object Remover for Windows
- AI Smart Search for Windows
- AI Skin Tone Protection for Windows
- AI Image for Windows
- Chroma key (green screen)
- Super Slow Motion with Optical Flow for Windows
- Video Denoise for Windows
-
-
Audio Editing for Windows
-
Basic Audio Editing
-
Advanced Audio Editing
-
AI-Powered Audio Editing
-
-
Text Editing for Windows
-
Basic Text Editing
-
Advanced Text Editing
-
AI-Powered Text Editing
-
-
Video Customizations
-
Video Effects
-
Audio Effects
-
Transitions
-
Stickers
-
Filters
-
Color Editing
-
Animations
-
Templates
-
Asset Center
-
-
Exporting & Share & Cloud Backup
Customizable Backgrounds for Videos and Images in Windows
Backgrounds play an important role in editing a video to its perfection. With Wondershare Filmora's new upgrade, users do not need to search for these backgrounds online. The new updates come with pre-built and customizable backgrounds for videos. If you want to know more about this feature, go through its detailed guide here:
Access Customized Backgrounds
This section discusses the step-by-step procedure for accessing and applying customizable backgrounds for videos:
Step 1: Initiate Filmora and Start a New Project
Once Filmora is downloaded on your desktop, log in to it. Then, from the main screen, navigate towards the left panel to select the "Create Project" option. Furthermore, tap on the "New Project" button to start editing.
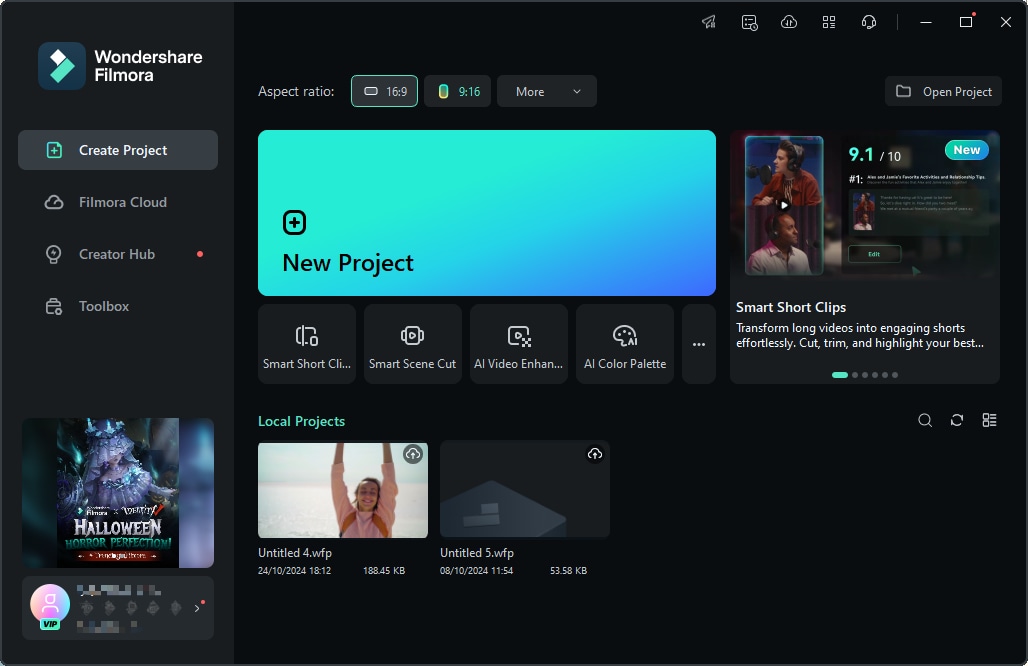
Step 2: Import Media into one of the Timeline Tracks
Upon reaching the editing window, tap the "Files" icon in the media section and import your files. Now, by using the drag and drop method, move this media into the timeline track and click on it.
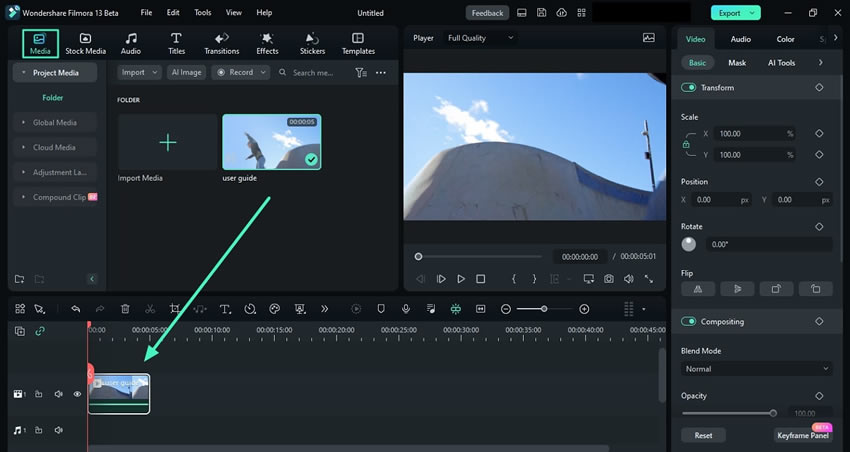
Step 3: Access and Add Backgrounds
From the settings panel appearing on the screen, select the "Video" tab, and under the "Basic" option, look for "Background". Turn on the slider for "Background", which will lead to many options further.
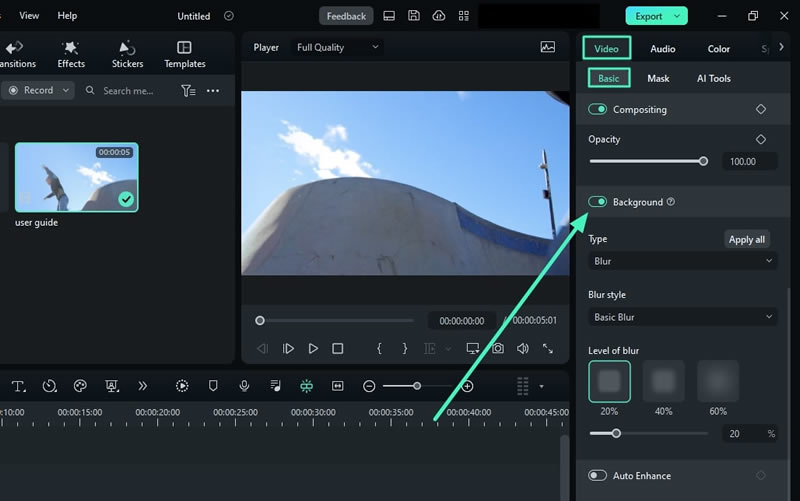
Step 4: Personalizing Background
Under the "Background" section, you'll see the "Type" of backgrounds. Expand it and select any of the three categories, including "Blur", "Color", and "Pattern". It has multiple options for the "Color" and "Pattern" categories that you can choose from. Click on the background you like, and it will be added automatically to your video, which you can see in the preview screen.
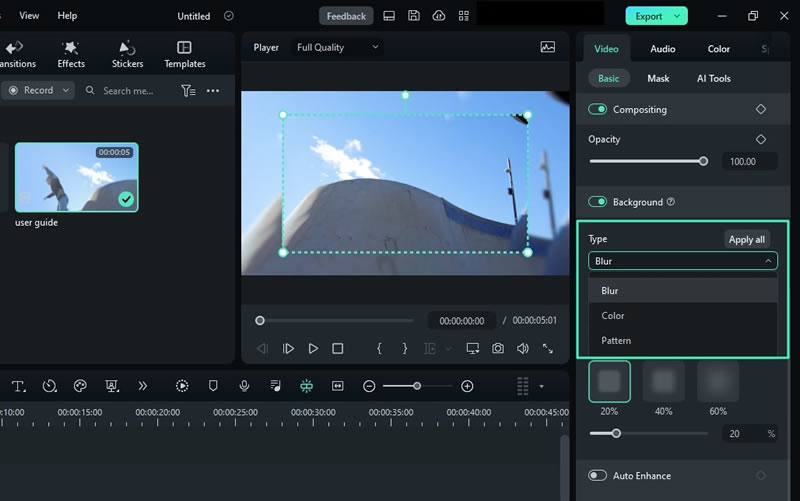
Related Posts
Featured Articles
15 Best Children's Halloween Videos: Top Picks for Kids of All Ages
Looking for spooky videos that won’t give the kids nightmares? Find the best children’s Halloween videos and how to pick the right one for your kid’s age.
Best Ways to Remove Vocals from YouTube Videos [Bonus]
This article will show you the most effective methods to isolate vocals from your favorite YouTube videos online and offline. Keep reading to learn more.
How to Setup a Green Screen Like A Pro
Learn how to set up a green screen like pro with this complete guide from selecting essential equipment, detailed setup instructions, and post-filming tips. Whether you’re a business, content creator, or video editor, this is the perfect blueprint for you to create stunning content!
Recommended User Guide
Playing videos in reverse
Learn how to play videos in reverse in Filmora 11
Mark In and Mark Out for Windows
In Filmora, users can mark in and mark out their clips to specify the region for editing, eliminating, exporting, and more.
