For the Best Results, Use the Latest Version.
-
Preparations
-
Account
-
Get Started & Basic Settings
-
Compatibility & Tech Specs
-
Performance Settings
-
-
Creating Projects
-
Creating New Projects
-
-
Importing & Recording
-
Video Editing for Windows
-
Basic Video Editing
- Enable/Disable Clip in Windows
- Magnetic Timeline for Windows
- Drawing Tools fo Windows
- Dual Monitor Setup for Video Editing on Windows
- Select All Clips on Timeline for Windows
- Dual Monitor Setup for Video Editing on Mac
- Manage Timeline and Tracks
- Auto Ripple for Windows
- Split & trim video
- Crop & Pan & Zoom Video
- Compositing
- Change video playback speed
- Playing videos in reverse
- Mark In and Mark Out for Windows
- Markers for Windows
- Group editing
- Customizable Backgrounds for Videos and Images in Windows
- Video snapshot
- Using freeze frame
- Logo Reveal For Windows
- Apply auto enhance
- Applying drop shadow
- Adjustment layer for Windows
- Transforming
- Video Editing Ruler – Windows
-
Advanced Video Editing
-
AI-Powered Video Editing
- Smart Scene Cut for Windows
- Smart Short Clips for Windows
- AI Face Mosaic for Windows
- AI Video Enhancer
- AI Text-to-Video for Windows
- Planar Tracking
- AI Idea to Video for Windows
- Image to Video for Windows
- Instant Cutter Tool for Windows
- AI Extend
- AI Script to Video Guide for Windows
- AI Text-Based Editing for Windows
- AI Mate Editing for Windows
- Create with instant mode
- ChatGPT Plugin - AI Copywriting
- AI Smart Cutout
- Lens correction
- Auto reframe video
- AI Portrait Cutout
- Scene detection feature
- AI Smart Masking for Windows
- Make motion tracking
- Stabilization
- AI Video/Photo Object Remover for Windows
- AI Smart Search for Windows
- AI Skin Tone Protection for Windows
- AI Image for Windows
- Chroma key (green screen)
- Super Slow Motion with Optical Flow for Windows
- Video Denoise for Windows
-
-
Audio Editing for Windows
-
Basic Audio Editing
-
Advanced Audio Editing
-
AI-Powered Audio Editing
-
-
Text Editing for Windows
-
Basic Text Editing
-
Advanced Text Editing
-
AI-Powered Text Editing
-
-
Video Customizations
-
Video Effects
-
Audio Effects
-
Transitions
-
Stickers
-
Filters
-
Color Editing
-
Animations
-
Templates
-
Asset Center
-
-
Exporting & Share & Cloud Backup
Audio To Video
Audio To Video is a technology where users upload audio, and AI automatically generates matching video content. The AI analyzes the audio and creates visuals that align with its tone and message, simplifying the process of creating synchronized audio-visual content.
For a complete overview of this feature, explore the details in the guide:
How to Generate Video Content
Here is a step-by-step guide for you:
Step 1: Launch Filmora and Click Audio To Video
Launch Filmora on your computer. On the launch page, select the Audio To Video.
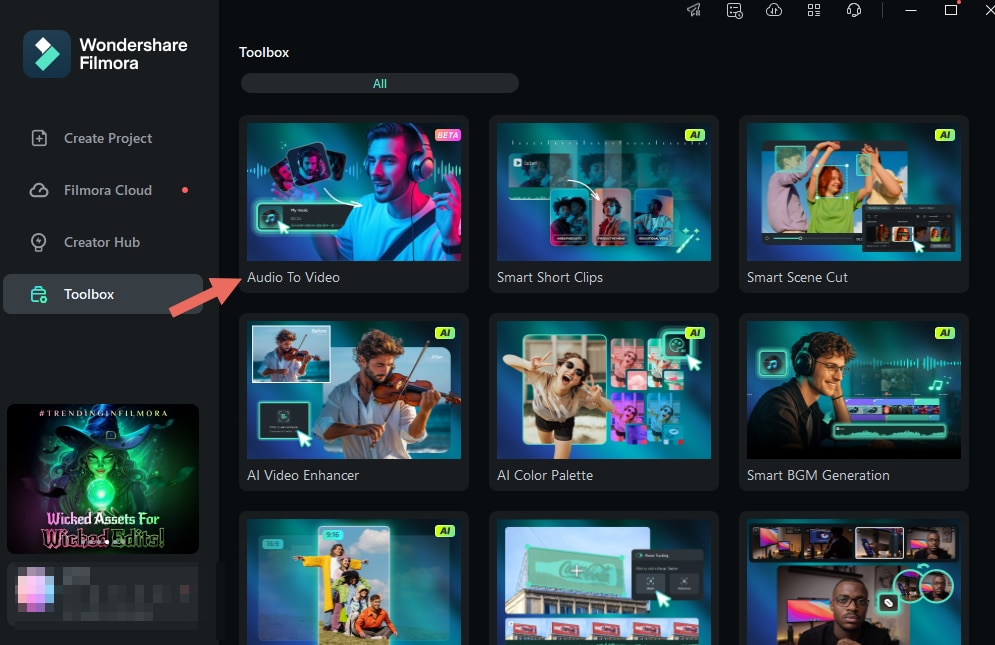
Step 2: Upload Audio Files
After clicking Audio To Video, you can upload or drag and drop your audio files.
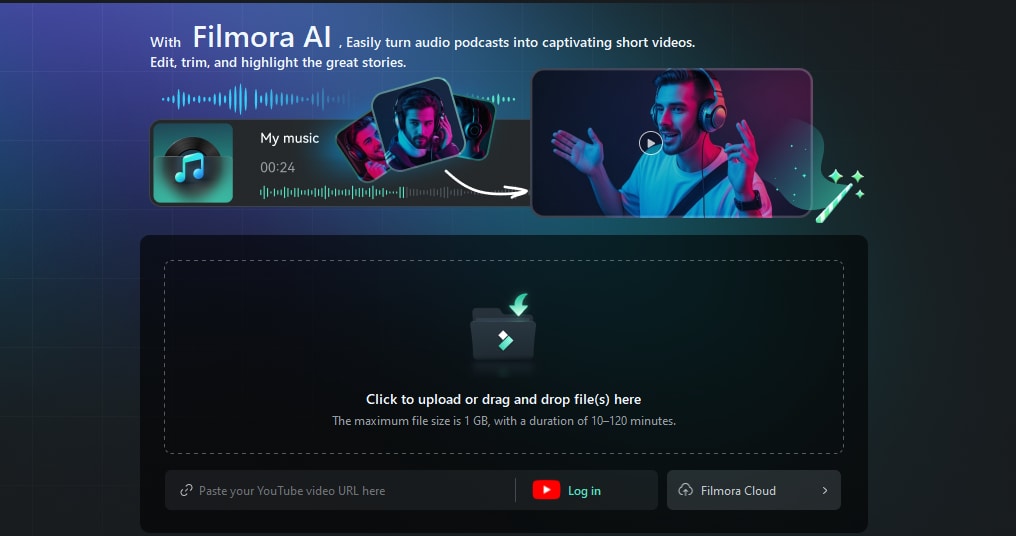
Step 3: Start Generating Video Content
When uploading a video, you need to manually select the video source language. You can select the type of content in your video and set the Ratio, Duration, and Number of generated. And also adjust the screen settings.
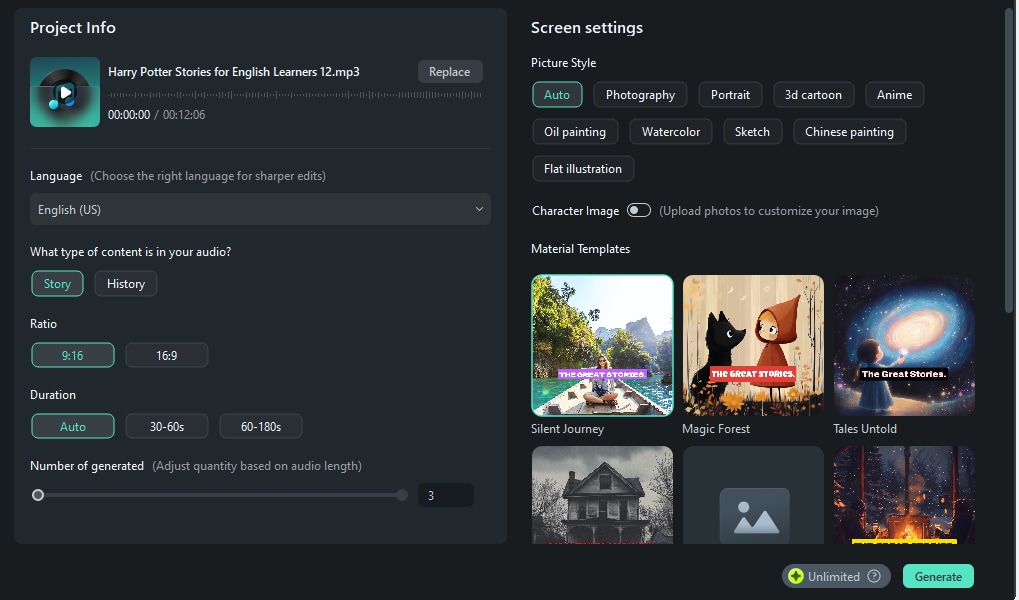
When you have everything set up, you can click Generate.
Tips: You can click on Generate offline to have the video content generated in the background.
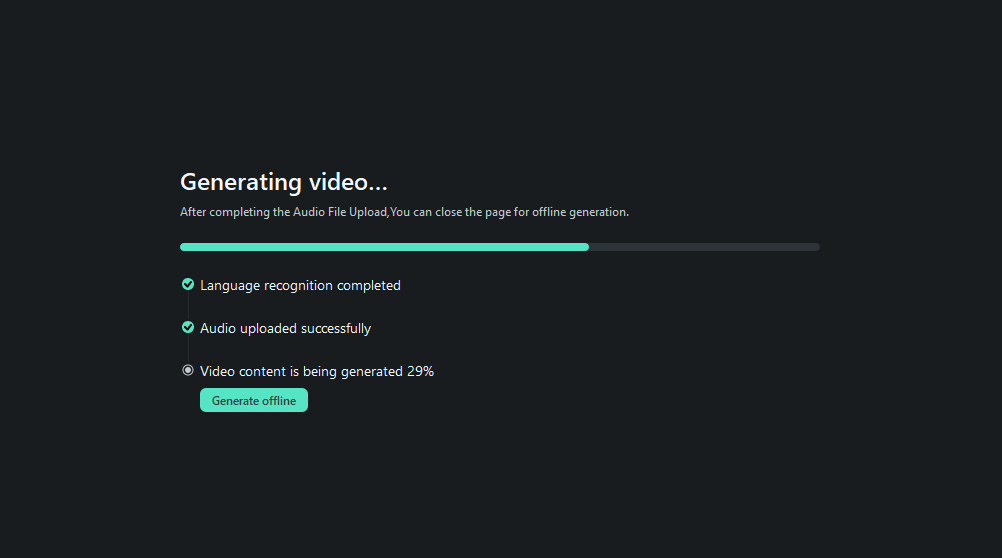
Step 4: Choose Your Video
Based on the uploaded audio and selected settings, the system will generate multiple results and assign a rating according to the platform's rules.
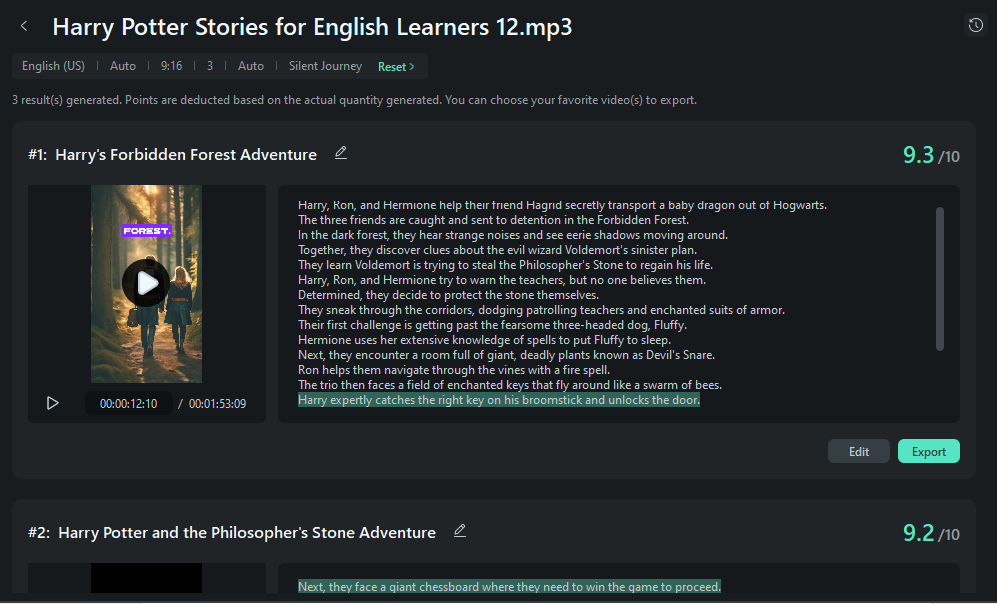
Tips:
- You can also click "Reset" to regenerate it.
- You can retitle the generated video.
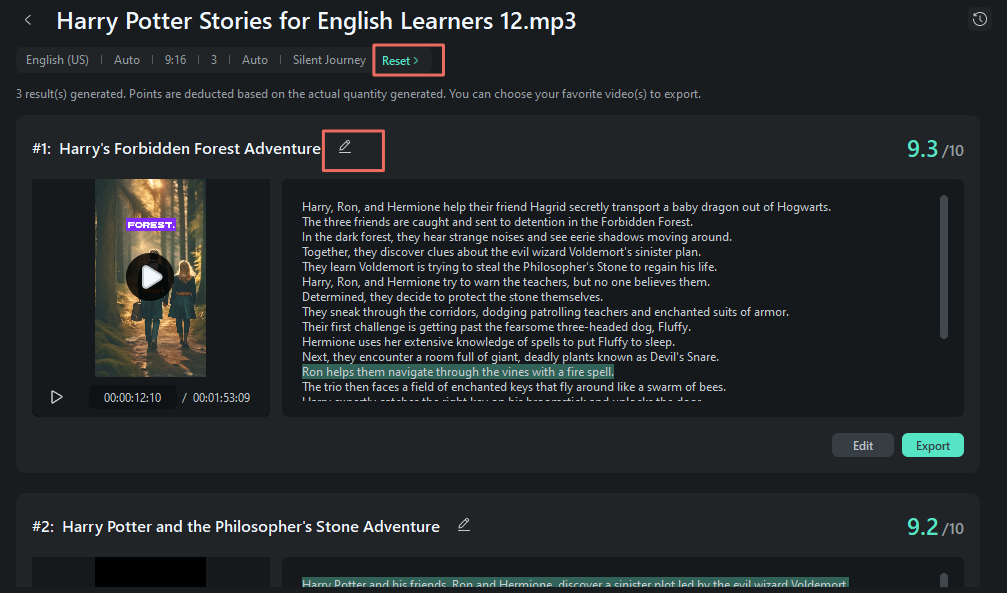
Step 5: Edit Your Video
Clicking "Edit" will take you to the editing panel, where you can either use or hide specific captions in Select Mode or view the script by timecode for more precise editing in Time Code Mode.
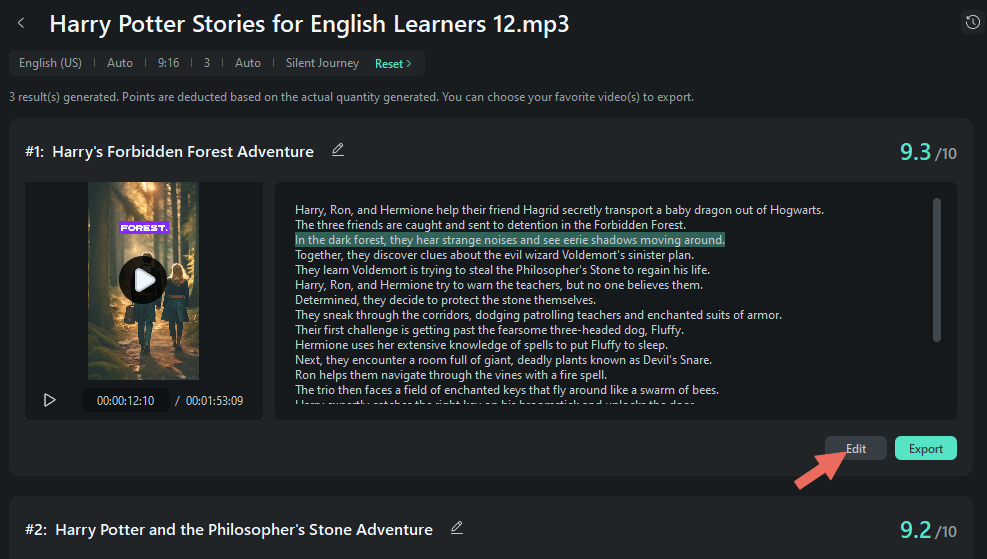
You can edit text and video and If you're not happy with the current speech or want to add more dialogue, you can use the Text-to-Speech feature to create new voiceovers from the text.
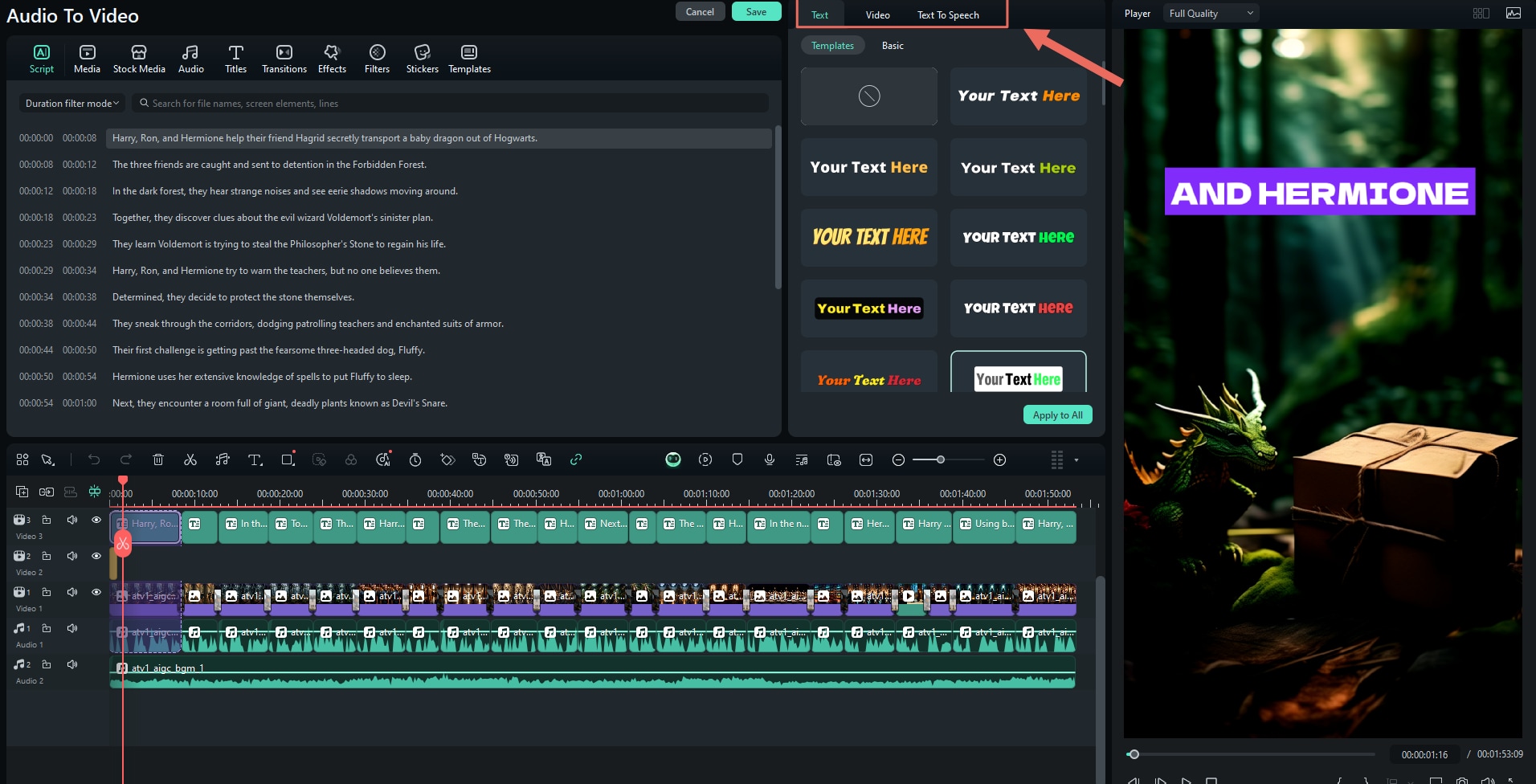
📌Note:
To ensure transparency and compliance when using Filmora's AI features, please be aware of the following:
- The software interface will clearly identify all content created by AI.
- For traceability, exported or downloaded AI-generated assets may include a visible or invisible watermark.
Step 6: Export Your Shorts
Finally, open the Export window, select the social media platform (YouTube, Vimeo, TikTok) for your video upload, and customize settings such as the title, description, category, resolution, and more.
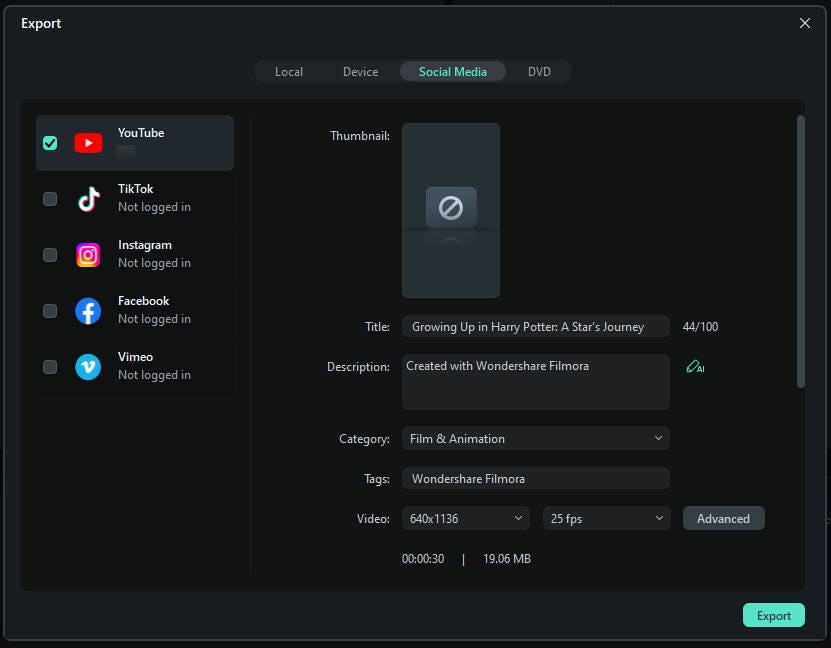
Related Posts
Featured Articles
How to Flip a Video Online for Free with the Best Horizontal Video Flippers in 2025
Ready to flip a video online in seconds? Check out these 5 free and easy tools that make flipping videos quick and effortless.
Convert YouTube Videos to Scripts in Different Ways | Ultimate Guide 2025
Explore multiple ways to turn your YouTube videos to scripts, from built-in options to smarter AI-powered tools. Find the method that fits your scenario and needs in this ultimate guide!
How to Run Snapchat Ads: A Complete Guide for Businesses
Want to run Snapchat Ads? This complete guide covers everything from creating ads with AI tools to track performance to grow your campaign.
Recommended User Guide
AI Audio Denoise for Windows
AI approach is trained by deep learning model with a great amount of data. It performs better in removing the noise, generating a new clear audio signal with distortion at the minimum.
AI Voice Enhancer
This guide helps you to improves audio clarity and quality by reducing noise and enhancing voice features.
Smart BGM Generation
Smart BGM Generation leverages AI to create customized music in real-time. By analyzing user preferences and context, it produces tailored soundtracks for various applications like videos and games. Utilizing deep learning, the technology generates harmonious music based on mood and activity, allowing for quick and high-quality results.
