Dark mode has become an absolute feature in modern apps, from Snapchat to the most high-end apps. Beyond its beauty and eye-friendliness, it is a pretty good battery-life saver-very much so on OLED screens-and reduces eye strain when used at late hours. Achieving this on Snapchat is easy, but not everyone has done it or knows precisely how to make Snapchat dark mode everywhere.
Whether you are using Snapchat on an Android, iPhone, or the web, this guide explains a step-by-step approach that shows you how to make Snapchat dark mode automatically. Let's get started with easy steps for a better Snapchat experience on any device.

In this article
Part 1. How to Turn On/Off Dark Mode on Snapchat for Android and iPhone
You can try Snapchat's dark mode if you suffer from eye strain or simply want improved night vision. To turn on dark mode on Snapchat on a mobile device, follow these easy instructions:
How to Enable Dark Mode in Snapchat
You can enable dark mode in Snapchat if you have a case of eye strain or you simply need better vision at night. Here's how to turn on dark mode on Snapchat on mobile phone:
Step 1: Find your avatar Bitmoji in the top-left corner and tap on it to access your profile. From your Profile screen, tap the gear icon in the top-right corner.
Step 2: In the "My Account" section, find "App Appearance."

Step 3: To activate dark mode, choose the Always Dark option. To apply the modifications, press Restart Now when requested by a pop-up box.

How to Disable Dark Mode in Snapchat
If you've tried dark mode but prefer the original bright theme, here's how to turn off dark mode and revert to the default style on Snapchat:
Step 1: Access your Snapchat profile by first tapping on the Bitmoji avatar, located at the top-left of the application.
Step 2: Tap the gear icon in the top-right corner to access the settings screen. From there, select "App Appearance" from the "My Account" section.

Step 3: Choose the Always Light option to revert to the default bright theme. To save the modifications, press Restart Now when the pop-up box appears.

Part 2: How to Change Snapchat to Dark Mode Based on Your Phone's System Settings
The system settings on your phone also allow you to use dark mode on Snapchat. This is a convenient feature because it synchronizes with how you set up your device, eliminating the need to manually toggle themes. If your phone switches to dark mode at night, Snapchat follows suit.
Step 1: Access the Settings on your device and navigate to Display. Enable "Dark Mode" or set it to activate automatically during certain time periods.

Step 2: For iPhone users, this syncs directly with Snapchat's "Match System" option under "App Appearance."

Step 3: Android users can achieve a similar effect with the "Force Dark Mode" toggle under Developer Options.
Part 3. How to Enable Dark Mode on Snapchat Web
Dark mode on the web reduces eye strain during extended usage, especially in low-light environments. As Snapchat expands to desktop platforms, its web version offers features tailored for larger screens. Here's how to get dark mode on Snapchat while using it in your browser:
Step 1: Access the Snapchat web and sign in to your account. Next, click on your Bitmoji and select Theme.
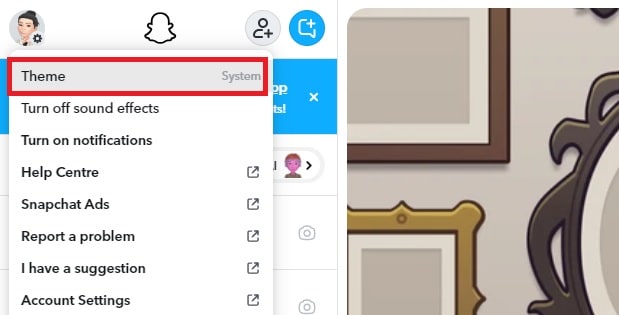
Step 2: Opt for 'Always Dark' to enable dark mode on Snapchat Web.
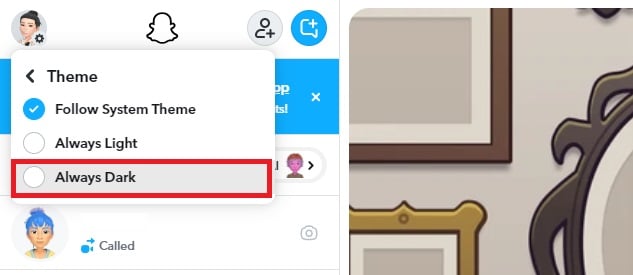
Bonus: How to Adjust the Video Brightness for Snapchat
Besides adjusting to the dark mode, you can set the brightness of your video for perfect viewing. The Snapchat built-in video editing will not be enough if needed, and you can use a third-party editor like Wondershare Filmora.
Fine-Tuning Video Settings for Snapchat
Filmora offers advanced features to make your videos flawless when uploaded to Snapchat. If your video is too bright, too dark, or lacks vibrancy, this tool can help you adjust lighting, enhance colors, and add vibrancy with just a few clicks.
- Brightness Adjustment: Adjust levels of brightness to rectify over-exposure or under-exposure in a clip.
- Contrast Control: Make light and dark areas stand out for a balanced, high-gloss finish.
- Exposure Correction: This is the exposure correction that will brighten or deepen the general lighting and detail in the video.
- Filters and Presets: Apply filters and presets readily available to brighten your video quickly.
- Color Grading: Advanced color grading tools are applied to the video to make it have cinematic or professional color tones.
- AI Color Palette: Automatically applies consistent, yet beautiful, color schemes across the video in a time-saving manner.
Steps to Adjust Video Brightness and Darkness on Snapchat
You can adjust your video if it's too bright or too dark. Here's how.
Step 1 Import the video
Launch Wondershare Filmora and click "Import" to open the Import Media Item window. Select your video, and a thumbnail will appear in the media area. Drag it to the Video Timeline.
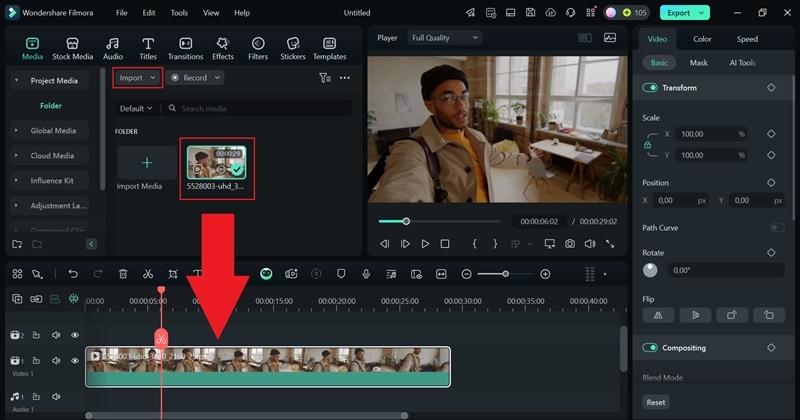
Step 2 Adjust video brightness
Double-click the video in the Timeline to open the editing interface. Switch to the Color tab and go to the Light option. Drag the Brightness slider left or right to adjust. Press the spacebar to preview the changes. Repeat as needed for the desired result.
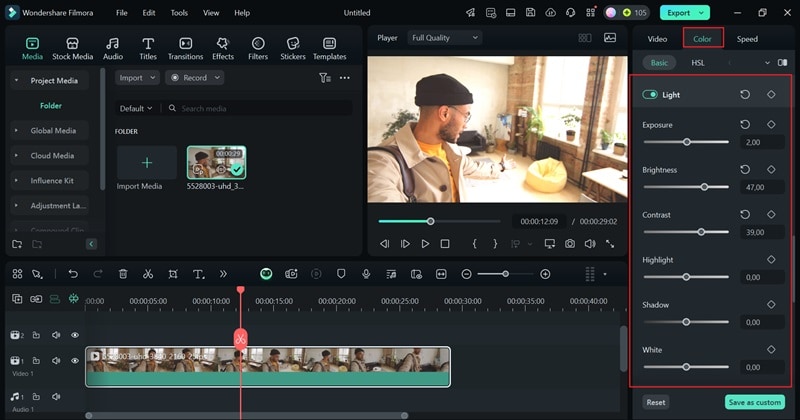
Step 3 Use advanced adjustments
You can tweak settings like temperature, saturation, hue, tint, and brightness to get the look you want.
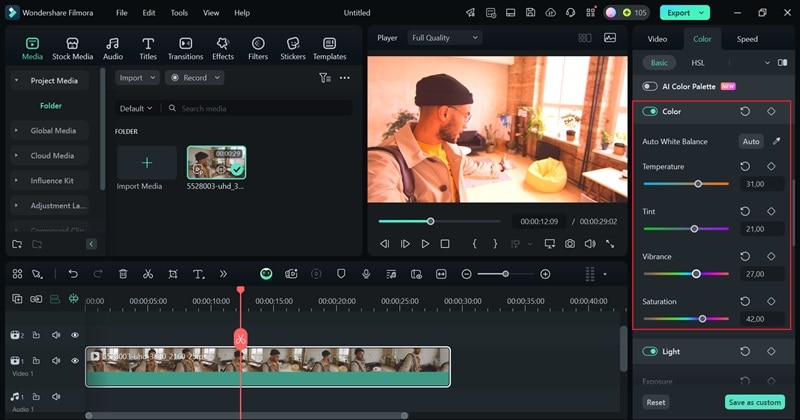
For more detailed edits, use the AI Color Palette window to make precise changes by uploading photos as reference for your video's color. You can also apply 3D LUT effects for a polished finish.
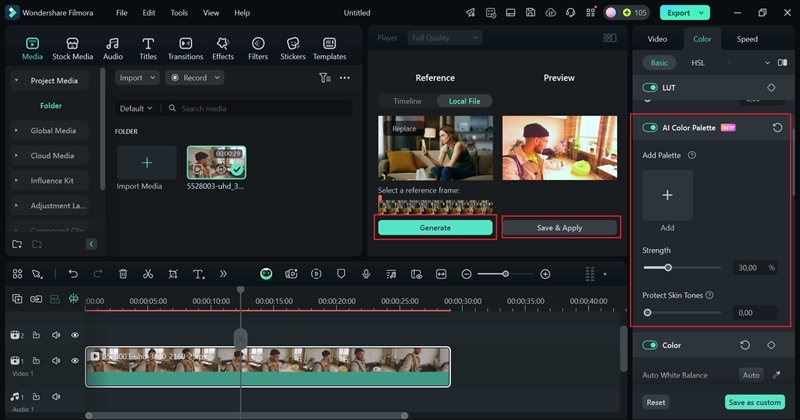
Tip: Gradually increase the brightness and contrast for the best results. If you need to start over, just click "Reset" to go back to the original settings.
Step 4 Save or share the video
Once satisfied, click "Export". Under the “Format” tab, choose formats like MP4, AVI, or MOV. Navigate to "Device" and choose your mobile device. Burning to DVDs, YouTube, Vimeo, or Snapchat is another option.
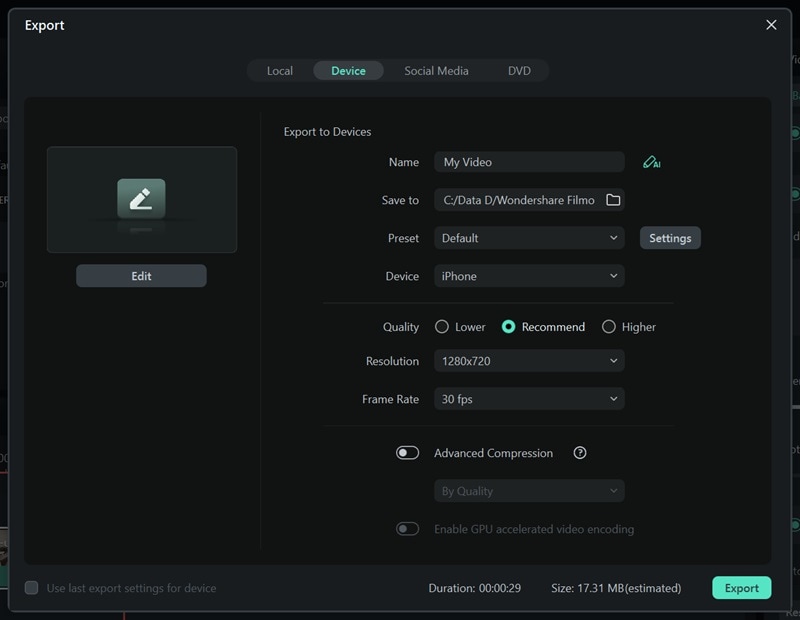
Conclusion
To reduce the risk of eye strain and enhance the viewing experience, especially while using the device at night, dark mode is absolutely vital. This guide provided clear, step-by-step instructions for how to turn on dark mode on Snapchat for Android, iPhone, and web platforms. Whether syncing with your system settings or enabling it manually, you can now transform your app experience with ease.
Beyond dark mode, if you want your videos to match the same polished style, tools like Wondershare Filmora are perfect for enhancing brightness, contrast, and color. With advanced options like filters, 3D LUTs, and color grading, Filmora ensures your videos look exceptional before sharing on Snapchat.



 100% Security Verified | No Subscription Required | No Malware
100% Security Verified | No Subscription Required | No Malware

