For the Best Results, Use the Latest Version.
-
Preparations
-
Account
-
Get Started & Basic Settings
-
Compatibility & Tech Specs
-
Performance Settings
-
-
Creating Projects
-
Creating New Projects
-
-
Importing & Recording
-
Video Editing for Windows
-
Basic Video Editing
- Enable/Disable Clip in Windows
- Magnetic Timeline for Windows
- Drawing Tools fo Windows
- Dual Monitor Setup for Video Editing on Windows
- Select All Clips on Timeline for Windows
- Dual Monitor Setup for Video Editing on Mac
- Manage Timeline and Tracks
- Auto Ripple for Windows
- Split & trim video
- Crop & Pan & Zoom Video
- Compositing
- Change video playback speed
- Playing videos in reverse
- Mark In and Mark Out for Windows
- Markers for Windows
- Group editing
- Customizable Backgrounds for Videos and Images in Windows
- Video snapshot
- Using freeze frame
- Logo Reveal For Windows
- Apply auto enhance
- Applying drop shadow
- Adjustment layer for Windows
- Transforming
- Video Editing Ruler – Windows
-
Advanced Video Editing
-
AI-Powered Video Editing
- Smart Scene Cut for Windows
- Smart Short Clips for Windows
- AI Face Mosaic for Windows
- AI Video Enhancer
- AI Text-to-Video for Windows
- Planar Tracking
- AI Idea to Video for Windows
- Image to Video for Windows
- Instant Cutter Tool for Windows
- AI Extend
- AI Script to Video Guide for Windows
- AI Text-Based Editing for Windows
- AI Mate Editing for Windows
- Create with instant mode
- ChatGPT Plugin - AI Copywriting
- AI Smart Cutout
- Lens correction
- Auto reframe video
- AI Portrait Cutout
- Scene detection feature
- AI Smart Masking for Windows
- Make motion tracking
- Stabilization
- AI Video/Photo Object Remover for Windows
- AI Smart Search for Windows
- AI Skin Tone Protection for Windows
- AI Image for Windows
- Chroma key (green screen)
- Super Slow Motion with Optical Flow for Windows
- Video Denoise for Windows
-
-
Audio Editing for Windows
-
Basic Audio Editing
-
Advanced Audio Editing
-
AI-Powered Audio Editing
-
-
Text Editing for Windows
-
Basic Text Editing
-
Advanced Text Editing
-
AI-Powered Text Editing
-
-
Video Customizations
-
Video Effects
-
Audio Effects
-
Transitions
-
Stickers
-
Filters
-
Color Editing
-
Animations
-
Templates
-
Asset Center
-
-
Exporting & Share & Cloud Backup
Marked Favorites for Windows
Wondershare Filmora has already allowed users to mark their favorite effects, templates, and stickers. However, the new upgrade has improved the system, and now users can do much more than add graphics to favorites. To know more about this functionality and how to access it, keep reading this guide:
Customizing Marked Favorites
With the addition of tags, users can now customize their favorite stickers in different categories, and given below is a detailed overview of how to do it:
Step 1: Initiate a New Project in Filmora
Following a successful download of Filmora, login to your account and, navigate towards the left panel, click the "Create Project" option. From the options appearing on the main screen, click "New Project".
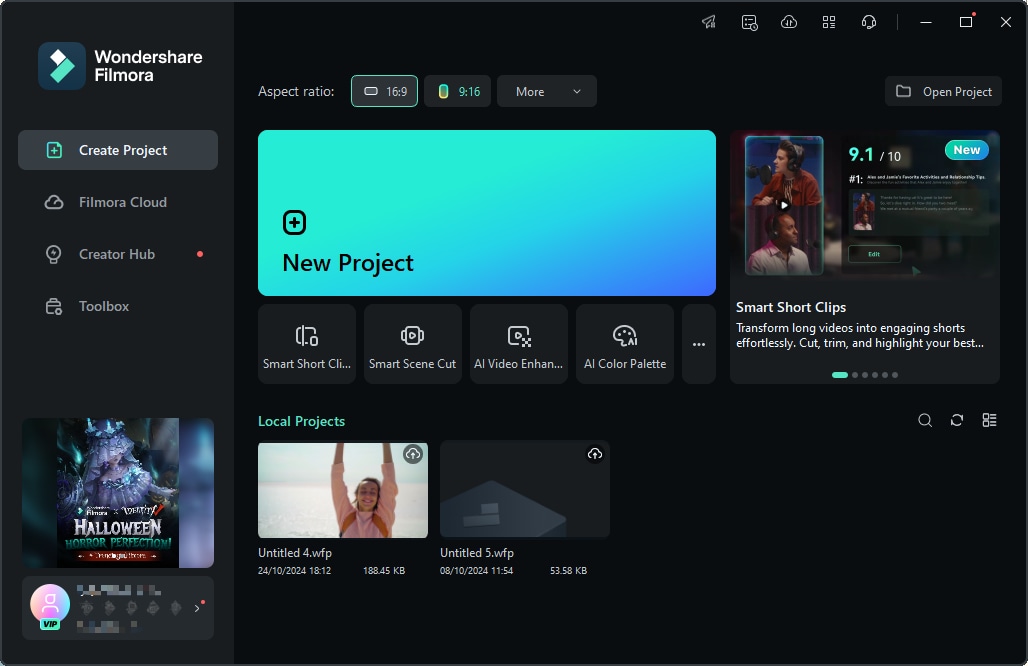
Step 2: Add a Graphic Element to Favorites
Now, pick a graphic you want to add, which can be an effect, sticker, music, or anything. Once you select the graphic tab, go to the elements below and mark your favorites by clicking the "Star" icon.
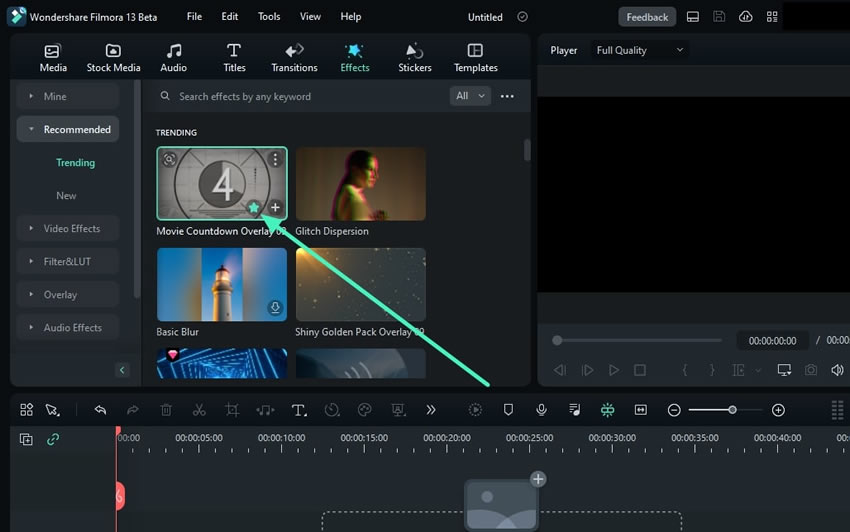
Step 3: Go to the Marked Favorites
While staying in the same graphic tab, navigate towards the "Mine" category on the left side and expand it. From the given options, select "Favorites" and hover towards one of the marked favorites.
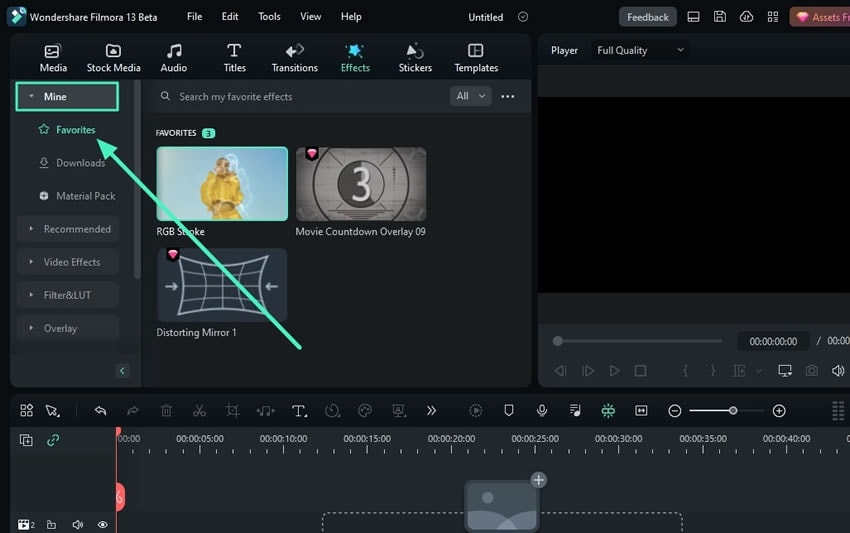
Step 4: Assign Tags to Marked Favorites
Afterward, right-click on this favorite, and from the options, choose "Add Tag", and you'll see multiple options there. You can categorize your favorite elements in two tags named "Recently Used" and "Commonly Used". These categories will be displayed at the top of the favorites section.
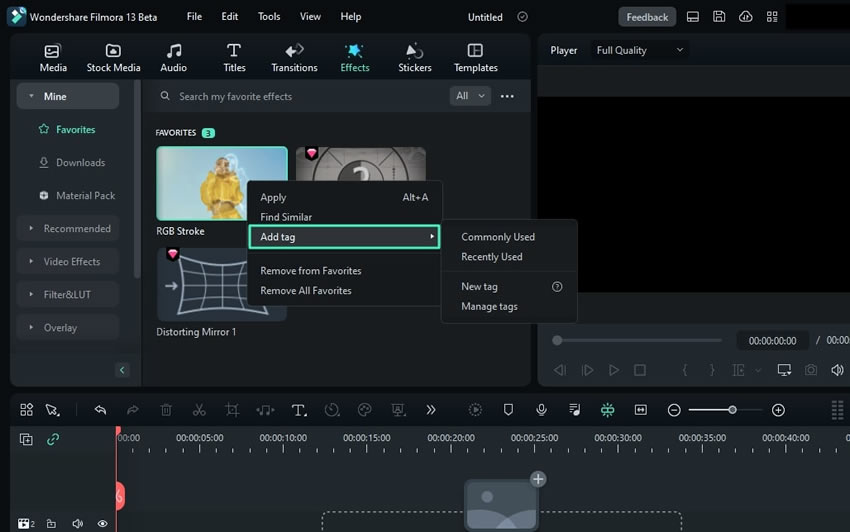
Step 5: Customizing a Tag
Furthermore, you can add a personal category by selecting "New Tag". Once you click the "New Tag" option, a pop-up will appear where you can customize the name for your tag and click "OK" to proceed. You will be able to access or see the new tag at the top of the favorites section with other tag categories. From there, if you want to create a new tag, you can do it by clicking the "+" option.
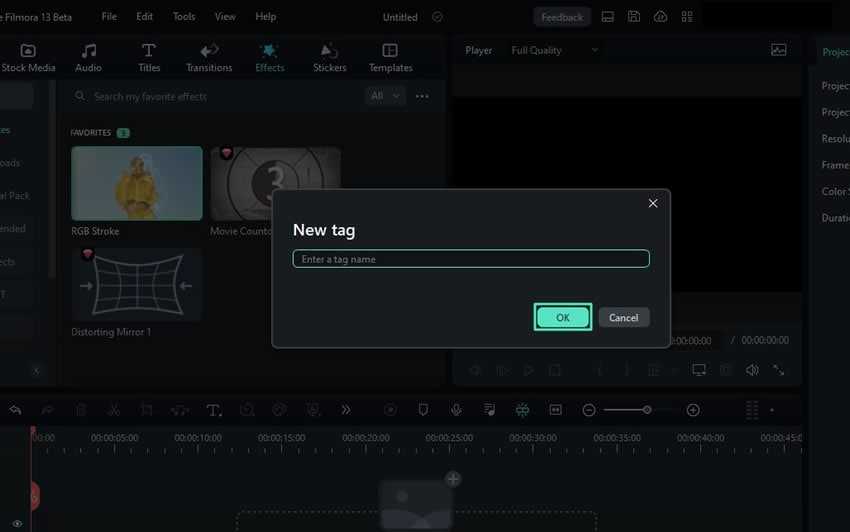
Step 6: Delete or Rename a Tag
If you are unsatisfied with the name of the tag or want to remove it, choose the "Manage Tag" option. A small manage tags window will appear; go to the tag's name, click on the "Three Dots" icon, and rename or delete it. This method allows you to customize a tag or add your marked favorites to a tab.
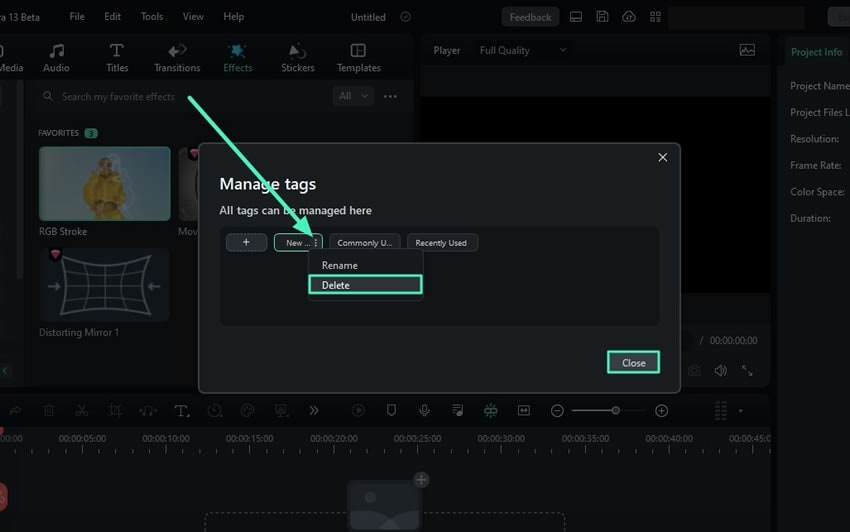
Related Posts
Featured Articles
How to Make a Chibi Style Video Using AI?
Create your own adorable chibi style video with AI! Learn how to use Filmora’s AI Idea to Video tool to turn a simple prompt into animated chibi magic. No animation skills needed!
A Step-By-Step Guide to Adding a VHS Video Filter in Filmora
Giving your videos and photos a retro-style VHS camera effect is a breeze with Wondershare Filmora.
Discord File Size Limit | 3 Simple Solutions for Sending Larger Files
Frustrated by Discord's video upload limit? We explain the file size cap and the easiest ways to share larger clips on Discord without any hassle.
Recommended User Guide
Get Started with The Full User Guide
Wondershare Filmora is a trendy video editing software that empowers you to produce creative and polished videos in just a few simple steps.
Release notes
Find more helpful resources about recent Filmora updates.
Register / update / uninstall
The latest and greatest version of Filmora Video Editor for Windows and Mac can be downloaded from the official website top navigation bar.
