For the Best Results, Use the Latest Version.
-
Preparations
-
Account
-
Get Started & Basic Settings
-
Compatibility & Tech Specs
-
Performance Settings
-
-
Creating Projects
-
Creating New Projects
-
-
Importing & Recording
-
Video Editing for Windows
-
Basic Video Editing
- Enable/Disable Clip in Windows
- Magnetic Timeline for Windows
- Drawing Tools fo Windows
- Select All Clips on Timeline for Windows
- Manage Timeline and Tracks
- Auto Ripple for Windows
- Split & trim video
- Crop & Pan & Zoom Video
- Compositing
- Change video playback speed
- Playing videos in reverse
- Mark In and Mark Out for Windows
- Markers for Windows
- Group editing
- Customizable Backgrounds for Videos and Images in Windows
- Video snapshot
- Using freeze frame
- Logo Reveal For Windows
- Apply auto enhance
- Applying drop shadow
- Adjustment layer for Windows
- Transforming
- Video Editing Ruler – Windows
-
Advanced Video Editing
-
AI-Powered Video Editing
- Smart Scene Cut for Windows
- Smart Short Clips for Windows
- AI Face Mosaic for Windows
- AI Video Enhancer
- AI Text-to-Video for Windows
- Planar Tracking
- AI Idea to Video for Windows
- Image to Video for Windows
- Instant Cutter Tool for Windows
- AI Script to Video Guide for Windows
- AI Text-Based Editing for Windows
- AI Mate Editing for Windows
- Create with instant mode
- ChatGPT Plugin - AI Copywriting
- AI smart cutout
- Lens correction
- Auto reframe video
- AI Portrait Cutout
- Scene detection feature
- AI Smart Masking for Windows
- Make motion tracking
- Stabilization
- AI Video/Photo Object Remover for Windows
- AI Smart Search for Windows
- AI Skin Tone Protection for Windows
- AI Image for Windows
- Chroma key (green screen)
- Super Slow Motion with Optical Flow for Windows
- Video Denoise for Windows
-
-
Audio Editing for Windows
-
Basic Audio Editing
-
Advanced Audio Editing
-
AI-Powered Audio Editing
-
-
Text Editing for Windows
-
Basic Text Editing
-
Advanced Text Editing
-
AI-Powered Text Editing
-
-
Video Customizations
-
Video Effects
-
Audio Effects
-
Transitions
-
Stickers
-
Filters
-
Color Editing
-
Animations
-
Templates
-
Asset Center
-
-
Exporting & Share & Cloud Backup
Enable/Disable Clip in Windows
When working on professional projects as a video editor, turning on and off clips helps with optimized editing. Hence, Wondershare Filmora offers this functionality as a professional editing software. The methods to access and enable these features are straightforward, and you'll learn about them in this guide:
Accessing the Enable/Disable Option
There are two ways for users to commence this action, and by reading further, you can familiarize yourself with them:
Method 1: Using the Timeline Dropdown Menu
Step 1: Import Media to Timeline
Create a new project after launching Filmora, using the correct navigations. Once you reach the editing window, click the "Import" button in the Project Media section and import your files. Afterward, access this recently imported from "Media Library" and bring it to the timeline track.
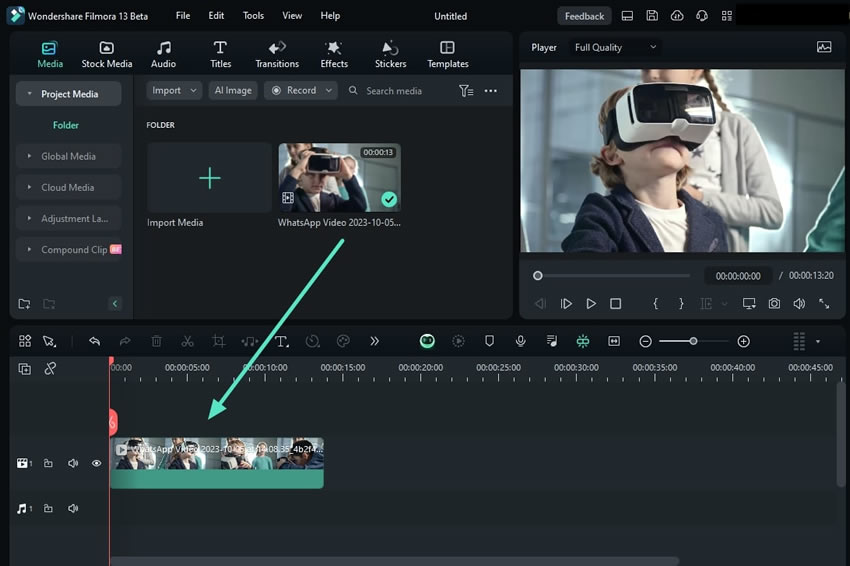
Step 2: Disable a Clip
Select this clip in the timeline panel and access the timeline dropdown menu by right-clicking on the following clip. From the dropdown menu options, locate and choose "Disable Clip". This action will hide the clip in the timeline while you focus on others to edit.
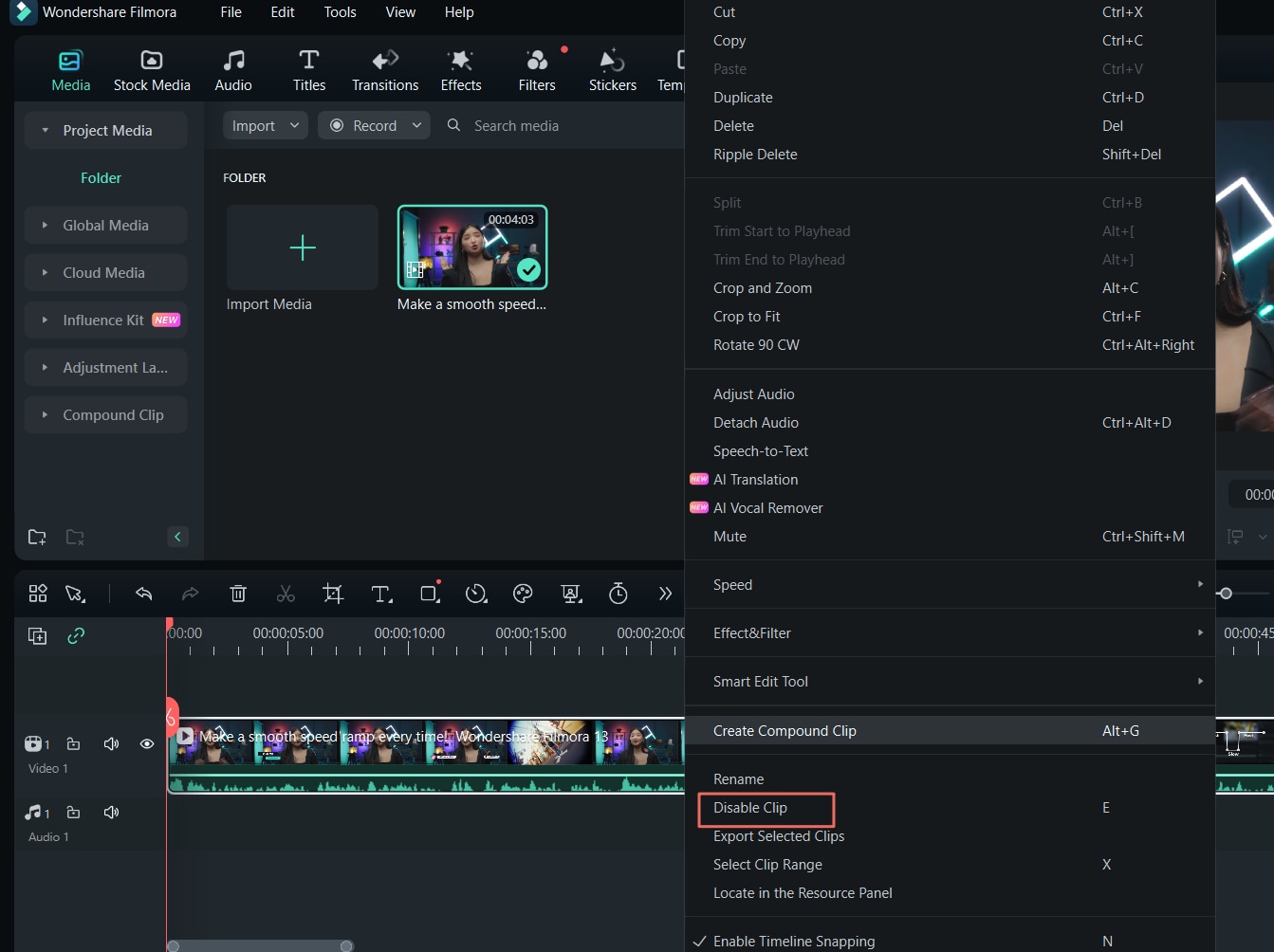
Step 3: Enable a Clip
Repeat the same action for enabling the clip, except this time, look for the "Enable Clip" option.
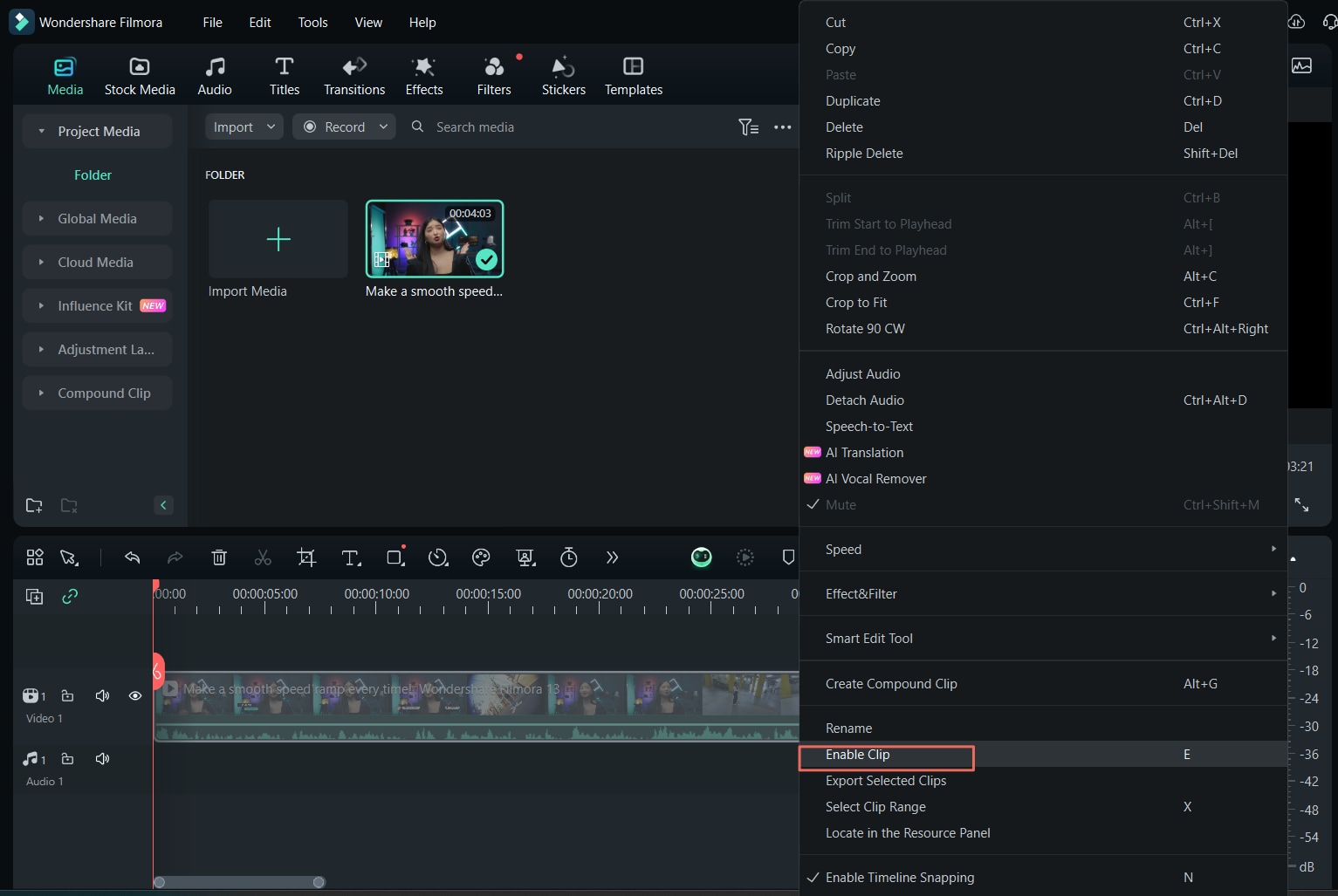
Method 2: Using the Timeline Panel on the Left
Once you have dropped media to the timeline, select it and navigate towards the panel at the left side of the pane. Click the "Eye" icon to turn off the clip from there. Once the editing is complete, click the same icon again to enable the clip.
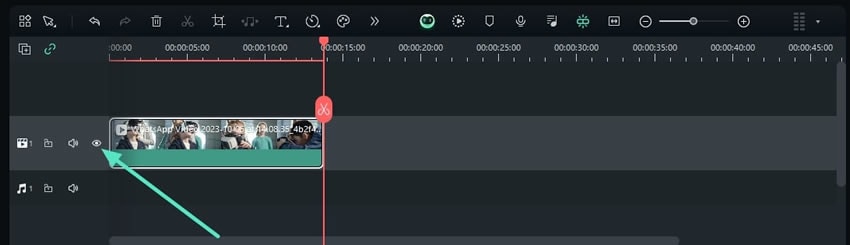
Related Posts
Featured Articles
How to Make AI CGI Commercial Ad
CGI in advertising helps brands make memorable content for social media and beyond. Check out our guide to learn how to create CGI ads and see examples that work.
How To Convert PNG Sequence To Video in 5 Effective Ways
Learn how to convert PNG sequence to video with our comprehensive guide. Explore five different techniques and choose the best method for your needs.
How to convert and download 4k video in MP4 Format
Introducing tips on how to convert and download 4k video in MP4 Format or any other video formats like AVI, MOV and WMV.
Recommended User Guide
Split & trim video
Learn how to use Split & Trim in FIlmora 11
Manage Timeline and Tracks
Using the timeline of Win version
Magnetic Timeline for Windows
Discover Wondershare Filmora's Magnetic Timeline, a revolutionary tool that effortlessly aligns your clips for a seamless and organized video editing experience.
