For the Best Results, Use the Latest Version.
-
Preparations
-
Account
-
Get Started & Basic Settings
-
Compatibility & Tech Specs
-
Performance Settings
-
-
Creating Projects
-
Creating New Projects
-
-
Importing & Recording
-
Video Editing for Windows
-
Basic Video Editing
- Enable/Disable Clip in Windows
- Magnetic Timeline for Windows
- Drawing Tools fo Windows
- Select All Clips on Timeline for Windows
- Manage Timeline and Tracks
- Auto Ripple for Windows
- Split & trim video
- Crop & Pan & Zoom Video
- Compositing
- Change video playback speed
- Playing videos in reverse
- Mark In and Mark Out for Windows
- Markers for Windows
- Group editing
- Customizable Backgrounds for Videos and Images in Windows
- Video snapshot
- Using freeze frame
- Logo Reveal For Windows
- Apply auto enhance
- Applying drop shadow
- Adjustment layer for Windows
- Transforming
- Video Editing Ruler – Windows
-
Advanced Video Editing
-
AI-Powered Video Editing
- Smart Scene Cut for Windows
- Smart Short Clips for Windows
- AI Face Mosaic for Windows
- AI Video Enhancer
- AI Text-to-Video for Windows
- Planar Tracking
- AI Idea to Video for Windows
- Image to Video for Windows
- Instant Cutter Tool for Windows
- AI Script to Video Guide for Windows
- AI Text-Based Editing for Windows
- AI Mate Editing for Windows
- Create with instant mode
- ChatGPT Plugin - AI Copywriting
- AI smart cutout
- Lens correction
- Auto reframe video
- AI Portrait Cutout
- Scene detection feature
- AI Smart Masking for Windows
- Make motion tracking
- Stabilization
- AI Video/Photo Object Remover for Windows
- AI Smart Search for Windows
- AI Skin Tone Protection for Windows
- AI Image for Windows
- Chroma key (green screen)
- Super Slow Motion with Optical Flow for Windows
- Video Denoise for Windows
-
-
Audio Editing for Windows
-
Basic Audio Editing
-
Advanced Audio Editing
-
AI-Powered Audio Editing
-
-
Text Editing for Windows
-
Basic Text Editing
-
Advanced Text Editing
-
AI-Powered Text Editing
-
-
Video Customizations
-
Video Effects
-
Audio Effects
-
Transitions
-
Stickers
-
Filters
-
Color Editing
-
Animations
-
Templates
-
Asset Center
-
-
Exporting & Share & Cloud Backup
Wondershare Filmora previously offered a Speech-to-Text feature that helped users convert their video's speech into captions or subtitles. Filmora recently released the Auto Caption feature, which automatically includes dynamic subtitle effects after STT transcription. This feature allows users to develop more interactive content with automatic highlighting.
How To Use Auto Caption Feature in STT of Wondershare Filmora?
While looking for more interactive options to make your subtitles and captions better, have a look into how Filmora has made it effective with the Auto Caption feature:
Step 1. Launch Filmora and Access the Speech-to-Text Feature
Start by launching Wondershare Filmora on your Windows device and continue by selecting the "New Project" button. Continue to add your video by using the "Import" option and drag it onto the timeline. Once you've successfully added it to the timeline, right-click to open a drop-down menu and select "Speech-to-Text” from the options.
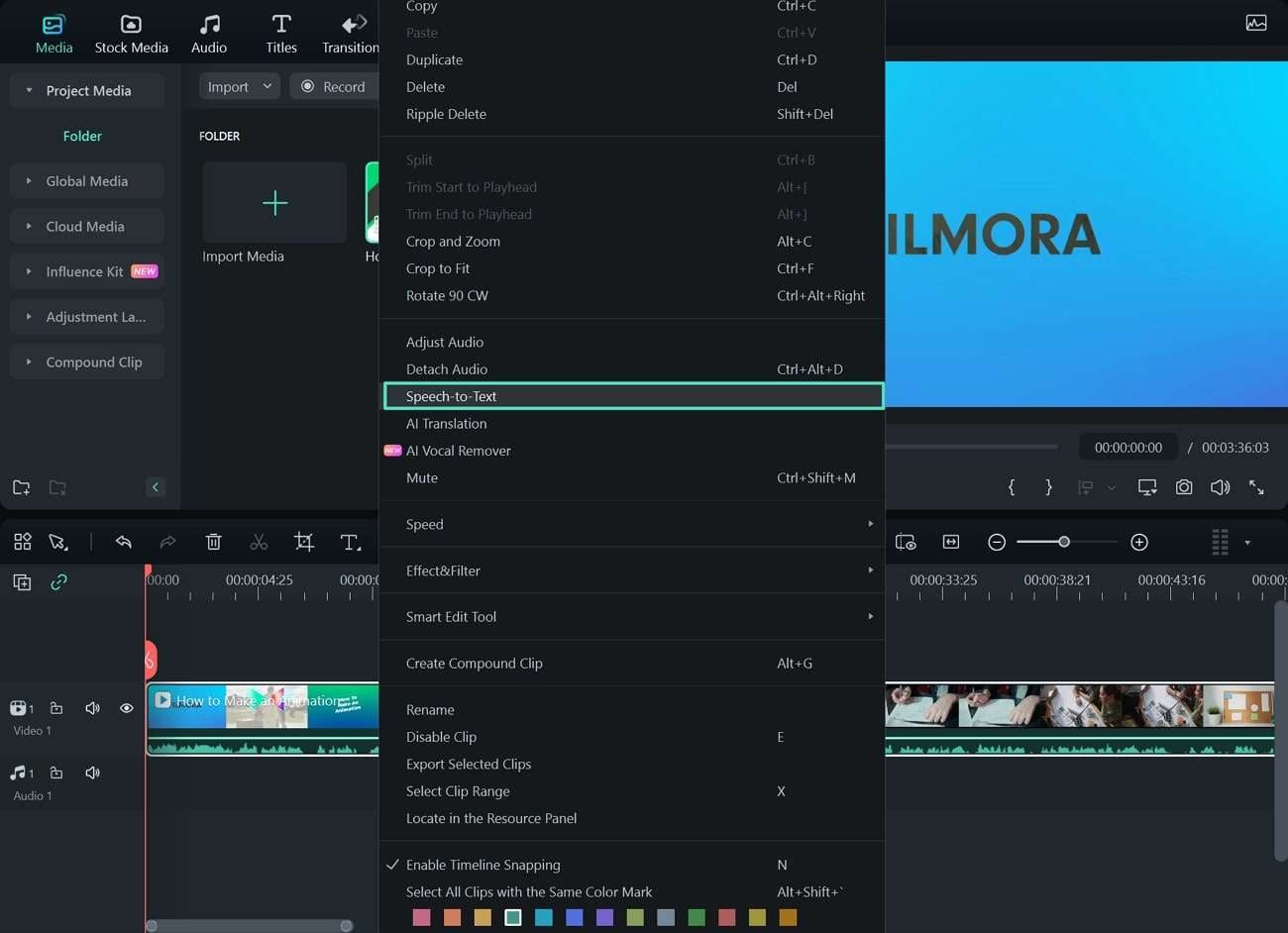
Step 2. Enable the Auto Caption Feature and Execute
As you are directed onto a new pop-up window, make sure to enable the “Add automatical active words” option along with other settings. This enables the Auto Caption feature in STT, which is executed by clicking the “OK” button on the bottom.
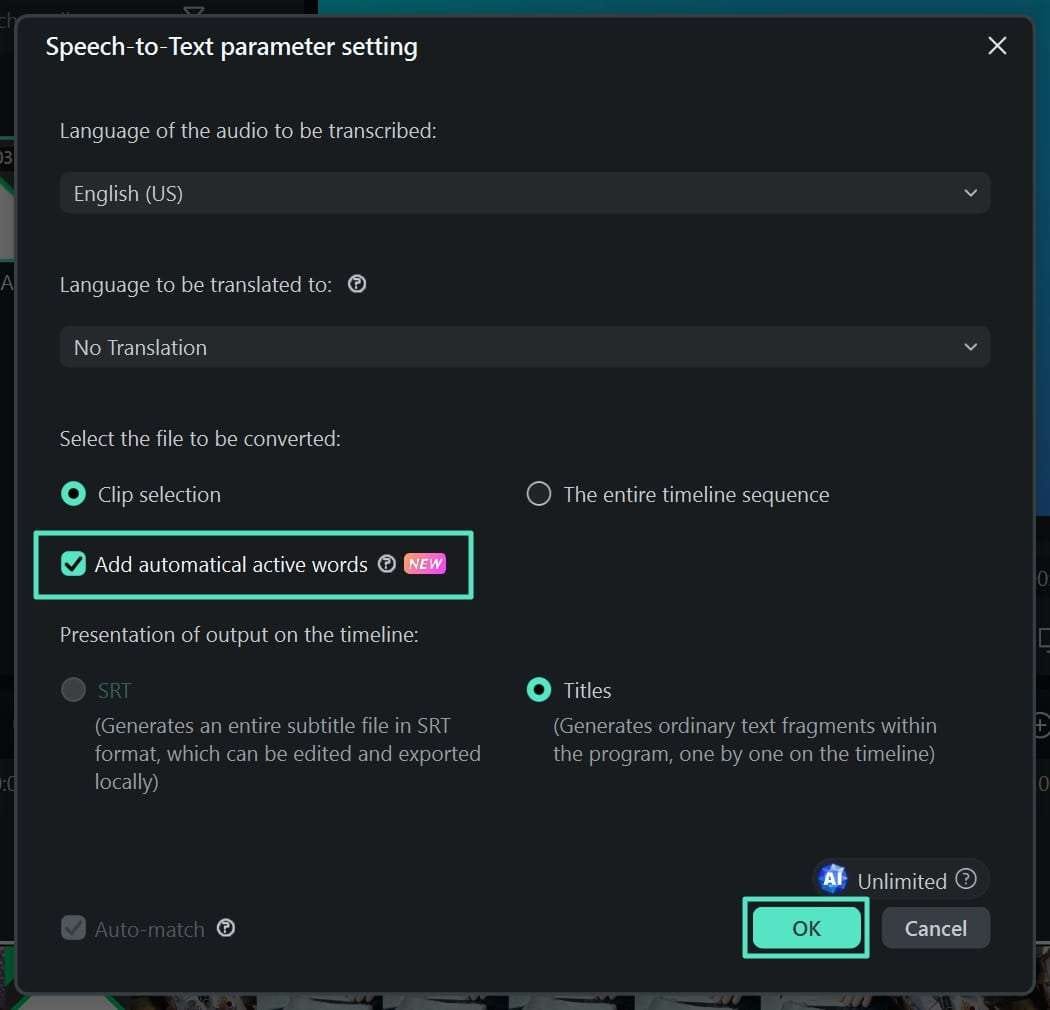
Step 3. Change the Style of Added Captions With Templates
Once the video is successfully transcribed, the converted speech is displayed as text across the timeline. Dynamic subtitles are successfully added as captions to the video with proper accuracy. To change the style of your added subtitles, go to the "Titles" section and find a variety across the "Templates" sub-section. Select and choose "Apply to All" to change all the video captions.
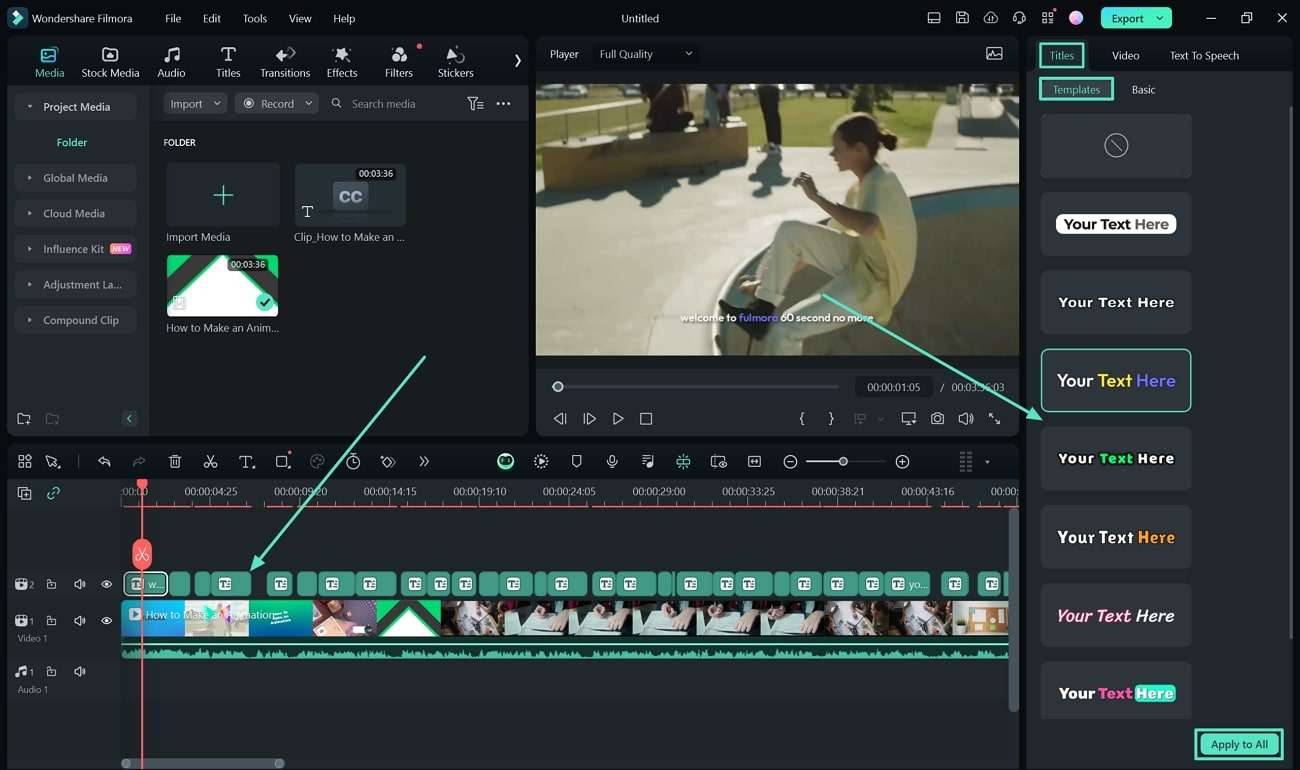
Step 4. Change Font Properties and Export
For bringing changes to the font style, size, and color scheme to match your video branding, lead to the "Basic" sub-section and make necessary changes. If you wish to apply this to all captions, use the "Apply to All" button. Simply lead to the "Export" button for saving the transcribed video to your computer.
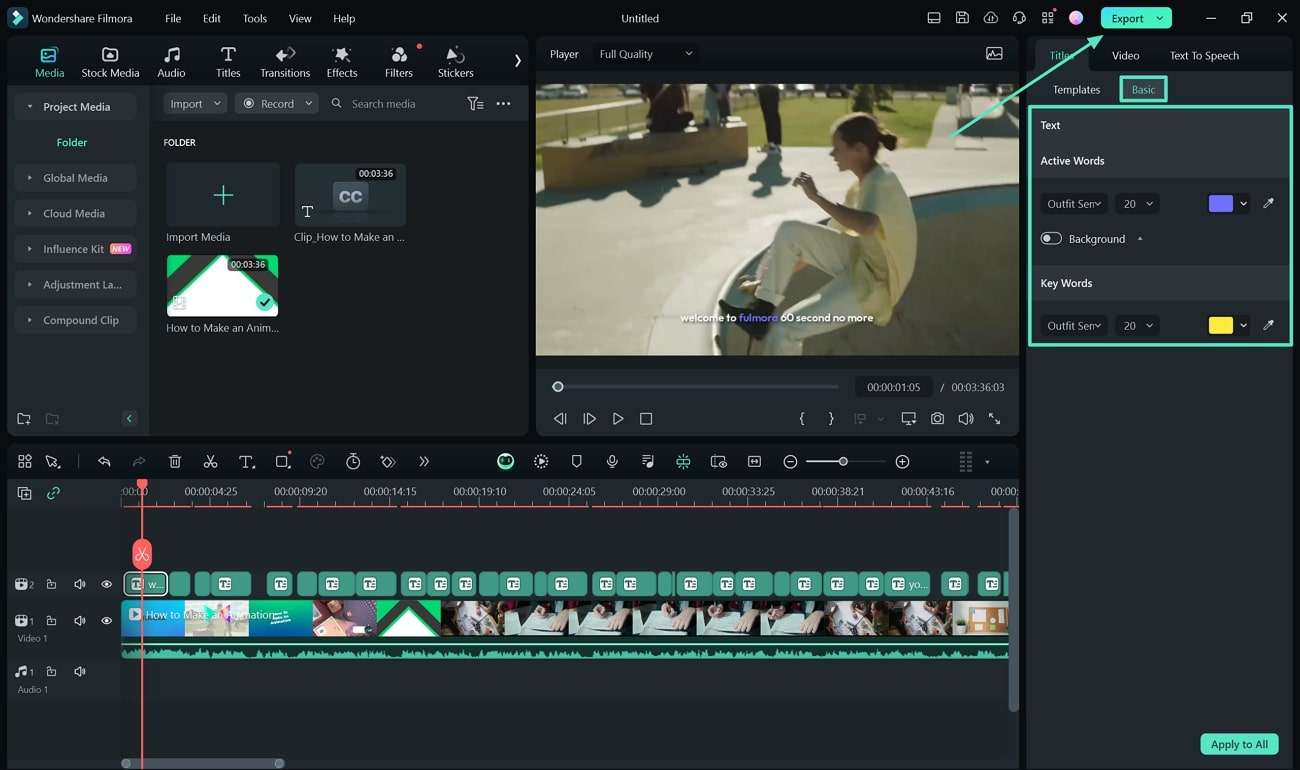
Bonus: Check here to learn more about how to use AI Caption on Mobile.
You can click to see more details about Best 6 Video Dubbing Apps >>
Related Posts
Featured Articles
Best Lecture Recording Software and Apps for Students and Teachers
Students and teachers need the best lecture recording software. Record lectures, enhance audio, and share seamlessly across platforms.
Top Best iPhone Apps for Editing Videos Like A Professional!
What is the best free video editor for iPhone? Curious to know about the best iPhone apps for editing videos effortlessly? This article is here to fulfill your requirements!
Add Fade to Black in Final Cut Pro and Explore Something Better
Fade to black is one of the most famous transition effects in cinema history. Learn how to use it in Final Cut Pro and check an easier alternative.
Recommended User Guide
Speech to Text/Text to Speech/SRT
These features enhance the dubbing and subtitle editing experience and improve editing efficiency.
AI Translation for Windows
Wondershare Filmora’s AI translation feature can effectively translate multiple sources of languages into your desired one. This is a guide about filmora's AI video translation
