For the Best Results, Use the Latest Version.
-
Preparations
-
Account
-
Get Started & Basic Settings
-
Compatibility & Tech Specs
-
Performance Settings
-
-
Creating Projects
-
Creating New Projects
-
-
Importing & Recording
-
Video Editing for Windows
-
Basic Video Editing
- Enable/Disable Clip in Windows
- Magnetic Timeline for Windows
- Drawing Tools fo Windows
- Dual Monitor Setup for Video Editing on Windows
- Select All Clips on Timeline for Windows
- Dual Monitor Setup for Video Editing on Mac
- Manage Timeline and Tracks
- Auto Ripple for Windows
- Split & trim video
- Crop & Pan & Zoom Video
- Compositing
- Change video playback speed
- Playing videos in reverse
- Mark In and Mark Out for Windows
- Markers for Windows
- Group editing
- Customizable Backgrounds for Videos and Images in Windows
- Video snapshot
- Using freeze frame
- Logo Reveal For Windows
- Apply auto enhance
- Applying drop shadow
- Adjustment layer for Windows
- Transforming
- Video Editing Ruler – Windows
-
Advanced Video Editing
-
AI-Powered Video Editing
- Smart Scene Cut for Windows
- Smart Short Clips for Windows
- AI Face Mosaic for Windows
- AI Video Enhancer
- AI Text-to-Video for Windows
- Planar Tracking
- AI Idea to Video for Windows
- Image to Video for Windows
- Instant Cutter Tool for Windows
- AI Extend
- AI Script to Video Guide for Windows
- AI Text-Based Editing for Windows
- AI Mate Editing for Windows
- Create with instant mode
- ChatGPT Plugin - AI Copywriting
- AI Smart Cutout
- Lens correction
- Auto reframe video
- AI Portrait Cutout
- Scene detection feature
- AI Smart Masking for Windows
- Make motion tracking
- Stabilization
- AI Video/Photo Object Remover for Windows
- AI Smart Search for Windows
- AI Skin Tone Protection for Windows
- AI Image for Windows
- Chroma key (green screen)
- Super Slow Motion with Optical Flow for Windows
- Video Denoise for Windows
-
-
Audio Editing for Windows
-
Basic Audio Editing
-
Advanced Audio Editing
-
AI-Powered Audio Editing
-
-
Text Editing for Windows
-
Basic Text Editing
-
Advanced Text Editing
-
AI-Powered Text Editing
-
-
Video Customizations
-
Video Effects
-
Audio Effects
-
Transitions
-
Stickers
-
Filters
-
Color Editing
-
Animations
-
Templates
-
Asset Center
-
-
Exporting & Share & Cloud Backup
Keyframe Path Curve for Windows
Are you frustrated with not being able to create smooth animation paths? Filmora has recently introduced the keyframe path curve feature. When you adjust the transition effects between keyframes, you can change keyframe type to control the speed and pacing of the animation, making it look smoother and more natural, and helping you create high-quality video clips. Now Let us know how to use it.
Apply Keyframe Path Curve
Here is the guide on how to apply Keyframe Path Curve on Windows.
1. Click Create Project > New Project, then you can access the main interface.
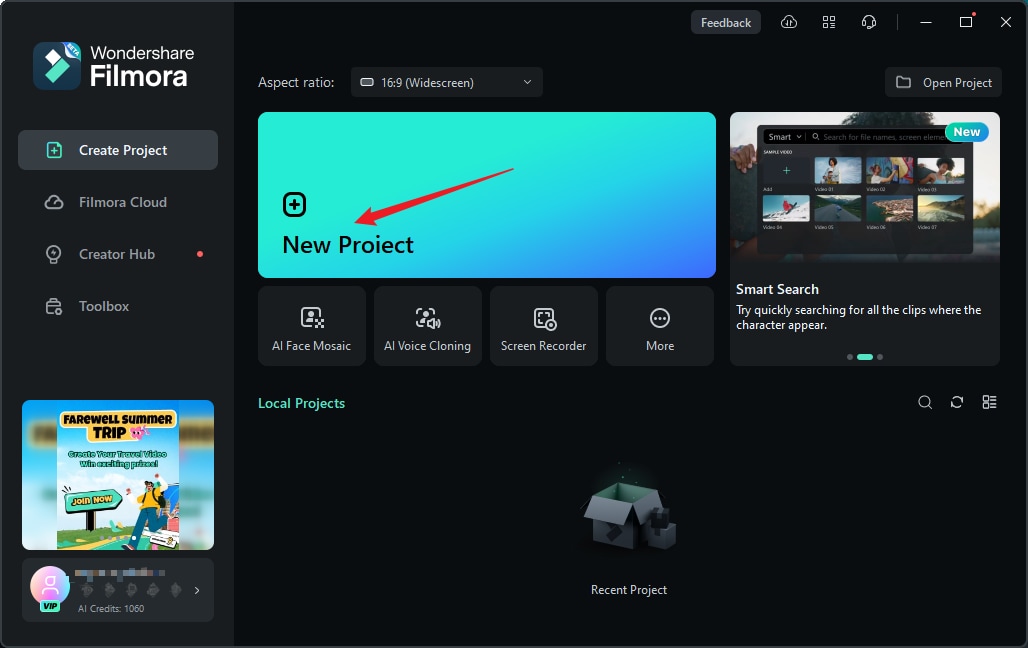
2. Import a media file > Drag it to the timeline.
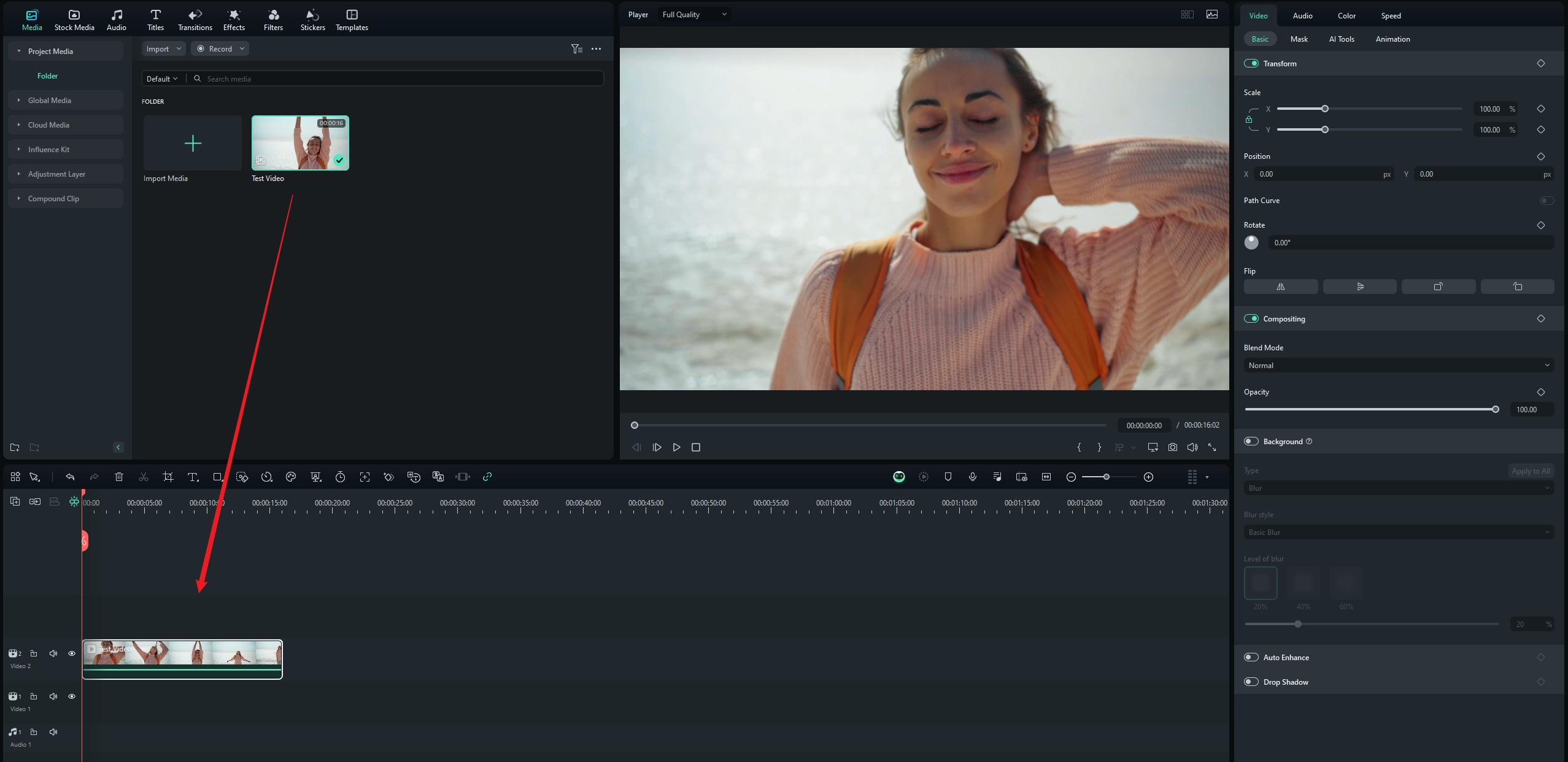
3. Move the playhead anywhere in the media file > Add a position keyframe.
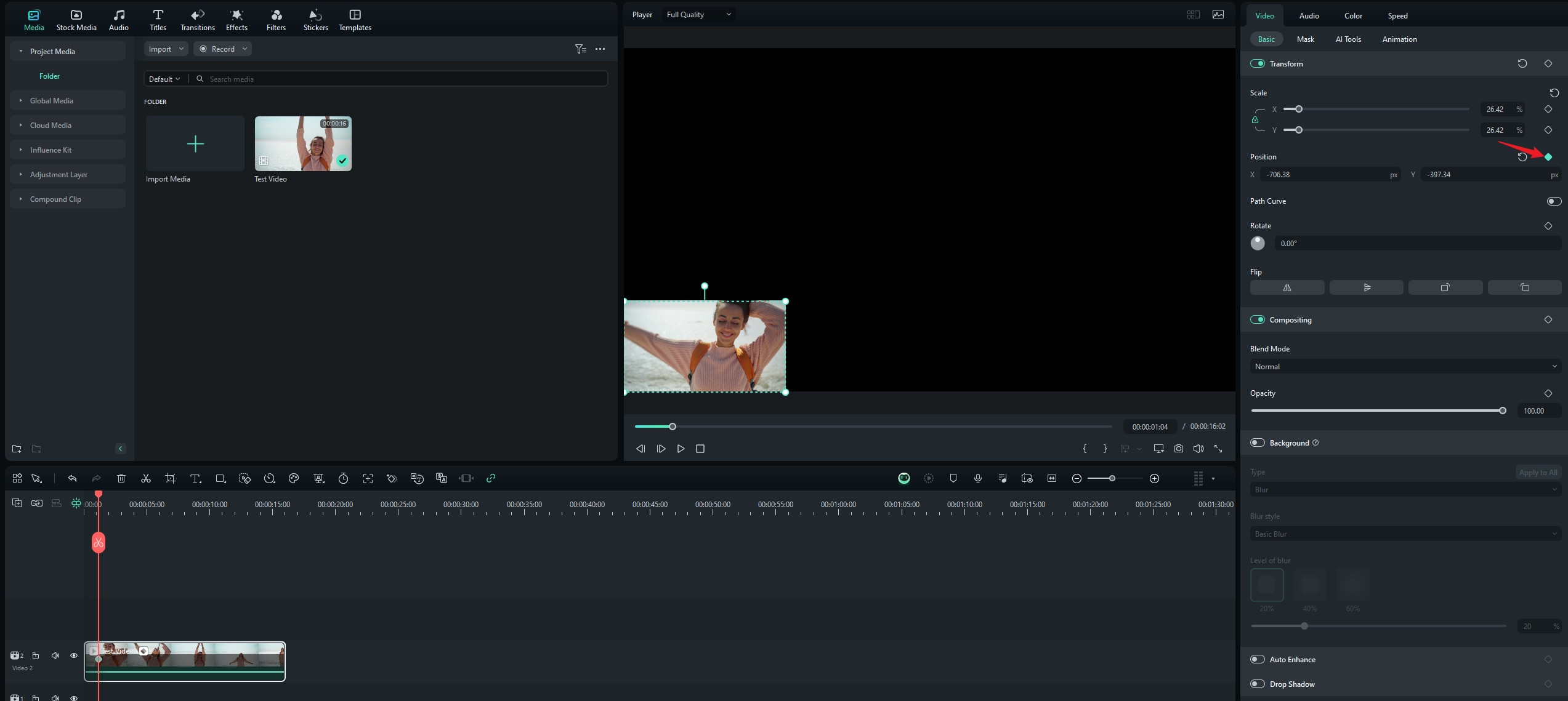
4. Move the playhead to any position in the same way > Move the position of the video on the player > A keyframe will be generated automatically. From this you get a set of motion path.
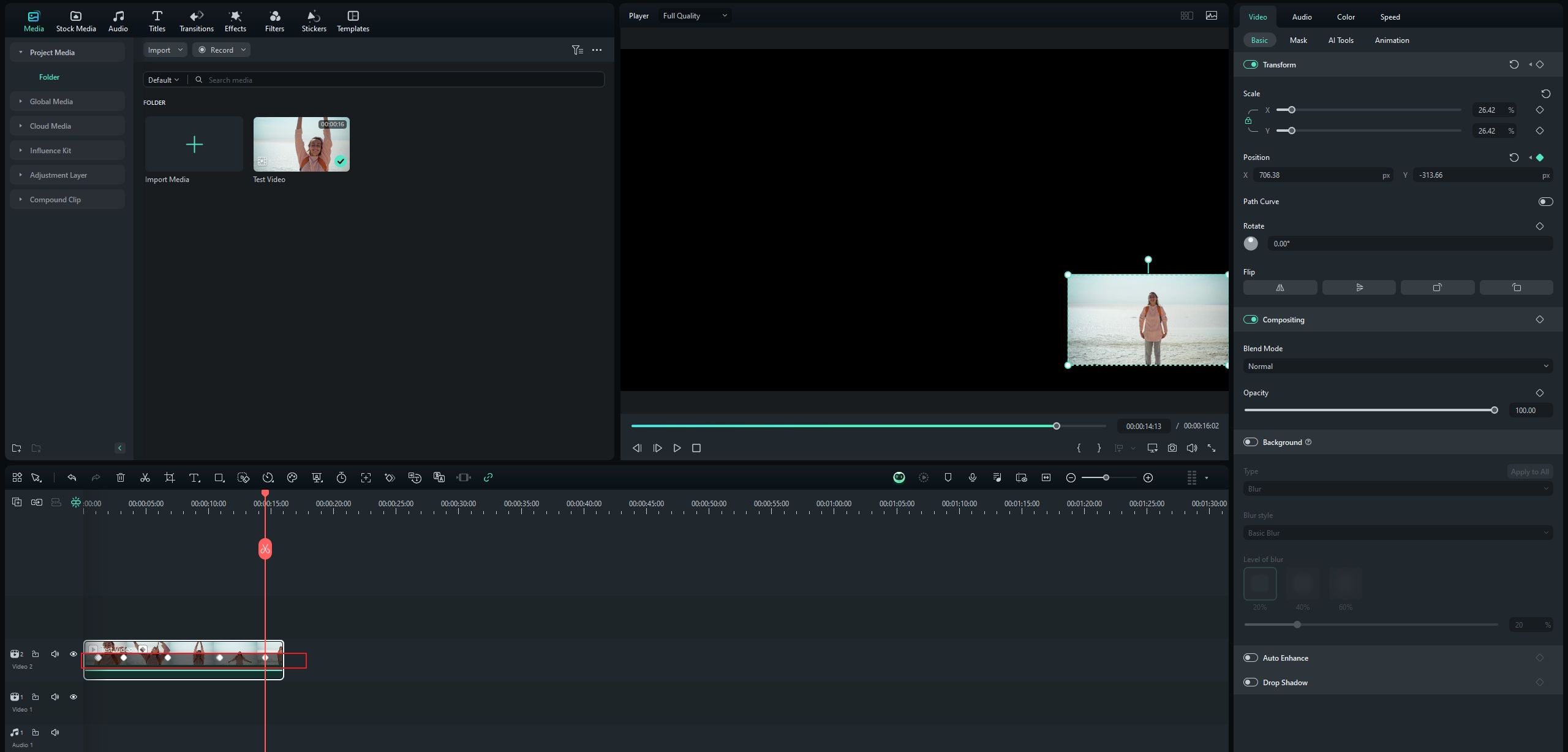
5. Open Path Curve to show the motion path.
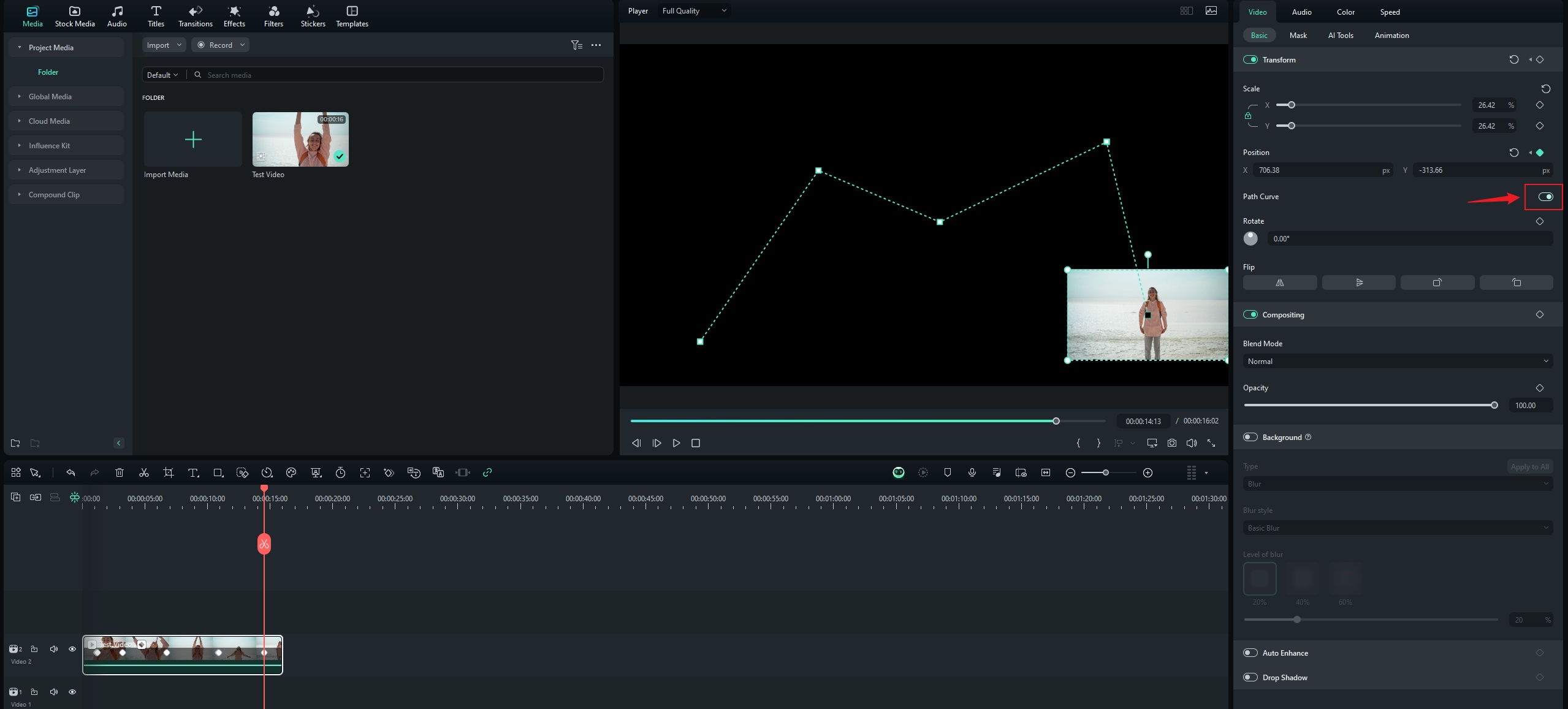
Adjust Keyframe Path Curve
You can change the keyframe type to get a smooth path curve.
1. Place the mouse over the keyframe and right-click it > Select Keyframe Type > Select Linear, Curve, Continuous curve, Freeze, Ease in or Ease out to change the shape of a curve.
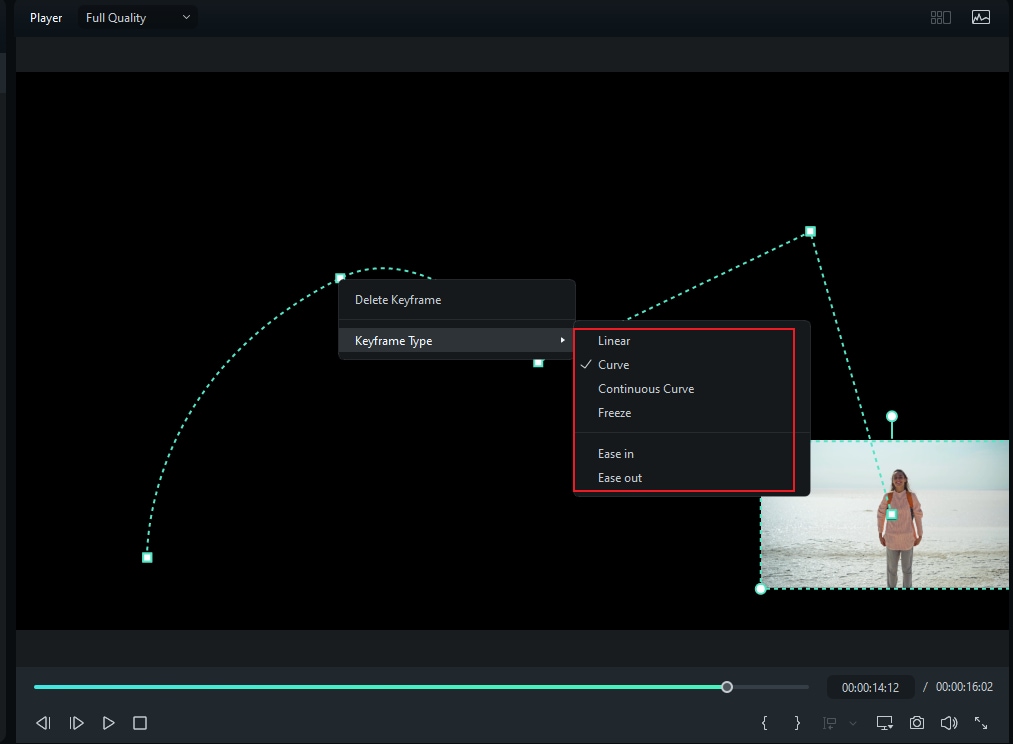
2. Choose Delete Keyframe to delete a keyframe.
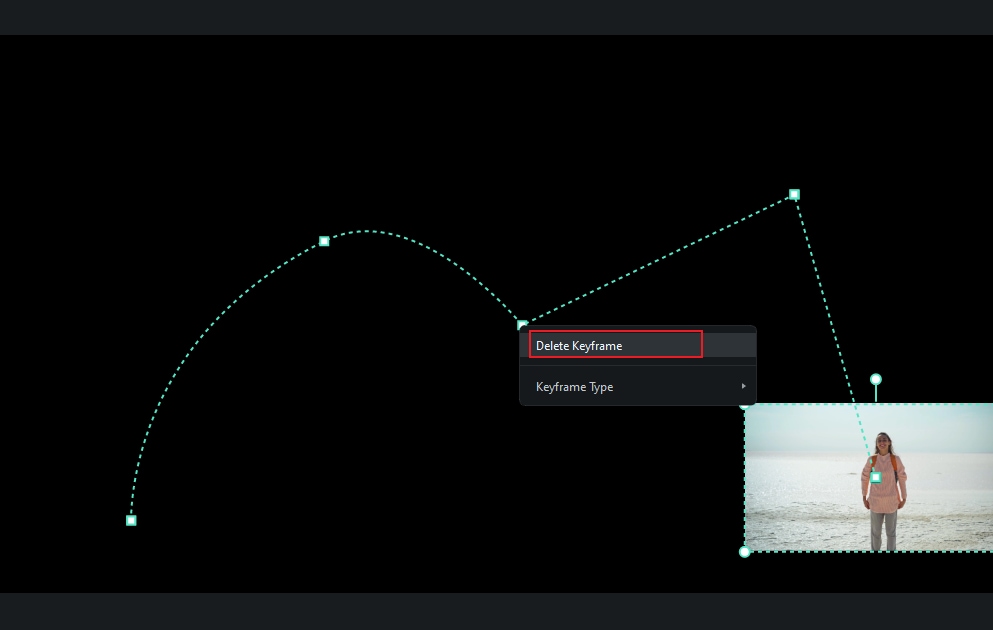
Related Posts
Featured Articles
Premiere Pro Audio Equalizer Made Simple: Clearer Sound in Minutes
Using the parametric EQ in Premiere Pro, you can cut noise, boost clarity, and achieve a polished mix. Check out our guide to learn the basics in just a few minutes.
🐰How to Create the Best Bunny Hop Dance Video with AI
If you are looking to make your Easter bunny dance a lot more festive and exciting, read our easy tutorial to create the best bunny hop dance video.
RecordPad Audio Recorder Review: Pros, Cons, and Best Uses
Wondering if the RecordPad audio recorder is the right tool for you? Learn about its functionality and benefits to start your audio journey today.
Recommended User Guide
Keyframe Graph Editor for Windows
With the new "Keyframe Graph Editor" in Filmora, adjust your animations within videos to make them smooth and lifelike.
Compound Clip for Windows
Users can try out one of the new functionalities in Filmora, navigating under the name of compound clip.
Mocha Filmora - For Windows
Here is the guide on how to use Mocha Plugin in Filmora on Windows.
