For the Best Results, Use the Latest Version.
-
Preparations
-
Account
-
Get Started & Basic Settings
-
Compatibility & Tech Specs
-
Performance Settings
-
-
Creating Projects
-
Creating New Projects
-
-
Importing & Recording
-
Video Editing for Windows
-
Basic Video Editing
- Enable/Disable Clip in Windows
- Magnetic Timeline for Windows
- Drawing Tools fo Windows
- Select All Clips on Timeline for Windows
- Manage Timeline and Tracks
- Auto Ripple for Windows
- Split & trim video
- Crop & Pan & Zoom Video
- Compositing
- Change video playback speed
- Playing videos in reverse
- Mark In and Mark Out for Windows
- Markers for Windows
- Group editing
- Customizable Backgrounds for Videos and Images in Windows
- Video snapshot
- Using freeze frame
- Logo Reveal For Windows
- Apply auto enhance
- Applying drop shadow
- Adjustment layer for Windows
- Transforming
- Video Editing Ruler – Windows
-
Advanced Video Editing
-
AI-Powered Video Editing
- Smart Scene Cut for Windows
- Smart Short Clips for Windows
- AI Face Mosaic for Windows
- AI Video Enhancer
- AI Text-to-Video for Windows
- Planar Tracking
- AI Idea to Video for Windows
- Image to Video for Windows
- Instant Cutter Tool for Windows
- AI Script to Video Guide for Windows
- AI Text-Based Editing for Windows
- AI Mate Editing for Windows
- Create with instant mode
- ChatGPT Plugin - AI Copywriting
- AI smart cutout
- Lens correction
- Auto reframe video
- AI Portrait Cutout
- Scene detection feature
- AI Smart Masking for Windows
- Make motion tracking
- Stabilization
- AI Video/Photo Object Remover for Windows
- AI Smart Search for Windows
- AI Skin Tone Protection for Windows
- AI Image for Windows
- Chroma key (green screen)
- Super Slow Motion with Optical Flow for Windows
- Video Denoise for Windows
-
-
Audio Editing for Windows
-
Basic Audio Editing
-
Advanced Audio Editing
-
AI-Powered Audio Editing
-
-
Text Editing for Windows
-
Basic Text Editing
-
Advanced Text Editing
-
AI-Powered Text Editing
-
-
Video Customizations
-
Video Effects
-
Audio Effects
-
Transitions
-
Stickers
-
Filters
-
Color Editing
-
Animations
-
Templates
-
Asset Center
-
-
Exporting & Share & Cloud Backup
AI Image
ChatGPT, the popular chatbot from OpenAI, is widenly used and becoming increasingly popular. This also means that AI has become the demand of more creators.
To meet more creative needs of creators, Filmora has added ai content generator technology to the product. You can directly experience the function of generating images from text through AIGC.
AIGC has already implemented text and image generation in the Filmora web terminal. We will continue to expand image generation/ai intelligent editing in the future.
Note:
If you feel the picture generation effect is unsatisfactory, you're more welcome to give us feedback through the Support Center. So let us hear your voice and continue to optimize.Start AI Image
Find AI Image next to the Import button in the media panel. Click and start your creative journey. The operation interface of AI Image will appear in the form of a pop-up window.
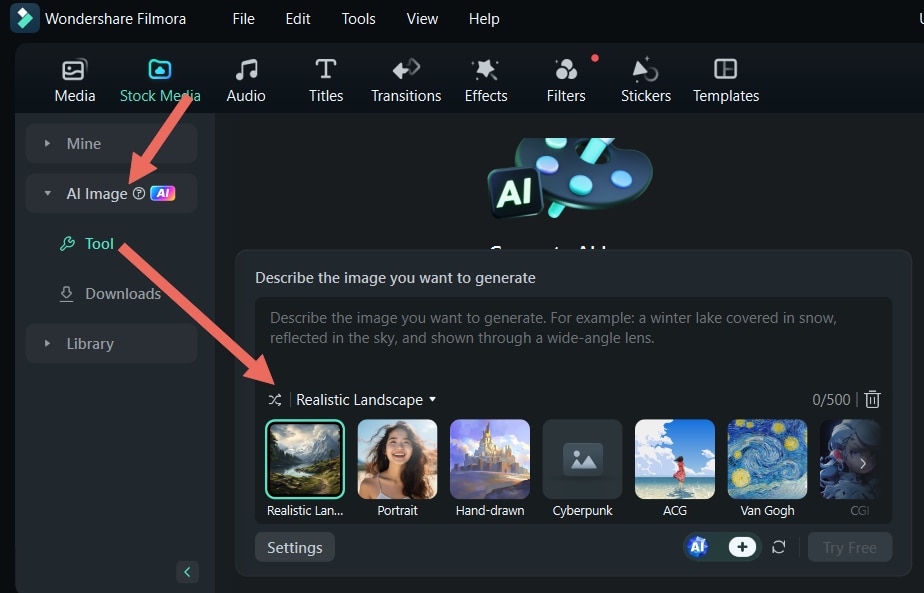
Note:
Make sure your Filmora has been upgraded to the latest version before operation.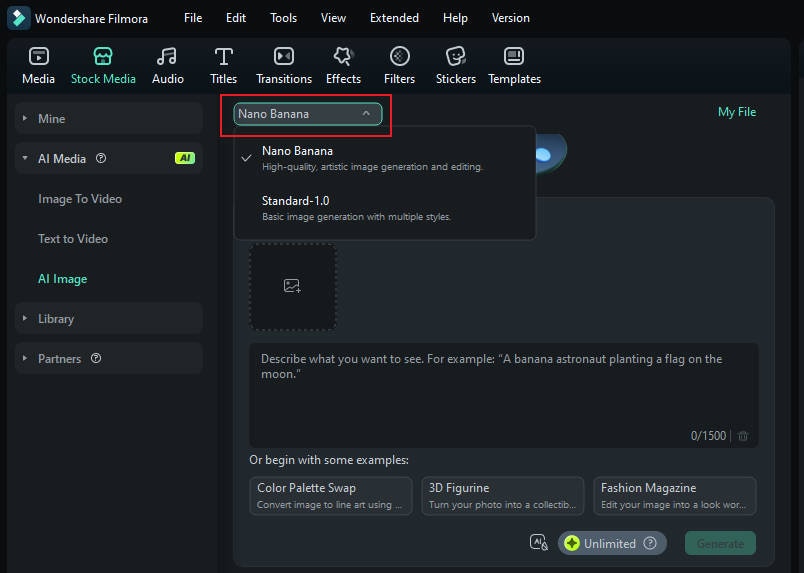
Describe the Image You Want to Generate
The operation steps are straightforward. You only need to enter the image description you want to generate in the input box, select the ideal resolution, and click Start Creating to develop it with one click.
It helps to create a stored motion template. You can transfer that motion template to an animation. You can keep the elements you want and replace others with the desired images.
Note:
A small print on the button Start Creating will remind you of the number of images left to create.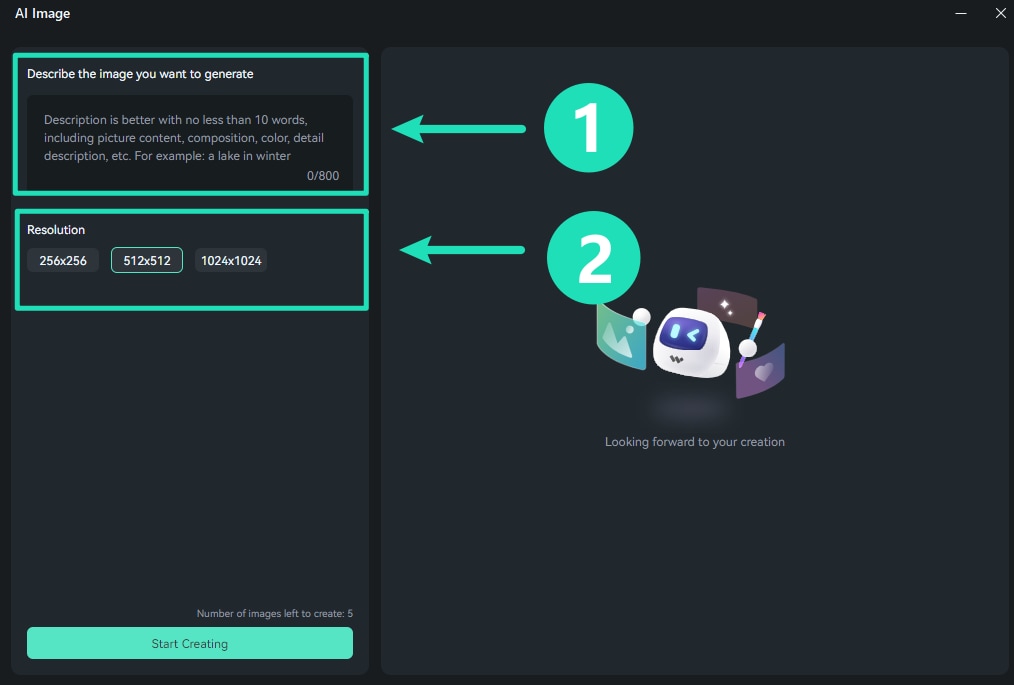
Start Creating
The generated pictures can be directly added to your media panel by clicking the download icon in the lower right corner of the picture.
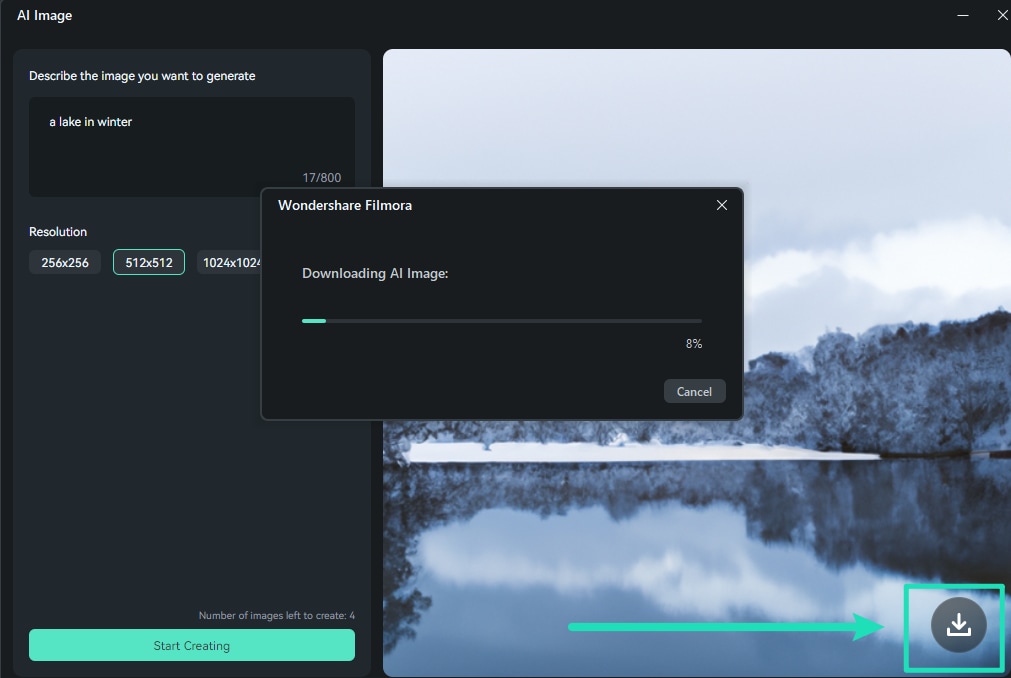
Drag and drop the generated image into the timeline for direct and in-depth editing. Click to edit images on Filmora 9 and 10

Related Posts
Featured Articles
To "Tiktok Refugee": Join the Xiaohongshu Meme and Cat Tax Trend
As TikTok faces potential bans, its users, known as "TikTok Refugees," are flocking to Xiaohongshu (Rednote). Here, they share memes about TikTok's possible end while exploring new memes unique to Xiaohongshu's rising meme culture.
10 Best Audio Editing Software (Free & Paid)
Looking for the best audio editing software? Check out these free and paid options to support your experience.
Your Best 8 Hindi Voice Generators in 2025
Are you looking for the right Hindi text-to-speech converter? This article will review the best tools you can use.
Recommended User Guide
AI Smart Masking for Windows
Editing video elements independently is an important part of video creation, and Filmora's masking provides multiple options.
Super Slow Motion with Optical Flow for Windows
With Filmora's new upgrade, users can add slow motion to their videos and optimize them.
Planar Tracking
This guide explains how to use Planar Tracking in your videos on Windows
