For the Best Results, Use the Latest Version.
-
Preparations
-
Account
-
Get Started & Basic Settings
-
Compatibility & Tech Specs
-
Performance Settings
-
-
Creating Projects
-
Creating New Projects
-
-
Importing & Recording
-
Video Editing for Windows
-
Basic Video Editing
- Enable/Disable Clip in Windows
- Magnetic Timeline for Windows
- Drawing Tools fo Windows
- Dual Monitor Setup for Video Editing on Windows
- Select All Clips on Timeline for Windows
- Dual Monitor Setup for Video Editing on Mac
- Manage Timeline and Tracks
- Auto Ripple for Windows
- Split & trim video
- Crop & Pan & Zoom Video
- Compositing
- Change video playback speed
- Playing videos in reverse
- Mark In and Mark Out for Windows
- Markers for Windows
- Group editing
- Customizable Backgrounds for Videos and Images in Windows
- Video snapshot
- Using freeze frame
- Logo Reveal For Windows
- Apply auto enhance
- Applying drop shadow
- Adjustment layer for Windows
- Transforming
- Video Editing Ruler – Windows
-
Advanced Video Editing
-
AI-Powered Video Editing
- Smart Scene Cut for Windows
- Smart Short Clips for Windows
- AI Face Mosaic for Windows
- AI Video Enhancer
- AI Text-to-Video for Windows
- Planar Tracking
- AI Idea to Video for Windows
- Image to Video for Windows
- Instant Cutter Tool for Windows
- AI Extend
- AI Script to Video Guide for Windows
- AI Text-Based Editing for Windows
- AI Mate Editing for Windows
- Create with instant mode
- ChatGPT Plugin - AI Copywriting
- AI Smart Cutout
- Lens correction
- Auto reframe video
- AI Portrait Cutout
- Scene detection feature
- AI Smart Masking for Windows
- Make motion tracking
- Stabilization
- AI Video/Photo Object Remover for Windows
- AI Smart Search for Windows
- AI Skin Tone Protection for Windows
- AI Image for Windows
- Chroma key (green screen)
- Super Slow Motion with Optical Flow for Windows
- Video Denoise for Windows
-
-
Audio Editing for Windows
-
Basic Audio Editing
-
Advanced Audio Editing
-
AI-Powered Audio Editing
-
-
Text Editing for Windows
-
Basic Text Editing
-
Advanced Text Editing
-
AI-Powered Text Editing
-
-
Video Customizations
-
Video Effects
-
Audio Effects
-
Transitions
-
Stickers
-
Filters
-
Color Editing
-
Animations
-
Templates
-
Asset Center
-
-
Exporting & Share & Cloud Backup
AI Music Generator for Windows
Filmora’s AI Music feature has been upgraded with a new integration tied to the Tianmu 2.0 music and sound effect API, alongside an AI-backed Advanced Mode. Users can now benefit from flexible model mode switching, choosing between Normal and the more enhanced Advanced mode. The system supports creative prompt input with an AI prompt extension and tag system, including sensitive word detection and multi-language input capabilities.
Furthermore, a feedback mechanism allows users to like, or dislike generated outputs, enhancing iterative improvements. These features combine to empower creators to generate high-quality, professional soundtracks or effects effortlessly with global accessibility in mind. Here is how you can use this utility to craft compelling music through AI:
Index
1. Start By Accessing the AI Music Feature
Launch the Filmora tool on your device and access its homepage. Next, locate the AI Music feature from there and click on it.
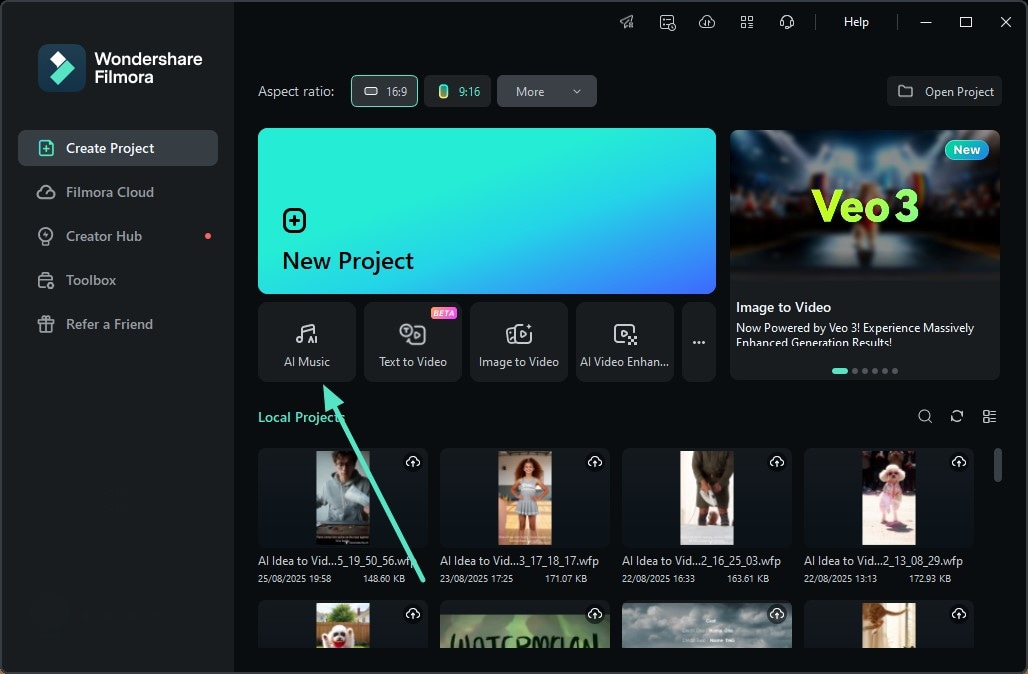
2. Create Music With Text Prompt
Access the Advanced section and input your text descriptions with a character limit of 100 for English-based prompts and 50 characters for prompts in Simplified or Traditional Chinese. You can give a text prompt in other languages as well, as the tool offers multiple language support. If you cannot find the right words for the prompt, you can use the Generate with AI button.
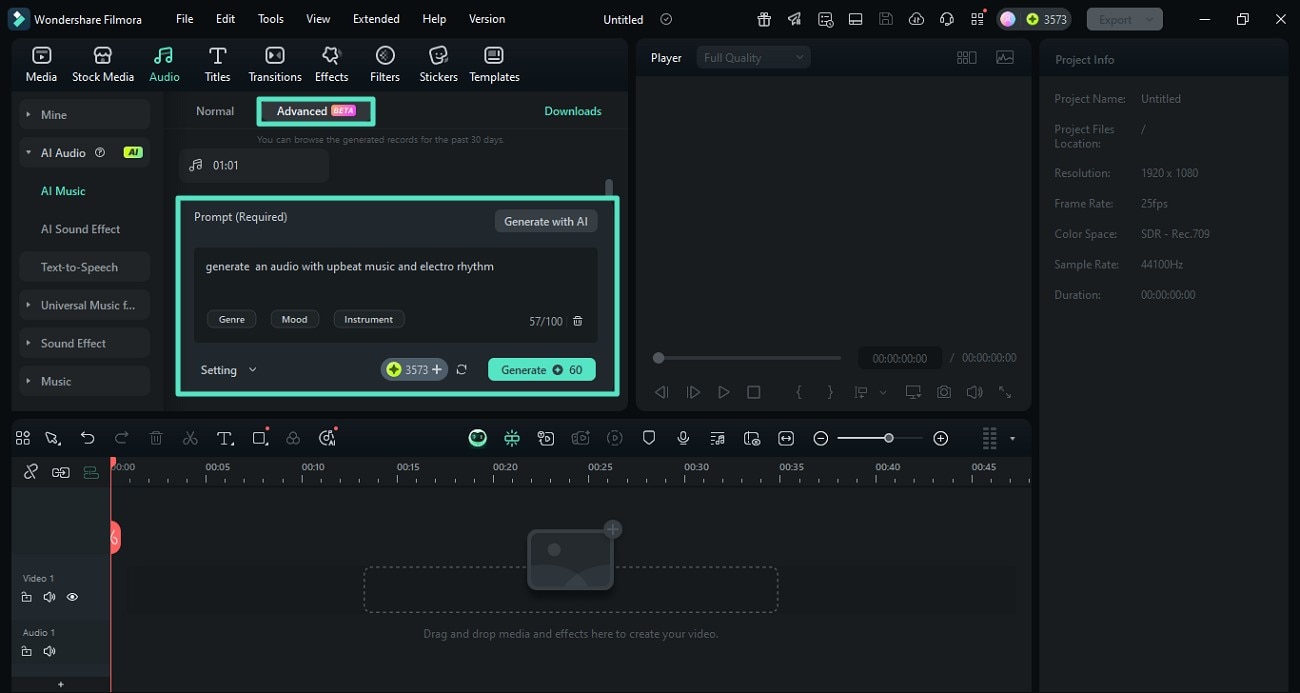
3. Add Creative Customization
Acquire the tag library from the bottom of the text field to select options across Genres, Moods, and Instruments. For genre tag, you can choose from Pop, Rock, EDM, and other options. Mood tags allow classification based on the emotional tone or atmosphere, like happy or sad. Instrumental tags identify key instruments in the track, such as guitar, piano, and drums.
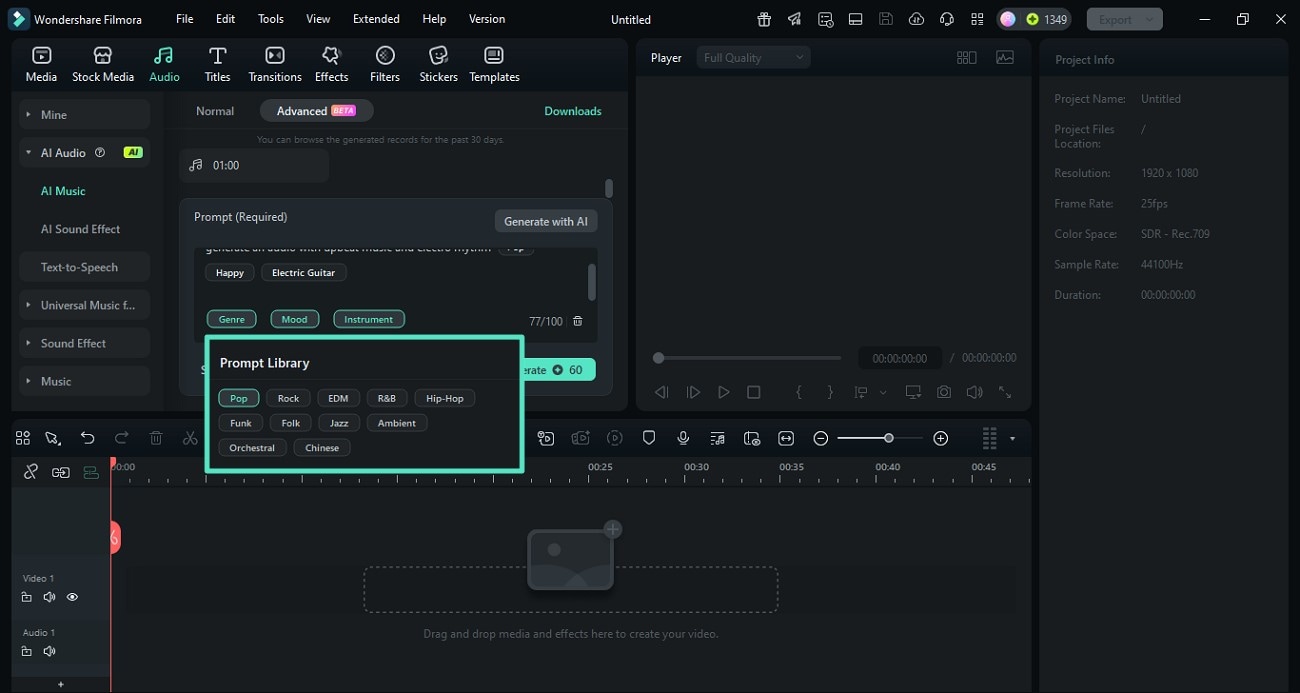
4. Configure Other Music Generation Settings
Expand the Settings option and select the Music Duration ranging from 1 to 90 seconds by dragging its slider. You can also keep the default duration for the audio, which is 60 seconds. Once all the requirements are specified, hit the Generate button to execute the process.
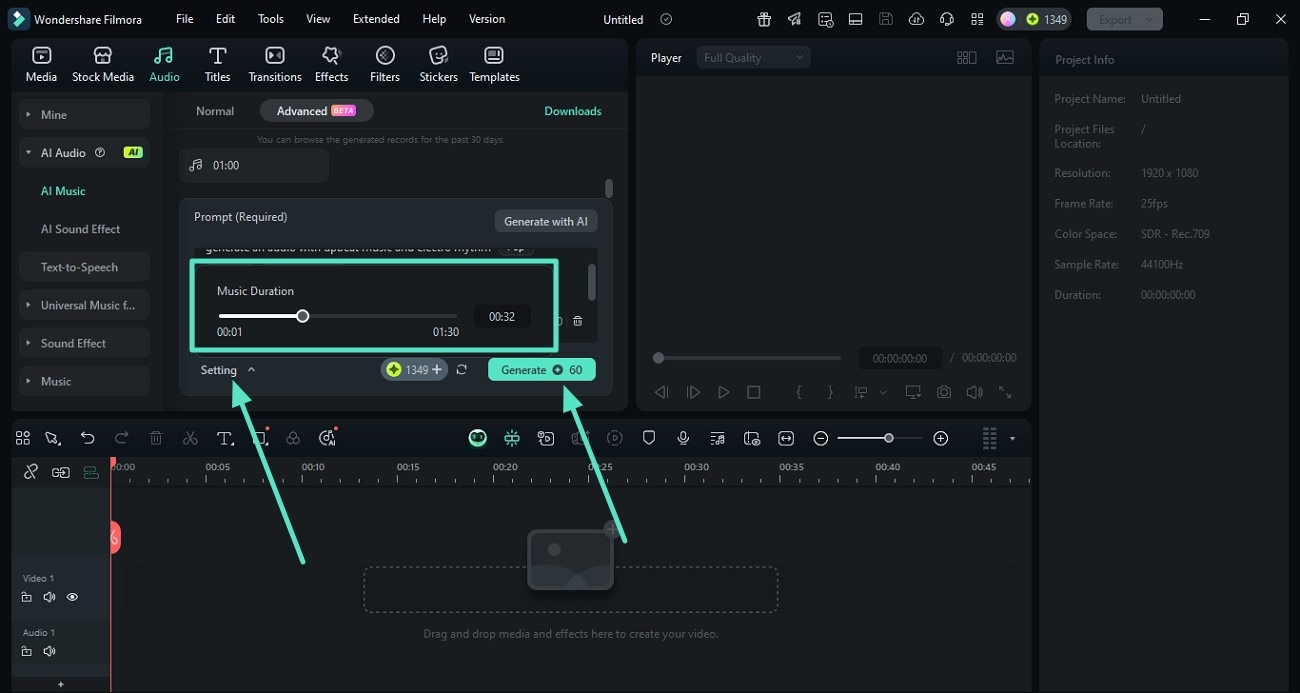
5. Review the Generated Outputs
In Advanced mode, 3 results will always be generated according to your provided specifications within the interface. You can Like, Unlike, or listen to it by selecting the desired option. Now choose your favorite results and press the + icon to add it to the editing timeline.
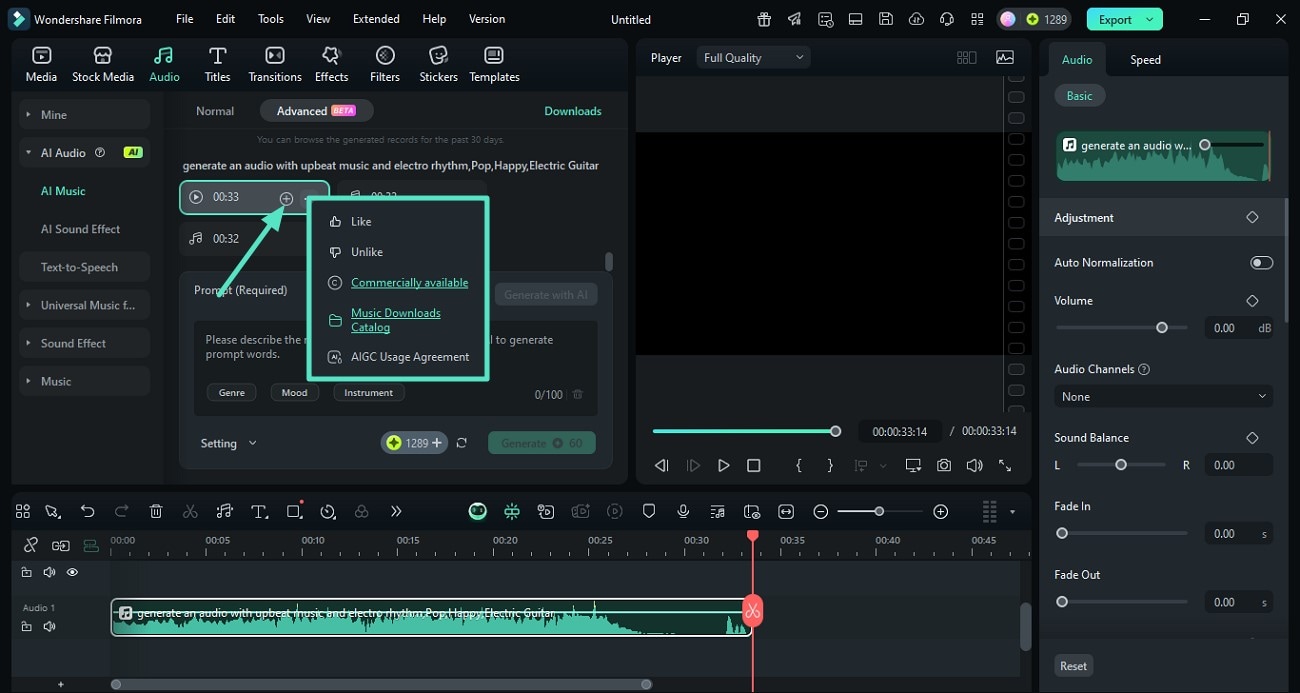
6. Generate Music With Normal Mode
Alternatively, you can access the Normal mode and select your music specifications, such as Mood, Genre, and Theme, by pressing the + button.
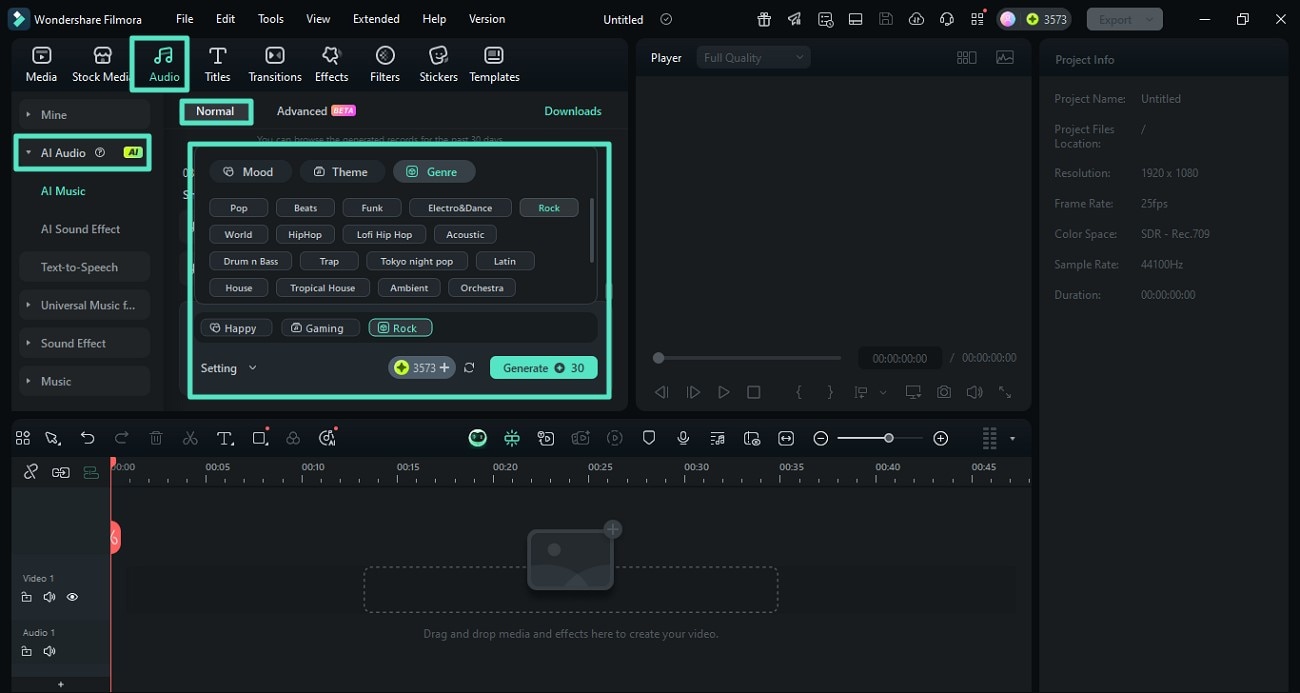
7. Set up Other Requirements and Generate Music
Now expand the Setting option and select the Tempo from Low, Normal, or High levels. Next, choose the Music Duration up to 5 minutes by dragging the slider. Finally, select the Generated Music Count by dragging the slider. You can generate up to 6 music outputs in one go. Hit the Generate button to successfully execute the process.
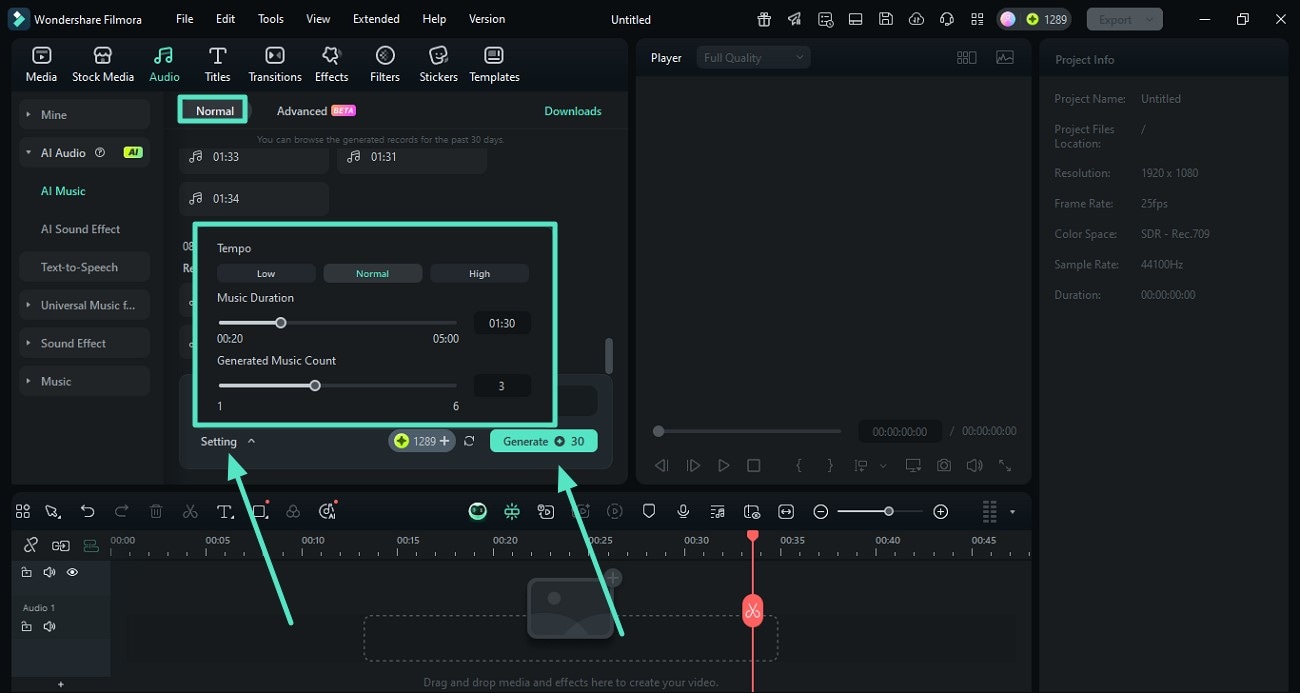
8. Review the Music and Export
Once the audio is generated, drag it to the editing timeline and apply any enhancements using the Audio panel on the right. Once done, hit the Export button located on the top-right to save the results.
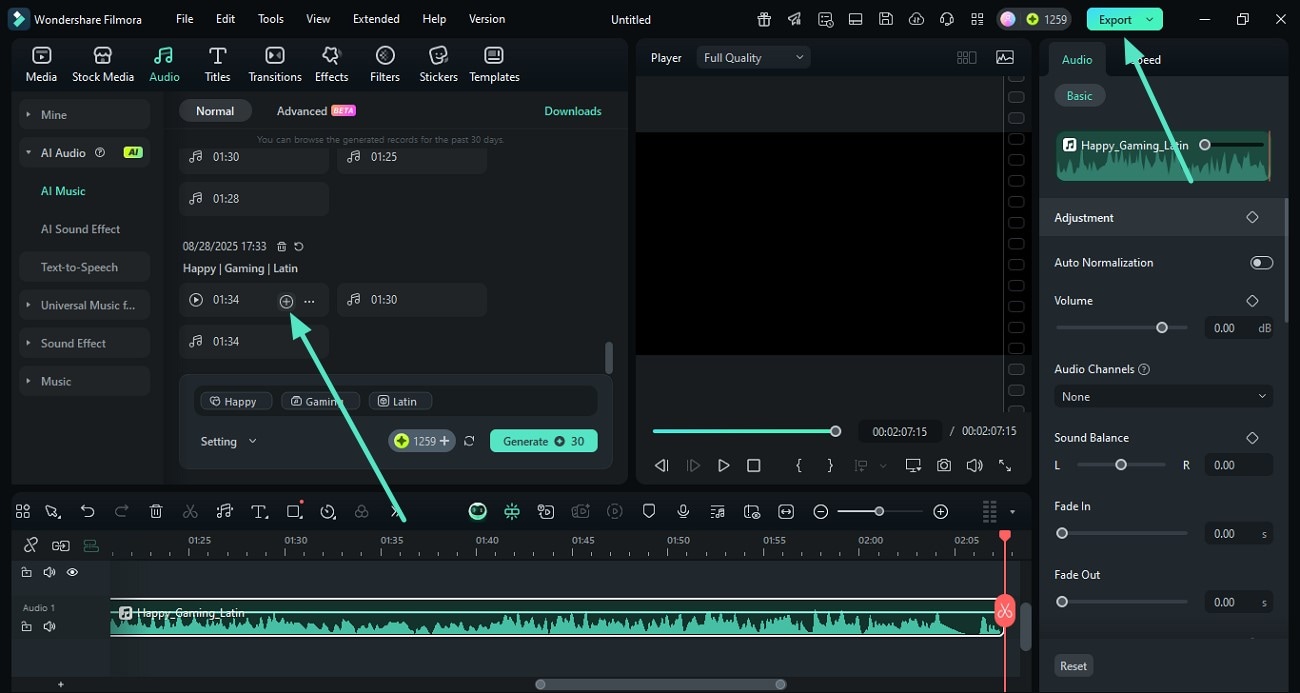
9. Save the Generated Music As MP3
In the export window, choose the Format as MP3 and configure other settings. Finally, press the Export button to save the generated audio to your device.
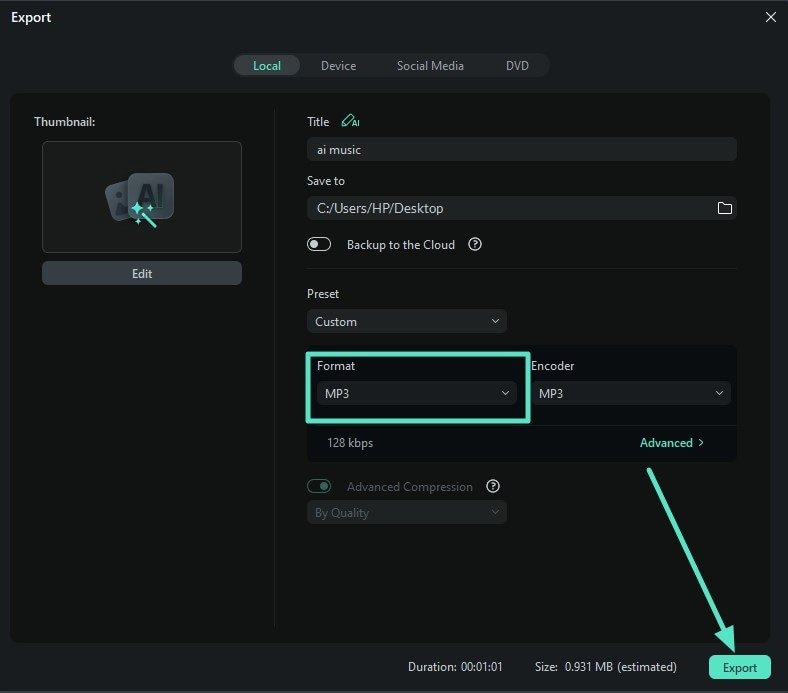
Related Posts
Featured Articles
How to Blend Two Images in Photoshop?
Follow our detailed guide on how to use Photoshop to blend two images and get an easy bonus tip for beginners.
Playground AI + Filmora = I Made My First AI Try-on Video
Learn how to create a virtual try-on video using Playground AI and Wondershare Filmora. Follow this step-by-step guide to design AI-generated outfits and edit your own fashion video with ease.
Beyond Basic Beauty Ads: How Top Brands 10X Engagement 💄
Struggling to publicize your makeup products? Read this article and learn how you can create convincing makeup adverts using the powers of AI.
Recommended User Guide
AI Audio Stretch for Windows
AI Audio Stretch is a useful tool to remix music automatically. It allows you to retime the audio clip easily to match the duration of the video. The beginning and end of the material remain the same in the remix, and the middle will be edited.
AI Audio Denoise for Windows
AI approach is trained by deep learning model with a great amount of data. It performs better in removing the noise, generating a new clear audio signal with distortion at the minimum.
AI Voice Enhancer
This guide helps you to improves audio clarity and quality by reducing noise and enhancing voice features.
