For the Best Results, Use the Latest Version.
-
Preparations
-
Account
-
Get Started & Basic Settings
-
Compatibility & Tech Specs
-
Performance Settings
-
-
Creating Projects
-
Creating New Projects
-
-
Importing & Recording
-
Video Editing for Windows
-
Basic Video Editing
- Enable/Disable Clip in Windows
- Magnetic Timeline for Windows
- Drawing Tools fo Windows
- Dual Monitor Setup for Video Editing on Windows
- Select All Clips on Timeline for Windows
- Dual Monitor Setup for Video Editing on Mac
- Manage Timeline and Tracks
- Auto Ripple for Windows
- Split & trim video
- Crop & Pan & Zoom Video
- Compositing
- Change video playback speed
- Playing videos in reverse
- Mark In and Mark Out for Windows
- Markers for Windows
- Group editing
- Customizable Backgrounds for Videos and Images in Windows
- Video snapshot
- Using freeze frame
- Logo Reveal For Windows
- Apply auto enhance
- Applying drop shadow
- Adjustment layer for Windows
- Transforming
- Video Editing Ruler – Windows
-
Advanced Video Editing
-
AI-Powered Video Editing
- Smart Scene Cut for Windows
- Smart Short Clips for Windows
- AI Face Mosaic for Windows
- AI Video Enhancer
- AI Text-to-Video for Windows
- Planar Tracking
- AI Idea to Video for Windows
- Image to Video for Windows
- Instant Cutter Tool for Windows
- AI Extend
- AI Script to Video Guide for Windows
- AI Text-Based Editing for Windows
- AI Mate Editing for Windows
- Create with instant mode
- ChatGPT Plugin - AI Copywriting
- AI Smart Cutout
- Lens correction
- Auto reframe video
- AI Portrait Cutout
- Scene detection feature
- AI Smart Masking for Windows
- Make motion tracking
- Stabilization
- AI Video/Photo Object Remover for Windows
- AI Smart Search for Windows
- AI Skin Tone Protection for Windows
- AI Image for Windows
- Chroma key (green screen)
- Super Slow Motion with Optical Flow for Windows
- Video Denoise for Windows
-
-
Audio Editing for Windows
-
Basic Audio Editing
-
Advanced Audio Editing
-
AI-Powered Audio Editing
-
-
Text Editing for Windows
-
Basic Text Editing
-
Advanced Text Editing
-
AI-Powered Text Editing
-
-
Video Customizations
-
Video Effects
-
Audio Effects
-
Transitions
-
Stickers
-
Filters
-
Color Editing
-
Animations
-
Templates
-
Asset Center
-
-
Exporting & Share & Cloud Backup
Pro Video Scopes
Video Scopes is like a track of color elements during color correction and enhancement, and Filmora's new upgrades include pro video scopes for a professional editing experience. Users can use four video scopes: Parade, Waveform, Vectorscope, and Histogram. Filmora maintains the seamless flow of work with its Histogram feature. These histograms help keep track of color corrections to retain the graphical quality of the video. To utilize this functionality in Filmora, keep reading the details below:
With the help of this guide, users are going to learn how they can access the video scope functionality in Wondershare Filmora:
Step 1: Login to Start a New Project
After installing this software, navigate towards the "Profile" icon at the top and log in or sign up accordingly. To start editing, go to the left side panel of Filmora's main menu and select the "Create Project" option. Afterward, hover towards the center of this screen and click the "New Project" button.

Step 2: Access Video Scopes
Once you are in the main interface of Filmora, navigate towards the top right corner of the preview screen and select the "Video Scope" icon. By selecting this button, the four video scopes mentioned above will appear.
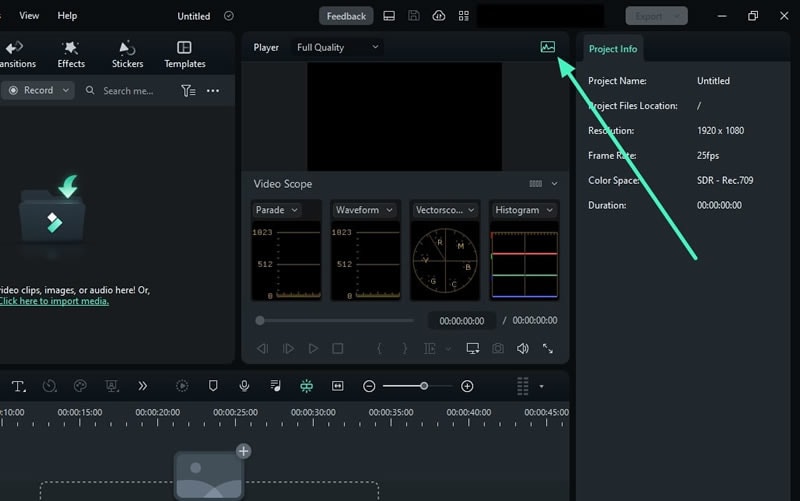
Step 3: Customize the Video Scopes
Users can also customize these video scopes as per their preferences. They can change the layout options from the available list to see selected video scopes at a time. Moreover, they can expand the button showing the name of the video scope and change display options for these video scopes.
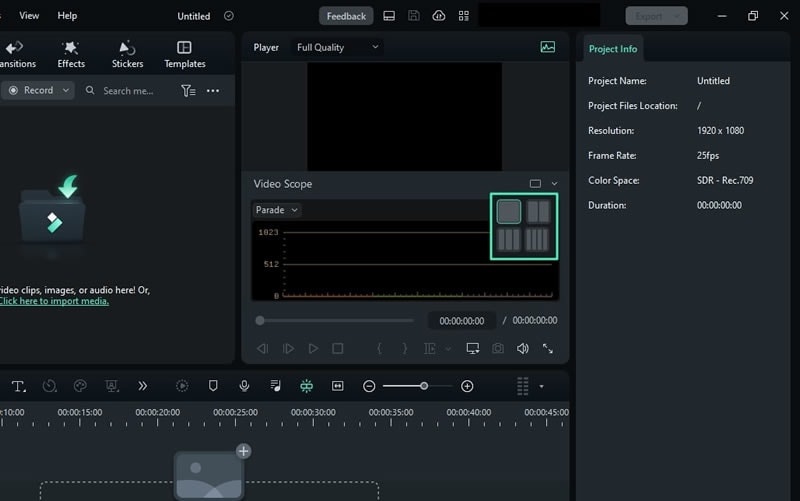
Step 4: Manage Parade Video Scope
There are a variety of video scopes made available across Filmora. Starting from managing the colors of the video, the "Parade" video scope can be used to change the color channel from RGB to YRGB or YCbCr.
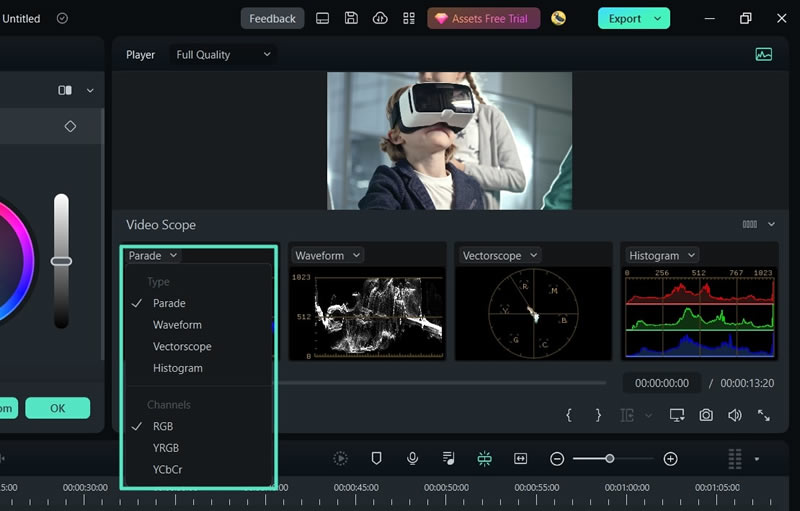
Step 5: Personalize the Histogram Options
The "Histogram" video scope displays the multiple color adjustments in a graphical way, with adjustments of color channels. Personalize the video scope layout to a single view from the top right corner and expand the "Type" button. From the expansion menu, opt for "Histogram" to begin editing. Additionally, you can switch between histogram channels like "RGB and "YRGB" options. Users can also switch the video scopes from the given options.
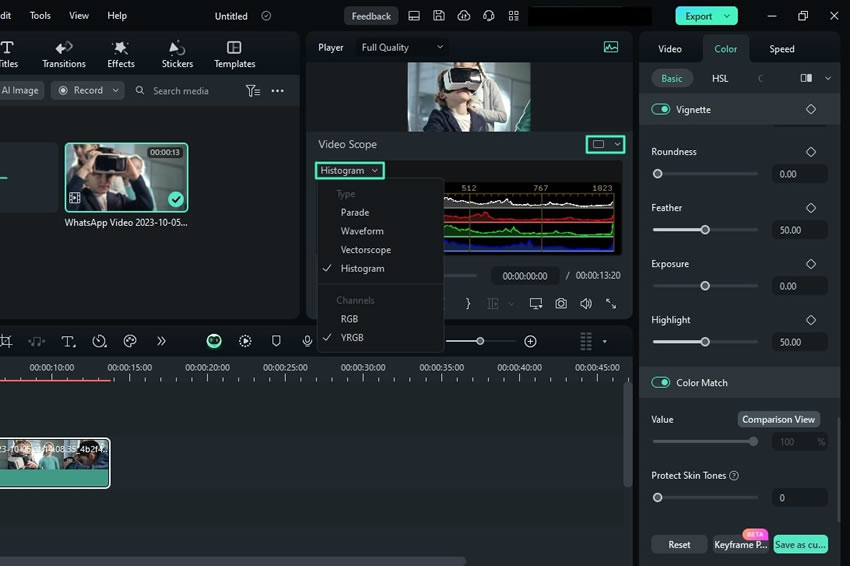
Step 6: Change Other Video Scopes
Conversely, the "Waveform" video scope can be used to adjust the color channels in a different way. The "Vectorscope" scope helps in identifying the skin tone.
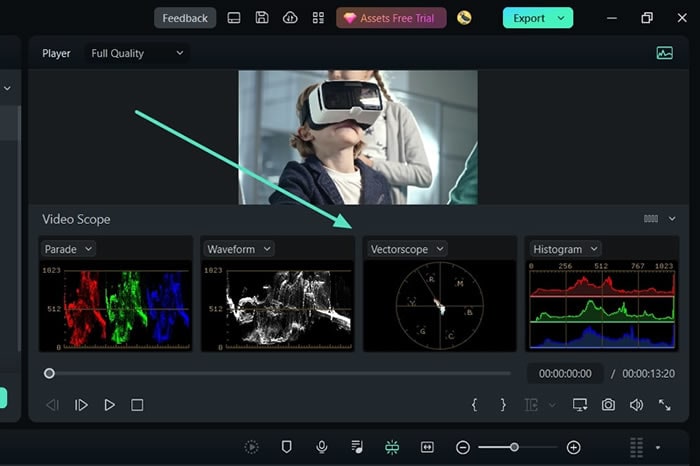
Related Posts
Featured Articles
15 Fun & Romantic Couple Ideas for New Year's Eve
Are you planning a fun holiday with your significant other? Read this article and learn the top 15 New Year's ideas for you and your loved one.
Everything You Need to Know About Amazon Speech-to-Text (Transcribe)
If you’re interested in using Amazon’s text-to-speech platform, here’s all the information you need to know.
How to Convert Long Video to Shorts with CapCut
Learn how to easily convert long videos to shorts with CapCut using our step-by-step guide. Turn your content into engaging short clips with ease. Perfect for creators!
Recommended User Guide
AI Color Palette (Color Match)
Learn how to do color correction in Filmora.
Color Wheels for Windows
Users can enhance the task using color wheels when performing video editing or graphic designing in Filmora.
Custom Color Layer for Windows
This guide shows how to use Filmora's Custom Color Layer to enhance mood, style, and consistency across your videos.
