For the Best Results, Use the Latest Version.
-
Preparations
-
Account
-
Get Started & Basic Settings
-
Compatibility & Tech Specs
-
Performance Settings
-
-
Creating Projects
-
Creating New Projects
-
-
Importing & Recording
-
Video Editing for Windows
-
Basic Video Editing
- Enable/Disable Clip in Windows
- Magnetic Timeline for Windows
- Drawing Tools fo Windows
- Select All Clips on Timeline for Windows
- Manage Timeline and Tracks
- Auto Ripple for Windows
- Split & trim video
- Crop & Pan & Zoom Video
- Compositing
- Change video playback speed
- Playing videos in reverse
- Mark In and Mark Out for Windows
- Markers for Windows
- Group editing
- Customizable Backgrounds for Videos and Images in Windows
- Video snapshot
- Using freeze frame
- Logo Reveal For Windows
- Apply auto enhance
- Applying drop shadow
- Adjustment layer for Windows
- Transforming
- Video Editing Ruler – Windows
-
Advanced Video Editing
-
AI-Powered Video Editing
- Smart Scene Cut for Windows
- Smart Short Clips for Windows
- AI Face Mosaic for Windows
- AI Video Enhancer
- AI Text-to-Video for Windows
- Planar Tracking
- AI Idea to Video for Windows
- Image to Video for Windows
- Instant Cutter Tool for Windows
- AI Script to Video Guide for Windows
- AI Text-Based Editing for Windows
- AI Mate Editing for Windows
- Create with instant mode
- ChatGPT Plugin - AI Copywriting
- AI smart cutout
- Lens correction
- Auto reframe video
- AI Portrait Cutout
- Scene detection feature
- AI Smart Masking for Windows
- Make motion tracking
- Stabilization
- AI Video/Photo Object Remover for Windows
- AI Smart Search for Windows
- AI Skin Tone Protection for Windows
- AI Image for Windows
- Chroma key (green screen)
- Super Slow Motion with Optical Flow for Windows
- Video Denoise for Windows
-
-
Audio Editing for Windows
-
Basic Audio Editing
-
Advanced Audio Editing
-
AI-Powered Audio Editing
-
-
Text Editing for Windows
-
Basic Text Editing
-
Advanced Text Editing
-
AI-Powered Text Editing
-
-
Video Customizations
-
Video Effects
-
Audio Effects
-
Transitions
-
Stickers
-
Filters
-
Color Editing
-
Animations
-
Templates
-
Asset Center
-
-
Exporting & Share & Cloud Backup
Applying Drop Shadow for Windows
This guide introduces how to add the drop shadow effect to a video on Windows.
You can create a natural-looking shadow for the object added to the video afterward through the drop shadow effect. The object includes shapes, images, and even moving objects.
Add Drop Shadow to Image and Video
Follow the procedure below to apply the drop shadow effect in your image and video.
Step 1: Add your needed video or image
After launching the application on your computer, import or directly drag your video to the timeline. And then drag the PIP video or image to the above track. Adjust the size, position, and mask of the PiP video accordingly.
Step 2: Activate the drop shadow feature
Double-click the PiP video in the timeline. Then, in the property panel on the right side of the screen, find Drop Shadow in the Video>Basic section. Click the button beside Drop Shadow to activate the feature.
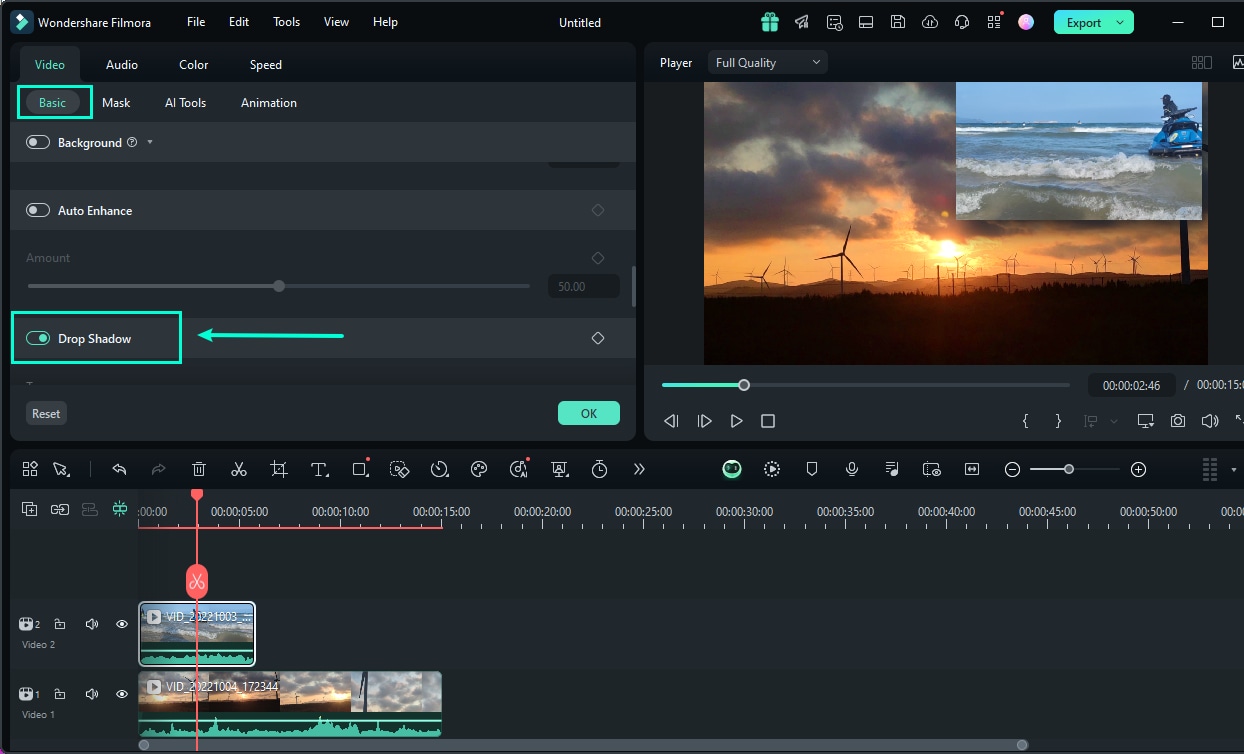
Step 3: Adjust the settings
Change the settings of the drop shadow based on your needs.
- You can change the Type from None to Soft, Regular, or Retro.
- If you want to modify the Angle, you can rotate the dot in the circle below the Angle to change the value.
- Color is used to change the color of the drop shadow.
- Drag the slider of Distance, Blur, and Opacity to add more features.
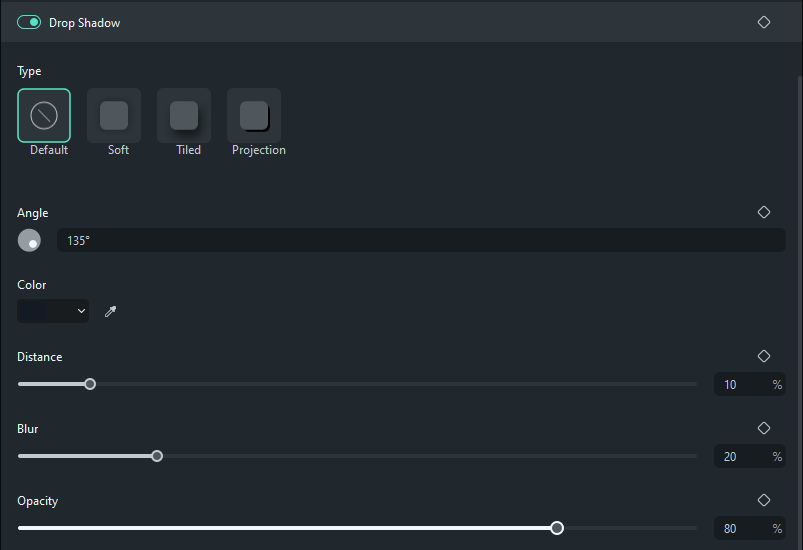
Add Keyframes on Drop Shadow
If you want to add the customized animation of the drop shadow in part of the video, you need to apply keyframe features. Here are the steps for adding keyframes.
Step 1: Add the start keyframe
Drag the pointer to where you want to add the start keyframe. In the property panel, after setting the feature of the drop shadow, click the diamond icon beside the feature. If you click the diamond icon beside Drop Shadow in the toolbar, all features below this section will be added to the keyframe.
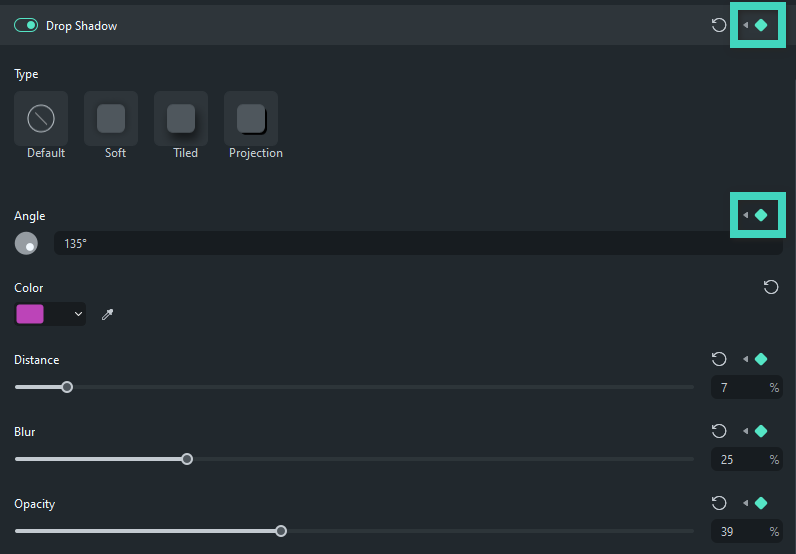
Step 2: Add more keyframes
Repeat the above-mentioned steps to add more keyframes. You can add as many keyframes as you need. The minimum of keyframes needed in animation is two.
When you are done with the settings, Filmora will analyze the changes from the start keyframe to the end one. Then, it will output a natural and smooth animation of the drop shadow.
Related Posts
Featured Articles
How to Convert a Video into a Cartoon or Anime with Video Cartoonizers?
If you want to transform your video content and make it look like a cartoon, check out this guide for the best ai video cartoonizer to turn videos into cartoon or anime.
How To Highlight Your Wedding Video with Filmora
Make your wedding highlight video with AI. You are about to learn some storyline tips and editing with Filmora.
How To Use Text Animations and Templates in Premiere Pro
While using Premiere Pro’s text animations may seem overwhelming, presets and templates are available to jumpstart your vlogs, presentations, and more.
Recommended User Guide
Apply auto enhance
Learn how to use Auto Enhance in Filmora 11
Transforming
Learn how to transform in Filmora to accelerate video editing.
Customizable Backgrounds for Videos and Images in Windows
With Wondershare Filmora's new updates come with pre-built and customizable backgrounds for videos.
