For the Best Results, Use the Latest Version.
-
Preparations
-
Account
-
Get Started & Basic Settings
-
Compatibility & Tech Specs
-
Performance Settings
-
-
Creating Projects
-
Creating New Projects
-
-
Importing & Recording
-
Video Editing for Windows
-
Basic Video Editing
- Enable/Disable Clip in Windows
- Magnetic Timeline for Windows
- Drawing Tools fo Windows
- Select All Clips on Timeline for Windows
- Manage Timeline and Tracks
- Auto Ripple for Windows
- Split & trim video
- Crop & Pan & Zoom Video
- Compositing
- Change video playback speed
- Playing videos in reverse
- Mark In and Mark Out for Windows
- Markers for Windows
- Group editing
- Customizable Backgrounds for Videos and Images in Windows
- Video snapshot
- Using freeze frame
- Logo Reveal For Windows
- Apply auto enhance
- Applying drop shadow
- Adjustment layer for Windows
- Transforming
- Video Editing Ruler – Windows
-
Advanced Video Editing
-
AI-Powered Video Editing
- Smart Scene Cut for Windows
- Smart Short Clips for Windows
- AI Face Mosaic for Windows
- AI Video Enhancer
- AI Text-to-Video for Windows
- Planar Tracking
- AI Idea to Video for Windows
- Image to Video for Windows
- Instant Cutter Tool for Windows
- AI Script to Video Guide for Windows
- AI Text-Based Editing for Windows
- AI Mate Editing for Windows
- Create with instant mode
- ChatGPT Plugin - AI Copywriting
- AI smart cutout
- Lens correction
- Auto reframe video
- AI Portrait Cutout
- Scene detection feature
- AI Smart Masking for Windows
- Make motion tracking
- Stabilization
- AI Video/Photo Object Remover for Windows
- AI Smart Search for Windows
- AI Skin Tone Protection for Windows
- AI Image for Windows
- Chroma key (green screen)
- Super Slow Motion with Optical Flow for Windows
- Video Denoise for Windows
-
-
Audio Editing for Windows
-
Basic Audio Editing
-
Advanced Audio Editing
-
AI-Powered Audio Editing
-
-
Text Editing for Windows
-
Basic Text Editing
-
Advanced Text Editing
-
AI-Powered Text Editing
-
-
Video Customizations
-
Video Effects
-
Audio Effects
-
Transitions
-
Stickers
-
Filters
-
Color Editing
-
Animations
-
Templates
-
Asset Center
-
-
Exporting & Share & Cloud Backup
Trim/Split/Cut Audio
Split Audio
Cutting audio clips is an easy thing. First, you need to put the playhead to the point in your audio clip where you want to split it. Second, select the audio clip. After that, there are several ways that you can cut the audio:
1 Hotkey: Ctrl+B
2 Click on the Scissors icon on the playhead.
3 Tab on the Scissors icon on the toolbar.
4 Right-click on the audio clip and select Split.
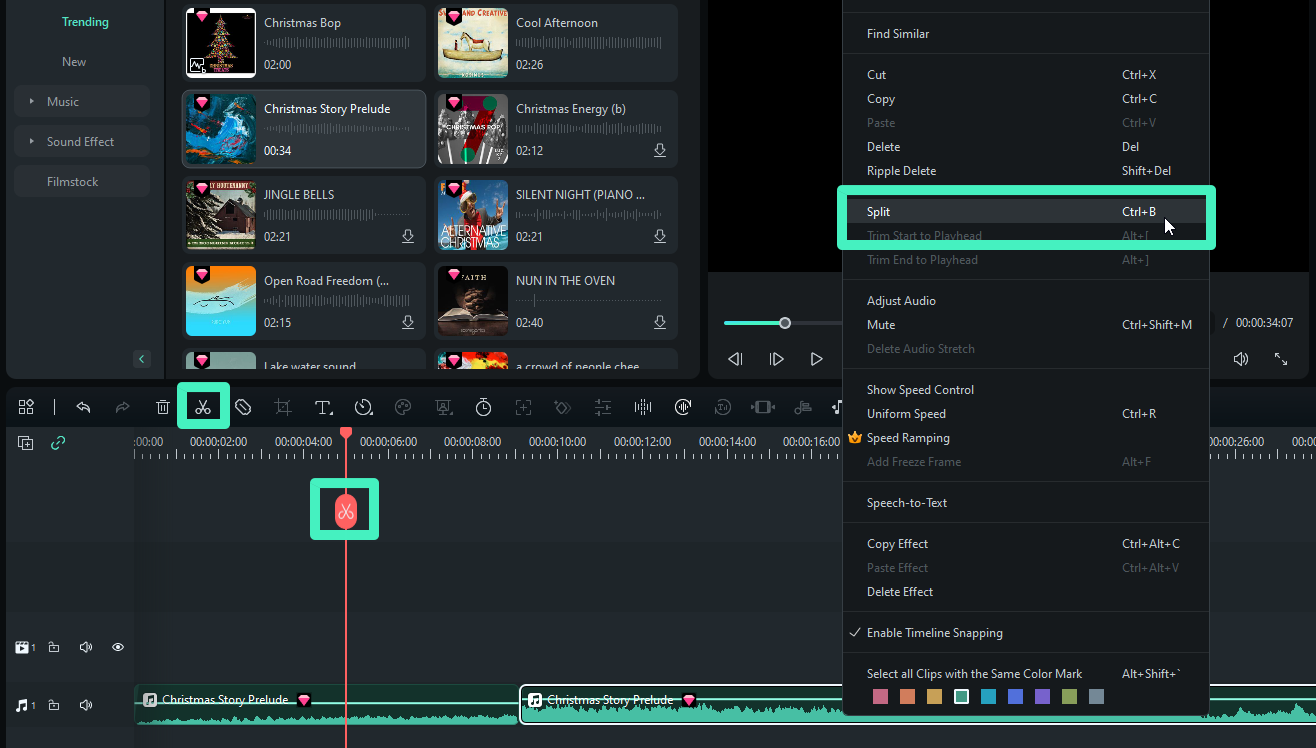
Trim Audio
Here are two methods to trim audios:
1 Trim start to playhead. The matching hotkey is Alt+[.
2 Trim end to playhead. The matching hotkey is Alt+].
To trim your videos, you need to first select the audio clip. Right-click to choose Trim start to playhead or Trim or Trim end to playhead.
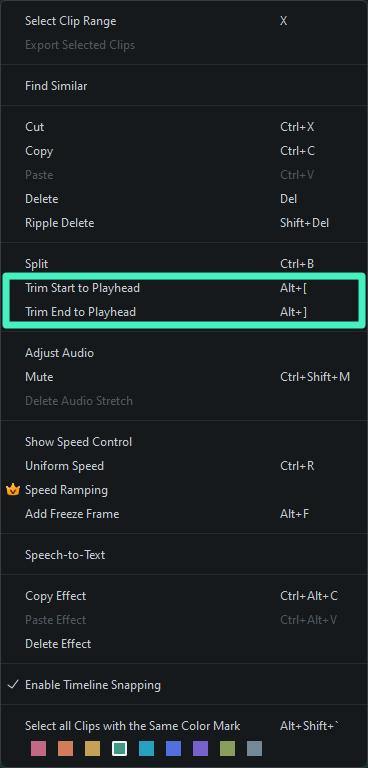
Related Posts
Featured Articles
Adobe Premiere Pro Download and User Guide [In Depth]
Read this Adobe Premiere Pro guide to learn about the functions and tutorials. Furthermore, learn about the most reliable Adobe Filmora alternative.
7 Best Free AI Thumbnail Makers to Transform Your YouTube Channel
Boost your YouTube channel with free AI thumbnail makers! Discover what most YouTubers use to create eye-catching thumbnail designs.
Luxury Real Estate Marketing Ideas to Consider in 2025
Looking for exciting luxury home marketing ideas? Want to enter the high-end real estate market? Check out our guide on marketing ideas for million-dollar homes.
Recommended User Guide
Detach audio
This is a guide teaching you to detach audio in Filmora.
Audio fade in and fade out
Learn how to make Audio Fade In or Fade Out in Filmora
