For the Best Results, Use the Latest Version.
-
Preparations
-
Account
-
Get Started & Basic Settings
-
Compatibility & Tech Specs
-
Performance Settings
-
-
Creating Projects
-
Creating New Projects
-
-
Importing & Recording
-
Video Editing for Windows
-
Basic Video Editing
- Enable/Disable Clip in Windows
- Magnetic Timeline for Windows
- Drawing Tools fo Windows
- Select All Clips on Timeline for Windows
- Manage Timeline and Tracks
- Auto Ripple for Windows
- Split & trim video
- Crop & Pan & Zoom Video
- Compositing
- Change video playback speed
- Playing videos in reverse
- Mark In and Mark Out for Windows
- Markers for Windows
- Group editing
- Customizable Backgrounds for Videos and Images in Windows
- Video snapshot
- Using freeze frame
- Logo Reveal For Windows
- Apply auto enhance
- Applying drop shadow
- Adjustment layer for Windows
- Transforming
- Video Editing Ruler – Windows
-
Advanced Video Editing
-
AI-Powered Video Editing
- Smart Scene Cut for Windows
- Smart Short Clips for Windows
- AI Face Mosaic for Windows
- AI Video Enhancer
- AI Text-to-Video for Windows
- Planar Tracking
- AI Idea to Video for Windows
- Image to Video for Windows
- Instant Cutter Tool for Windows
- AI Script to Video Guide for Windows
- AI Text-Based Editing for Windows
- AI Mate Editing for Windows
- Create with instant mode
- ChatGPT Plugin - AI Copywriting
- AI smart cutout
- Lens correction
- Auto reframe video
- AI Portrait Cutout
- Scene detection feature
- AI Smart Masking for Windows
- Make motion tracking
- Stabilization
- AI Video/Photo Object Remover for Windows
- AI Smart Search for Windows
- AI Skin Tone Protection for Windows
- AI Image for Windows
- Chroma key (green screen)
- Super Slow Motion with Optical Flow for Windows
- Video Denoise for Windows
-
-
Audio Editing for Windows
-
Basic Audio Editing
-
Advanced Audio Editing
-
AI-Powered Audio Editing
-
-
Text Editing for Windows
-
Basic Text Editing
-
Advanced Text Editing
-
AI-Powered Text Editing
-
-
Video Customizations
-
Video Effects
-
Audio Effects
-
Transitions
-
Stickers
-
Filters
-
Color Editing
-
Animations
-
Templates
-
Asset Center
-
-
Exporting & Share & Cloud Backup
AI Object Remover
AI Object Remover utilizes intelligent technology to remove any unwanted objects and elements from videos or photos easily, such as texts, emojis, watermarks, logos, and passersby. It can not only process static images but also dynamically track the movements of the selected elements.
How to Use AI Object Remover?
Index
Step 1:Import and Add Video/Photo Files to the Timeline.
Import the media file to Wondershare Filmora and add it to the timeline.
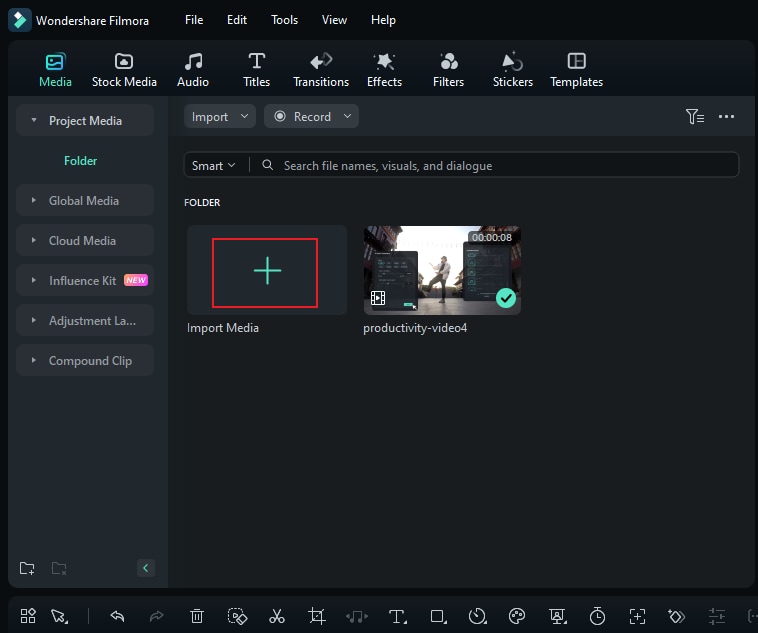
Step 2: Access to AI Object Remover
Select the Video clip or photo on the timeline, click the custom bar, navigate to AI Object Remover from the toolbox, and drag it to the toolbar so you can see it in the editing area.
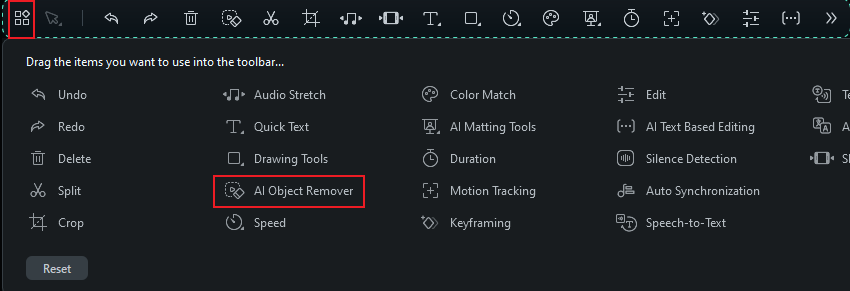
Step 3: Draw Out the Area by the Brush
Choose AI Object Remover, then draw out the area you want to remove using the smart brush on the window.
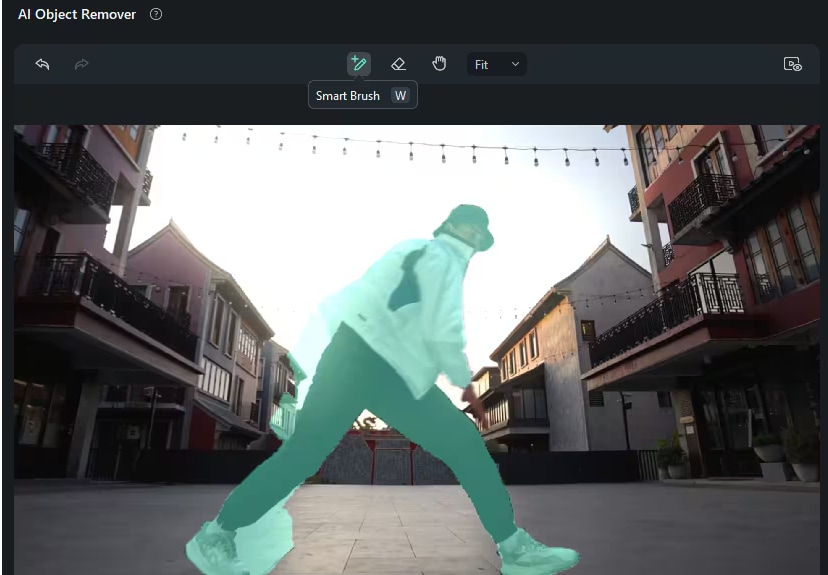
Use the Eraser to adjust the area precisely.
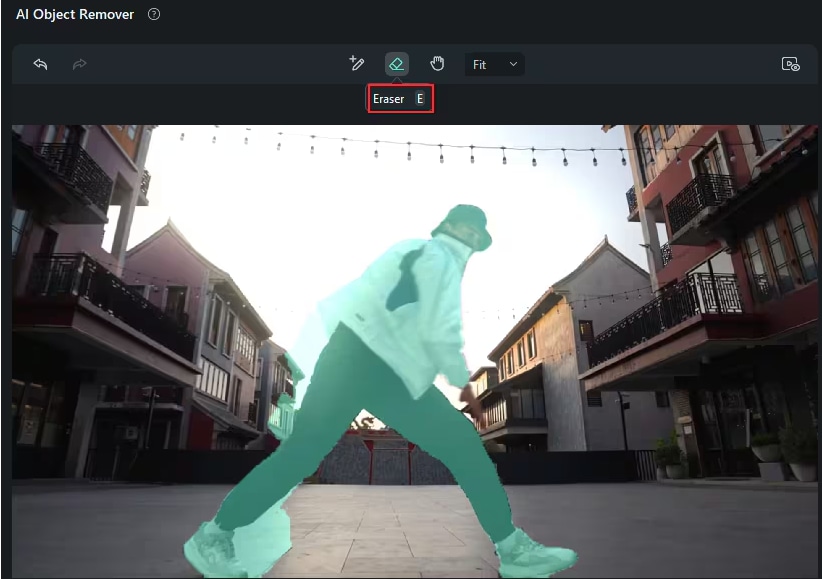
Step 4:Preview and Apply the results
For the video object remover, you can preview the video by clicking the preview button. Then, click Remove to apply the results to the video clip or photos.
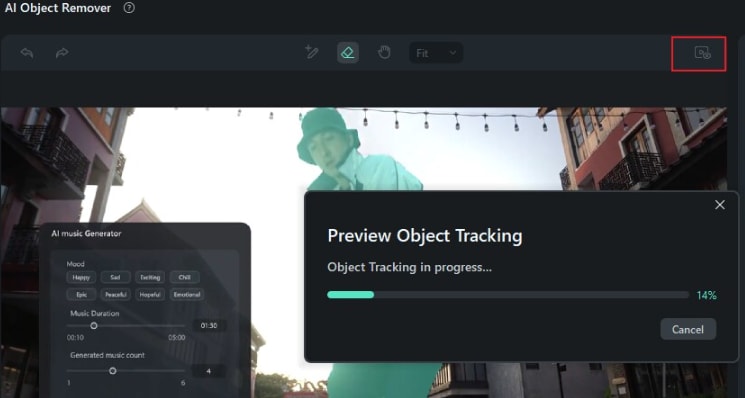
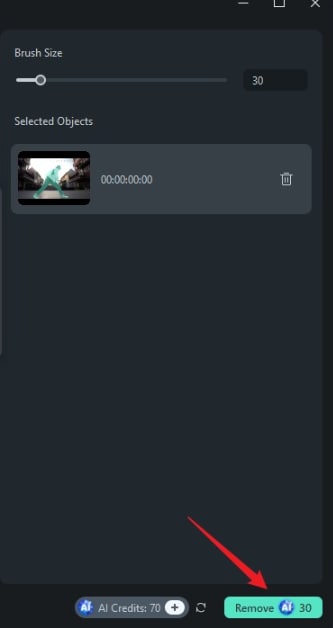
Wait until the removal process finishes.
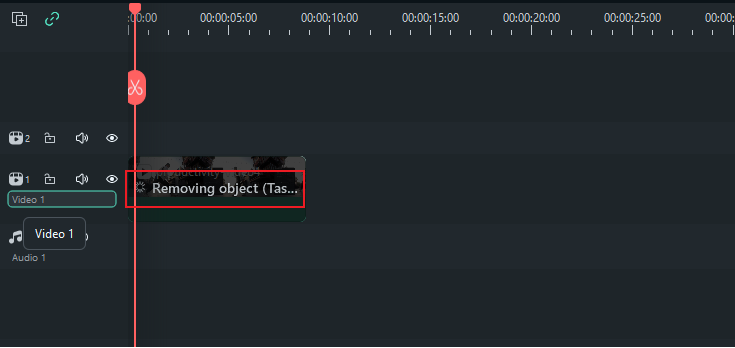
Finally, Export the video or photos.
Related Posts
Featured Articles
Create an Animated Logo Like a Pro: A Complete Beginner's Guide
Check out the best tools to make animated logo videos. Learn step-by-step how to animate your brand logo, where to use it, and tips to make it look professional.
How To Add Animated Text in DaVinci Resolve [2025 Tutorial]
Discover how to use this comprehensive guide to generate stunning text effects and animations for DaVinci Resolve. Improve your video projects with ease.
2025 Updated | Cropping a Video in After Effects: Step-by-Step With Images
Do you want to use your After Effects platform to crop your videos and get the desired results? Follow this guide to learn all the cropping methods and make your dreams come true.
Recommended User Guide
Auto reframe video
This is a guide on Filmora auto reframing.
Instant Cutter Tool for Windows
Want to quickly trim your videos? Filmora's Instant Cutter tool is the perfect solution for immediate video trimming.
