For the Best Results, Use the Latest Version.
-
Preparations
-
Account
-
Get Started & Basic Settings
-
Compatibility & Tech Specs
-
Performance Settings
-
-
Creating Projects
-
Creating New Projects
-
-
Importing & Recording
-
Video Editing for Windows
-
Basic Video Editing
- Enable/Disable Clip in Windows
- Magnetic Timeline for Windows
- Drawing Tools fo Windows
- Select All Clips on Timeline for Windows
- Manage Timeline and Tracks
- Auto Ripple for Windows
- Split & trim video
- Crop & Pan & Zoom Video
- Compositing
- Change video playback speed
- Playing videos in reverse
- Mark In and Mark Out for Windows
- Markers for Windows
- Group editing
- Customizable Backgrounds for Videos and Images in Windows
- Video snapshot
- Using freeze frame
- Logo Reveal For Windows
- Apply auto enhance
- Applying drop shadow
- Adjustment layer for Windows
- Transforming
- Video Editing Ruler – Windows
-
Advanced Video Editing
-
AI-Powered Video Editing
- Smart Scene Cut for Windows
- Smart Short Clips for Windows
- AI Face Mosaic for Windows
- AI Video Enhancer
- AI Text-to-Video for Windows
- Planar Tracking
- AI Idea to Video for Windows
- Image to Video for Windows
- Instant Cutter Tool for Windows
- AI Script to Video Guide for Windows
- AI Text-Based Editing for Windows
- AI Mate Editing for Windows
- Create with instant mode
- ChatGPT Plugin - AI Copywriting
- AI smart cutout
- Lens correction
- Auto reframe video
- AI Portrait Cutout
- Scene detection feature
- AI Smart Masking for Windows
- Make motion tracking
- Stabilization
- AI Video/Photo Object Remover for Windows
- AI Smart Search for Windows
- AI Skin Tone Protection for Windows
- AI Image for Windows
- Chroma key (green screen)
- Super Slow Motion with Optical Flow for Windows
- Video Denoise for Windows
-
-
Audio Editing for Windows
-
Basic Audio Editing
-
Advanced Audio Editing
-
AI-Powered Audio Editing
-
-
Text Editing for Windows
-
Basic Text Editing
-
Advanced Text Editing
-
AI-Powered Text Editing
-
-
Video Customizations
-
Video Effects
-
Audio Effects
-
Transitions
-
Stickers
-
Filters
-
Color Editing
-
Animations
-
Templates
-
Asset Center
-
-
Exporting & Share & Cloud Backup
Group Editing
Filmora allows you to link clips together as a group so you can move them without changing the positions relative to each clip within the group.
How to Group Clips
- To combine multiple clips into a group, hold the Ctrl key on your keyboard and click the clips that you want to group in the timeline.
- Then, right-click the clip and select Group from the context menu. You can also group them with shortcut Ctrl+G.
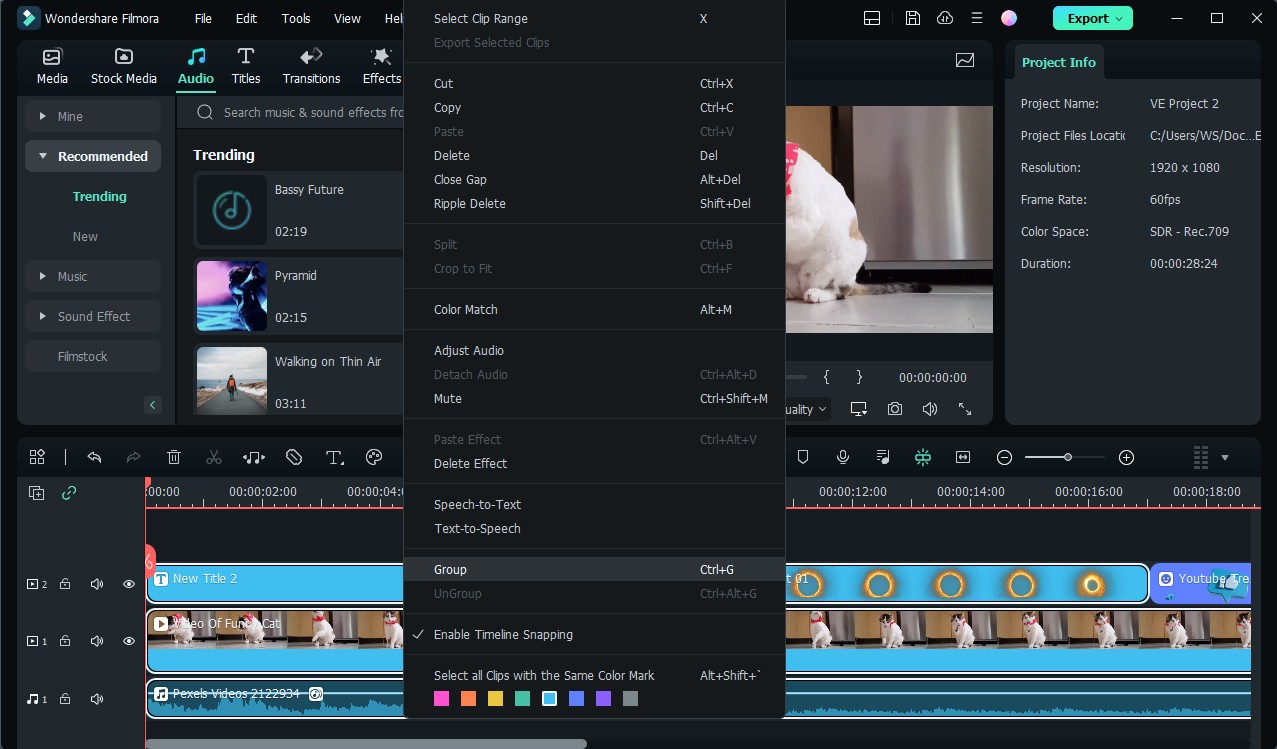
Mark Groups with Colors
- Besides using the group feature, you can now mark the clip in the same color. Currently, you can mark the clip with eight colors, including red, orange, yellow, green, Cyan, blue, purple, gray and white.
- Right click on the clip and select the option Select all clips with the same color mark, all clip in the same mark will be selected automatically, and then you can drag them as a group.
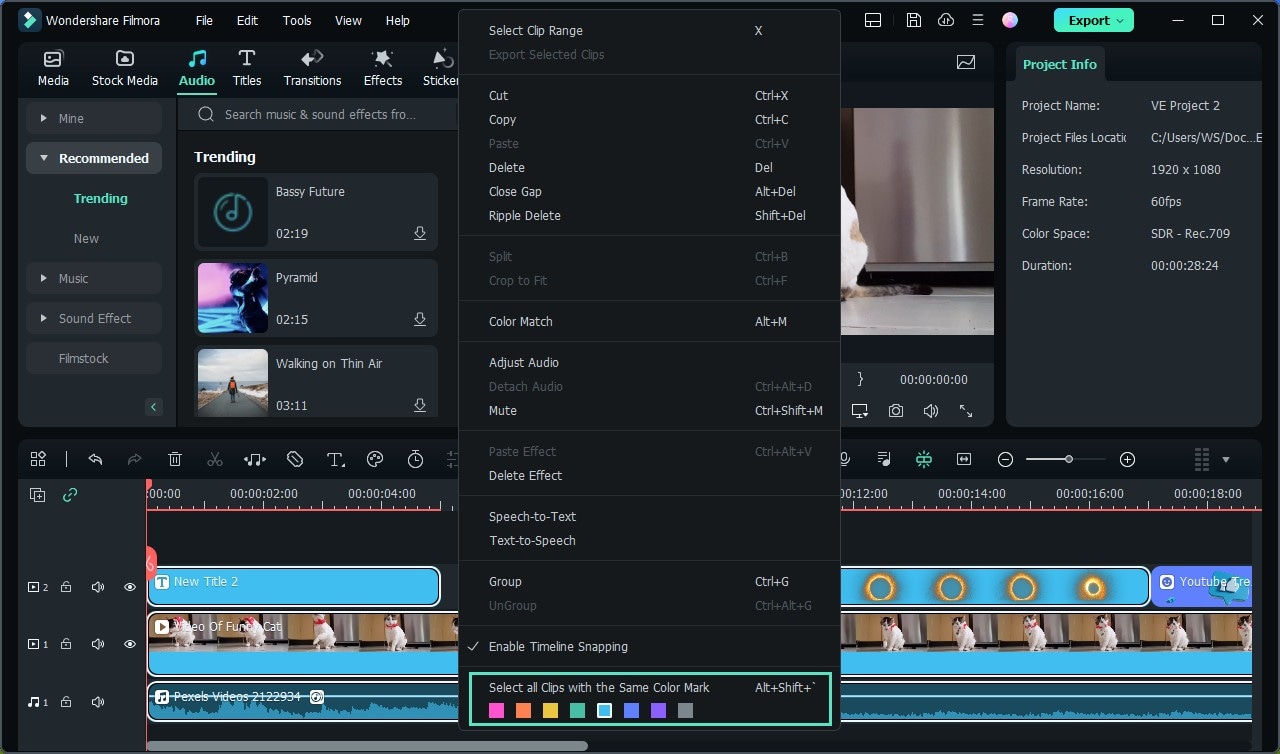
Ungrouping Clips
- To unlink your grouped clips, right-click one of the grouped clips in the timeline and select Ungroup.
- You can also ungroup them with shortcut Ctrl+Alt+G.
- Right click on the clip and select the option Select all clips with the same color mark, all clip in the same mark will be selected automatically, and then you can drag them as a group.
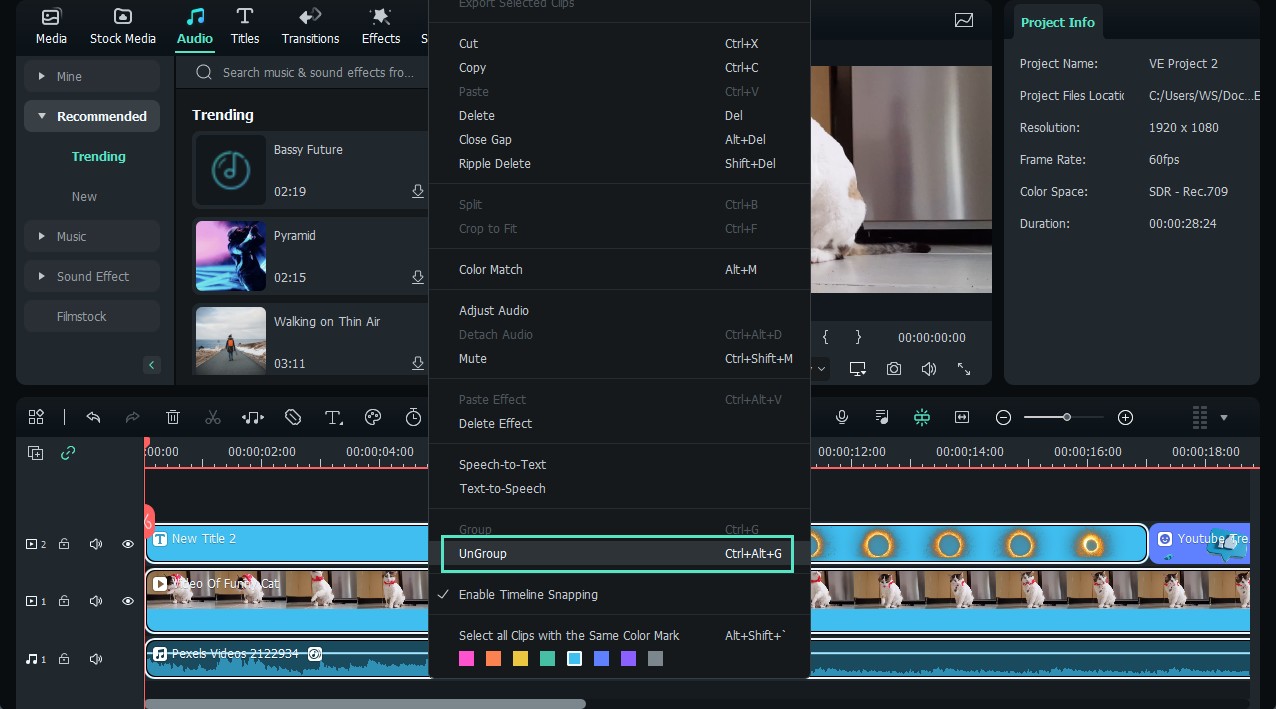
Related Posts
Featured Articles
Find and Create Happy Birthday Cat GIFs
It is always fun to send birthday GIFs to friends as it gives more excitement and impressions. You can also go for happy birthday cat GIFs or create your own GIFs to send to your loved ones.
How to Create WAV Files From Text-To-Speech Tools?
Looking for a reliable text-to-speech app? Want to create WAV files from text? Check out our detailed guide on the best text-to-speech tools with WAV support.
Curved Text Generator: Add Curved Text to Photos Easily
Make your photos a visual delight by adding curved text on images and elevate your editing portfolio with this design choice. Conveniently add curved text to photo using these highly-recommended tools.
Recommended User Guide
Apply auto enhance
Learn how to use Auto Enhance in Filmora 11
Enable/Disable Clip in Windows
When working on professional projects as a video editor, turning on and off clips helps with optimized editing. Hence, Wondershare Filmora offers this functionality as a professional editing software.
Video Editing Ruler – Windows
Do you have a video that requires setting up a scale to define object positions properly? Learn how Filmora assists in providing impressive ruler options.
