For the Best Results, Use the Latest Version.
-
Preparations
-
Account
-
Get Started & Basic Settings
-
Compatibility & Tech Specs
-
Performance Settings
-
-
Creating Projects
-
Creating New Projects
-
-
Importing & Recording
-
Video Editing for Windows
-
Basic Video Editing
- Enable/Disable Clip in Windows
- Magnetic Timeline for Windows
- Drawing Tools fo Windows
- Dual Monitor Setup for Video Editing on Windows
- Select All Clips on Timeline for Windows
- Dual Monitor Setup for Video Editing on Mac
- Manage Timeline and Tracks
- Auto Ripple for Windows
- Split & trim video
- Crop & Pan & Zoom Video
- Compositing
- Change video playback speed
- Playing videos in reverse
- Mark In and Mark Out for Windows
- Markers for Windows
- Group editing
- Customizable Backgrounds for Videos and Images in Windows
- Video snapshot
- Using freeze frame
- Logo Reveal For Windows
- Apply auto enhance
- Applying drop shadow
- Adjustment layer for Windows
- Transforming
- Video Editing Ruler – Windows
-
Advanced Video Editing
-
AI-Powered Video Editing
- Smart Scene Cut for Windows
- Smart Short Clips for Windows
- AI Face Mosaic for Windows
- AI Video Enhancer
- AI Text-to-Video for Windows
- Planar Tracking
- AI Idea to Video for Windows
- Image to Video for Windows
- Instant Cutter Tool for Windows
- AI Extend
- AI Script to Video Guide for Windows
- AI Text-Based Editing for Windows
- AI Mate Editing for Windows
- Create with instant mode
- ChatGPT Plugin - AI Copywriting
- AI Smart Cutout
- Lens correction
- Auto reframe video
- AI Portrait Cutout
- Scene detection feature
- AI Smart Masking for Windows
- Make motion tracking
- Stabilization
- AI Video/Photo Object Remover for Windows
- AI Smart Search for Windows
- AI Skin Tone Protection for Windows
- AI Image for Windows
- Chroma key (green screen)
- Super Slow Motion with Optical Flow for Windows
- Video Denoise for Windows
-
-
Audio Editing for Windows
-
Basic Audio Editing
-
Advanced Audio Editing
-
AI-Powered Audio Editing
-
-
Text Editing for Windows
-
Basic Text Editing
-
Advanced Text Editing
-
AI-Powered Text Editing
-
-
Video Customizations
-
Video Effects
-
Audio Effects
-
Transitions
-
Stickers
-
Filters
-
Color Editing
-
Animations
-
Templates
-
Asset Center
-
-
Exporting & Share & Cloud Backup
Using Freeze Frame
A freeze frame is a single frame of the video clip shown repeatedly on the screen, and it can be any frame from a video clip. You can use freeze frame to show a specific frame in the video. For example, you can use freeze frame to show the tiny details, such as a smile or reaction that you’ve captured. When you add a freeze frame to a video, the video is split at the freeze point automatically and the frame you choose is inserted as an image file and displayed onscreen for the duration that you set.
Index
Add Freeze Frame to Video
1. Hover the play head to the position that you want to add a freeze frame, and then right click the video. You can use the Backward and Forward buttons in the Preview window to navigate the video frame-by-frame to find the frame you want.
2. Right-click on the video in the timeline, and then select Add Freeze Frame option from the pop-out video context menu. Filmora will take a snapshot of the current frame of the video and then insert it into the position where the play head locates.
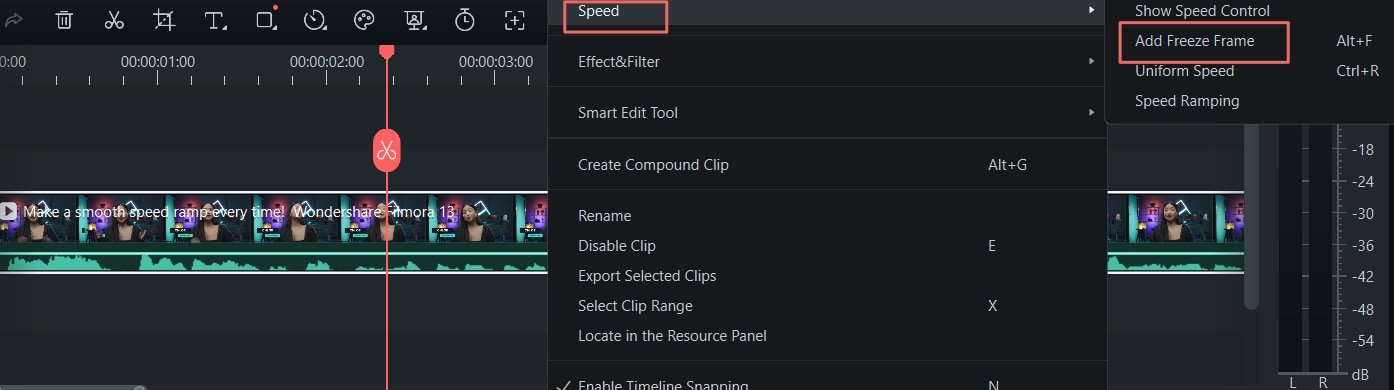
Tip:
You could also find the Speed icon in the toolbar above the timeline and click the Freeze Frame option.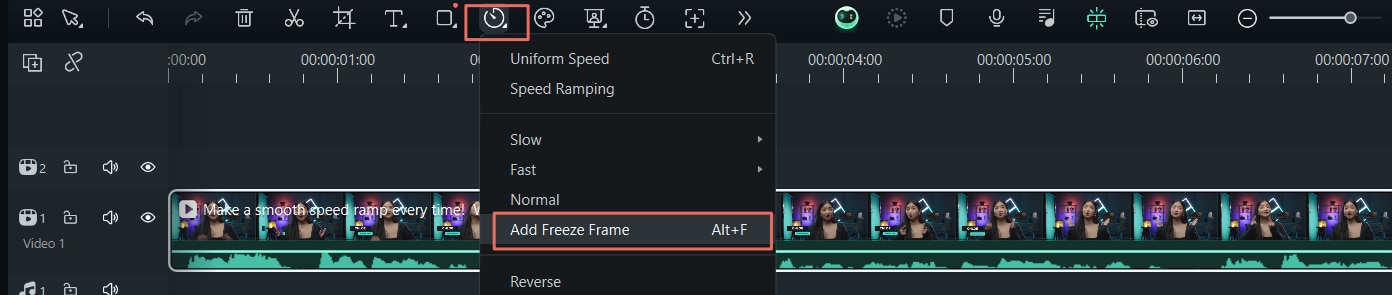
Note:
There will be no audio, sound, or voiceover in the freeze frame portion.3. To change the duration of the freeze frame, drag either edge of the freeze frame in the timeline, or click the Speed icon in the toolbar and select Duration option to adjust.
Note:
To change the duration of all freeze frames, go to Preferences -> Editing -> Default Duration, and change the duration for freeze frame.Related Posts
Featured Articles
8 Websites To Download Free Background Music-New
In this article, we will share with you about some websites to download background music for free.
Top 10 Music Video Fonts to Make Your Lyrics Stand Out
Did you know that music video fonts play an important role? Choosing the right font to match your song’s theme is easy with these 10 best font ideas and simple how-to tips.
Efficientize Video Production with Multi-Camera Shooting: A Step-by-Step Guide
Learn how to improve your video quality with multi-camera shooting. This article will guide you to use multi-camera and create professional-level video projects.
Recommended User Guide
Video snapshot
Learn how to use Video Snapshot in FIlmora 11
Auto Ripple for Windows
With Filmora's Auto Ripple functionality, users do not need to remove them manually.
Magnetic Timeline for Windows
Discover Wondershare Filmora's Magnetic Timeline, a revolutionary tool that effortlessly aligns your clips for a seamless and organized video editing experience.
