For the Best Results, Use the Latest Version.
-
Preparations
-
Account
-
Get Started & Basic Settings
-
Compatibility & Tech Specs
-
Performance Settings
-
-
Creating Projects
-
Creating New Projects
-
-
Importing & Recording
-
Video Editing for Windows
-
Basic Video Editing
- Enable/Disable Clip in Windows
- Magnetic Timeline for Windows
- Drawing Tools fo Windows
- Select All Clips on Timeline for Windows
- Manage Timeline and Tracks
- Auto Ripple for Windows
- Split & trim video
- Crop & Pan & Zoom Video
- Compositing
- Change video playback speed
- Playing videos in reverse
- Mark In and Mark Out for Windows
- Markers for Windows
- Group editing
- Customizable Backgrounds for Videos and Images in Windows
- Video snapshot
- Using freeze frame
- Logo Reveal For Windows
- Apply auto enhance
- Applying drop shadow
- Adjustment layer for Windows
- Transforming
- Video Editing Ruler – Windows
-
Advanced Video Editing
-
AI-Powered Video Editing
- Smart Scene Cut for Windows
- Smart Short Clips for Windows
- AI Face Mosaic for Windows
- AI Video Enhancer
- AI Text-to-Video for Windows
- Planar Tracking
- AI Idea to Video for Windows
- Image to Video for Windows
- Instant Cutter Tool for Windows
- AI Script to Video Guide for Windows
- AI Text-Based Editing for Windows
- AI Mate Editing for Windows
- Create with instant mode
- ChatGPT Plugin - AI Copywriting
- AI smart cutout
- Lens correction
- Auto reframe video
- AI Portrait Cutout
- Scene detection feature
- AI Smart Masking for Windows
- Make motion tracking
- Stabilization
- AI Video/Photo Object Remover for Windows
- AI Smart Search for Windows
- AI Skin Tone Protection for Windows
- AI Image for Windows
- Chroma key (green screen)
- Super Slow Motion with Optical Flow for Windows
- Video Denoise for Windows
-
-
Audio Editing for Windows
-
Basic Audio Editing
-
Advanced Audio Editing
-
AI-Powered Audio Editing
-
-
Text Editing for Windows
-
Basic Text Editing
-
Advanced Text Editing
-
AI-Powered Text Editing
-
-
Video Customizations
-
Video Effects
-
Audio Effects
-
Transitions
-
Stickers
-
Filters
-
Color Editing
-
Animations
-
Templates
-
Asset Center
-
-
Exporting & Share & Cloud Backup
Video Compressor on Windows
Are you looking to share videos without hassle? Filmora makes it easy to shrink your video files by up to 90% at an astonishing 47x faster speed, perfect for social media and email. Enjoy seamless conversions to popular formats like MP4, MOV, and AVI for free without any noticeable loss in quality while benefiting from the best video compressor for both PC and Mac.
Learn how to simplify your video editing with unmatched speed and efficiency in the guide.
Steps to Use Video Compressor
To efficiently compress your video with Filmora, follow these straightforward steps:
Step 1: Upload Your Video
- Import your video file from Google Drive or Dropbox, or drag and drop your videos into Filmora.
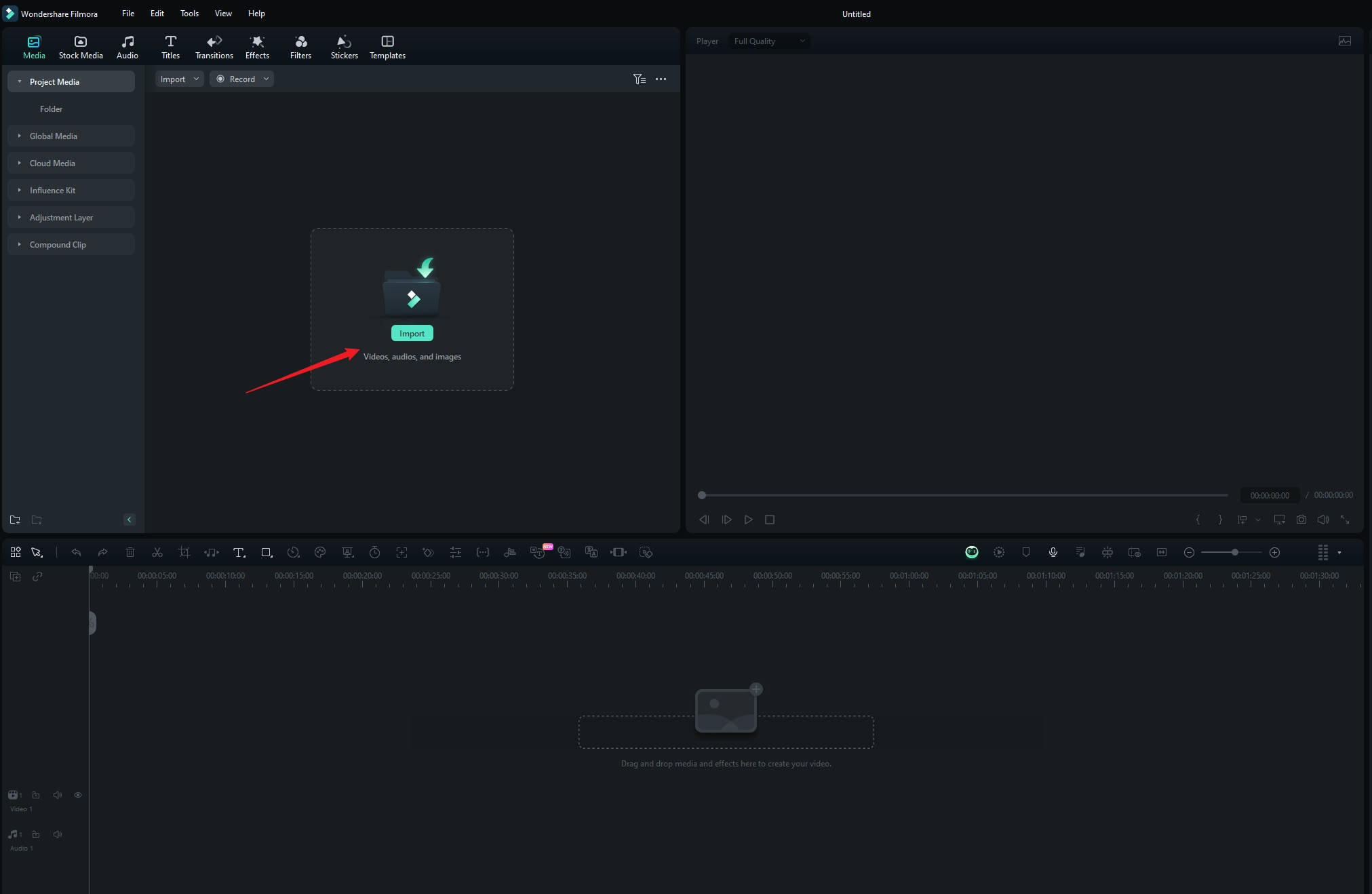
Step 2: Compress Your Video
- Click "Export" at the right top, and then select the mode of video compression: "By Quality" or "YouTube Upload". Choose one compression preset and wait for the tool to automatically compress your video.

Note:
- If you click "By Quality", you can choose the quality level to adjust the size of the compressed file, ranging from 10% to 90%.
- If you click "YouTube Upload", the video will be automatically compressed at the recommended bitrate for the YouTube platform, which will prevent blurriness caused by secondary compression when uploading to YouTube.
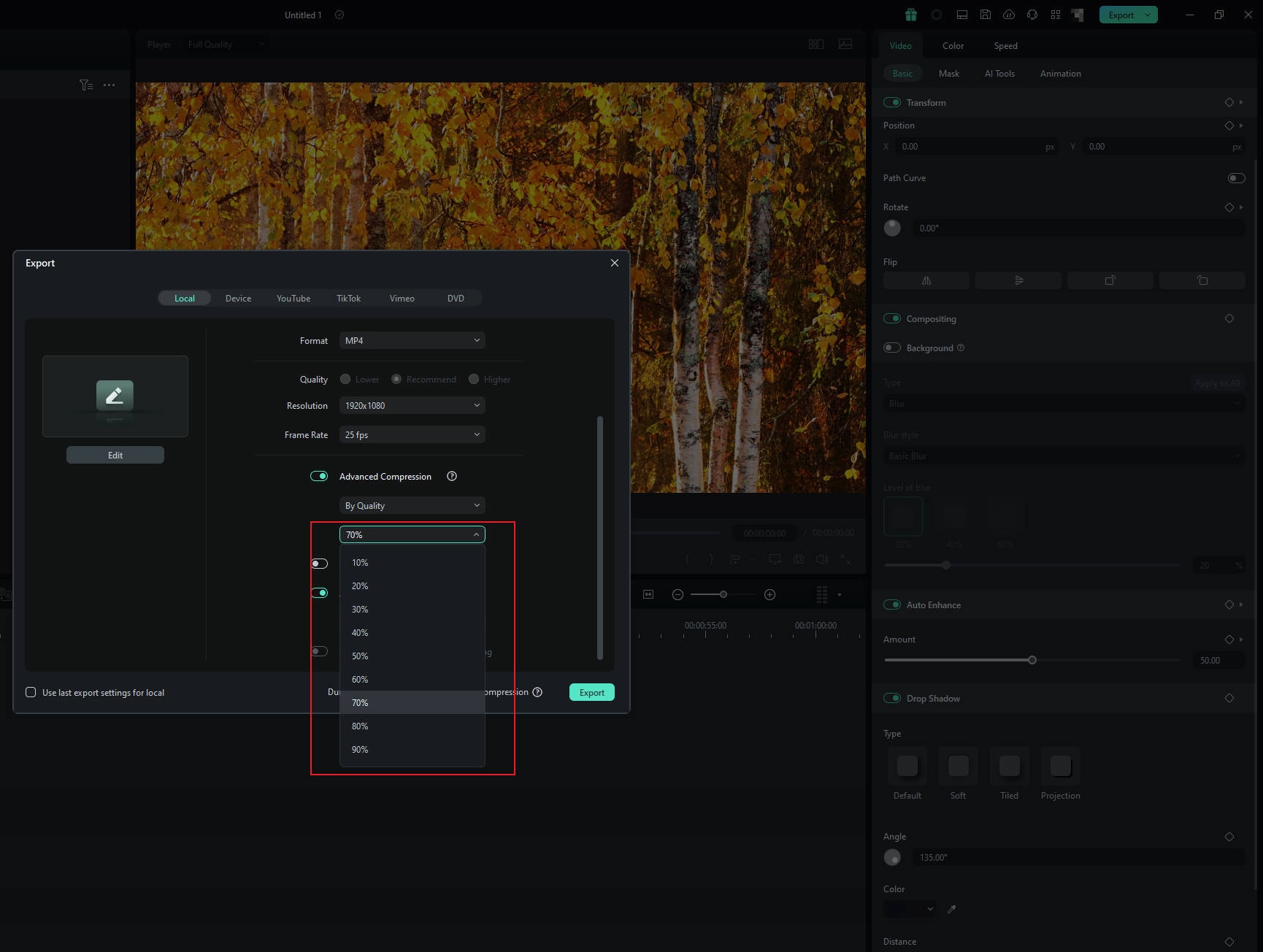
Step 3: Export Your Video
- Export your compressed video with the reduced file size.
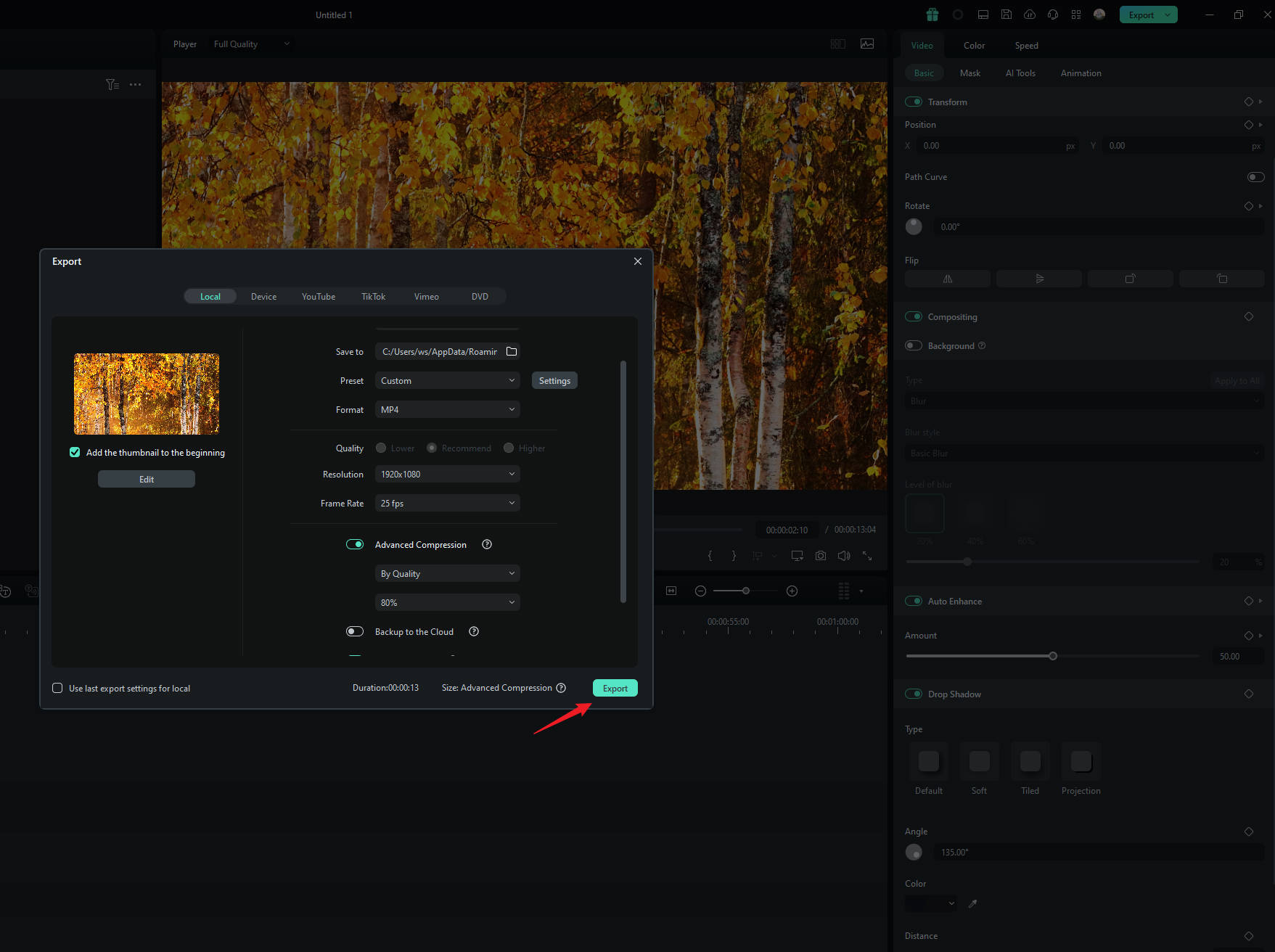
Conclusion
With Filmora, compressing your videos is quick and easy. Enjoy reduced file sizes and efficient sharing without compromising on quality. Whether for social media or email, Filmora ensures your videos are optimized and ready to go with just a few simple steps.
Related Posts
Featured Articles
VLC Auto Subtitle Generator: What You Need to Know
Don’t stress over manual subtitles. Check out our guide and see how VLC auto subtitles can help, plus a few extra tools to make things even better.
Step-by-Step | How to Extract Audio from Video Using Canva?
Can you remove audio from a video in Canva? Sure! Check our step-by-step guide to extract audio from videos using Canva.
10+ Alternatives to Windows Movie Maker Alternatives
Need a Windows Movie Maker alternative tool that has a user-friendly interface and high-quality results? Read this guide, where we discuss 10+ alternatives.
Recommended User Guide
Filmora - Export Settings [Win& Mac]
Export to Local
Auto Highlight
This is a guide about the auto highlight feature in Filmora.
