For the Best Results, Use the Latest Version.
-
Preparations
-
Account
-
Get Started & Basic Settings
-
Compatibility & Tech Specs
-
Performance Settings
-
-
Creating Projects
-
Creating New Projects
-
-
Importing & Recording
-
Video Editing for Windows
-
Basic Video Editing
- Enable/Disable Clip in Windows
- Magnetic Timeline for Windows
- Drawing Tools fo Windows
- Select All Clips on Timeline for Windows
- Manage Timeline and Tracks
- Auto Ripple for Windows
- Split & trim video
- Crop & Pan & Zoom Video
- Compositing
- Change video playback speed
- Playing videos in reverse
- Mark In and Mark Out for Windows
- Markers for Windows
- Group editing
- Customizable Backgrounds for Videos and Images in Windows
- Video snapshot
- Using freeze frame
- Logo Reveal For Windows
- Apply auto enhance
- Applying drop shadow
- Adjustment layer for Windows
- Transforming
- Video Editing Ruler – Windows
-
Advanced Video Editing
-
AI-Powered Video Editing
- Smart Scene Cut for Windows
- Smart Short Clips for Windows
- AI Face Mosaic for Windows
- AI Video Enhancer
- AI Text-to-Video for Windows
- Planar Tracking
- AI Idea to Video for Windows
- Image to Video for Windows
- Instant Cutter Tool for Windows
- AI Script to Video Guide for Windows
- AI Text-Based Editing for Windows
- AI Mate Editing for Windows
- Create with instant mode
- ChatGPT Plugin - AI Copywriting
- AI smart cutout
- Lens correction
- Auto reframe video
- AI Portrait Cutout
- Scene detection feature
- AI Smart Masking for Windows
- Make motion tracking
- Stabilization
- AI Video/Photo Object Remover for Windows
- AI Smart Search for Windows
- AI Skin Tone Protection for Windows
- AI Image for Windows
- Chroma key (green screen)
- Super Slow Motion with Optical Flow for Windows
- Video Denoise for Windows
-
-
Audio Editing for Windows
-
Basic Audio Editing
-
Advanced Audio Editing
-
AI-Powered Audio Editing
-
-
Text Editing for Windows
-
Basic Text Editing
-
Advanced Text Editing
-
AI-Powered Text Editing
-
-
Video Customizations
-
Video Effects
-
Audio Effects
-
Transitions
-
Stickers
-
Filters
-
Color Editing
-
Animations
-
Templates
-
Asset Center
-
-
Exporting & Share & Cloud Backup
If you wish to improve the outlook of your video, you can include effects into it. Filmora extends this feature by providing different directories and categories of effects for impressive editing. One of its newly added directories include the Audio Driven Text category, which has been added into the resources. With defining settings, you can make your video professionally proactive with these effects.
How to Use Audio-Driven Text Effects in Wondershare Filmora
To understand the simple process of using Audio Driven Text effects in Wondershare Filmora, follow the stepwise guide provided below:
Step 1. Access Audio Driven Text Category
After launching Wondershare Filmora on your Windows computer, proceed to add the video file using the "Import" button. On adding the video, continue to drag it onto the timeline and redirect it to the "Titles” tab. Continue into the “Title Templates” section and look for the “Audio Driven Text” category.
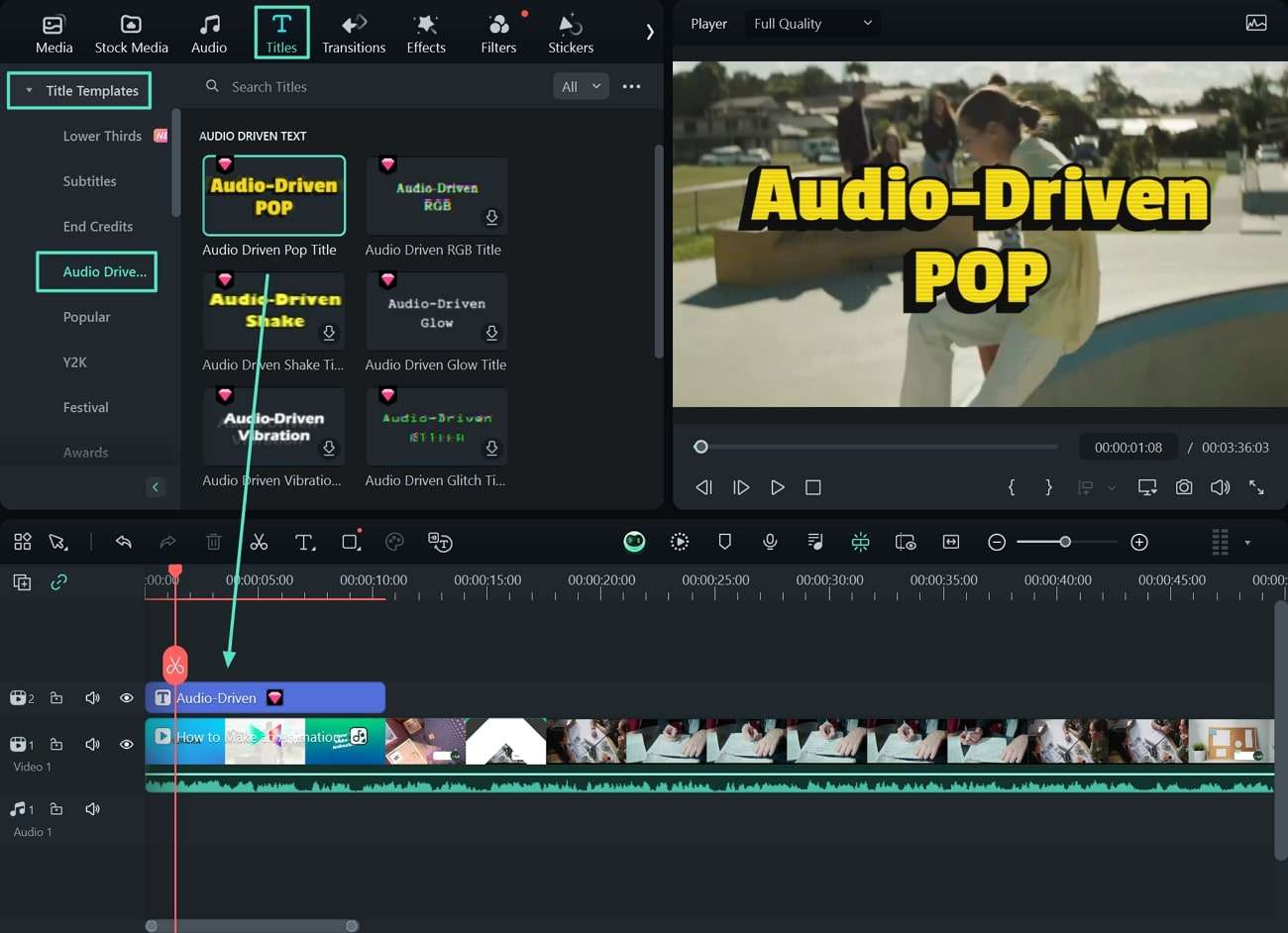
Step 2. Change Properties of Audio-Driven Text
To make changes to your added title effect, lead into the "Titles" section and look for the "Effects" sub-section. With the sliders, change the "Sensitivity" and "Strength" of your added titles to change the emphasis of the added titles.
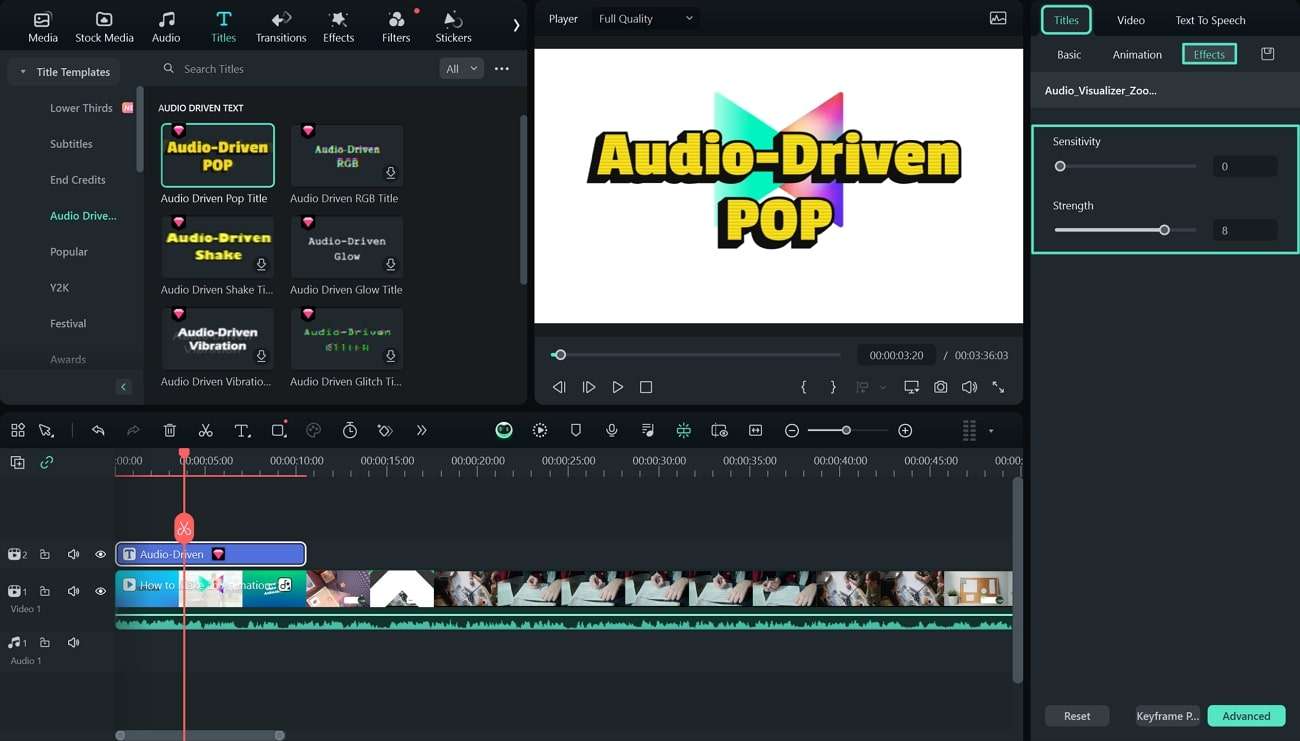
Related Posts
Featured Articles
Ultimate Guide on How To Speed Ramp in Premiere Pro
Learn how to master speed ramp Adobe Premiere Pro/Adobe Rush. Create dramatic speed changes to make your videos stand out. Easy steps and tips are included.
[100% Effective]Everything You Need To Know About Censor Remover Video Tools
Make your short films shine using censor removers for videos. Learn how to remove censorship and improve video clarity with the latest tools and techniques.
Where to Find the Best Rain Green Screen Effects
Find the best rain green screen effects to enhance your video projects in these top online sources. Find free, high-quality, and various rain effect styles using this list of the best platforms.
Recommended User Guide
Advanced Text Edit for Windows
In Filmora, users can edit their text better than usual through its Advanced Text Editing feature.
Text Animation Path for Windows
Filmora introduces an exciting new feature—Text Path Animation. This feature allows creators to animate text along a customizable path, making highlighting key phrases, titles, or special effects in your videos easier. Here's everything you need to know to use this feature and elevate your video content.
