For the Best Results, Use the Latest Version.
-
Preparations
-
Account
-
Get Started & Basic Settings
-
Compatibility & Tech Specs
-
Performance Settings
-
-
Creating Projects
-
Creating New Projects
-
-
Importing & Recording
-
Video Editing for Windows
-
Basic Video Editing
- Enable/Disable Clip in Windows
- Magnetic Timeline for Windows
- Drawing Tools fo Windows
- Dual Monitor Setup for Video Editing on Windows
- Select All Clips on Timeline for Windows
- Dual Monitor Setup for Video Editing on Mac
- Manage Timeline and Tracks
- Auto Ripple for Windows
- Split & trim video
- Crop & Pan & Zoom Video
- Compositing
- Change video playback speed
- Playing videos in reverse
- Mark In and Mark Out for Windows
- Markers for Windows
- Group editing
- Customizable Backgrounds for Videos and Images in Windows
- Video snapshot
- Using freeze frame
- Logo Reveal For Windows
- Apply auto enhance
- Applying drop shadow
- Adjustment layer for Windows
- Transforming
- Video Editing Ruler – Windows
-
Advanced Video Editing
-
AI-Powered Video Editing
- Smart Scene Cut for Windows
- Smart Short Clips for Windows
- AI Face Mosaic for Windows
- AI Video Enhancer
- AI Text-to-Video for Windows
- Planar Tracking
- AI Idea to Video for Windows
- Image to Video for Windows
- Instant Cutter Tool for Windows
- AI Extend
- AI Script to Video Guide for Windows
- AI Text-Based Editing for Windows
- AI Mate Editing for Windows
- Create with instant mode
- ChatGPT Plugin - AI Copywriting
- AI Smart Cutout
- Lens correction
- Auto reframe video
- AI Portrait Cutout
- Scene detection feature
- AI Smart Masking for Windows
- Make motion tracking
- Stabilization
- AI Video/Photo Object Remover for Windows
- AI Smart Search for Windows
- AI Skin Tone Protection for Windows
- AI Image for Windows
- Chroma key (green screen)
- Super Slow Motion with Optical Flow for Windows
- Video Denoise for Windows
-
-
Audio Editing for Windows
-
Basic Audio Editing
-
Advanced Audio Editing
-
AI-Powered Audio Editing
-
-
Text Editing for Windows
-
Basic Text Editing
-
Advanced Text Editing
-
AI-Powered Text Editing
-
-
Video Customizations
-
Video Effects
-
Audio Effects
-
Transitions
-
Stickers
-
Filters
-
Color Editing
-
Animations
-
Templates
-
Asset Center
-
-
Exporting & Share & Cloud Backup
Smart Short Clips for Windows
Are you looking for a tool to transform long videos into engaging, social media-ready clips effortlessly? Look at Filmora's Smart Short Clips feature! This powerful tool streamlines the editing process and automatically identifies key moments in your footage, allowing you to create captivating shorts in just a few clicks. Explore this guide to discover more!
Index
Access Smart Short Clips Feature
Entry 1: Access from the Home Page
- When you open Filmora, you can find the entrance of the Smart Short Clips in the list of features under New Project.

Entry 2: Access from the Filmora Cloud
- You can click on Filmora Cloud and find the entry in the Cloud Space general buttons.
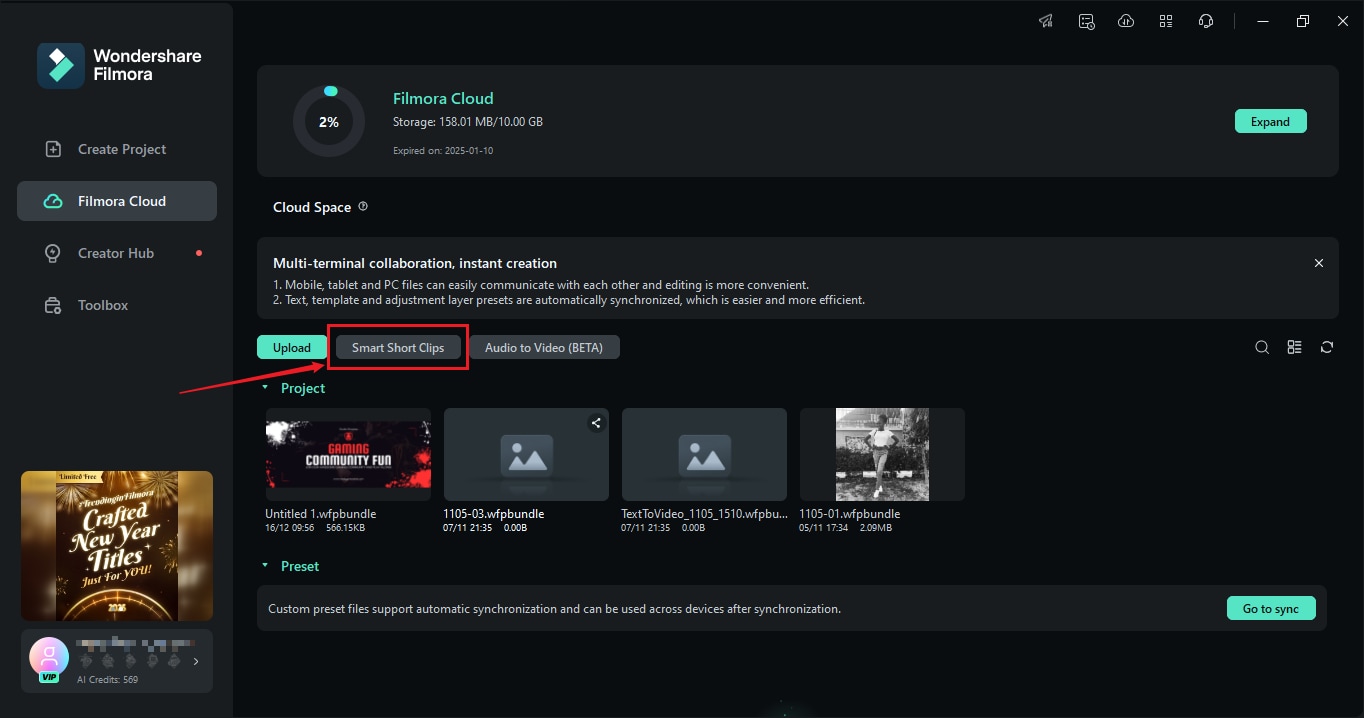
Entry 3: Access from the Toolbox
- You can click on Toolbox and find the Smart Short Clips entry in the function card, or you can check the latest new features.
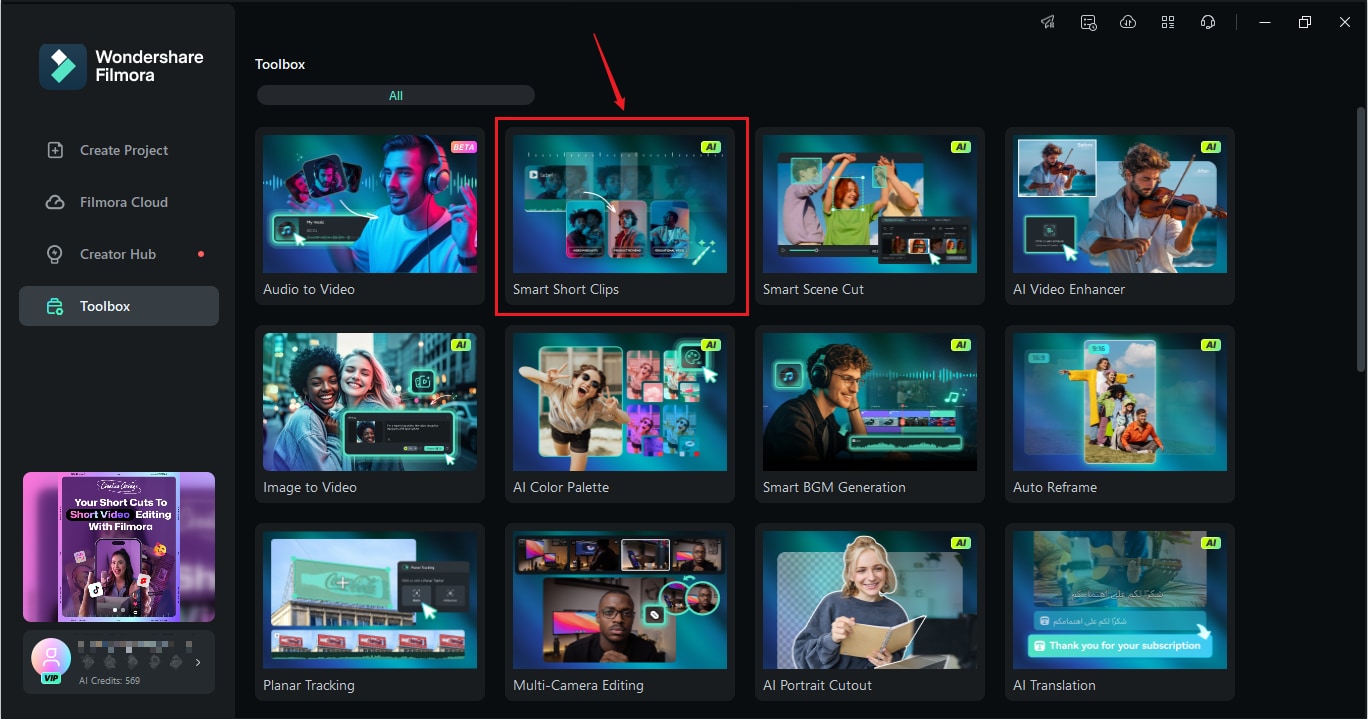
Steps to Use Smart Short Clips
Step 1: Upload Your Videos
Simply paste a link to a YouTube video, upload a video file, or directly choose a file from Filmora Cloud into Filmora.
Note: Remember to use your own YouTube videos if you are choosing to paste a YouTube URL.

When uploading a video, you need to select the video source language manually. You can also adjust the Duration and Themes yourself if you don't want to accept the default settings.

You can access the Advanced menu to choose the Aspect ratio and activate Smart BGM Generation to auto-generate music that fits your content.
Tip: You can enter a few keywords about your content in the Main Topic box to help the AI generate relevant animations.

Rich templates are available under different themes. You can scroll down to find various high-quality short video templates. Select the one that catches your eye and click on Generate to continue.
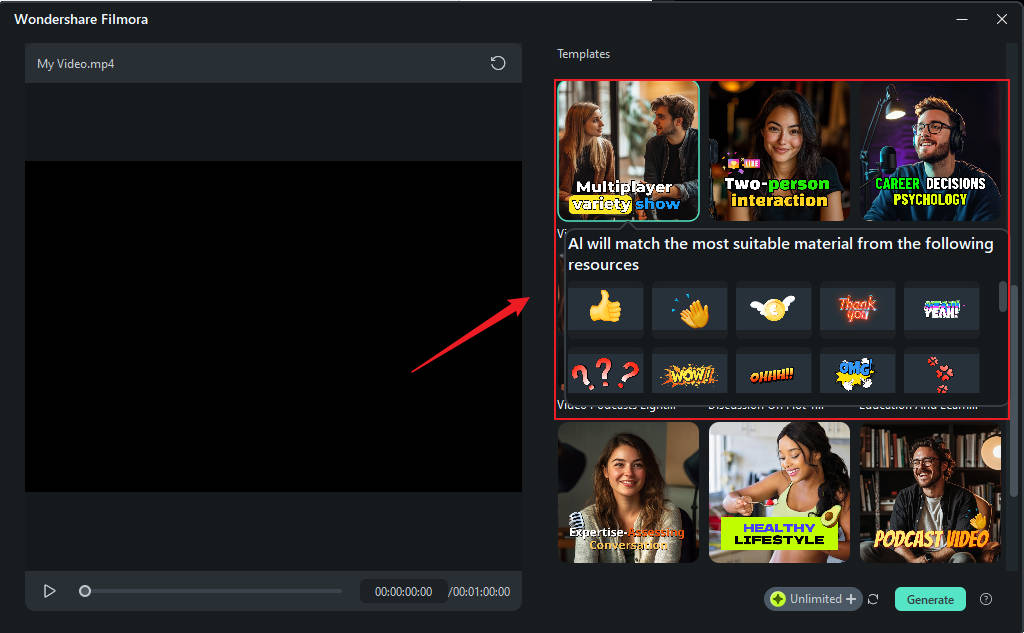
You will need to wait a short time for the software to detect the video source language and upload the video.
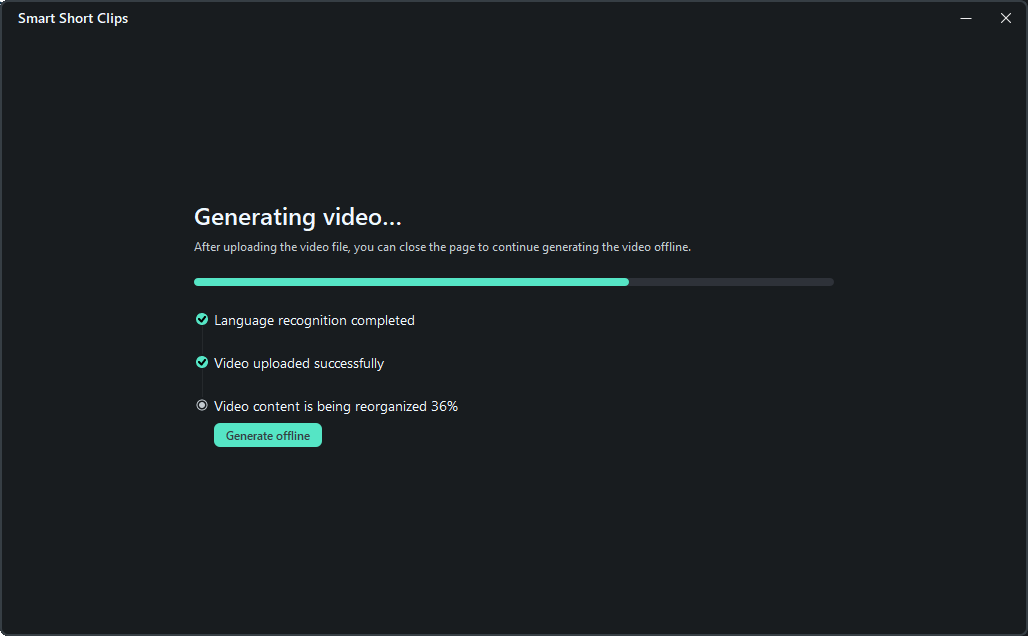
Tip: During the generation process, you can click Generate Offline to close the current page and edit your other videos. Moreover, an email will be delivered for notification when it is generated.
Step 2: Choose Your Shorts
Based on the uploaded video and the selected settings, the system will generate several results and will give a rating based on the platform rules.
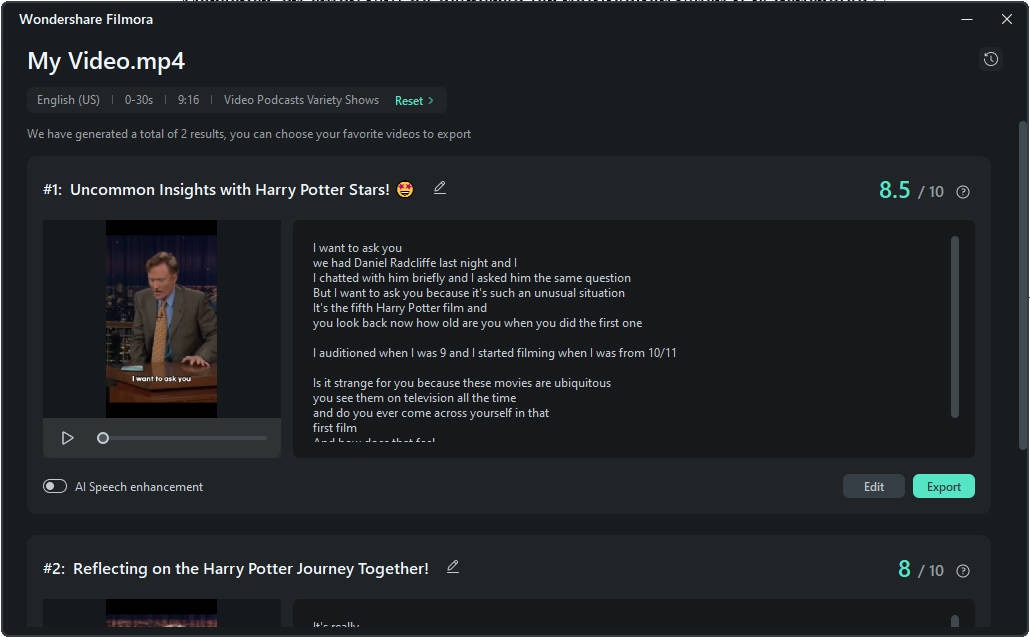
Tips:
- You can also click Reset to regenerate it.
- You can choose AI Speech Enhancement to improve the quality of your voice recordings beyond just denoising.
Choose your favorite video clips which can be exported directly or refined.
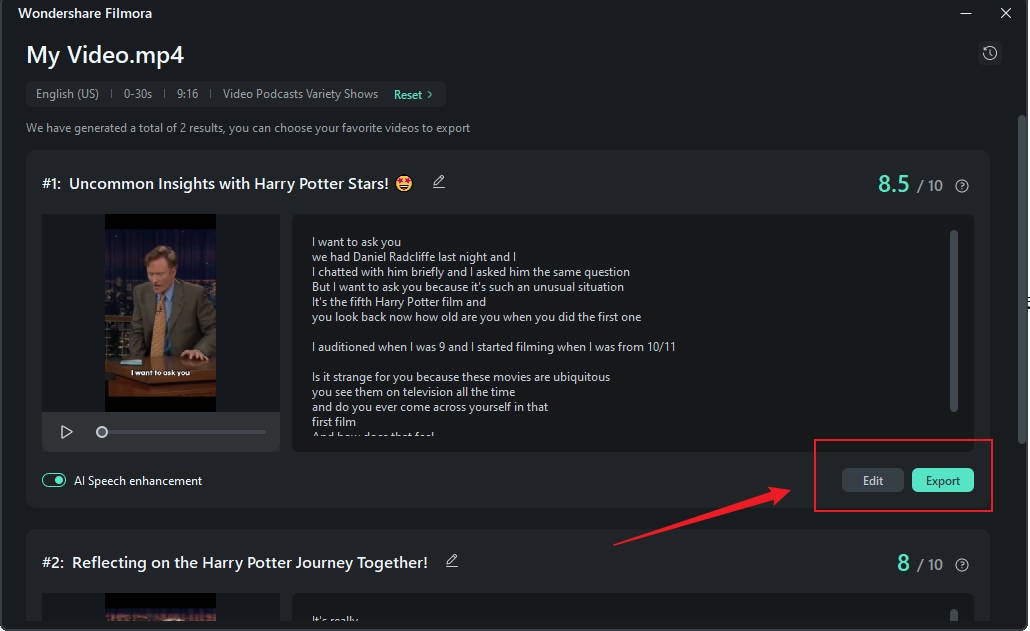
Step 3: Edit Your Video
After clicking Edit you will enter the editing panel of Smart Short Clips. You can choose to use or hide specific captions in Select Mode or view the script by timecode for easier editing in Time Code Mode.
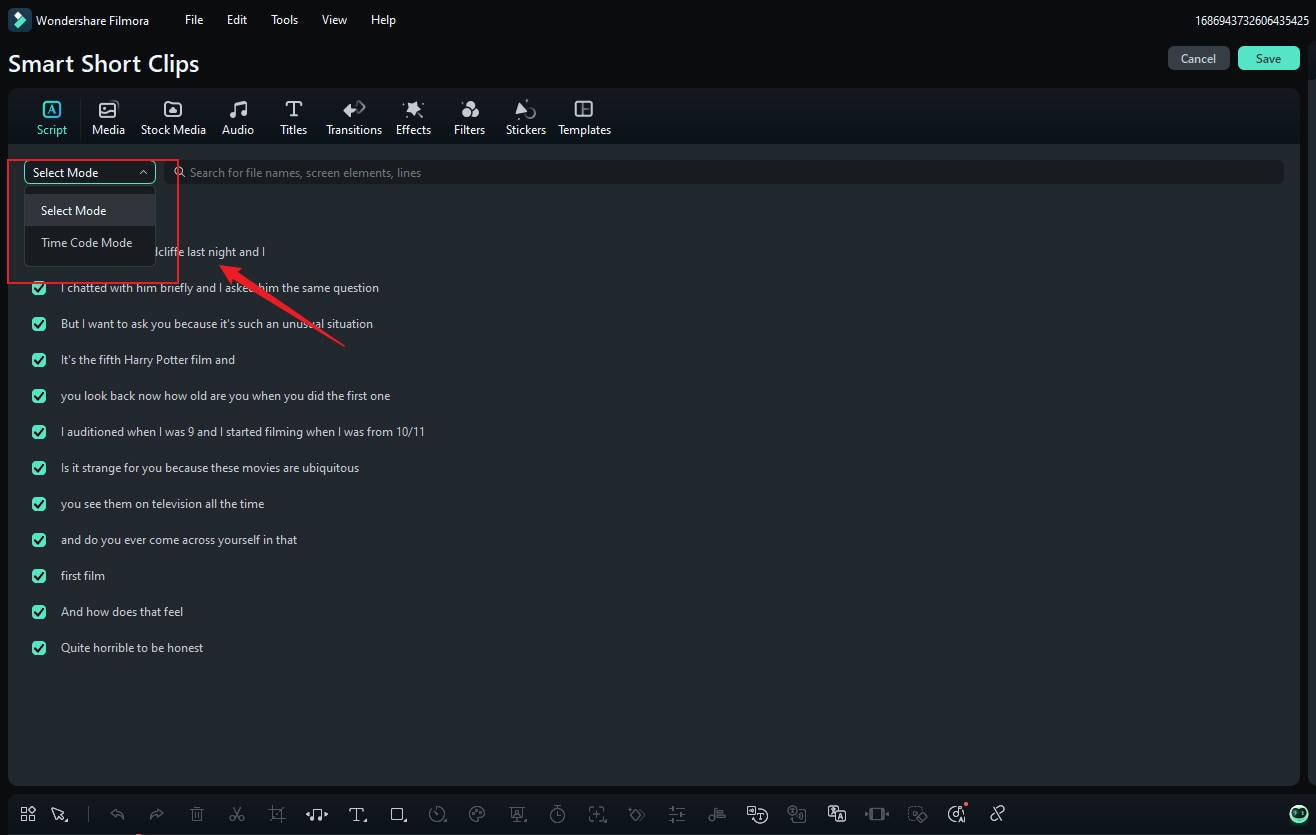
Tip: You can also generate Thumbnails and edit them by selecting the appropriate location.
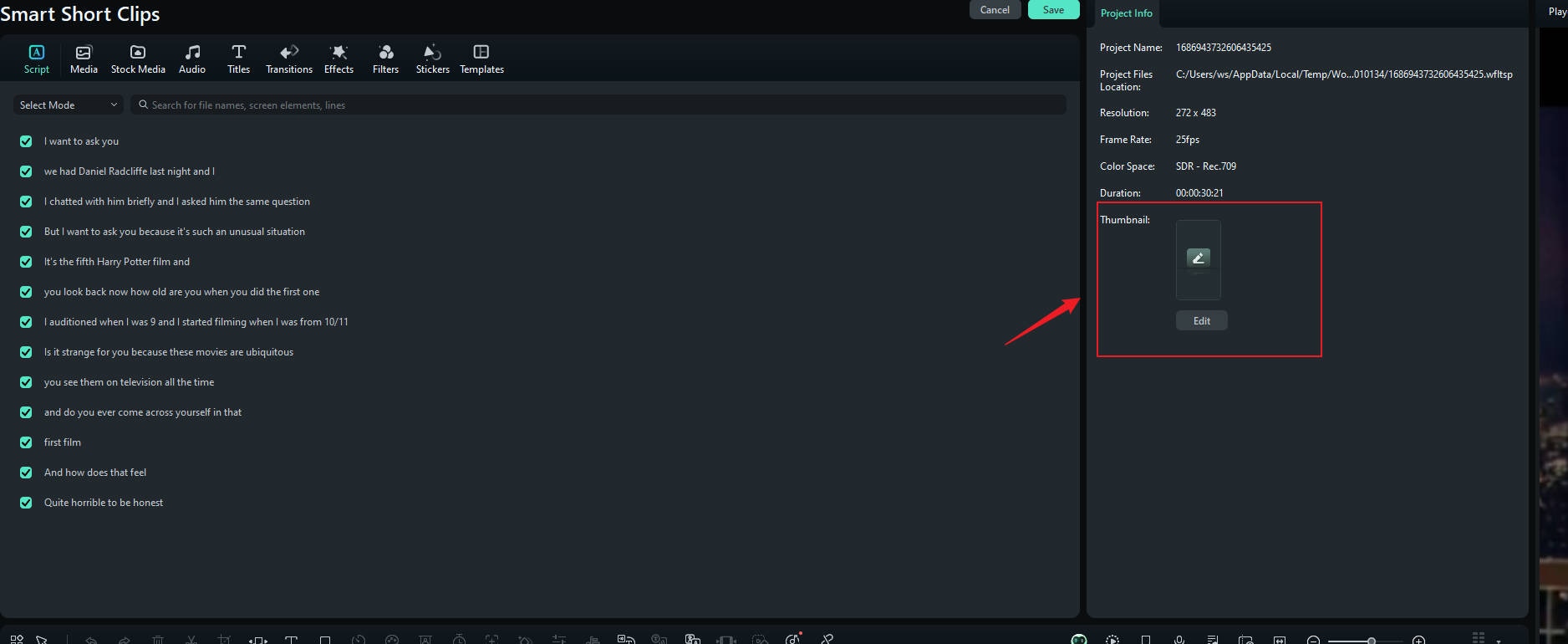
You can also change the font style to better fit your video's theme by selecting the clip and navigating to the Text tab. Then click Apply to All to apply it to the whole video.
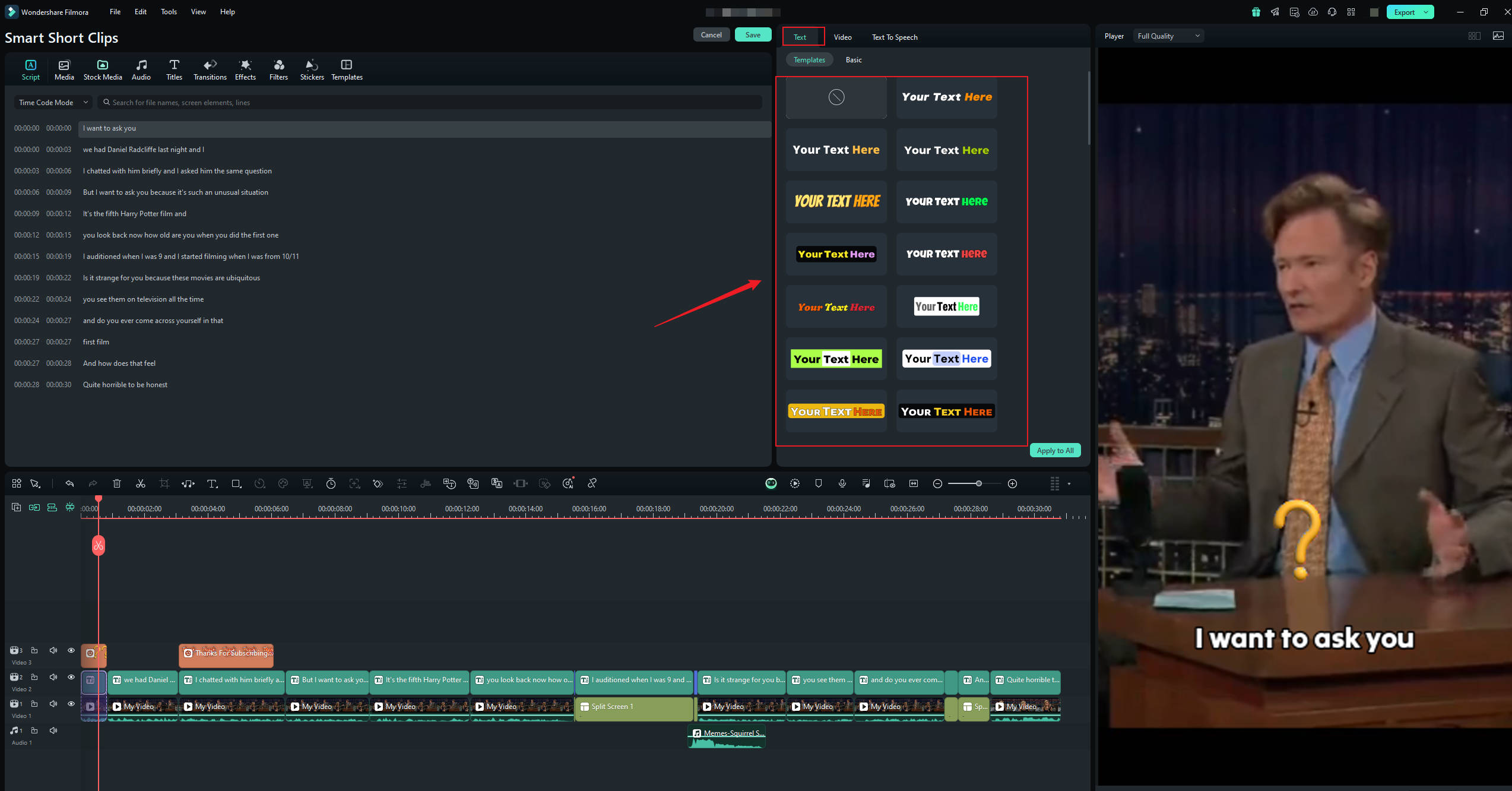
In the top toolbar, there are many other templates and resources for titles, transitions, effects, filters, and stickers that you can choose to add to your video.
To modify the text, go to the Basic option under the Text tab. You can adjust the text, merge, or emphasize certain words as needed.
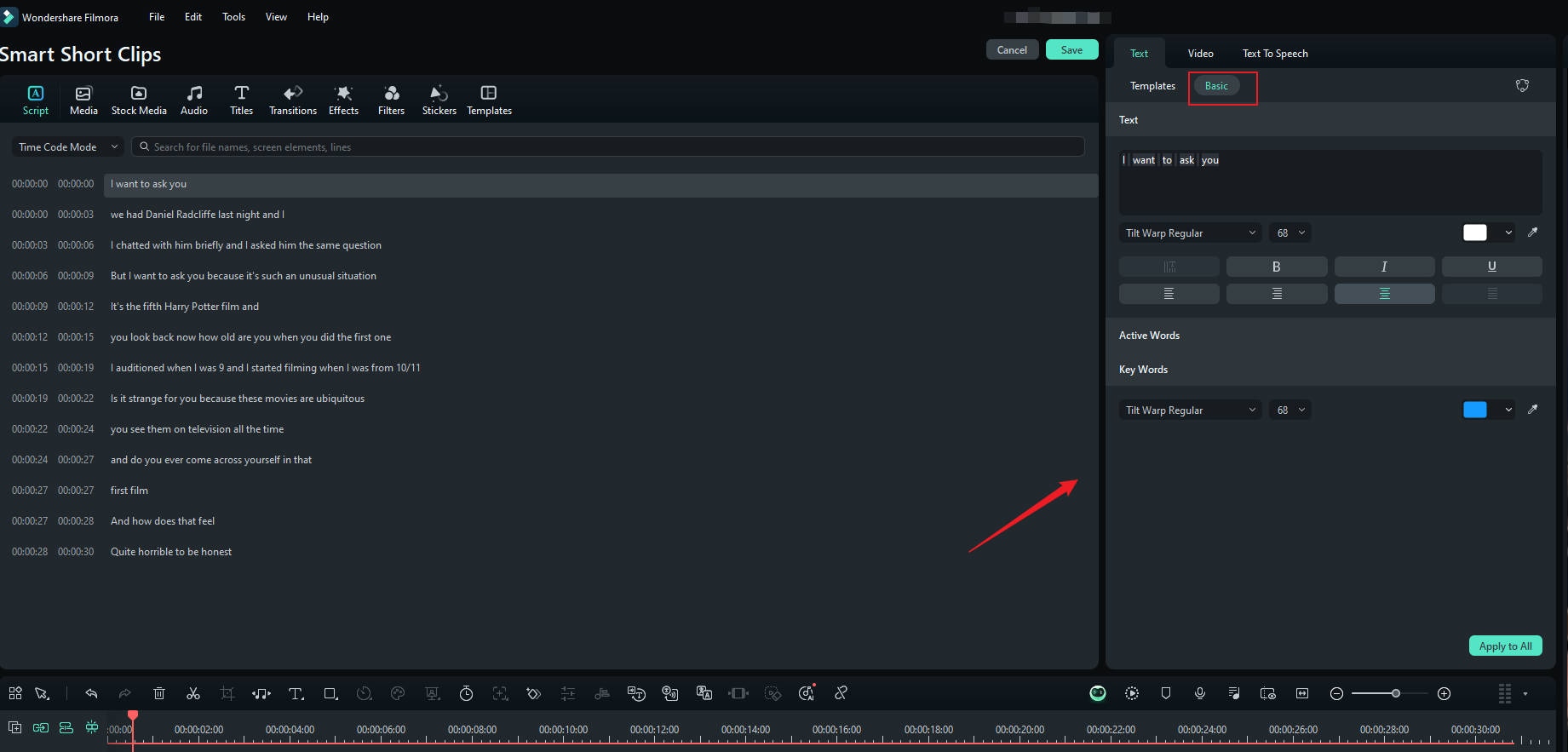
If you're not satisfied with the existing speech or want to add more dialogue to the video, you can use the Text-to-Speech feature to generate new voiceovers from the text.
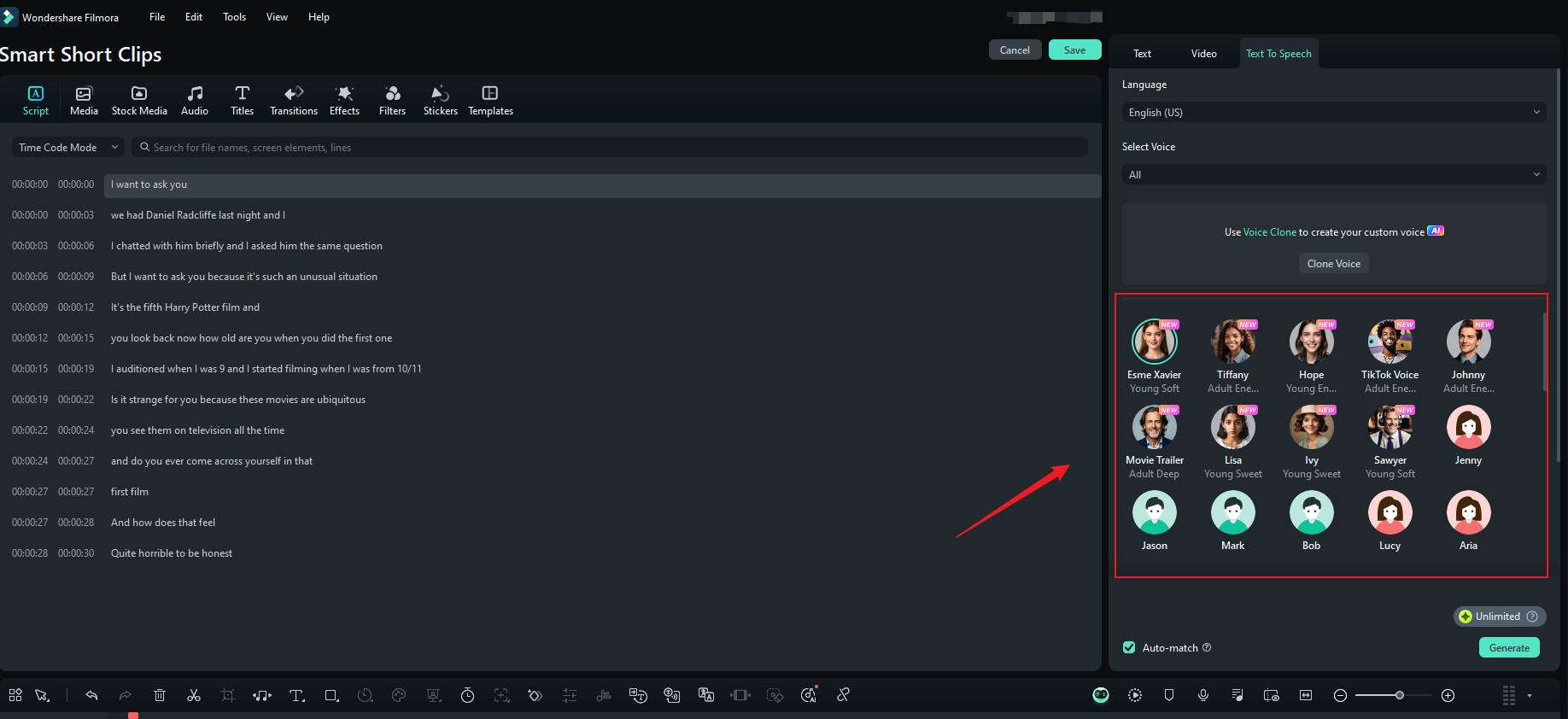
You can also adjust the stickers etc. in the generated video by deleting them, zooming in or out.
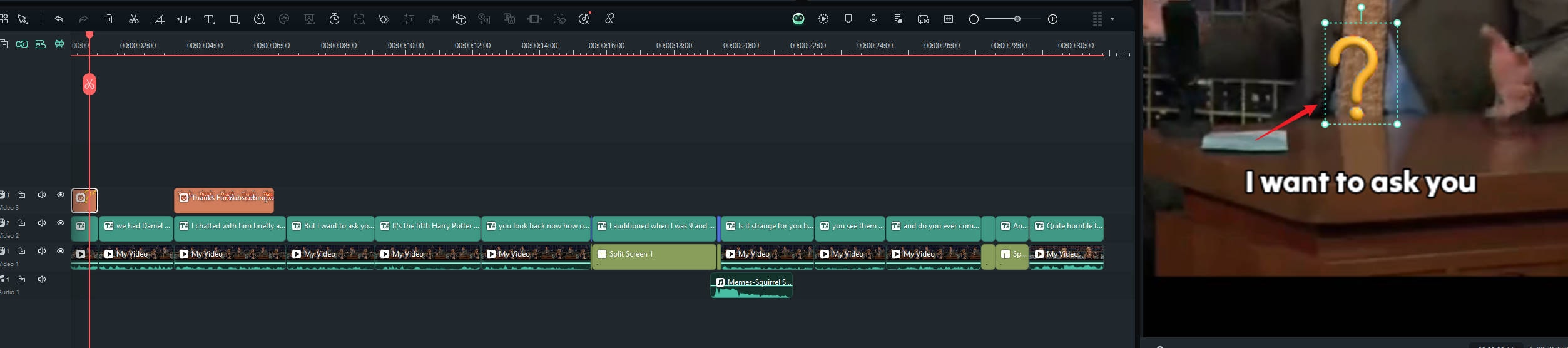
AI will intelligently recognize characters according to specific scenarios and place them in the middle with a reasonable split-screen layout.
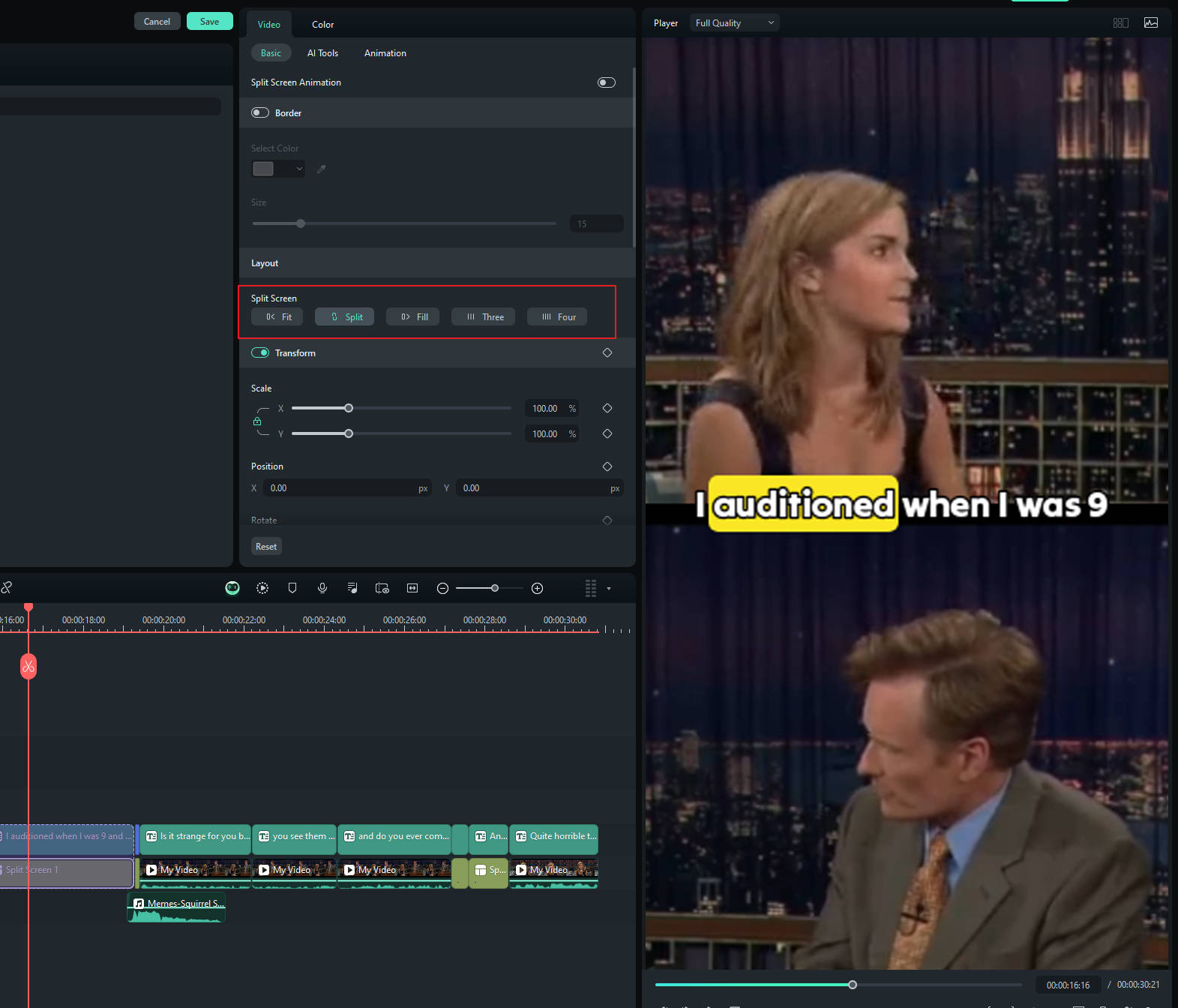
Step 4: Export Your Shorts
Finally, open the Export window, select the social media platform (YouTube, TikTok, Instagram, Facebook, Vimeo) for your video upload, and customize settings such as the title, description, category, resolution, and more.
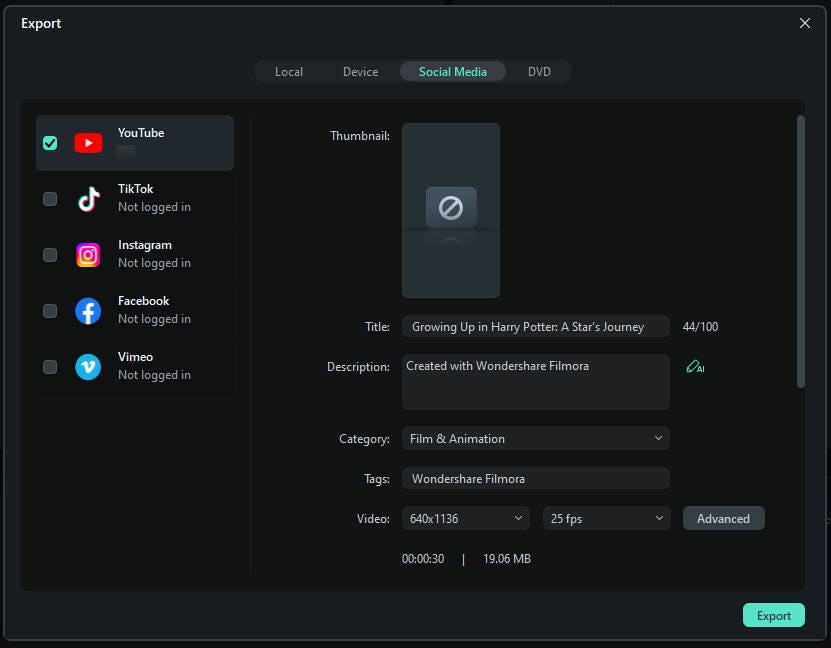
If you want to schedule your post, enable the Schedule option and set the desired date and time.
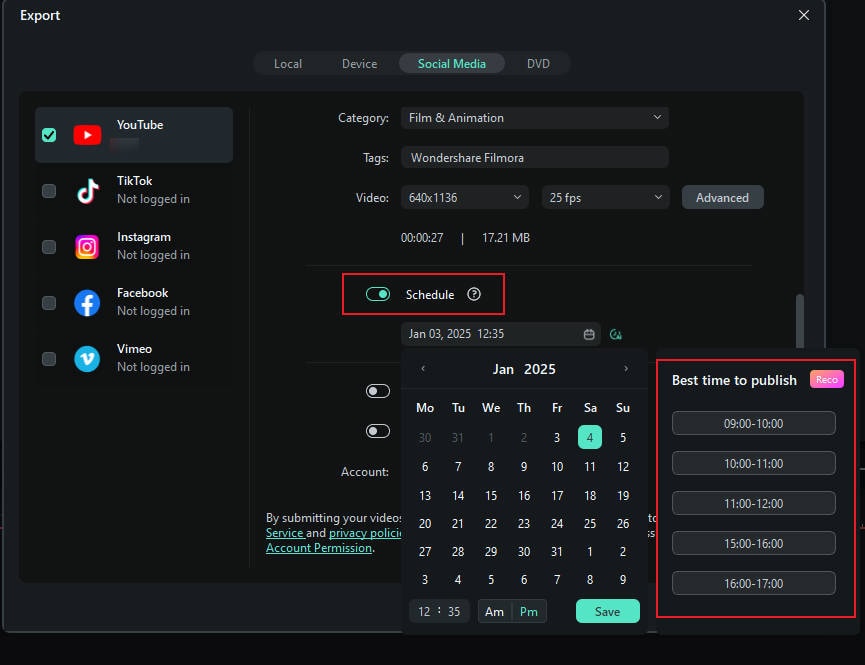
Check Social Media Data to Get Insights
The Analysis feature in Wondershare Filmora's Smart Short Clips tool provides comprehensive insights into your video performance across multiple platforms. After creating a short video and uploading it to your social media platform, this feature allows you to view detailed statistics like account views, likes, and comments. You can toggle between 7-day and 30-day analytics, conveniently accessing all your social media stats in one place. Let's get into further details:
Step 1: Access the Analysis tool
Access the Analysis Tool using one of the two methods. Either click the Analysis section directly from the Home Screen or navigate to Smart Short Clips and click the Analysis button.
Entry 1: Access from the Home Screen
- Launch Wondershare Filmora. From the home screen, locate the Publish Tasks section on the right panel. Click on More to directly open the feature and view your stats.
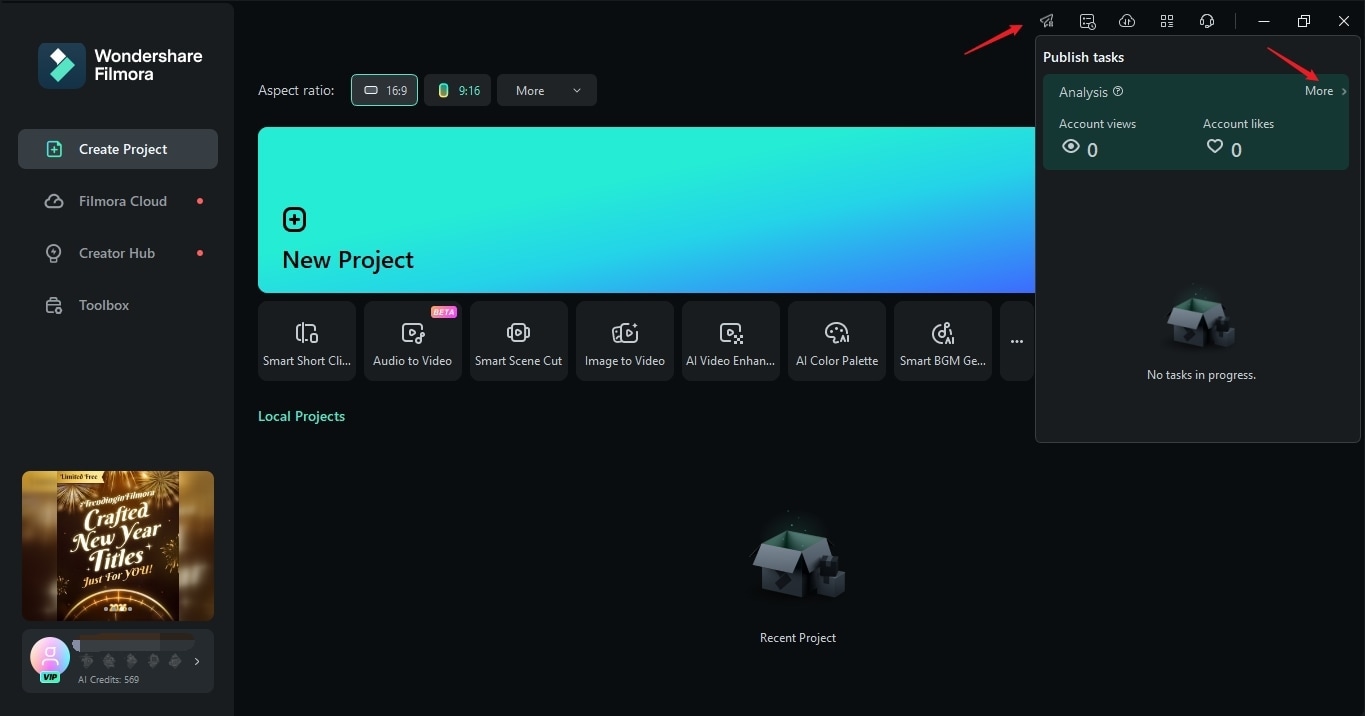
Entry 2: Access from Smart Short Clips
- Look for the Analysis button within the Smart Short Clips interface (near the upload section). Click on Analysis to access the statistics and analytics feature for your content.
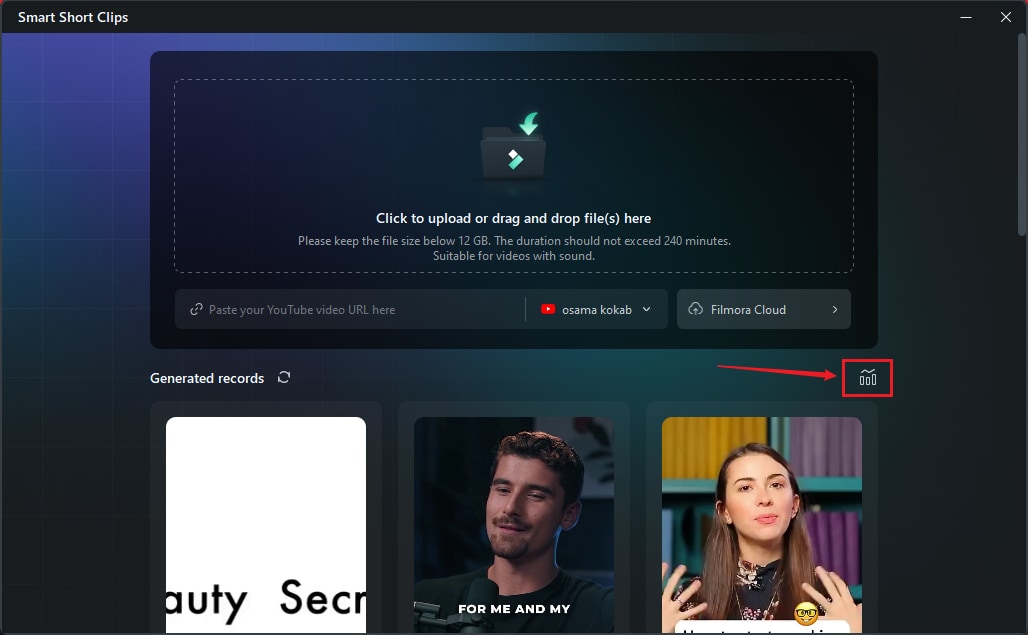
Step 2: Choose the Desired Platform
Choose the desired platform (YouTube, Facebook, or Instagram) for which you want to view stats.
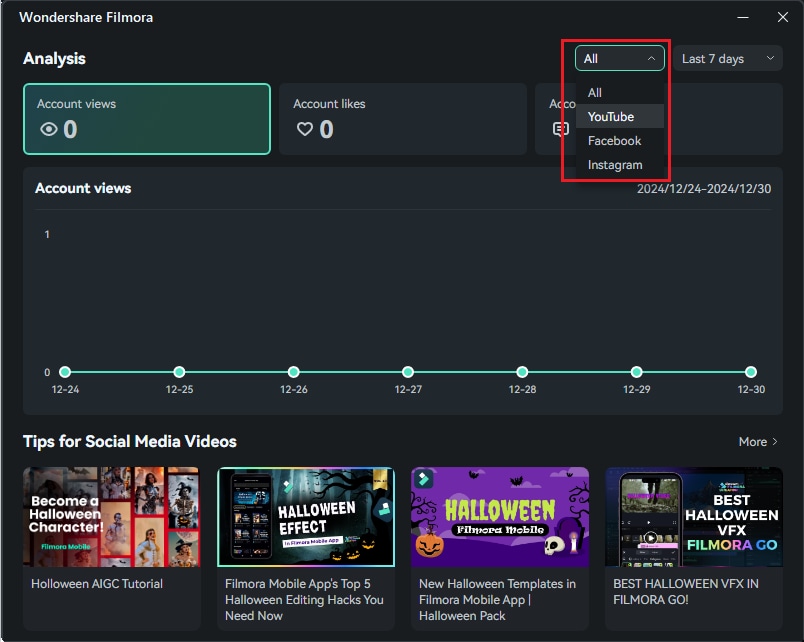
Choose between 7 days and 30 days to filter the data.
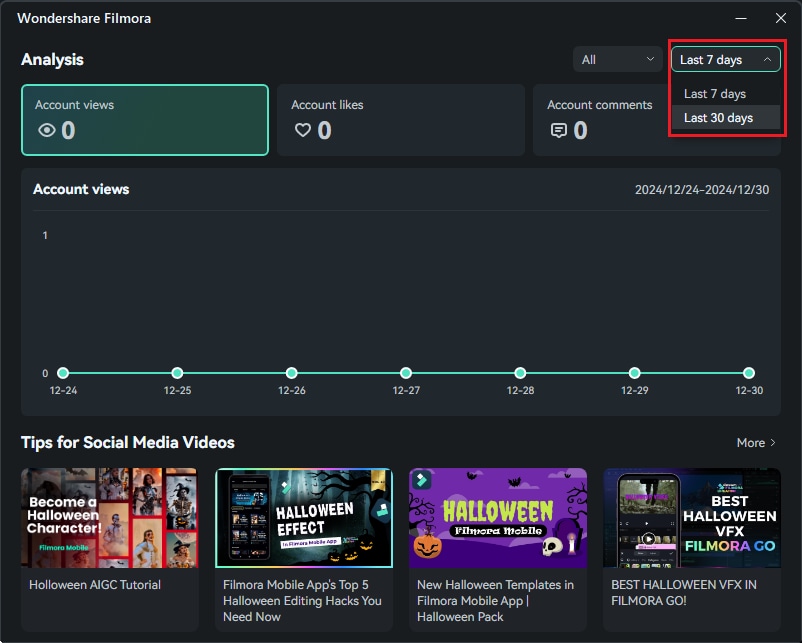
Step 3: View Social Media Data
The tool will display social media data, such as:
- Account Views
- Account Likes
- Account Comments
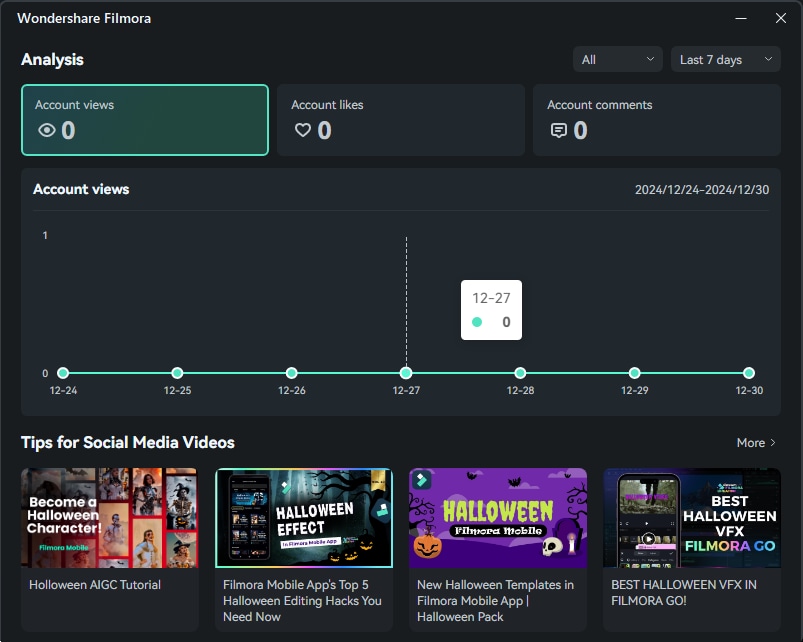
Below the data, there are some tips for short video creation to help improve your video performance.
Related Posts
Featured Articles
How to Create Flight Route Animations for Your Travel Videos
Create a flight route animation for your travel videos with Filmora. Learn the step-by-step process and get tips to make your flight paths look smooth and cinematic.
Editing Sounds Like a Pro – 10 Best Audio Editors for Mac
Looking for a music editor for Mac? Check out our detailed review of the 10 best audio editing software for Mac this year and find one that best suits your needs.
2025 | Best 4 Free Text-to-Speech Apps
Are you looking for reliable free text-to-speech apps for your workflow? This article will review the best text-to-speech applications in the market.
Recommended User Guide
ChatGPT Plugin - AI Copywriting
Auto-generate your video scripts, captions, descriptions, and more with ChatGPT in Filmora
Super Slow Motion with Optical Flow for Windows
With Filmora's new upgrade, users can add slow motion to their videos and optimize them.
AI Smart Search for Windows
Use powerful AI technology to easily search objects, people, texts, dialogues, and other visual elements from your videos.
