If you've ever tried sharing a funny clip or a gameplay highlight on Discord, you've probably hit a roadblock with the dreaded Discord video upload limit. It's no secret that Discord is the go-to platform for gamers, content creators, and friends looking to connect, share videos, and have fun. But when your video is "too big to upload", it can be frustrating, especially if you're not sure what the Discord video size limit actually is.
So, we'll break down everything you need to know about the Discord upload video limit, why it exists, and—more importantly—how to bypass discord file size so you can keep sharing your favorite moments without any hassle. Let's find out!
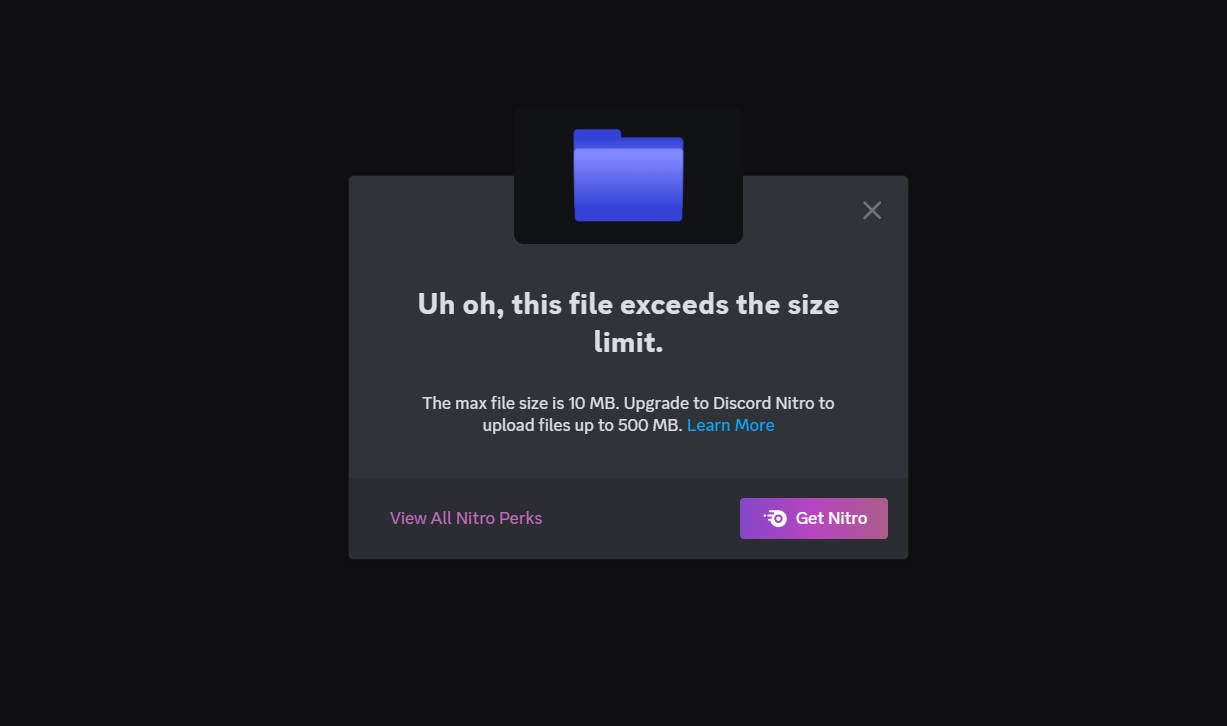
In this article
Part 1. Everything You Need to Know About Discord's Video Upload Size Limit
So, the limit size of the videos you can upload on Discord actually depends on the type of plan you're using. If you're on the free plan, the video upload limit is 10MB—which is pretty small, honestly. But if you're a Discord Nitro user, which is a Discord's premium subscription, you get a lot more freedom like bigger upload limits, custom emojis, and even better streaming quality.
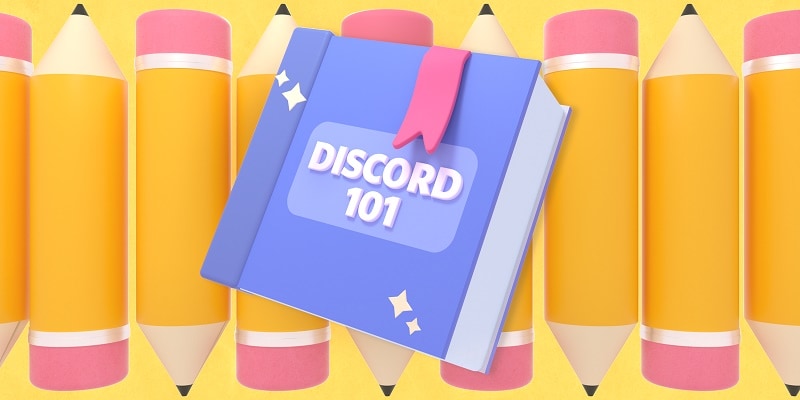
There are two Nitro plans; If you use Nitro Basic, your video upload limit in Discord increases to 50MB, and if you use Discord Nitro, it boosts your upload limit all the way up to 500MB. For more details on what each plan has to offer, you can check out Discord Nitro Page.
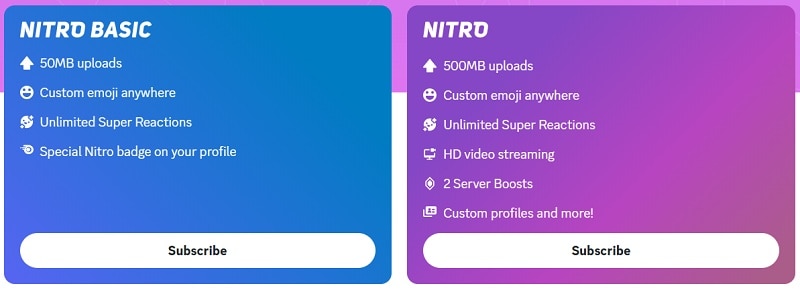
Part 2. How to Reduce Video Size for Discord Using Built-in Tool
Alright,now that you know about Discord video size limit, you might be thinking: "What if my video is bigger than 10MB?" Don't worry, there are three easy ways to get around this restriction with its built-in tool:
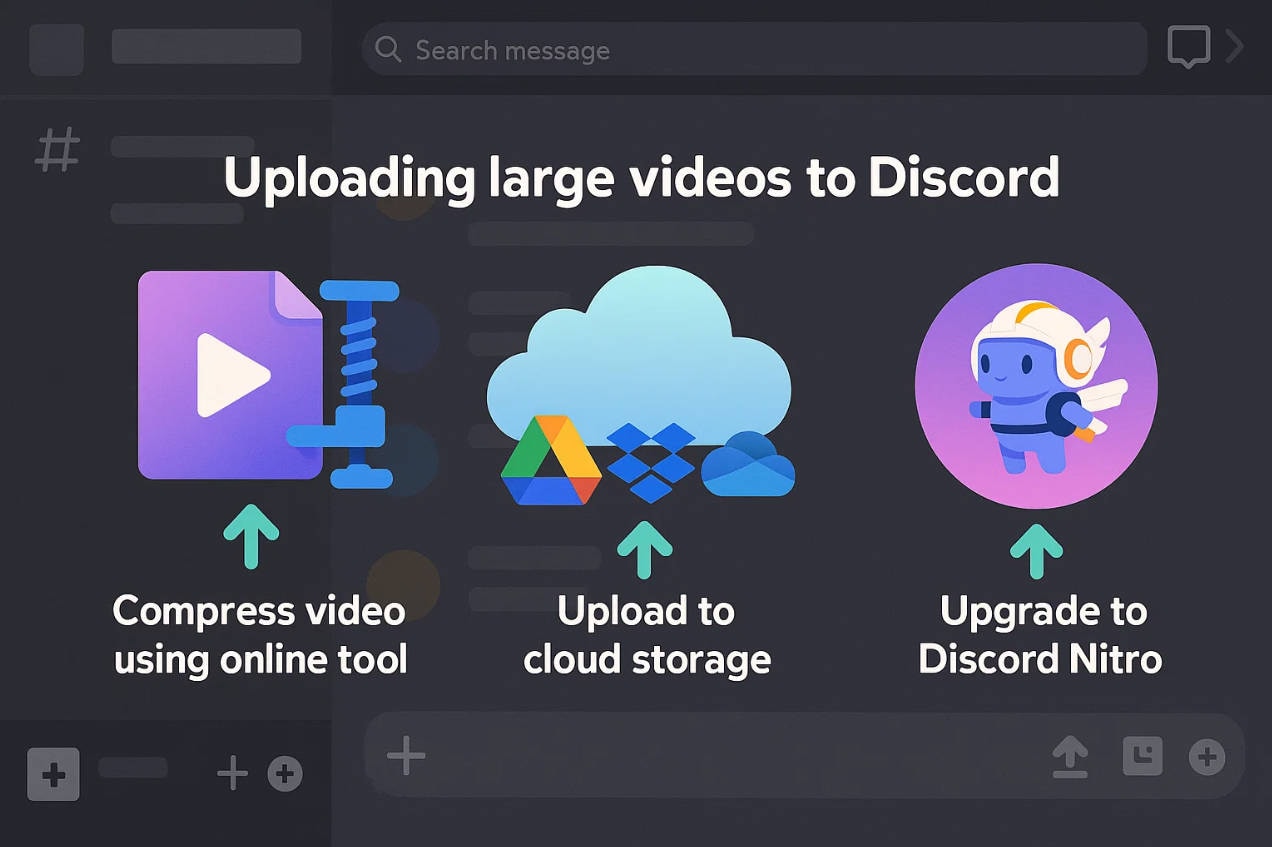
- Compress Your Video: You can use a video compressor app or online tool to reduce the file size without losing too much quality. This way, your video will fit under the 10MB limit and can be uploaded directly to Discord.
- Use Cloud Storage: If you don't want to shrink your video, try uploading it to a cloud service like Google Drive, Dropbox, or OneDrive. Once it's uploaded, just grab the link and share it in your Discord chat.
- Upgrade to Discord Nitro: Like we mentioned earlier, you can always upgrade to Discord Nitro. If you share videos often, Nitro could be a great choice. Just make sure it fits your budget, and take a good look at the different plans using the link above before you decide to buy.
Part 3. How to Reduce Video Size for Discord Using Top Video Editing Software
All three methods to bypass Discord's video upload limit sound great, but each has its own drawbacks. If you use cloud storage, people have to leave Discord to watch the video, which can be annoying and interrupt the chat. Upgrading to Discord Nitro is another option, but it can be pricey, and you might not always need the extra features it offers.
So, the best way to handle this without spending money is by compressing your videos to make them smaller. And for that, you'll need a good video editing tool. One of the top choices out there is Wondershare Filmora—it's packed with features like Video Compressor that help you shrink your videos to fit Discord video size limit while still keeping them looking sharp.
Here's why Filmora is worth a try:
- Powerful Video Compressor: It reduces video size fast without sacrificing much quality, so your videos still look great.
- Adjustable Compression Levels: You can choose how much to compress the video, ranging from 10% to 90%, giving you control over the file size.
- No Size Limit: Compress videos of any size—even huge files up to 50GB—without any restrictions.
- Supports Discord Formats: Filmora works perfectly with MP4 and WebM, the main formats supported by Discord, plus countless others.
- Extra Compression Options: You can also shrink your video manually by adjusting the aspect ratio or using the crop tool.
- Full Editing Toolkit: It's not just for compression—Filmora also lets you edit, enhance, and add effects to your videos easily with a wide range of AI tools.
On top of that, Filmora is super convenient because it works on Windows, macOS, Android, and iOS, so you can edit your videos anytime, anywhere. It's also budget-friendly, and they even offer a free trial, so you can test it out before deciding to buy.
So, are you ready to start shrinking your videos for Discord? As we mentioned earlier, Filmora has a few easy ways to compress your videos to fit Discord video size limit. With its user-friendly features, Filmora acts as an excellent video compressor for Discord, making the process quick and hassle-free. Now, let's give it a real shot and follow this simple guide to upload video to discord without nitro:
Method 1: Using Video Compressor
Step 1 Launch Filmora and upload your video
If you haven't downloaded Wondershare Filmora yet, grab the latest version here. Once it's installed, double-click the icon to launch the app. When Filmora opens, click on "New Project" to start editing. Head over to the "Media" tab, then import your video file from Google Drive, or Dropbox, or simply drag and drop your video right into Filmora.
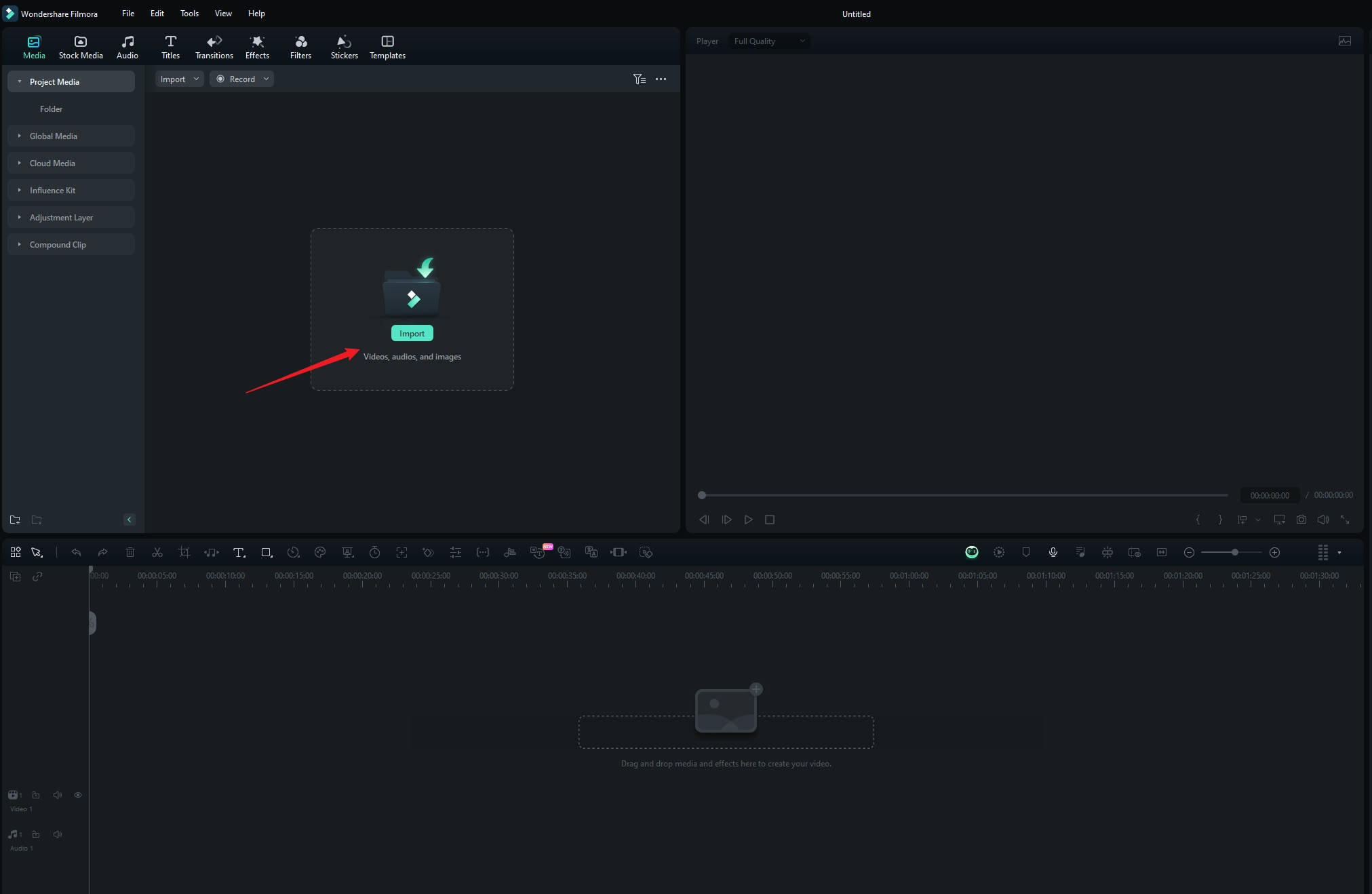
Step 2 Enable the advanced compression feature
After your video is imported, click "Export" in the top right corner. In the export window, scroll down and turn on the Advanced Compression feature. Filmora gives you two easy options for compressing your video without losing quality: "By Quality" or "YouTube Upload".

Step 3 Compress your video
If you choose "By Quality", you can adjust the compression level from 10% to 90%, letting you control the balance between video quality and file size. This way, you can easily find the sweet spot that works best for you. On the other hand, if you pick "YouTube Upload", Filmora will automatically compress your video to YouTube's recommended bitrate, helping to avoid any blurriness when you upload it.
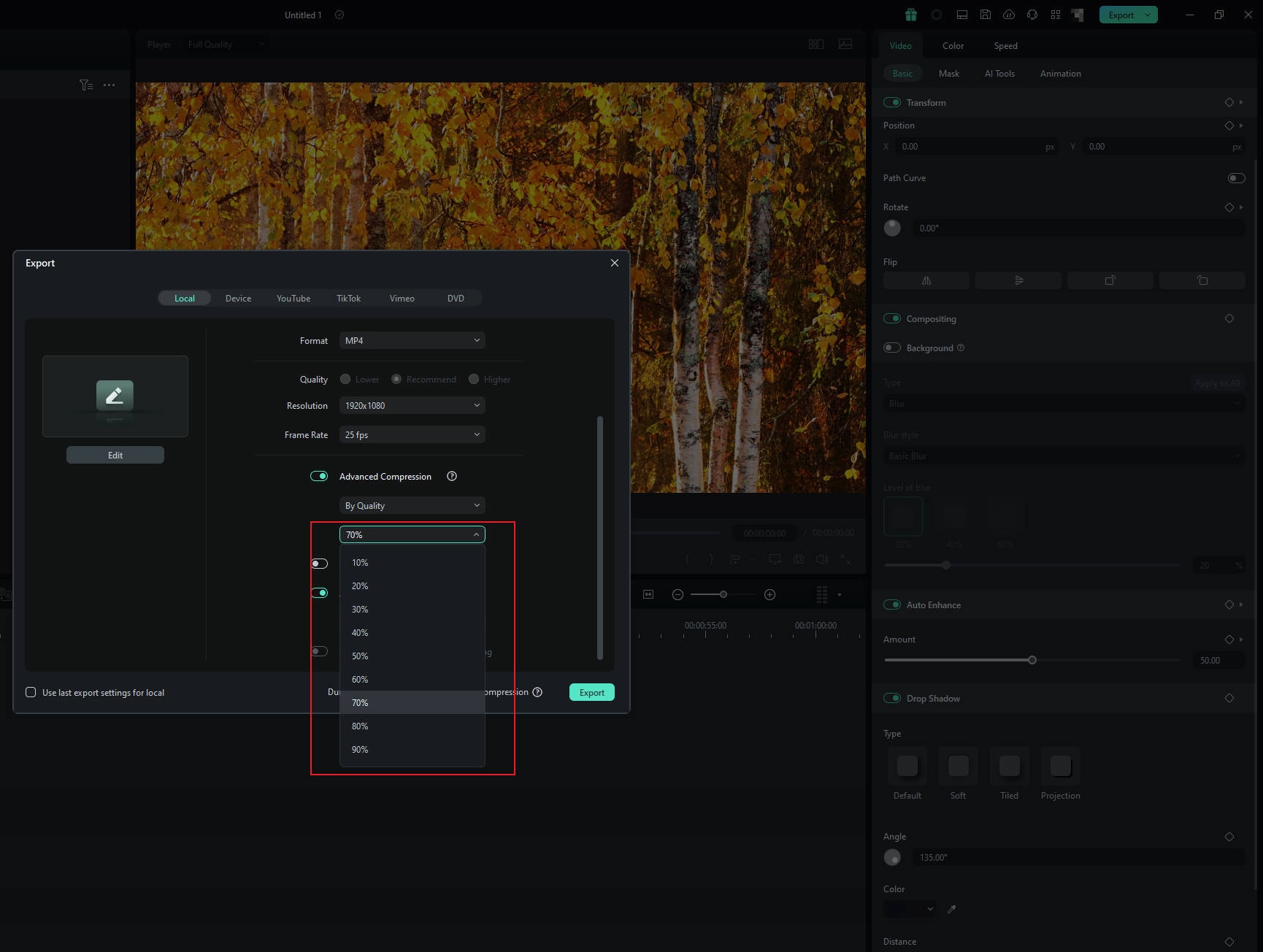
Step 4 Save your compressed video
Pick the option that suits you best, and Filmora will handle the compression for you. When it's finished, simply click "Export" to save your video with the reduced file size.
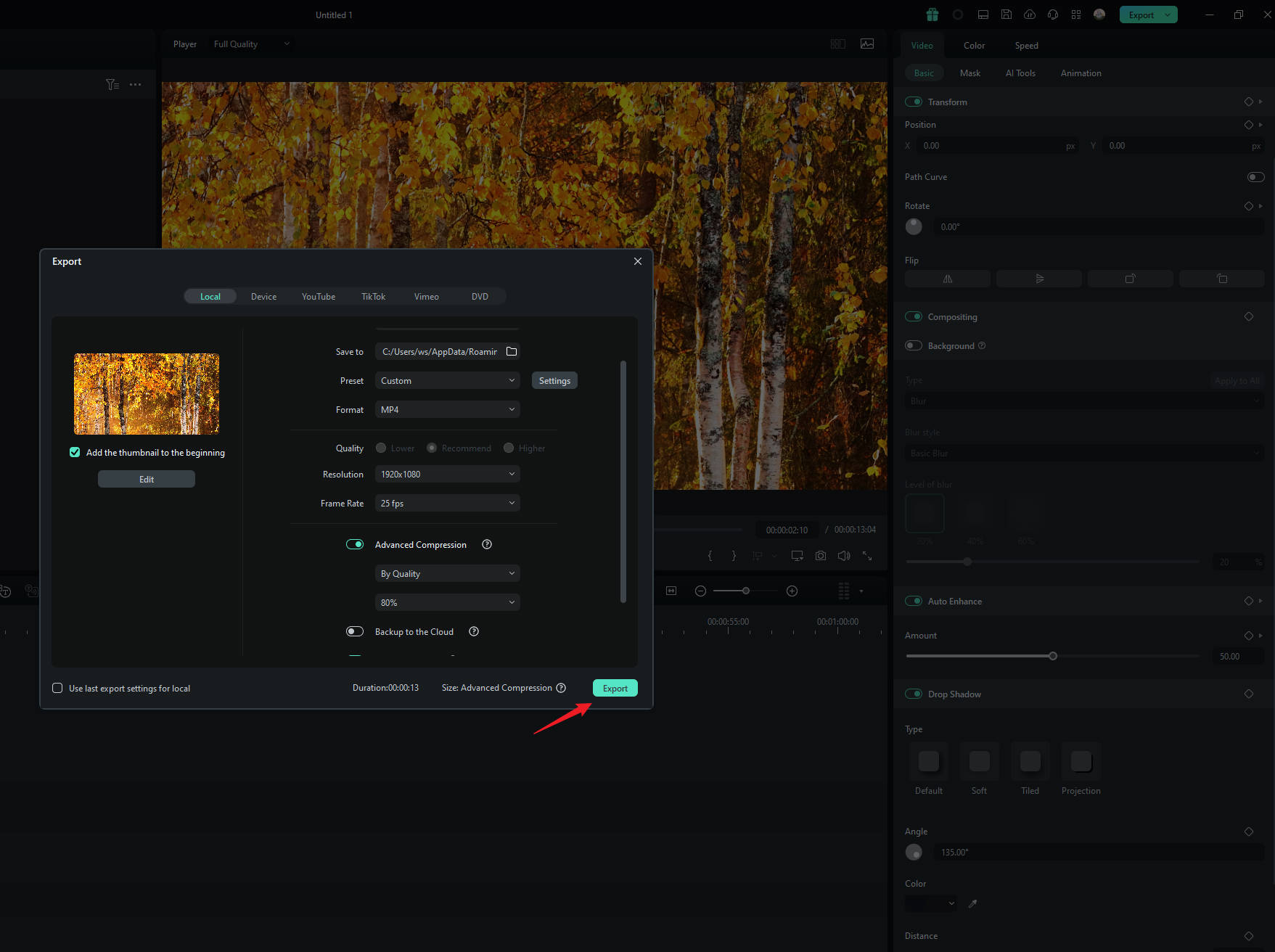
Check this guide or watch the video below to get more detailed information.
Method 2: Changing Aspect Ratio
For a simpler method, you can decrease the video file size by adjusting the aspect ratio of your project and changing video resolution, bit rate, and frame rate. After importing your video into Filmora, click the Settings button (next to the camera icon in the preview window) and choose "Change Project Aspect Ratio".
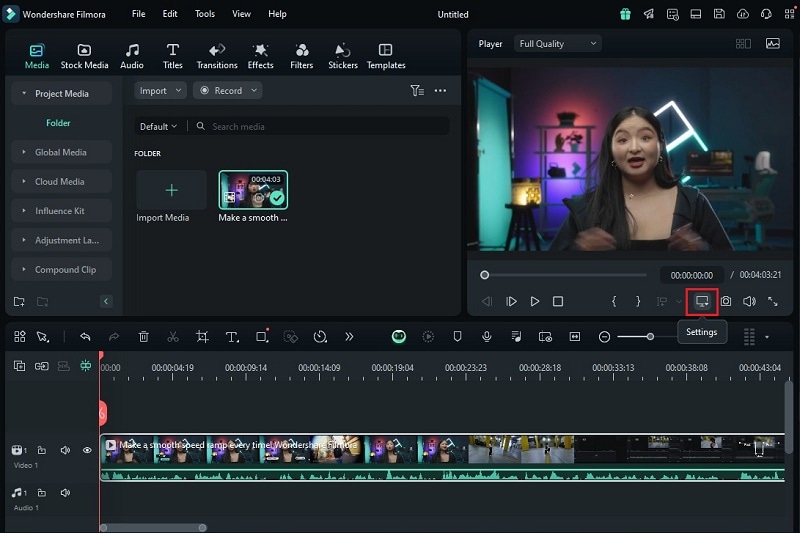
From there, you can easily adjust the aspect ratio, as well as customize the resolution and frame rate to reduce the file size even further. This lets you control the overall video quality while making it more suitable for uploading to Discord.
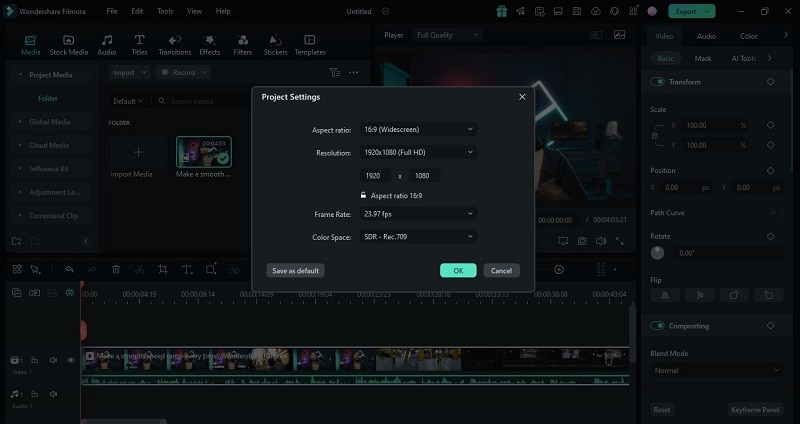
Method 3: Using Crop Tool
Step 1 Find the crop tool
Another way to shrink your video size is by using the Crop tool to adjust its dimensions. Just right-click on your video in the timeline and choose "Crop and Zoom". This lets you trim away unnecessary parts, reducing the file size without affecting the main content.

Step 2 Select aspect ratio
Then, in the Crop and Zoom panel, you can resize the crop area by selecting one of the preset aspect ratios.

Step 3 Crop the video
Simply drag the crop box to select the area of the video you want to keep. This helps resize your video and lowers the file size to fit Discord's limits. When you're happy with the selection, click "Apply" to save your changes.

Posts You May Interested in:
- Best Free Video Compressors Online in 2025 + One Powerful Offline Tool
- How to Compress Large Videos and Send Them Through Email?
- How to Send Large Videos on WhatsApp Without Losing Quality
Conclusion
This article explains Discord video upload limit and how to upload large video to discord without nitro. On the free plan, you're limited to 10MB, while Discord Nitro allows files up to 500MB. However, not everyone wants to pay for Nitro.
A simple solution is to use Wondershare Filmora. Its powerful video compressor quickly reduces file size to meet Discord's limits, while maintaining high quality. It supports formats like MP4 and WebM, and works with any video size without restrictions.
With additional features for resizing and a full editing toolkit, Filmora is the perfect tool for sharing videos on Discord, whether you're dealing with small or large files.




