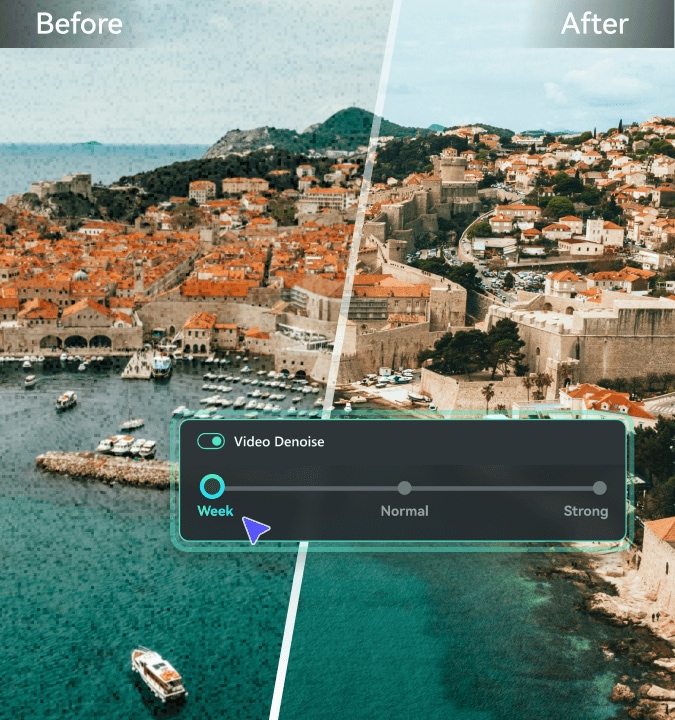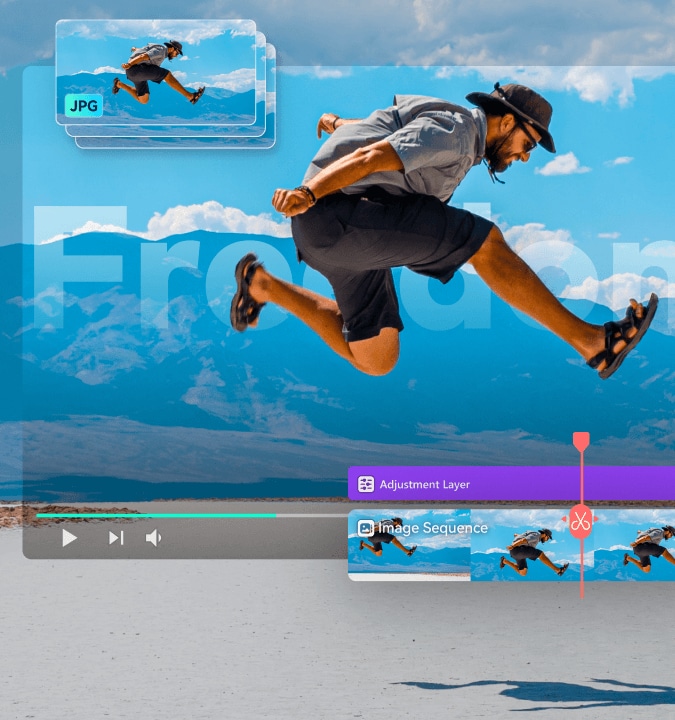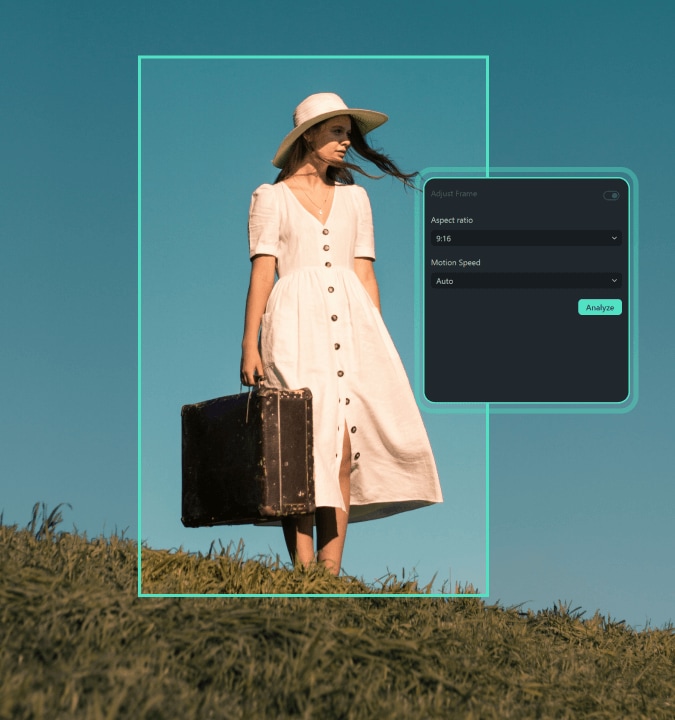Free Video Compressor:
Reduce your video size without quality loss
- Easily shrink your video files for sharing on social media or email.
- Convert video files to most formats for FREE, like mp4., mov., ffmpeg, avi. etc.
- Decrease video size by up to 90% at a remarkable 47x faster speed.
- The best video compressor with high conversion speed for PC and Mac.
 4.7
(15746 reviews)
4.7
(15746 reviews)
Win 11 / Win 10 / Win 8 / Win7 (64 bit OS) | System Requirements
macOS 10.15 - macOS 26 (10.14 or earlier? Click here) | Apple M1, M2, M3 & M4 compatible
The Best Free Video Compressor for You To Try
Your go-to tool for quick video compression with a free account. Upload your MP4, MOV, WebM, GIF, MPEG, and other formats, select your desired file size, and compress it.
Quality Preservation with Adjustable Settings
Filmora's Video Compressor effectively minimizes artifacts such as blurriness or pixelation that can occur with excessive compression. It preserves the video's visual clarity, color accuracy, and overall integrity compared to the original. You can easily compress your video to any desired size, whether for Instagram or TikTok. With Filmora's Advanced Compression, you have full control over file size with adjustable compression levels ranging from 10% to 90%, with a recommended setting of 70%. Fine-tune your video quality by adjusting parameters like resolution, bitrate, frame rate, and more for optimal results.
Reduce Video Size with Smart Editing and Techniques
By trimming, cutting, or splitting unnecessary parts of a video, and adjusting key settings like resolution, bitrate, and frame rate, Filmora’s Advanced Compression reduces the overall video file size. It eliminates unwanted content and optimizes the video quality, allowing for a smaller, more manageable file size without significant loss in quality.
Note: Filmora primarily supports the H.264 codec and Standard Dynamic Range (SDR) for for video compression. This means that if your video content is in High Dynamic Range (HDR) or any other color space, you may need to convert it to SDR before using Filmora for compression.
Note: Filmora primarily supports the H.264 codec and Standard Dynamic Range (SDR) for for video compression. This means that if your video content is in High Dynamic Range (HDR) or any other color space, you may need to convert it to SDR before using Filmora for compression.
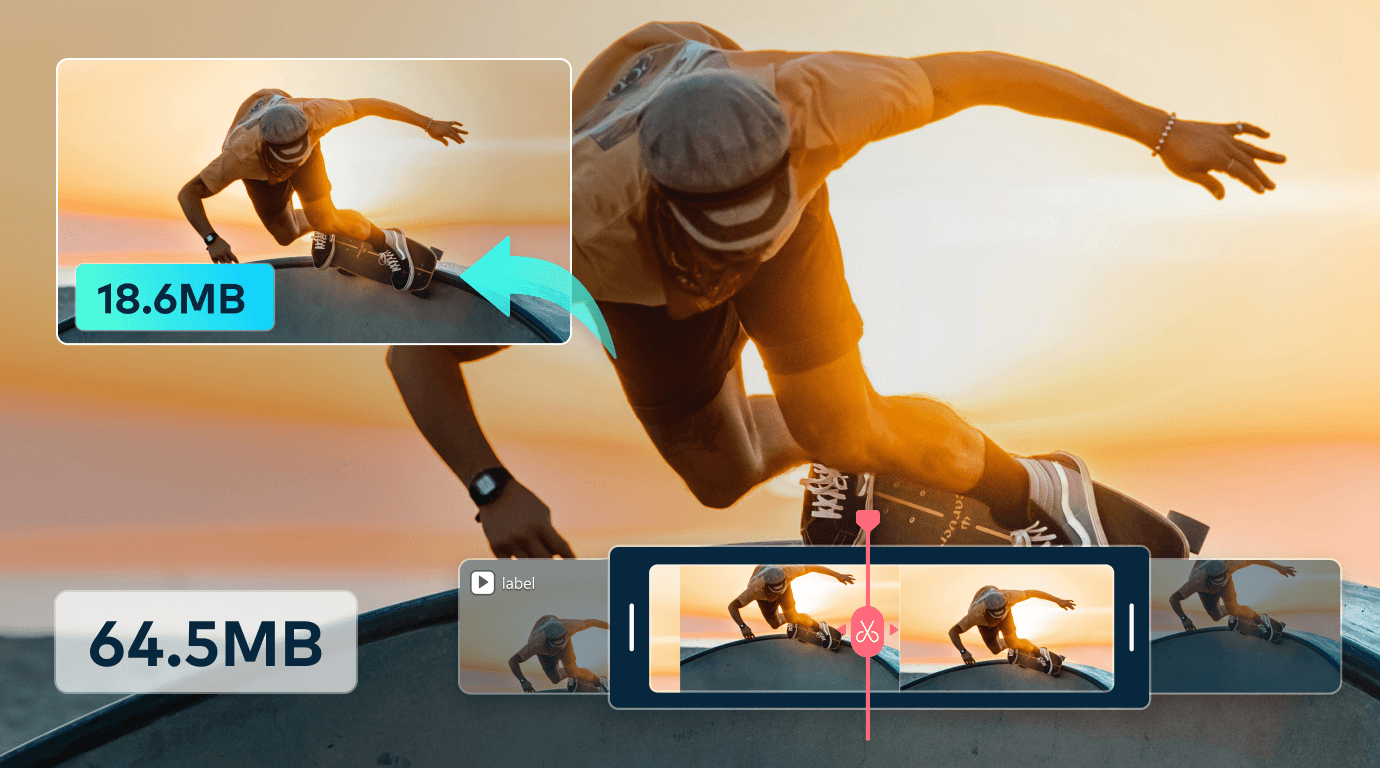
Filmora’s Smart Compression Tailored for YouTube
Avoid the frustration of blurry uploads! With Filmora's dedicated YouTube Upload mode, you can export and compress your videos in one smooth step. It automatically compresses your video according to YouTube’s recommended bitrate, ensuring your uploads maintain the highest possible quality without the need for a second compression, ensuring your uploads are of the highest quality and ready to impress viewers.
Compress the Most of Videos in One-Click
A good video compressor offers extensive compatibility with popular video formats and so does Filmora. Whether you’re compressing videos for social media, mobile devices, or high-resolution displays, the compressor ensures smooth performance and consistent quality.
·1,000+ Formats: Compress any video file effortlessly, including popular formats like MP4, MOV, AVI, MKV, MPEG, FLV, and many more.
·No Size Limit: Effortlessly compress videos of any size, accommodating files up to 50GB without restrictions.
·Video File Upload Options: Conveniently upload files directly from your Google Drive or Dropbox, making it easy to access and compress videos stored in the cloud.
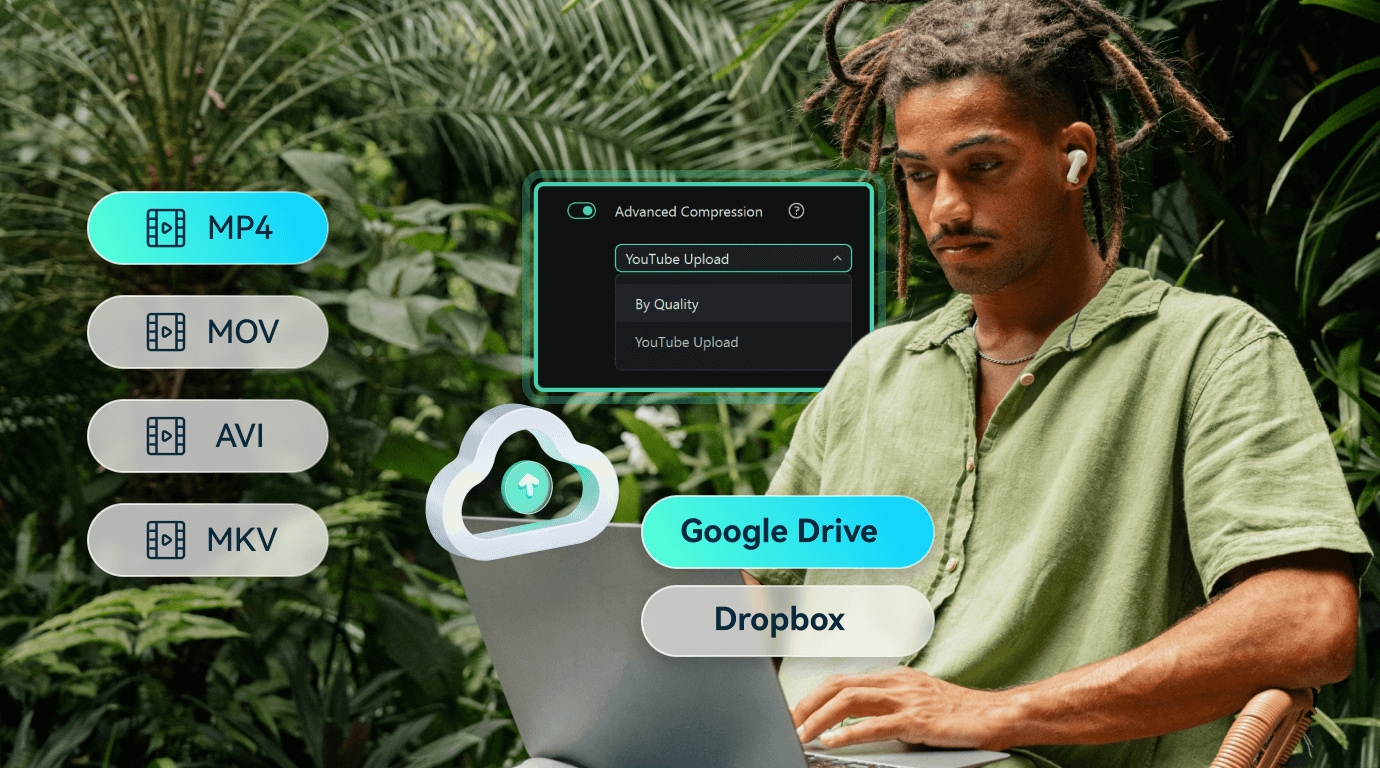
More Than Just a Video Compressor
Multi-Track Editor
Easily arrange, trim, and adjust the timing of different tracks to sync audio with video precisely. The flexibility allows for seamless transitions and smooth integration of various media elements. In addition, it enables you to instantaneously preview your edits in real-time to see how different elements interact, making it easier to refine your project on the fly.
Vast Collection of Assets
Access a comprehensive stock media library filled with thousands of high-quality video clips, images, audio tracks, and sound effects, enhancing your projects without the need for external resources. Moreover, you can browse through a wide range of categories, including nature, technology, people, and more, making it easy to find the perfect asset that fits your project's theme and tone.
Customizable Effects and Transitions
Easily navigate through effects and transitions organized by categories, such as 3D
, stylized, and nature, simplifying the process of finding the right enhancement for your project. Many effects are fully customizable, allowing you to adjust parameters such as speed, color, and intensity to create a unique look that fits your project's aesthetic.
Multi-Platform Publishing
Easily create and customize thumbnails and metadata for each platform, enhancing your videos' visibility and attractiveness to potential viewers. Effortlessly publish your videos across multiple platforms with our one-click sharing options Soical Video Planner., including YouTube, Instagram, Facebook, TikTok, and more, ensuring your content reaches a wider audience with minimal effort.
How to Compress Video Files on Filmora?
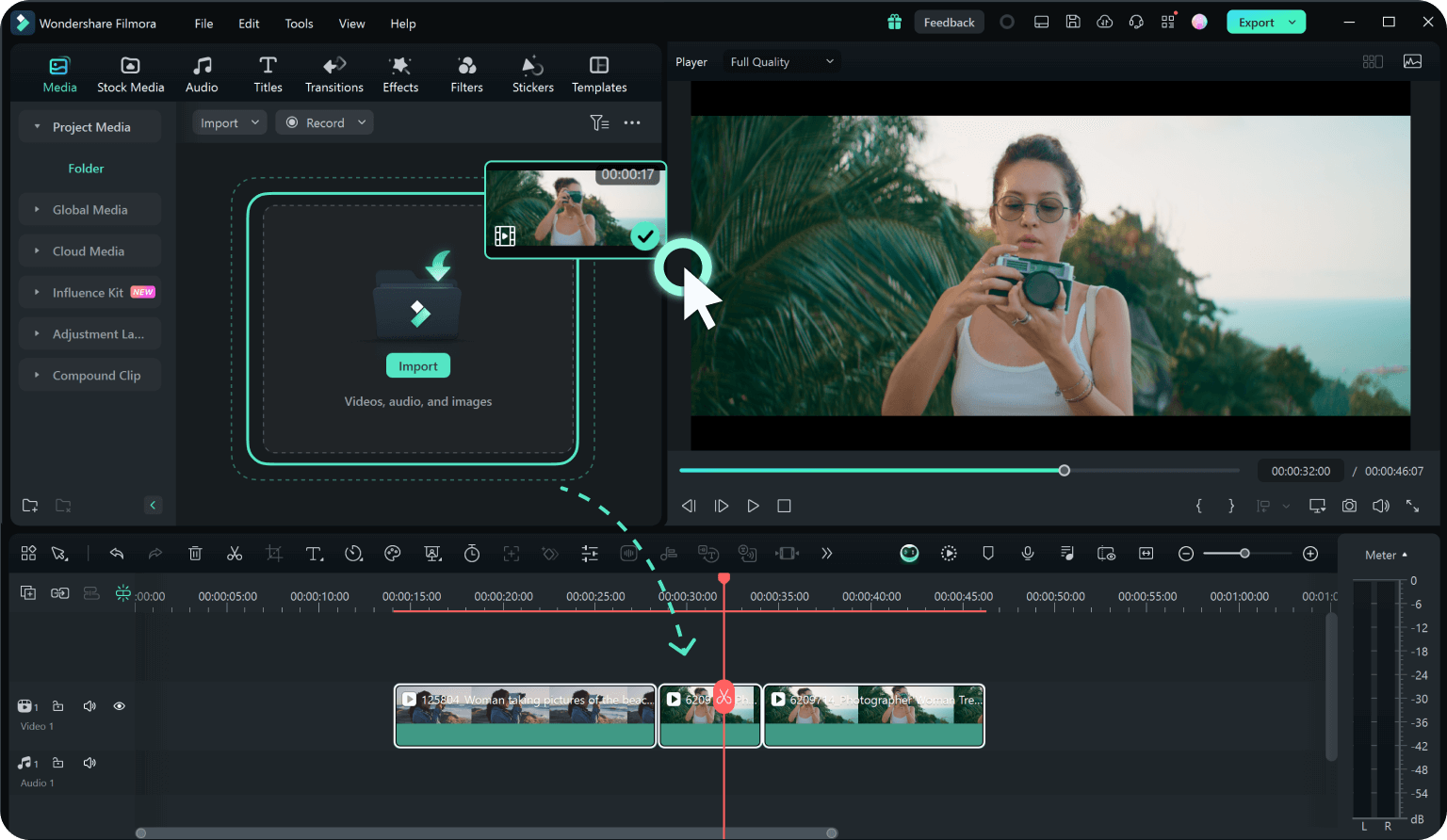
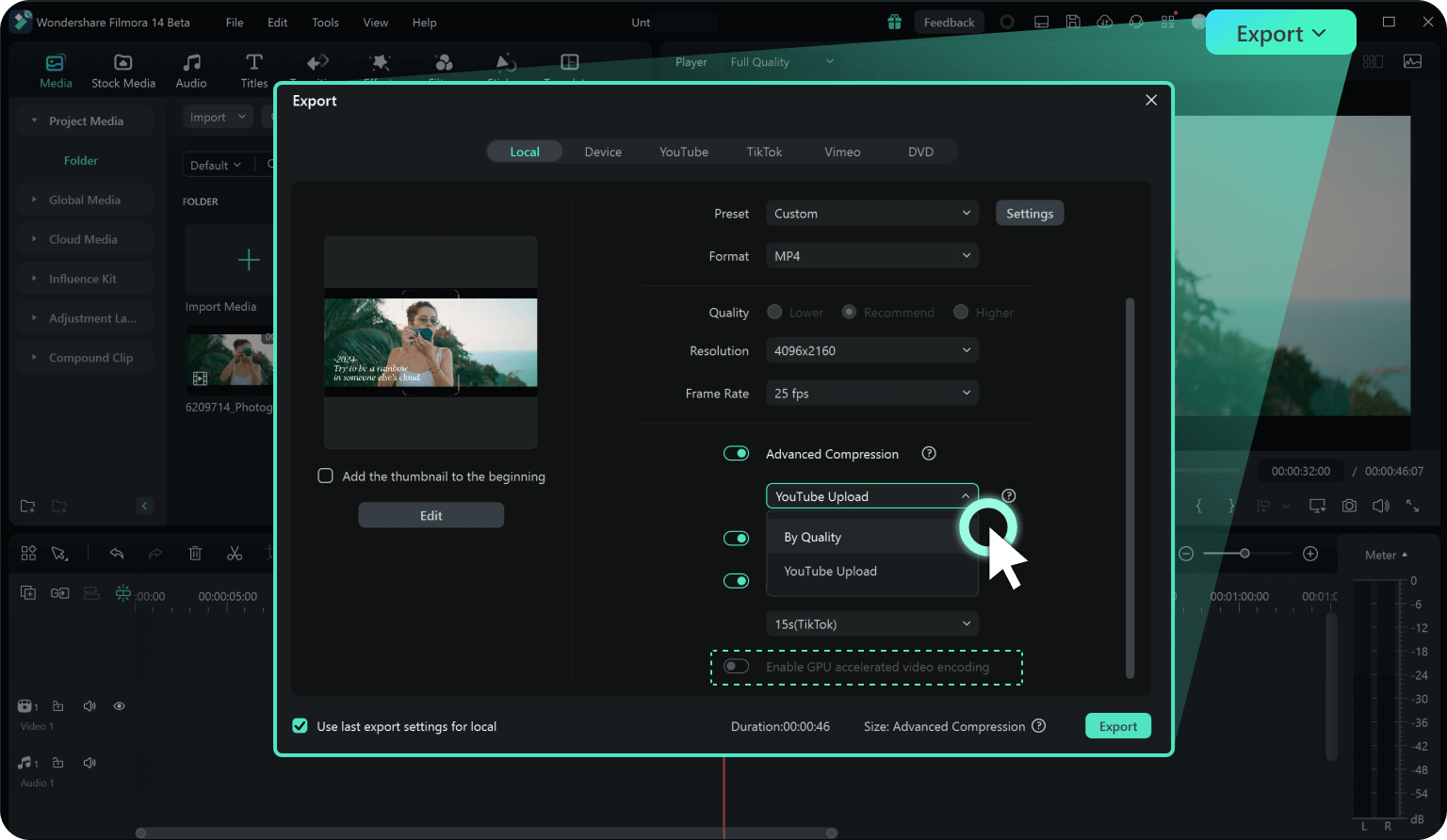
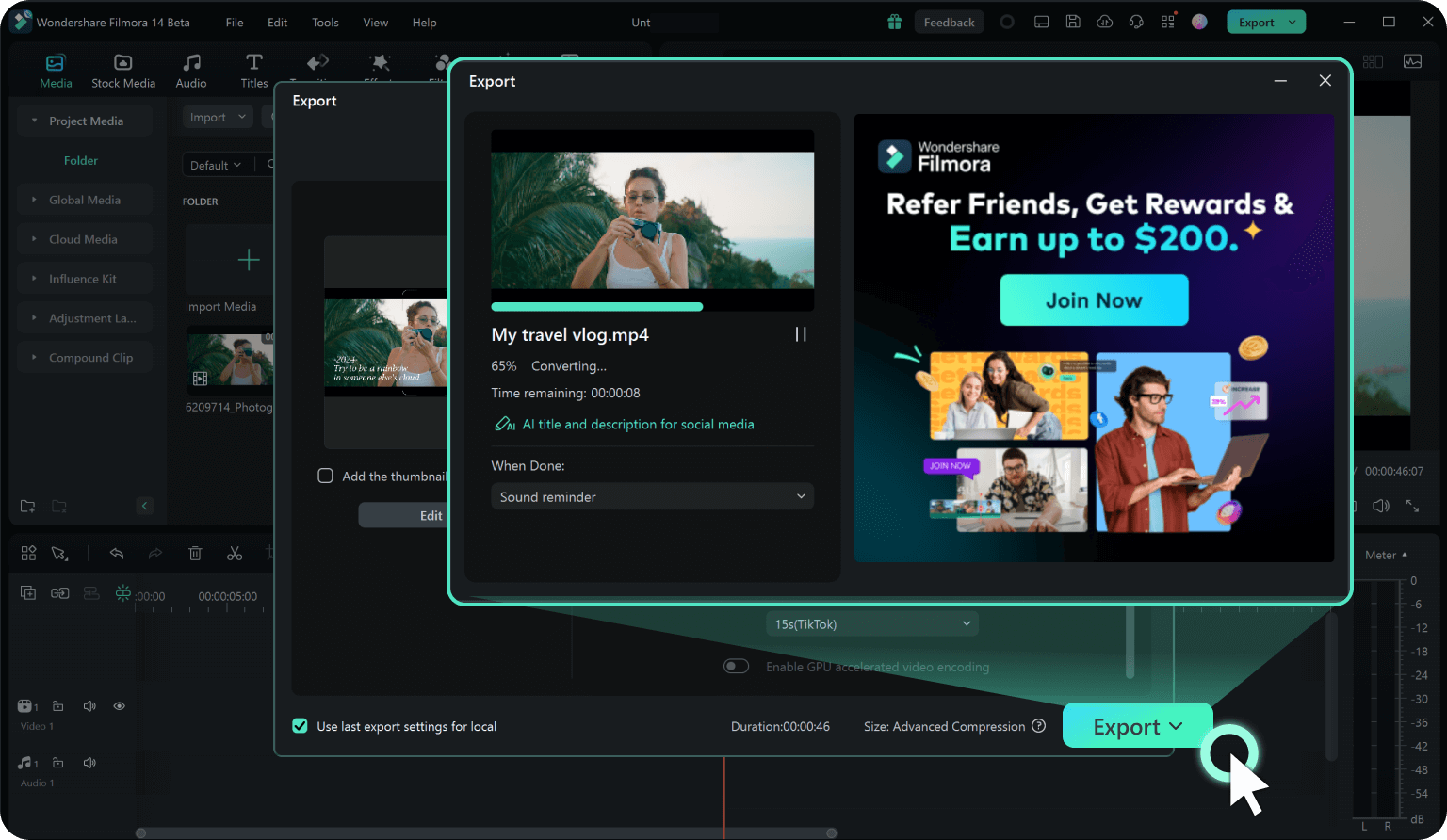
Step 1: Import Your Video to Filmora and Add it to Timeline
Click on the "Import" button in the media library. Import your video file from Google Drive or Dropbox, or, directly drag and drop your videos into Filmora.
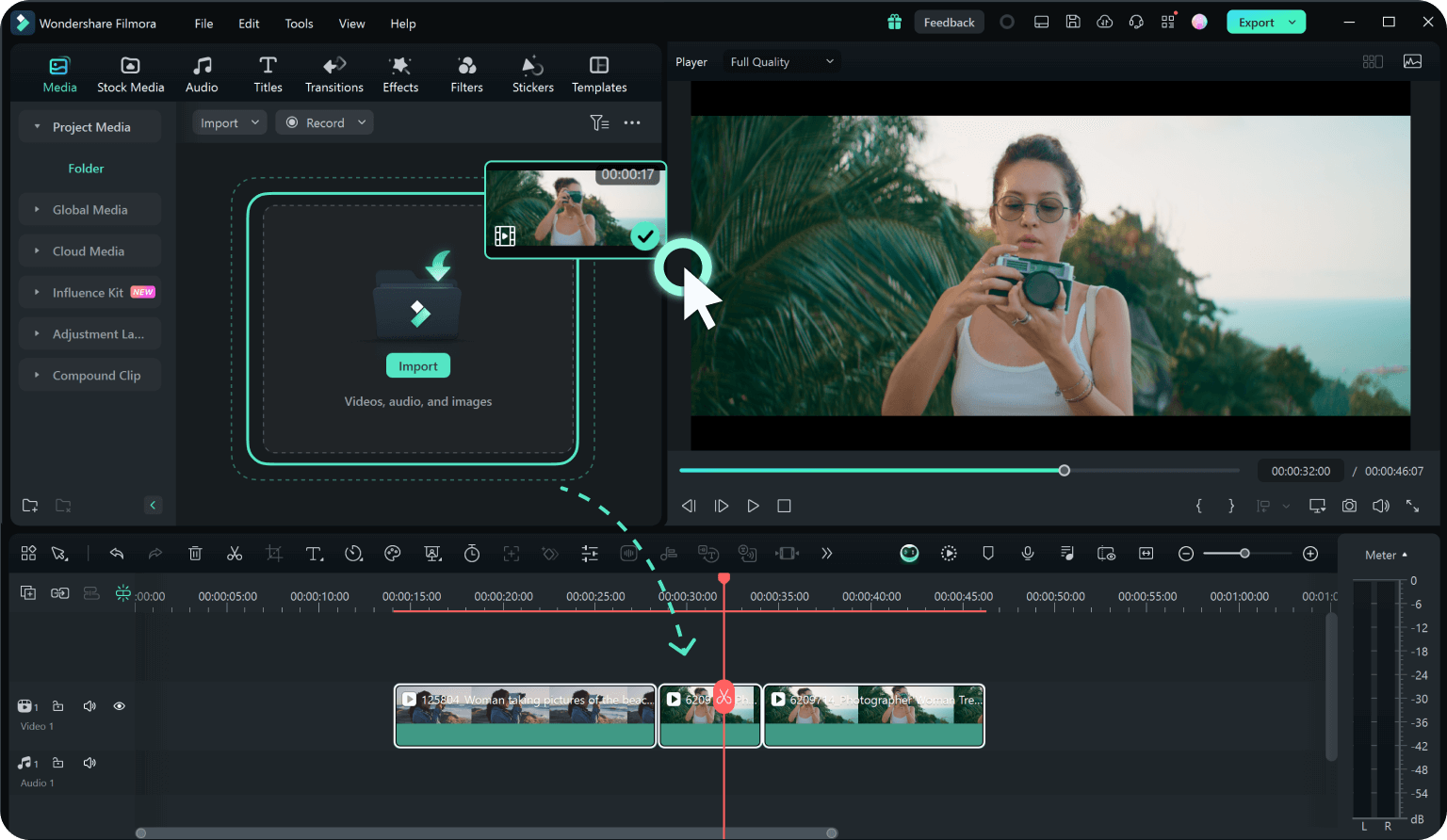
Step 2: Set Compression Settings
Click the "Export" at the top-right conner in Filmora, then, enable Advanced Compression. You will see two modes for video compression:
1. By Quality: This mode allows you to prioritize the video quality. You can select a quality level that best fits your needs.
2. YouTube Upload: This mode optimizes your video specifically for YouTube, adjusting the bitrate and resolution according to YouTube's recommendations.
Note: If you encounter issues enabling the Advanced Compression feature in Filmora, consider to disable the GPU accelerated video encoding option.
1. By Quality: This mode allows you to prioritize the video quality. You can select a quality level that best fits your needs.
2. YouTube Upload: This mode optimizes your video specifically for YouTube, adjusting the bitrate and resolution according to YouTube's recommendations.
Note: If you encounter issues enabling the Advanced Compression feature in Filmora, consider to disable the GPU accelerated video encoding option.
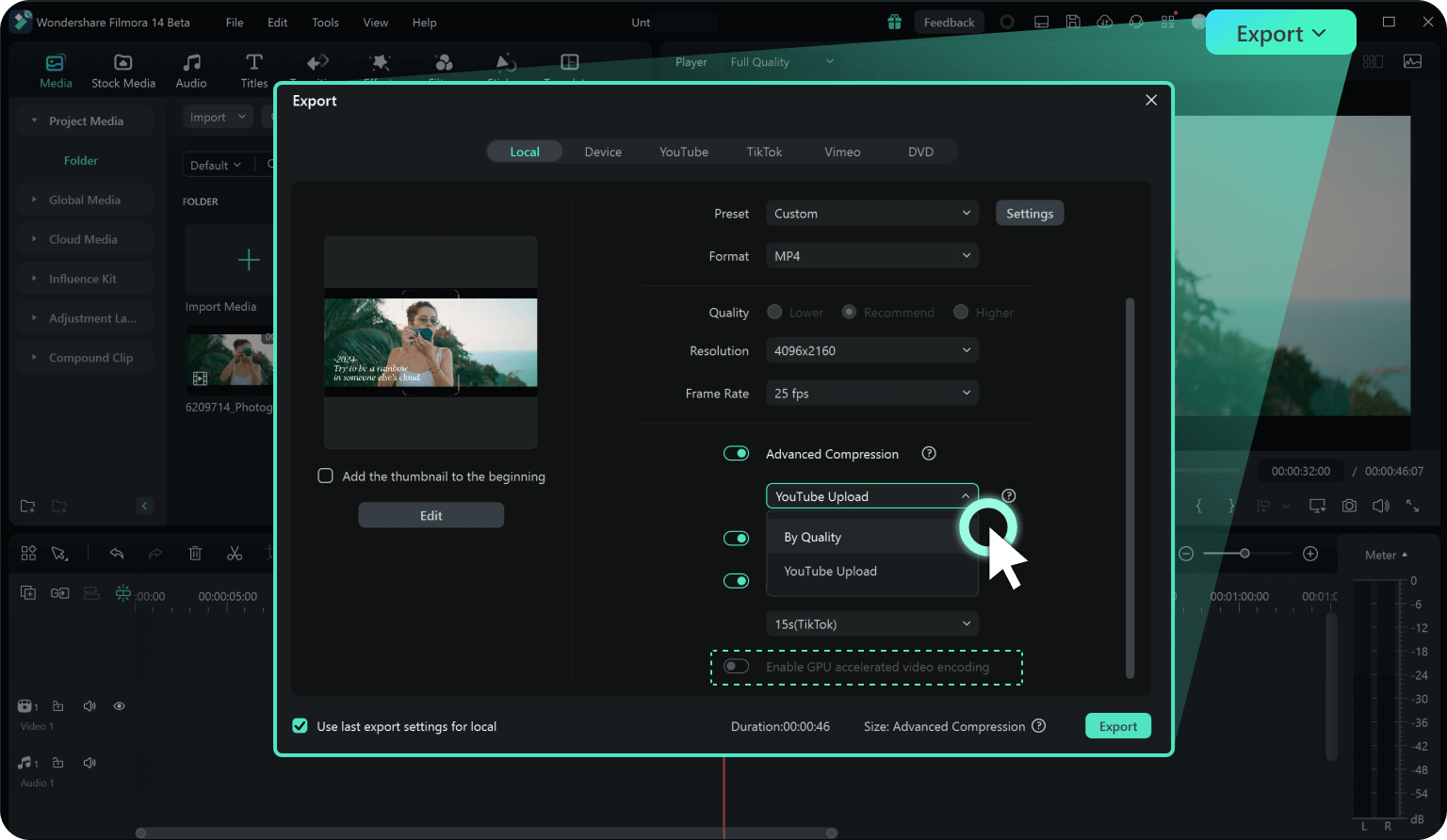
Step 3: Export and Review Your Compressed Video
After selecting your preferred settings, click on the “Export” button. Wait a few moments while Filmora compresses your video according to the selected preset. Once the compression is complete, navigate to the saved location to view your compressed video file.
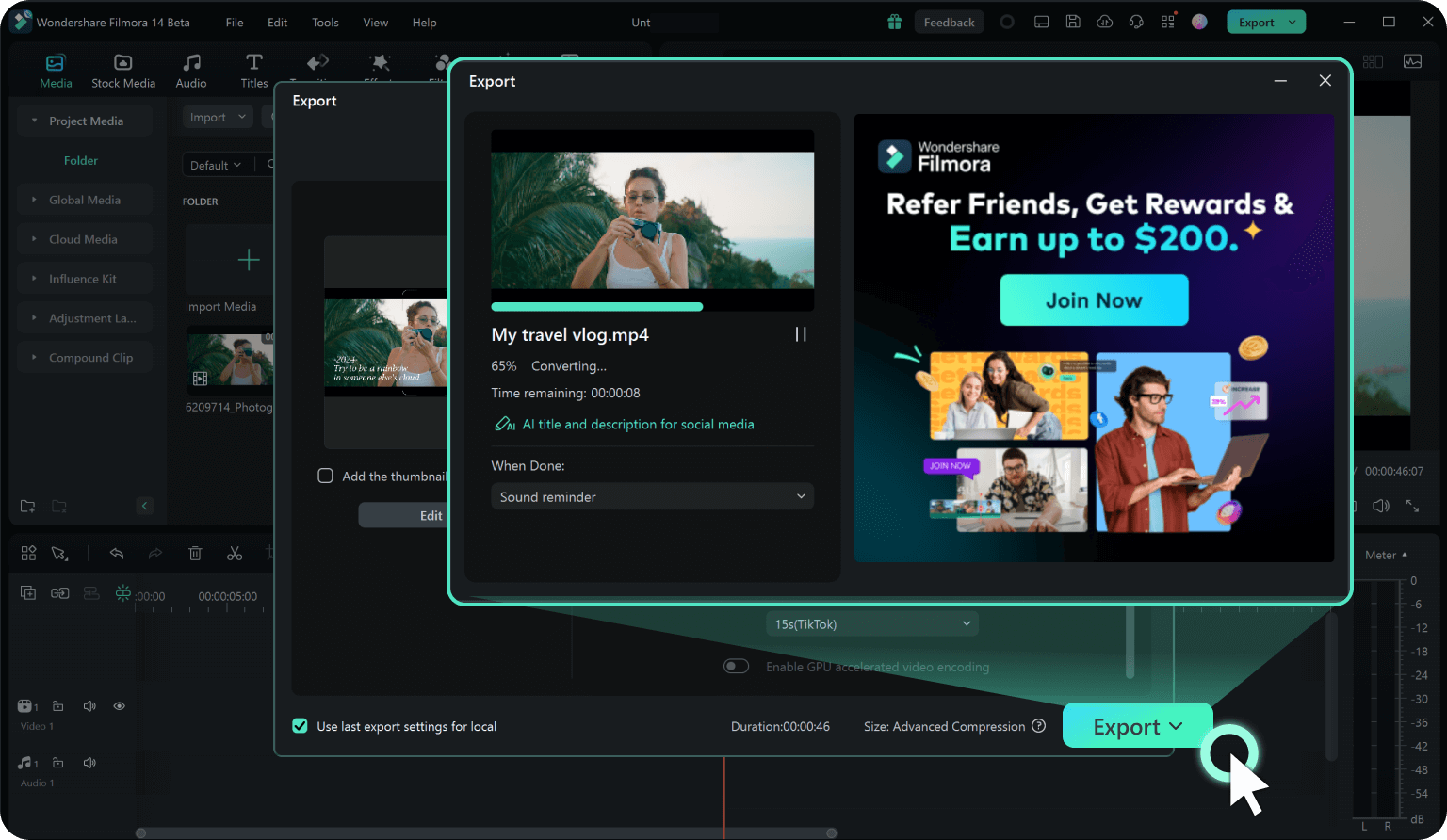
Discover More Powerful Features in Filmora
FAQs on Best Video Compressors
What is the best setting for compressing videos for social media?
Typically, a resolution of 1080p or lower, a bitrate around 5,000 to 10,000 kbps, and H.264 codec are recommended for optimal quality and size for social media platforms.
Will compressing my video reduce its quality?
It depends, 70% compression in Filmora won't lead to a loss of quality, but if the bitrate is significantly lowered, that may decrease the quality of your video. Don't worry, the Advanced Compression in Filmora allows you to choose settings that balance file size and quality.
Can I compress videos for specific platforms?
Yes, Filmora offers preset options for specific platforms like YouTube, which optimize the video for the platform’s requirements.
Is it safe to use online video compressors?
Online video compressors can be safe, but be cautious about uploading sensitive or personal content. Always choose reputable platforms with good security practices.
Can I customize the compression settings?
Yes, Filmora's Advanced Compression allows you to customize settings like resolution, bitrate, codec, and frame rate to achieve your desired balance between quality and file size.
Will compressing a video affect its audio quality?
Yes, compression can also affect audio quality. It's important to choose appropriate audio bitrate settings during compression to maintain sound clarity.
What Our Customers Say About Us
A video editor for all creators.