There's a certain frustration when sharing a cherished WhatsApp video caused by size restrictions. Files shared through direct WhatsApp messages have size limitations, while WhatsApp status video length is also limited to a few seconds. With these restrictions, sharing a good-quality video without missing important moments is impossible.
Users often seek to learn how to send large videos on WhatsApp without fearing quality loss. Luckily, these restrictions can be bypassed with ease. This guide will focus on how to send a long WhatsApp video and trim videos to fit the required length. Follow these simple methods to share your videos effortlessly, whether on Android or iPhone.
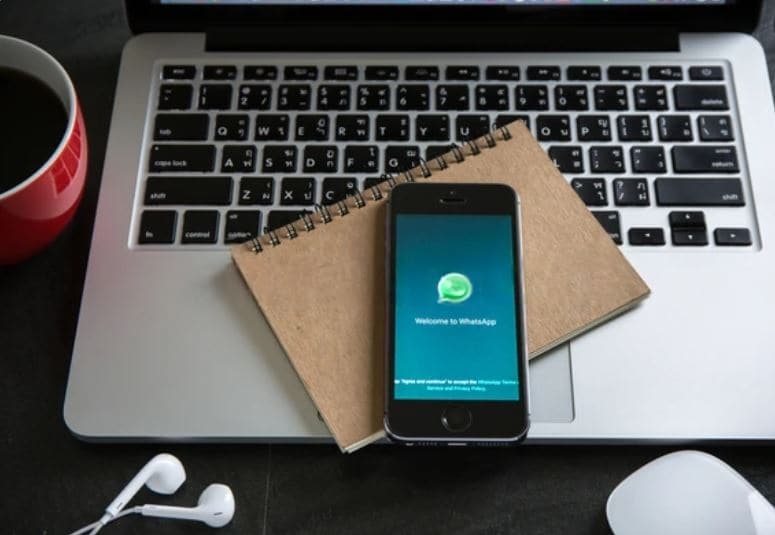
In this article
Part 1: What is WhatsApp Video Limit?
There are limits to WhatsApp Status Video Length and video sharing through direct messages.
- WhatsApp Status video limit allows only 30 seconds for status updates. If the user attempts to upload a longer video, then WhatsApp will ask them to trim the video before it can be shared. No feature is available where longer videos can be uploaded without manually trimming them into smaller videos.
- When sending videos through direct messages, the sendable length of the video is capped at 6 minutes. This is approximately 64 megabytes in file size. This, however, varies with the level of detail and resolution of the video. A video that is larger than the specified limit cannot be sent unless it is shortened or compressed.
When a video one has received needs to be sent to another person, the forward media function is great as it lets the user send the video to a different contact instantly without downloading the video first.
Part 2: How to Send Large Video on WhatsApp
Sending the video as a document lets you have bigger file sizes than with standard media sharing. If the file is too big to transmit, you will have to look at alternative options nonetheless. The best ways to send large videos on WhatsApp without sacrificing quality are shown here.
Method 1: Compress Using AI Video Compressor
Though not all preserve quality or provide the flexibility required for WhatsApp status video length, there are several programs available to cut video file size. Maintaining great video quality requires selecting the correct tool, which also helps to avoid file size limits. With an efficient compression method, Wondershare Filmora lets users send large videos on WhatsApp while not losing quality.
Filmora allows multiple compression methods, including cropping, resolution adjustment, and file size reduction. The tool optimizes videos for different platforms, ensuring compatibility. Whether you're looking for a way how to send a long video on WhatsApp or trim it for WhatsApp Status, this solution works seamlessly across devices.
Key Features of Filmora Video Compressor:
- Shrink video files simply for rapid email, social media, and WhatsApp transfer.
- Encourages multiple file types, such as MP4, MOV, AVI, and MPEG, so guaranteeing flexibility.
- It lowers video length by up to 90% and keeps great clarity.
- Fast compression speed with optimized performance for both Windows and Mac.
- Filmora's Advanced Compression decreases video file size by trimming, cutting, or separating insignificant segments and altering resolution, bitrate, and frame rate.
Step-by-Step Guide to Compress Videos for WhatsApp
Step 1Open Filmora and Import Your Video
Start by launching Wondershare Filmora on your desktop. Click on ""+ New Project"" to enter the main editing interface. From here, upload the video you want to compress. Drag and drop it onto the timeline panel for quick access. Once it's added, proceed to export options.

Step 2Change Video Resolution to Suit Compression
Select the "Export" button found at the top-right edge. See the "Local" button in the export options. To vary compression settings depending on quality and file size %, turn on the "Advanced Compression" function.

Step 3Finalizing and Saving the Compressed Video
Look over the video to make sure the quality satisfies your standards after changing the settings. Click "Export" once happy to save the compressed video to your device. Your video is now ideal for sharing via WhatsApp free of file size restrictions.
Using this method, you can efficiently reduce file size while ensuring your video fits WhatsApp status video limit or direct messages.
Method 2: Using Dropbox/Google Drive
If your video exceeds the size limits on WhatsApp, using a cloud storage platform will help you bypass this limit. Platforms such as Dropbox and Google Drive enable uploading videos and sharing the link. This method is especially useful for those looking for how to send a long video on WhatsApp iPhone or Android. Below are the step-by-step methods for both devices.
1- Using Dropbox to Send Large Videos on iPhone
For iPhone users, Dropbox provides a reliable way to share long videos. Follow these steps:
Step 1: Download and setup Dropbox
Get the Dropbox app from the Apple Store and install it. Then, launch the app and log in. After logging in, find the video you want to send in your Photos app.
Step 2: place the video into Dropbox
Click the Share icon found at your screen's bottom left corner. Out of the choices that show, choose "Save to Dropbox" to start the upload. Select a Dropbox folder to keep the video in.
Step 3: generate and save a shareable link
Click ""Save"" following folder selection to begin video upload. Open the Dropbox app after uploading, search for the video, and then tap the three horizontal dots adjacent to it. Select "Copy Link" off the menu.

Step 4: Share the Video on WhatsApp
Open WhatsApp, navigate to the chat where you want to send the video, and long-press the text field. Tap ""Paste"" to insert the Dropbox link. Hit the send button, and your contact will be able to access the video through the link.

2- Using Google Drive to Send Large Videos on Android
For Android users, Google Drive is a convenient way to share long videos. The process is similar to Dropbox but optimized for Android devices.
Step 1: Upload the Video to Google Drive
On your Android smartphone, launch the Google Drive app. At the bottom of the screen, press the "+" icon; subsequently, choose "Upload." The file manager on the mobile device will appear, letting you select the video file you wish to forward. The upload procedure starts once chosen.

Step 2: Generate a Shareable Link
After the video is uploaded, go back to Google Drive's home screen. Locate the uploaded video and tap on the three-dot menu next to it. From the list of options, select ""Copy Link"".

Step 3: Send the Video Link via WhatsApp
Open WhatsApp and go to the chat where you want to send the video. Long press the text field and paste the copied link. Tap the send button, and your contact will be able to access and download the video directly from Google Drive.
Part 3: How to Send Long Videos on WhatsApp via Simple Trimming/AI Process
If your video is too long to send on WhatsApp, you can trim it down to keep only the essential parts. Shorter videos not only fit within WhatsApp status video limit but also send faster. Filmora Mobile App makes this process easy with its built-in trimming tool.
How to Trim Video on Filmora Mobile Before Sending to WhatsApp
Many of the long videos have undesired portions, either during setting up the camera or stopping recording. With Filmora for Mobile's simple Trim function, removing these pieces is effortless. Look how easy it is to trim clips without altering the source media.
Step 1. Tap the Trim button after swiping through the Quick Access panel in the mobile editing app.

Step 2. Select a video by tapping on it, then click the Import button in the lower right corner.

Step 3. Keep your finger on the left-hand clip's Mark In button while you press and hold it.

Step 4. To cut the start of a video, drag the button to the right.

Step 4. Scroll through the editing toolbar until you find the Reverse option. Tap it once, and Filmora will automatically reverse the video.

Step 5. Add filters, elements, or transitions to make the reversed clip more engaging. Tap “Effects” at the top to explore 158 filters and 191 elements for customization.
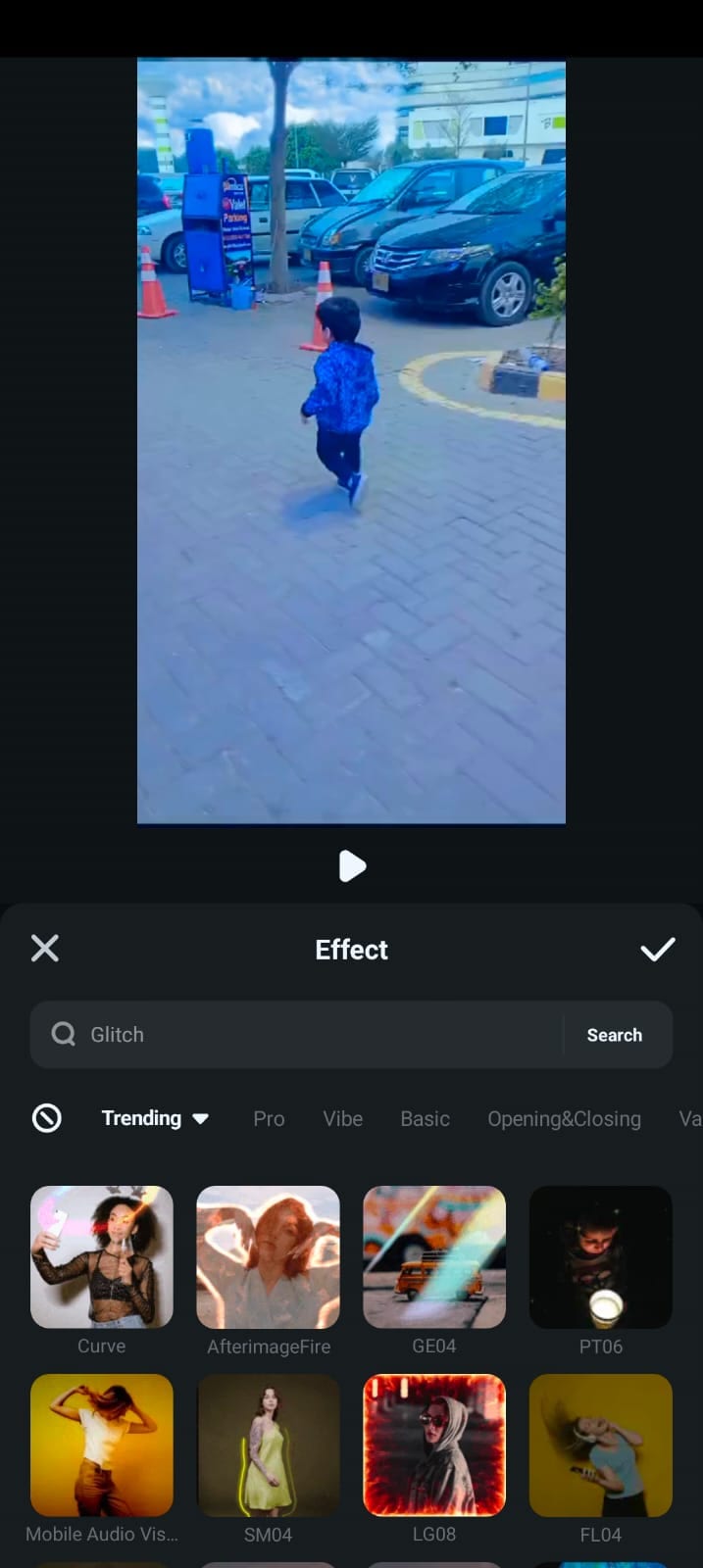
Step 6. Play the trimmed and edited video to check the effect. Once satisfied, tap “Export” in the top-right corner to save and share your final edit.
However, If you’re using Filmora on desktop, there are even quicker ways to shorten videos. Instead of manually trimming, using AI-powered tools:
- AI Smart Short Clip selects the most interesting parts of your video,” which automatically trims away dull parts of the video with great accuracy. Watch this video to see how AI Smart Short Clip works: Filmora AI Smart Short Clip.
- AI Smart Scene Cut automatically identifies scene transitions and divides lengthy videos into several shorter clips, which makes it easier to share and view on WhatsApp. Watch this video to see how AI Smart Scene Cut works: Filmora AI Smart Scene Cut.
By automating this aspect of the editing process, these tools greatly enhance efficiency and productivity by ensuring that only the most important segments of the video are retained.
Conclusion
The size and length restrictions make sending videos through WhatsApp tough. These limits make it difficult to share high-quality content without cutting out important moments. However, you can send large videos on WhatsApp without hassle with the right methods.
The AI Advance Compression tool of Filmora (desktop) helps reduce file size while keeping video quality intact. Cloud storage services allow easy sharing through links. Trimming tools in the Filmora Mobile App make videos shorter without losing key moments. For desktop users, AI-powered tools like AI Smart Scene Cut and AI Smart Short Clip speed up the editing process.
By using these solutions, you can avoid restrictions and share videos effortlessly. Whether for WhatsApp status video length or direct messages, Filmora provides the flexibility you need.



 100% Security Verified | No Subscription Required | No Malware
100% Security Verified | No Subscription Required | No Malware


