For the Best Results, Use the Latest Version.
-
Preparations
-
Account
-
Get Started & Basic Settings
-
Compatibility & Tech Specs
-
Performance Settings
-
-
Creating Projects
-
Creating New Projects
-
-
Importing & Recording
-
Video Editing for Windows
-
Basic Video Editing
- Enable/Disable Clip in Windows
- Magnetic Timeline for Windows
- Drawing Tools fo Windows
- Select All Clips on Timeline for Windows
- Manage Timeline and Tracks
- Auto Ripple for Windows
- Split & trim video
- Crop & Pan & Zoom Video
- Compositing
- Change video playback speed
- Playing videos in reverse
- Mark In and Mark Out for Windows
- Markers for Windows
- Group editing
- Customizable Backgrounds for Videos and Images in Windows
- Video snapshot
- Using freeze frame
- Logo Reveal For Windows
- Apply auto enhance
- Applying drop shadow
- Adjustment layer for Windows
- Transforming
- Video Editing Ruler – Windows
-
Advanced Video Editing
-
AI-Powered Video Editing
- Smart Scene Cut for Windows
- Smart Short Clips for Windows
- AI Face Mosaic for Windows
- AI Video Enhancer
- AI Text-to-Video for Windows
- Planar Tracking
- AI Idea to Video for Windows
- Image to Video for Windows
- Instant Cutter Tool for Windows
- AI Script to Video Guide for Windows
- AI Text-Based Editing for Windows
- AI Mate Editing for Windows
- Create with instant mode
- ChatGPT Plugin - AI Copywriting
- AI smart cutout
- Lens correction
- Auto reframe video
- AI Portrait Cutout
- Scene detection feature
- AI Smart Masking for Windows
- Make motion tracking
- Stabilization
- AI Video/Photo Object Remover for Windows
- AI Smart Search for Windows
- AI Skin Tone Protection for Windows
- AI Image for Windows
- Chroma key (green screen)
- Super Slow Motion with Optical Flow for Windows
- Video Denoise for Windows
-
-
Audio Editing for Windows
-
Basic Audio Editing
-
Advanced Audio Editing
-
AI-Powered Audio Editing
-
-
Text Editing for Windows
-
Basic Text Editing
-
Advanced Text Editing
-
AI-Powered Text Editing
-
-
Video Customizations
-
Video Effects
-
Audio Effects
-
Transitions
-
Stickers
-
Filters
-
Color Editing
-
Animations
-
Templates
-
Asset Center
-
-
Exporting & Share & Cloud Backup
Color Comparison View
While maintaining your content's integrity, Filmora offers dedicated color comparison functionality for clip editing. With the help of this feature, users can see a comparison between "before" and "after" editing views of videos.
You can use three methods to observe the difference between your clips. Find those methods below and use your preferred one:
Index
Method 1: Using the Upper Toolbar
Step 1: Place Your Media in Timeline Track
Once you have created a "New Project" after opening Filmora, import your files and continue in the editing window. Use your cursor to select and bring the imported media to the timeline.
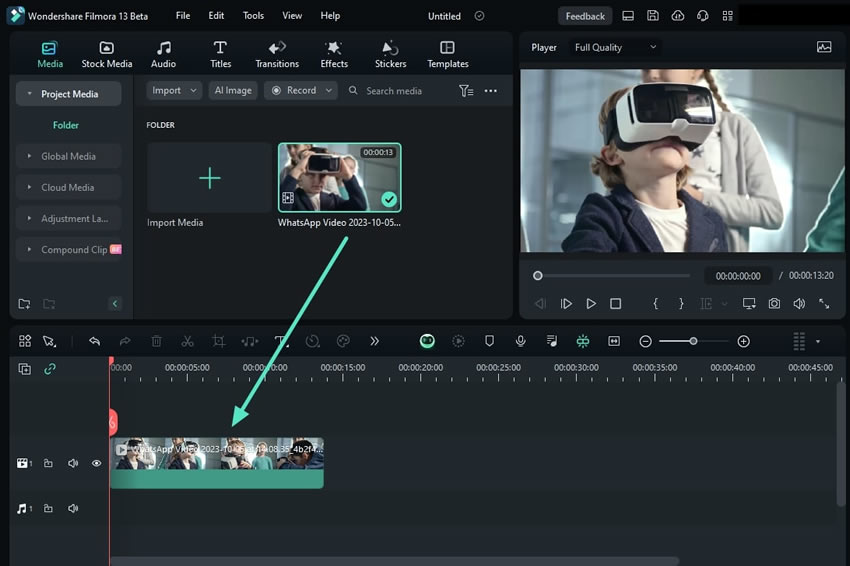
Step 2: Access the Color Comparison Option
After selecting the clip in the timeline, navigate towards the toolbar at the top of the editing window and click the "View" tab. From the dropdown menu, select "Color Comparison Before/After". From the expansion menu, choose your preferred layout out of "Side-by-Side View", "Split View Left/Right", and "Split View Top/Bottom".
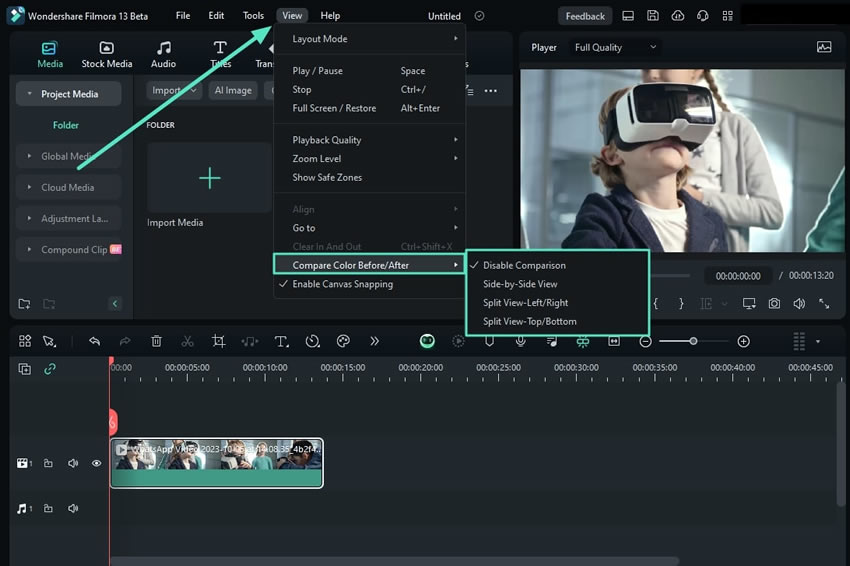
Step 3: Edit in the Color Comparison Mode
Once you have selected a layout option, a window will appear where you can see the color comparisons and edit accordingly.
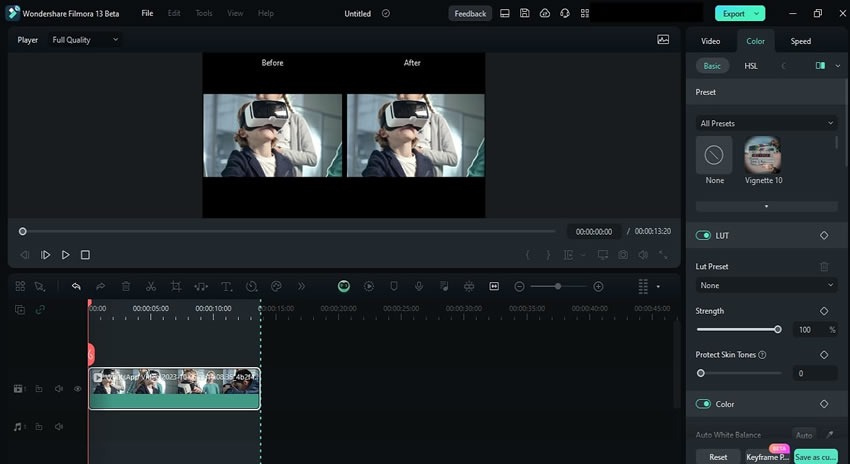
Method 2: Using the Settings Panel
After importing and bringing your clip into the timeline, select it and navigate towards the right-side panel. From the "Color" tab, locate and select the "Color Match" icon.
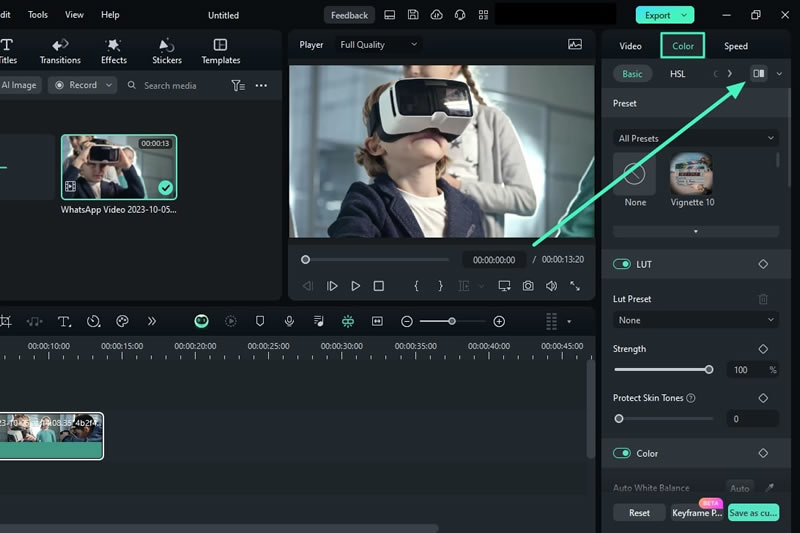
Method 3: Using the Timeline Toolbar
After dropping media to the timeline, click the "Color Palette" icon and navigate towards the preview window to see the results.
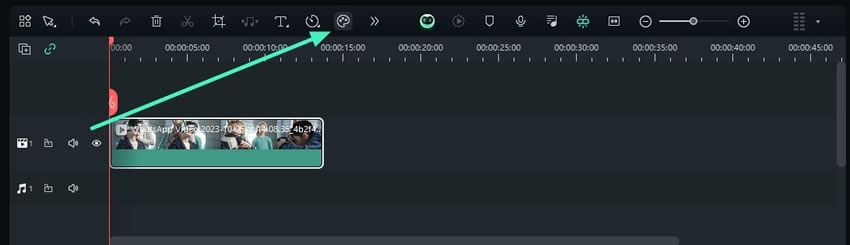
Related Posts
Featured Articles
How to Add Automatic Captions in Final Cut Pro
Learn how to add Final Cut Pro automatic subtitles in a few easy steps, and take a look at the perfect app for adding captions on mobile.
[Detailed] Best Way To Add Apple Music to Videos
Looking for ways to add engaging sounds to your visual content? Read this article to explore how to add Apple Music to your video appropriately.
Top 7 English Text-to-Speech Online Tools in 2025
Looking for a free online English text-to-speech platform to convert text into natural-sounding speech? Discover the top seven options.
Recommended User Guide
AI Color Palette (Color Match)
Learn how to do color correction in Filmora.
Color Wheels for Windows
Users can enhance the task using color wheels when performing video editing or graphic designing in Filmora.
