For the Best Results, Use the Latest Version.
-
Preparations
-
Account
-
Get Started & Basic Settings
-
Compatibility & Tech Specs
-
Performance Settings
-
-
Creating Projects
-
Creating New Projects
-
-
Importing & Recording
-
Video Editing for Windows
-
Basic Video Editing
- Enable/Disable Clip in Windows
- Magnetic Timeline for Windows
- Drawing Tools fo Windows
- Select All Clips on Timeline for Windows
- Manage Timeline and Tracks
- Auto Ripple for Windows
- Split & trim video
- Crop & Pan & Zoom Video
- Compositing
- Change video playback speed
- Playing videos in reverse
- Mark In and Mark Out for Windows
- Markers for Windows
- Group editing
- Customizable Backgrounds for Videos and Images in Windows
- Video snapshot
- Using freeze frame
- Logo Reveal For Windows
- Apply auto enhance
- Applying drop shadow
- Adjustment layer for Windows
- Transforming
- Video Editing Ruler – Windows
-
Advanced Video Editing
-
AI-Powered Video Editing
- Smart Scene Cut for Windows
- Smart Short Clips for Windows
- AI Face Mosaic for Windows
- AI Video Enhancer
- AI Text-to-Video for Windows
- Planar Tracking
- AI Idea to Video for Windows
- Image to Video for Windows
- Instant Cutter Tool for Windows
- AI Script to Video Guide for Windows
- AI Text-Based Editing for Windows
- AI Mate Editing for Windows
- Create with instant mode
- ChatGPT Plugin - AI Copywriting
- AI smart cutout
- Lens correction
- Auto reframe video
- AI Portrait Cutout
- Scene detection feature
- AI Smart Masking for Windows
- Make motion tracking
- Stabilization
- AI Video/Photo Object Remover for Windows
- AI Smart Search for Windows
- AI Skin Tone Protection for Windows
- AI Image for Windows
- Chroma key (green screen)
- Super Slow Motion with Optical Flow for Windows
- Video Denoise for Windows
-
-
Audio Editing for Windows
-
Basic Audio Editing
-
Advanced Audio Editing
-
AI-Powered Audio Editing
-
-
Text Editing for Windows
-
Basic Text Editing
-
Advanced Text Editing
-
AI-Powered Text Editing
-
-
Video Customizations
-
Video Effects
-
Audio Effects
-
Transitions
-
Stickers
-
Filters
-
Color Editing
-
Animations
-
Templates
-
Asset Center
-
-
Exporting & Share & Cloud Backup
Body Effects
Filmora comes with a library of Body effects that can be used to enhance emotions, emphasize reactions, and add personality to your video. The face-tracking mask effects are image-based effects, with cute and fun elements such as cats, bears, pandas, koalas, bunnies, glasses, and much more.
Note:
Mask effects work best when applied to a person facing the camera. If there is more than one person in the frame, the mask effects will be applied to whichever face it detects.Index
There are three ways to add mask effects to a video:
Method 1: Open your project, go to Effects >Body Effects, and then select the effect that you want and add it to your project.
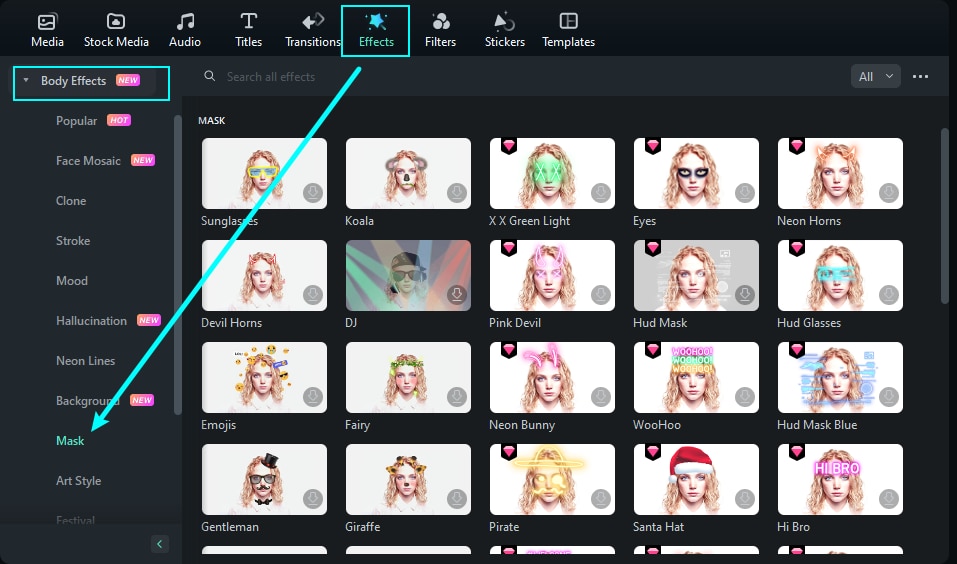
Method 2: Hover your mouse over the effect you want. When you see a Plus icon in the middle, click it. Then the effect will be added to the timeline.
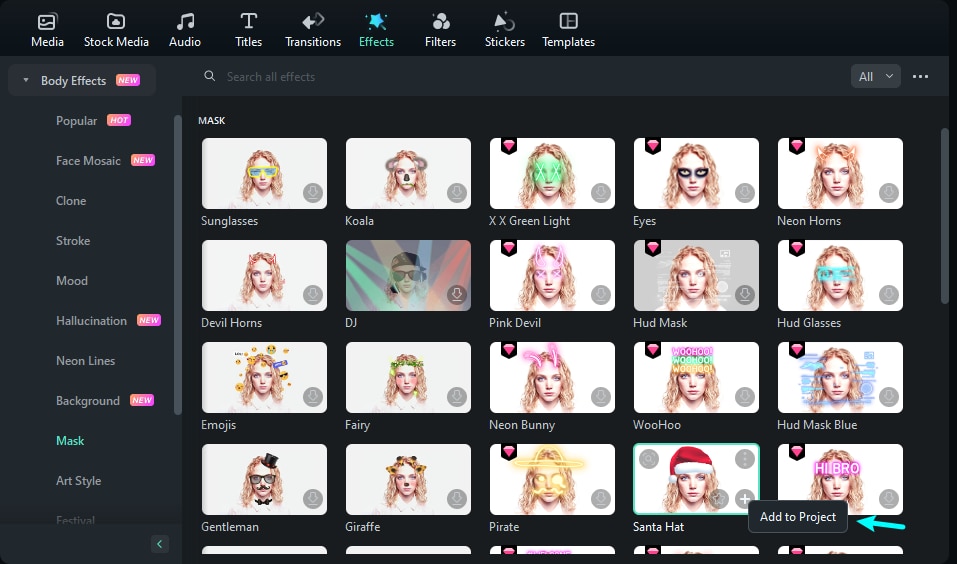
Method 3: Drag it the track above the video in the Timeline.
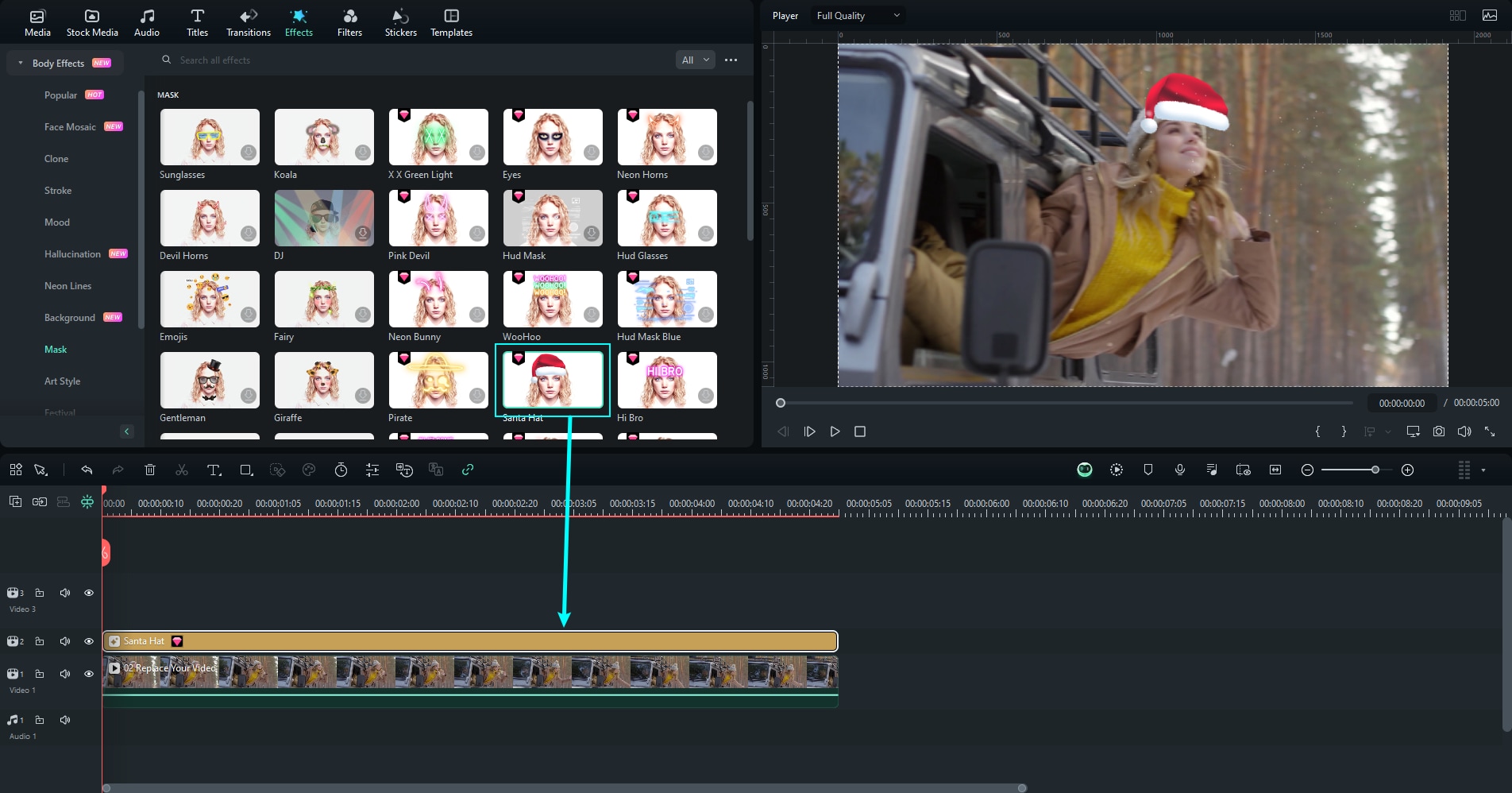
Double-click on the effect in the timeline to customize its position and other settings. Then, you preview how your clip looks with the effect applied to it in the Preview Window.
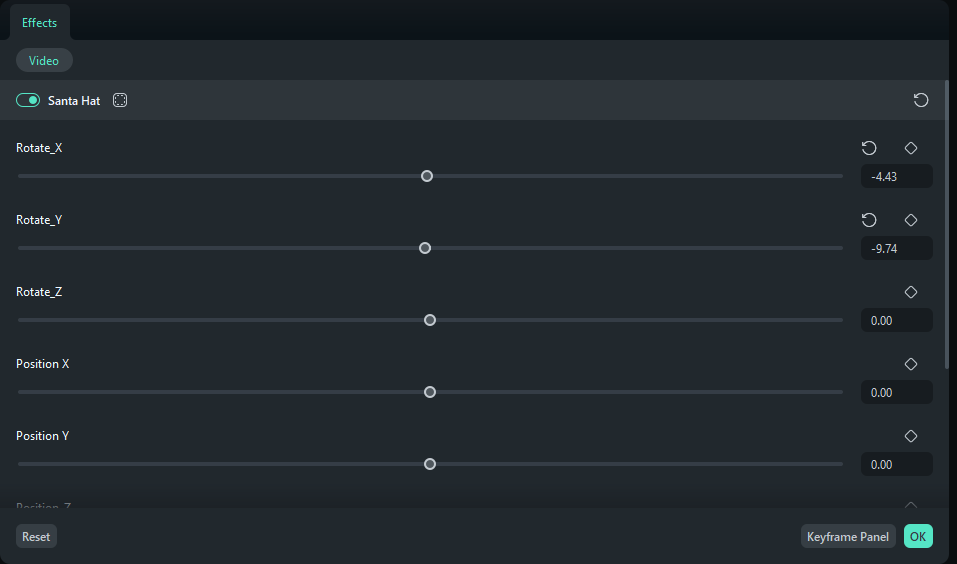
If you only want to add the mask effect to a small part, you can drag the edge of the effects to adjust the duration.
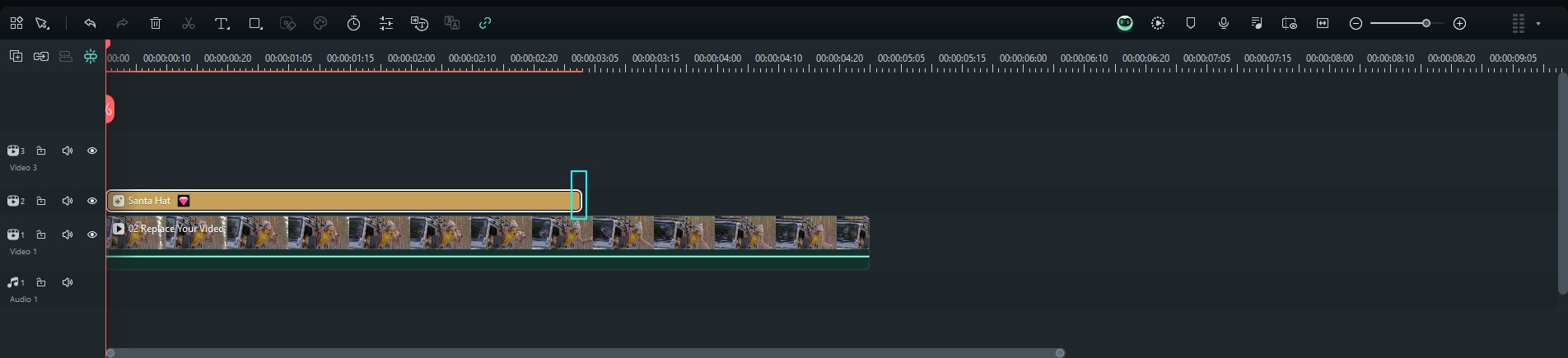
Now, you can play the video and you will see the mask effect. You can repeat the steps above to add multiple Mask Effects to your video.
To remove the applied mask effects, right-click the Effect in the Timeline and select Delete.
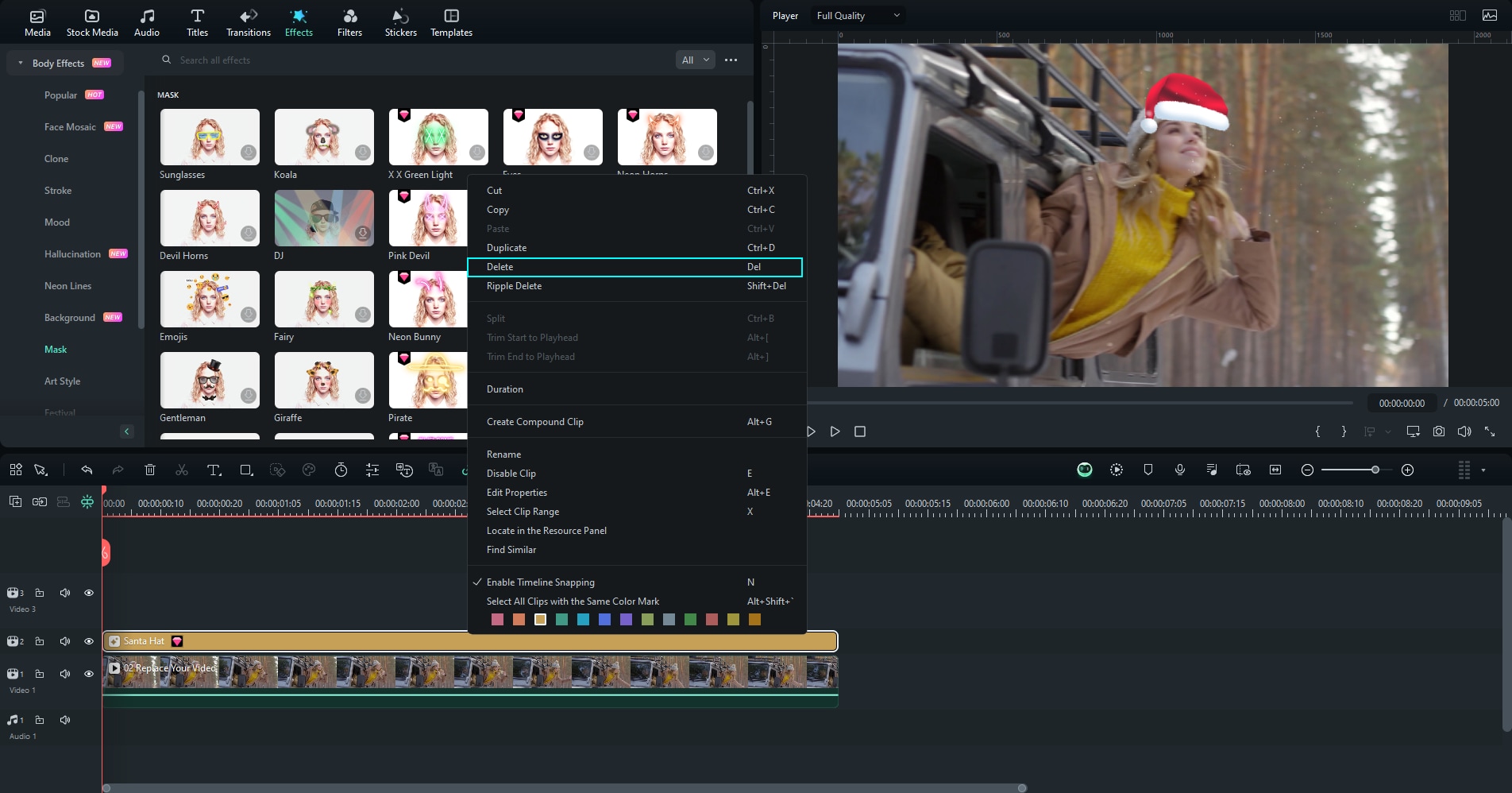
Or press the Delete button on your keyboard when you have chosen the Effect.
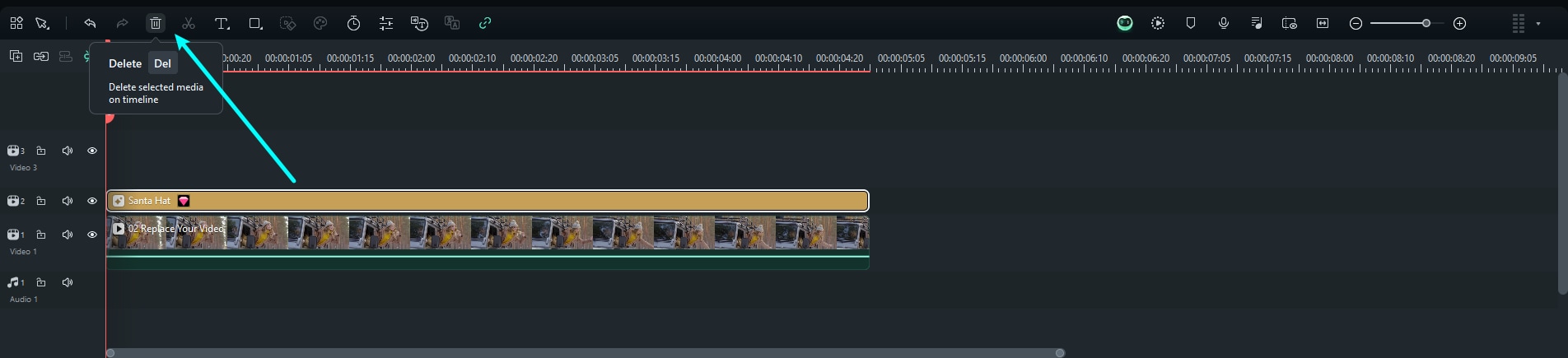
Related Posts
Featured Articles
Top 15 Recommendations For Best Font for Email Signatures
Looking for the best fonts for email signature to elevate your digital identity? Let's discover how to select the right typeface, leaving a lasting impression.
Top 8 Screencastify Alternatives to Try
Is Screencastify not meeting your recording needs? Check out these alternatives to Screencastify and find easy-to-use tools for all your screen capture needs.
2025 Updated | A Simple Way to Crop Videos Using VLC
Cropping videos lets you easily adjust them for publishing on any platform. Learn how to crop a video using VLC in just a few steps.
Recommended User Guide
Filmora -Filmstock Asset
you may see some effects and resources from Filmstock. And you will feel confused about that.Read this guide and you will find the answers.
Different Types of Video Effects
This is a guide explaining different types of effects in Filmora.
Boris FX effects
Learn how to add and modify Boris FX Effects in Filmora.
