For the Best Results, Use the Latest Version.
-
Preparations
-
Account
-
Get Started & Basic Settings
-
Compatibility & Tech Specs
-
Performance Settings
-
-
Creating Projects
-
Creating New Projects
-
-
Importing & Recording
-
Video Editing for Windows
-
Basic Video Editing
- Enable/Disable Clip in Windows
- Magnetic Timeline for Windows
- Drawing Tools for Windows
- Dual Monitor Setup for Video Editing on Windows
- Select All Clips on Timeline for Windows
- Dual Monitor Setup for Video Editing on Mac
- Manage Timeline and Tracks on Windows
- Auto Ripple for Windows
- Split & trim video
- Crop & Pan & Zoom Video
- Compositing
- Change video playback speed
- Playing videos in reverse
- Mark In and Mark Out for Windows
- Markers for Windows
- Group editing
- Customizable Backgrounds for Videos and Images in Windows
- Video snapshot
- Using freeze frame
- Logo Reveal For Windows
- Apply auto enhance
- Applying drop shadow
- Adjustment layer for Windows
- Transforming
- Video Editing Ruler – Windows
-
Advanced Video Editing
-
AI-Powered Video Editing
- Smart Scene Cut for Windows
- Smart Short Clips for Windows
- AI Face Mosaic for Windows
- AI Video Enhancer
- AI Text-to-Video for Windows
- Planar Tracking
- AI Idea to Video for Windows
- Image to Video for Windows
- Instant Cutter Tool for Windows
- AI Extend
- AI Script to Video Guide for Windows
- AI Text-Based Editing for Windows
- AI Mate Editing for Windows
- Create with instant mode
- ChatGPT Plugin - AI Copywriting
- AI Smart Cutout
- Lens correction
- Auto reframe video
- AI Portrait Cutout
- Scene detection feature
- AI Smart Masking for Windows
- Make motion tracking
- Stabilization
- AI Video/Photo Object Remover for Windows
- AI Smart Search for Windows
- AI Skin Tone Protection for Windows
- AI Image for Windows
- Chroma key (green screen)
- Super Slow Motion with Optical Flow for Windows
- Video Denoise for Windows
-
-
Audio Editing for Windows
-
Basic Audio Editing
-
Advanced Audio Editing
-
AI-Powered Audio Editing
-
-
Text Editing for Windows
-
Basic Text Editing
-
Advanced Text Editing
-
AI-Powered Text Editing
-
-
Video Customizations
-
Video Effects
-
Audio Effects
-
Transitions
-
Stickers
-
Filters
-
Color Editing
-
Animations
-
Templates
-
Asset Center
-
-
Exporting & Share & Cloud Backup
AI Vocal Remover for Windows
Song covers, remixes, and remakes have been in trend for decades, and the audience's love for them never dies. Keeping in view the interest of the audience and editors' needs, Filmora added the Vocal Remover tool. Users can separate vocals from instrumentals and use them to generate content further. Here is a comprehensive guide on incorporating the Filmora AI Vocal Remover tool:
Remove Vocals From an Audio
If you want to diversify your music experience and create unlimited entertainment pieces through it, keep reading this step-by-step guide.
Method 1: Using the Timeline Option Panel
Step 1: Start Filmora and Create a New Project
Begin by downloading Filmora for your desktop and then click to start it. Next, proceed to log in or sign up through the "Profile" icon at the top. Afterward, navigate to the control panel on the left-hand side and choose the "Create Project" option. From the various tabs visible in the main menu, click the "New Project" tab.
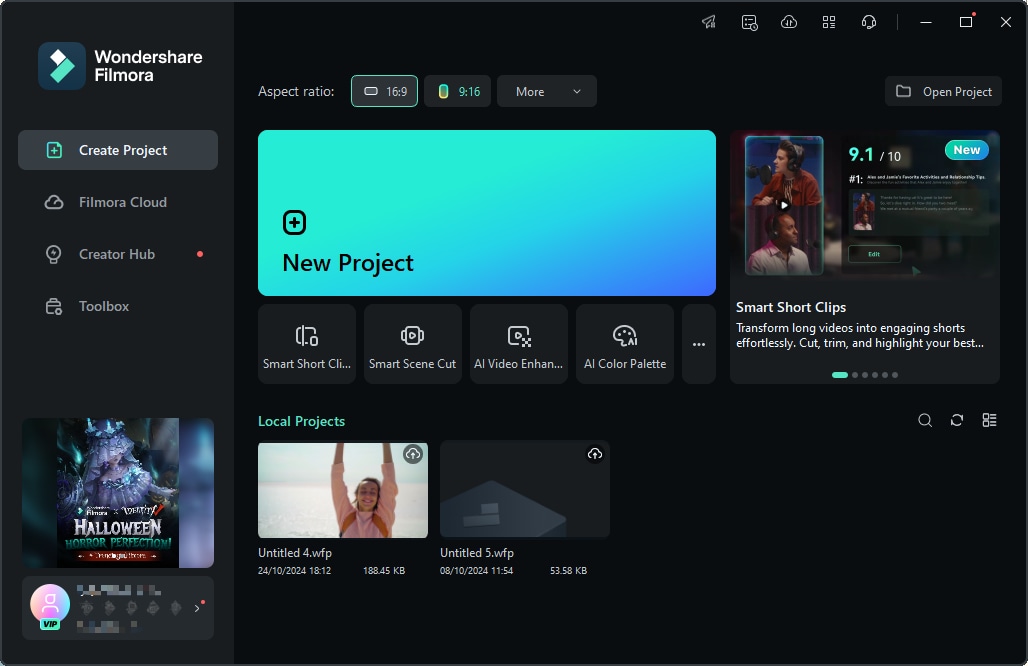
Step 2: Import Files and Add to Timeline
Once you reach the main interface of Filmora, select "Media" from the custom toolbar and click on the "Files" icon to import your files in Filmora. Now, select the imported files drag and drop them to the timeline panel.

Step 3: Access the AI Vocal Remover Functionality
After bringing media to the timeline, select this video on the timeline panel and right-click it. From the options panel, find and select the "AI Vocal Remover."

With Filmora version 15, the AI Vocal Remover introduces an advanced capability for multi-speaker separation. Upon accessing the "AI Vocal Remover" function, users will now find the "Detailed Mode (Multiple Vocal Tracks)" option. If you select "Detailed Mode," the timeline will display multiple "Voice" clips (one for each detected speaker) and a single "Background" music.
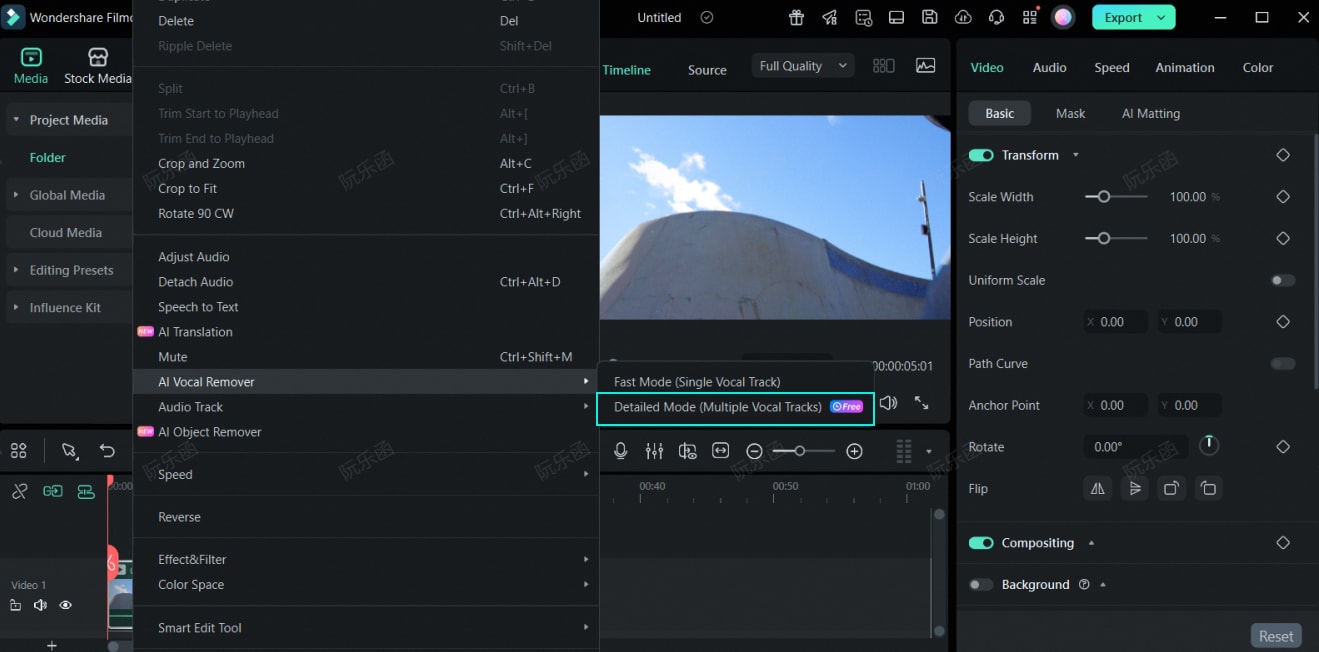
Method 2: Using the Top Toolbar
Step 1: Start Filmora and Create a New Project
Begin by downloading Filmora for your desktop and then click to start it. Next, proceed to log in or sign up through the "Profile" icon at the top. Afterward, navigate to the control panel on the left-hand side and choose the "Create Project" option. From the various tabs visible in the main menu, click the "New Project" tab.
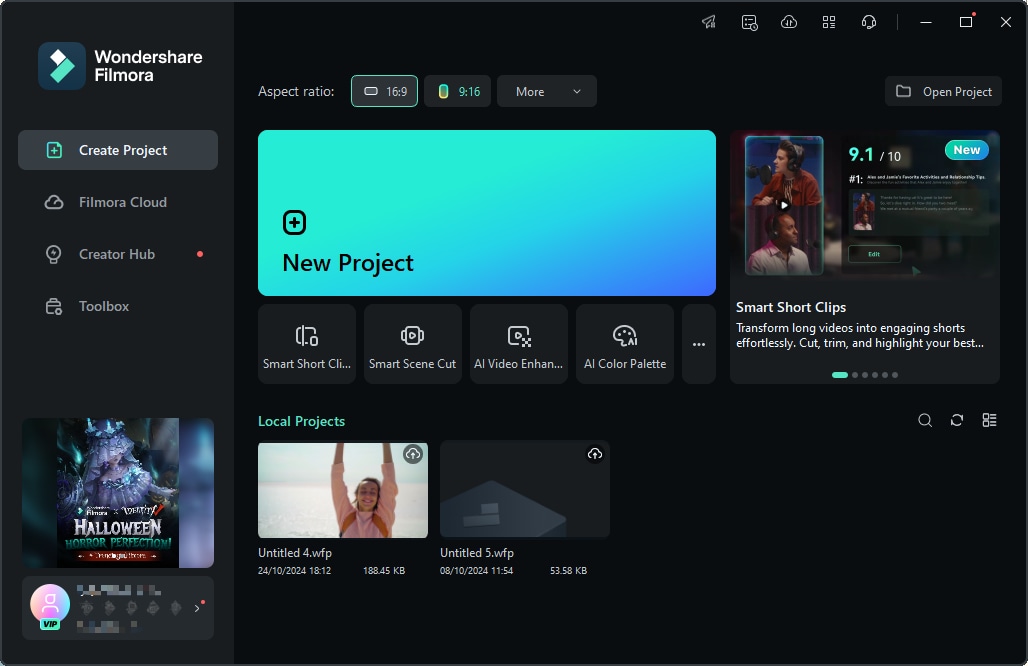
Step 2: Import Files and Add to Timeline
Once you reach the main interface of Filmora, select "Media" from the custom toolbar and click on the "Files" icon to import your files in Filmora. Now, select the imported files drag and drop them to the timeline panel.

Step 3: Enable the AI Vocal Removal Functionality
Next, select this music clip in the timeline, navigate toward the "Tools" tab at the top toolbar, and click it. From the dropdown menu, choose the "Audio" option and select "AI Vocal Remover".

Related Posts
Featured Articles
How to Adjust White Balance on iPhone for Flawless Photos and Videos Like a Pro
Adjust the white balance on your iPhone to fix yellow or blue tones in your photos. Get natural, professional colors using built-in tools or third-party apps for perfect shots in any lighting.
iOS Recording Screen: All Effective Techniques [2025]
Are you failing to save videos directly on your iPhone? Read this article and learn how you can use different iOS recording screen tools to save videos.
A Comprehensive Guide to Creating Circular Text in Photoshop
Discover how to make circular text in Photoshop by using this simple tutorial. From organizing your document to completing your design, we'll guide you through every step.
Recommended User Guide
AI Music Generator for Windows
With advanced versions come advanced features, and one of Wondershare Filmora's V13 innovations is AI Music Generation.
AI Sound Effect
Generate custom sound effects quickly with our AI tool. Just enter descriptive keywords to create personalized audio, set the duration and quantity, and preview or download the effects. Easily add them to your video timeline. Note that sound effects are available for download for 30 days. Enhance your videos with tailored audio effortlessly!
AI Voice Enhancer
This guide helps you to improves audio clarity and quality by reducing noise and enhancing voice features.
