For the Best Results, Use the Latest Version.
-
Preparations
-
Account
-
Get Started & Basic Settings
-
Compatibility & Tech Specs
-
Performance Settings
-
-
Creating Projects
-
Creating New Projects
-
-
Importing & Recording
-
Video Editing for Windows
-
Basic Video Editing
- Enable/Disable Clip in Windows
- Magnetic Timeline for Windows
- Drawing Tools fo Windows
- Select All Clips on Timeline for Windows
- Manage Timeline and Tracks
- Auto Ripple for Windows
- Split & trim video
- Crop & Pan & Zoom Video
- Compositing
- Change video playback speed
- Playing videos in reverse
- Mark In and Mark Out for Windows
- Markers for Windows
- Group editing
- Customizable Backgrounds for Videos and Images in Windows
- Video snapshot
- Using freeze frame
- Logo Reveal For Windows
- Apply auto enhance
- Applying drop shadow
- Adjustment layer for Windows
- Transforming
- Video Editing Ruler – Windows
-
Advanced Video Editing
-
AI-Powered Video Editing
- Smart Scene Cut for Windows
- Smart Short Clips for Windows
- AI Face Mosaic for Windows
- AI Video Enhancer
- AI Text-to-Video for Windows
- Planar Tracking
- AI Idea to Video for Windows
- Image to Video for Windows
- Instant Cutter Tool for Windows
- AI Script to Video Guide for Windows
- AI Text-Based Editing for Windows
- AI Mate Editing for Windows
- Create with instant mode
- ChatGPT Plugin - AI Copywriting
- AI smart cutout
- Lens correction
- Auto reframe video
- AI Portrait Cutout
- Scene detection feature
- AI Smart Masking for Windows
- Make motion tracking
- Stabilization
- AI Video/Photo Object Remover for Windows
- AI Smart Search for Windows
- AI Skin Tone Protection for Windows
- AI Image for Windows
- Chroma key (green screen)
- Super Slow Motion with Optical Flow for Windows
- Video Denoise for Windows
-
-
Audio Editing for Windows
-
Basic Audio Editing
-
Advanced Audio Editing
-
AI-Powered Audio Editing
-
-
Text Editing for Windows
-
Basic Text Editing
-
Advanced Text Editing
-
AI-Powered Text Editing
-
-
Video Customizations
-
Video Effects
-
Audio Effects
-
Transitions
-
Stickers
-
Filters
-
Color Editing
-
Animations
-
Templates
-
Asset Center
-
-
Exporting & Share & Cloud Backup
Auto Ripple for Windows
While editing a video in a timeline, the empty spaces disrupt the playback flow and must be eliminated. With Filmora's Auto Ripple functionality, users do not need to remove them manually. Enabling this functionality before the editing process will auto-remove these spaces between clips and maintain the workflow. To know more about auto rippling, keep reading:
Enabling Auto Rippling Before Editing
For optimized editing, here is a step-by-step guide to initiate auto-rippling in Filmora before you start editing:
Enabling Auto Rippling Before Editing
Step 1: Create a New Project and Import Media in the Timeline
Download the software from Filmora's official website and launch it on your device. Upon launching, the main menu window will appear. Click the "New Project" button and import your media files from there. Afterward, drag-and-drop functionality brings your media files to any timeline tracks.
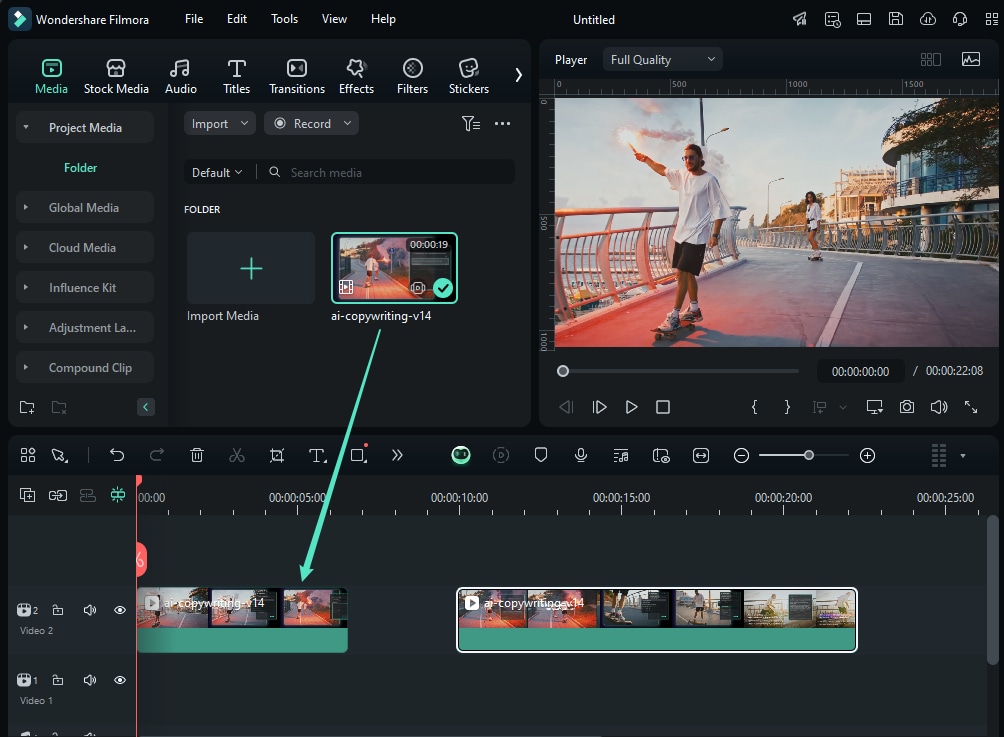
Step 2: Activate the Auto Ripple
Navigate towards the left side panel of the timeline track where you added your media files and click the "Open Auto Ripple" option adjacent to Track Manager. Now, this function will remove the spaces between videos whenever you start editing.
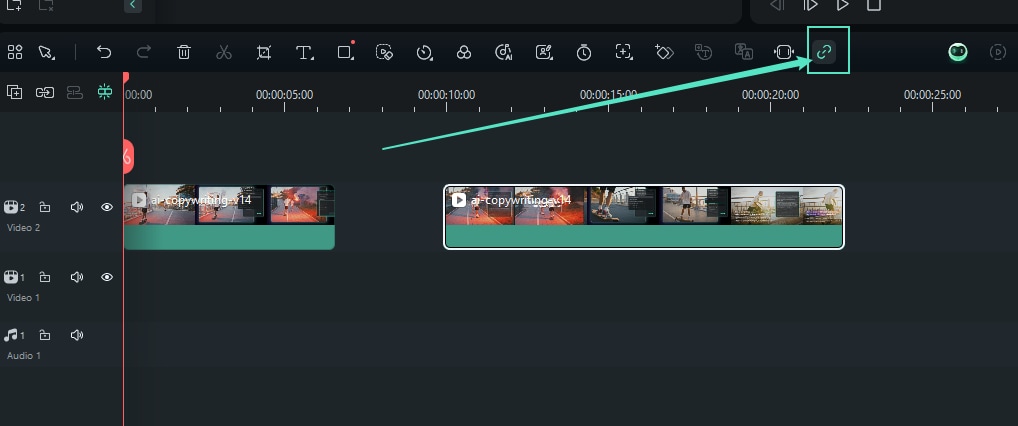
Manually Rippling the Spaces During Editing
If you forget to enable auto-rippling, you can remove the spaces manually by using the following methods discussed below:
Method 1: Using the "X" Icon
With your mouse's help, navigate the spaces between your clips in the timeline and click on them. Then click the "X" icon on the top right corner of these spaces to remove the space.
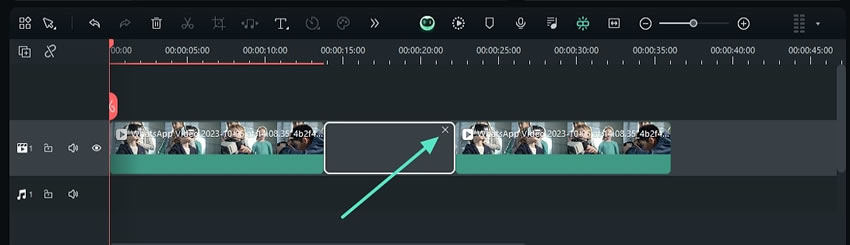
Method 2: Using the Right-Click Functionality
Another way of doing this is to position the cursor within the space separating two video clips in a track and right-click on it. From the options menu that shows up, select the "Ripple Delete" option.
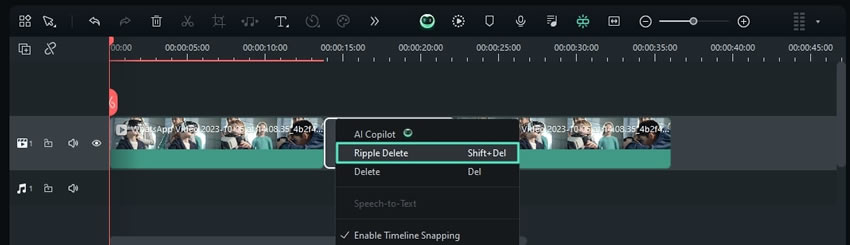
Method 3: Using the Keyboard Shortcuts
An alternative method for removing the gaps between the clips in the timeline is clicking the space in between and clicking the "Shift + Delete" on the keyboard.
Related Posts
Featured Articles
How to Add Lyrics to TikTok Videos Using AI Tools
Learn how to add lyrics on TikTok videos using AI tools. This guide will show you how to auto-generate synced captions with the music easily for faster editing.
120+ Best Birthday Captions for Videos – Heartfelt & Funny Ideas
Are you in search of captivating text to make your special day videos more interesting? Read these top-notch and best birthday captions to add to your videos.
Up to 72% Off Adobe Black Friday Deals [Filmora, Adobe, Final Cut Included]
Get up to 72% off Adobe Creative Cloud this Black Friday. Embrace exclusive deals on all Creative Cloud apps, Photoshop, and more for creators and students.
Recommended User Guide
Applying drop shadow
Learn how to apply Drop Shadow in Filmora 11
Apply auto enhance
Learn how to use Auto Enhance in Filmora 11
Logo Reveal For Windows
Do you seek a way to quickly create brand value with your product logo? Learn how Wondershare Filmora automatically creates impressive logo reveal animations.
