Videos serve the purpose when you want to build an emotional connection with your audience and showcase your distinct identity. They let you tell your story to the world, share your daily updates with the world, or let you explain how to carry out a particular task in minutes.
To make it possible, you need tools and learn how to post landscape videos on Facebook via different methods. This article will discuss how you can edit videos in landscape mode without losing quality and maximizing engagement.
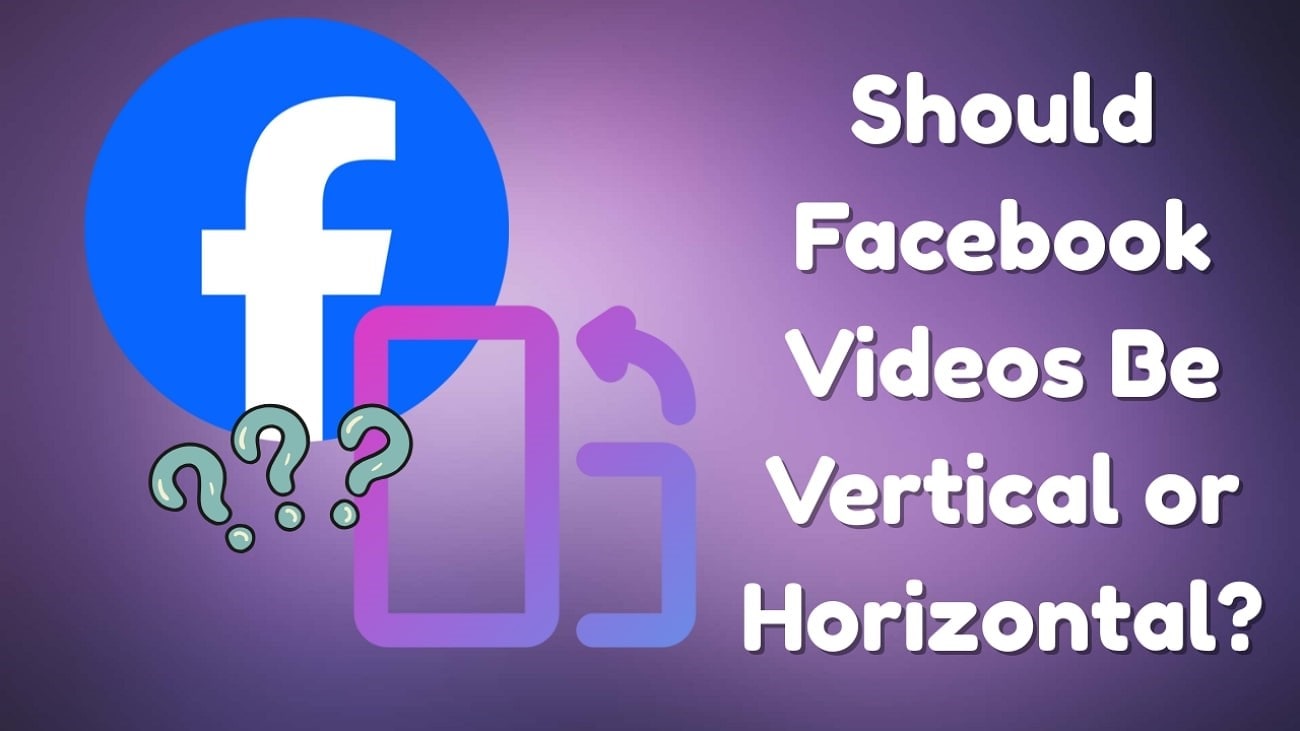
In this article
Part 1. Choose Vertical Video or Horizontal Video for Facebook?
Initially, Facebook only supported horizontal videos in square form, which appeared in the video section. But now, the platform also supports vertical videos that appear as short form clips to keep the audience hooked. Both video types have their benefits and selecting what will work best for you depends on your audience and device preference.
When to Make a Horizontal Facebook Video?
A horizontal Facebook video is a clip in landscape mode that is wider instead of too tall. Human eyes have been accustomed to this format since cinema and television set the standard decades ago. It works well when you want to record your daily life, YouTube uploads, and create desktop-oriented videos.
Thus, you must learn how to upload a landscape video on Facebook. Make a horizontal video when your content for Facebook needs a broader visual perspective along with several dynamics and motion.
When to Make a Vertical Facebook Video?
Nowadays the reason behind the popularity of a vertical Facebook video is humans' preference to use the social media application instead of a desktop. The attention spans have decreased now, and users prefer short clips in vertical formats instead of long ones.
Therefore, when you feel confused regarding vertical or horizontal video, Facebook prefers vertical formats for short-form videos. Make a vertical video whenever necessary to provide users with small clips that entertain instead of giving explanations.
Part 2. Size Aspect Ratio for Facebook Vertical or Horizontal Videos
When the orientation of a video is in talks, the size aspect ratio must not be left behind. It describes your image’s video or shape, and here are the size aspect ratios that Facebook supports:
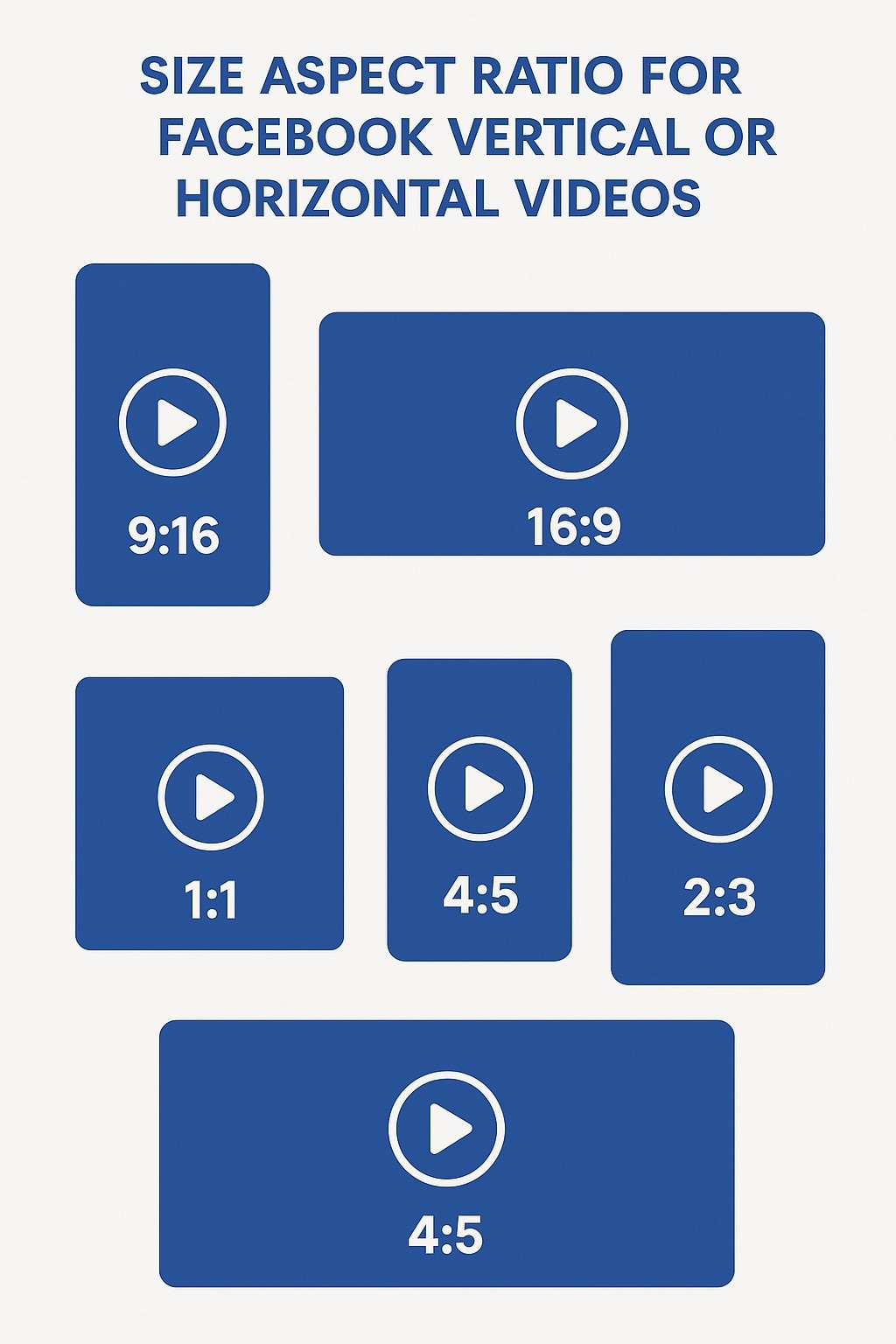
- 9:16 is the perfect aspect ratio for vertical Facebook videos due to the upright position of current phones.
- 16:9 aspect ratio works well for landscape or portrait video for Facebook when you need a professional horizontal video.
- For square video ads, product demos, or social media posts, the 1:1 aspect ratio works well for desktop and mobile apps.
- To optimize your clip for Facebook’s mobile feed without going full screen, 4:5 vertical is ideal for tutorial and promotional kinds of content.
- 2:3 vertical is a flexible format when 9:16 or 4:5 isn’t ideal and is perfect for portrait mode shots and interviews. Use it when your audience has both the Facebook mobile app and the desktop version.
Part 3. Bonus Tip! How to Make Horizontal or Vertical Video Using Wondershare Filmora
Are you looking for different ways to make a video in landscape mode after discussing the size aspect ratios above? Wondershare Filmora helps you achieve that without compromising on quality and provides various advanced features that let you adjust the orientation of a video.
Apart from this desktop version, the Filmora App [iOS/Android] also enables you to achieve that, and one can generate AI music too. To learn how to post landscape videos on Facebook, let’s explore different methods to get the desired results via desktop and phone.
Adjusting Your Video Orientation for Facebook with Filmora Desktop
If you’re an influencer who prefers to edit vertical or horizontal videos for Facebook via desktop, Filmora is a good option. Check out these different methods below and crop your video via Windows and macOS:
Method 1. Convert Video to Landscape Via Project Setting
Project Settings come in handy when you need a video to fit the widescreen. Follow these steps to set your video's orientation:
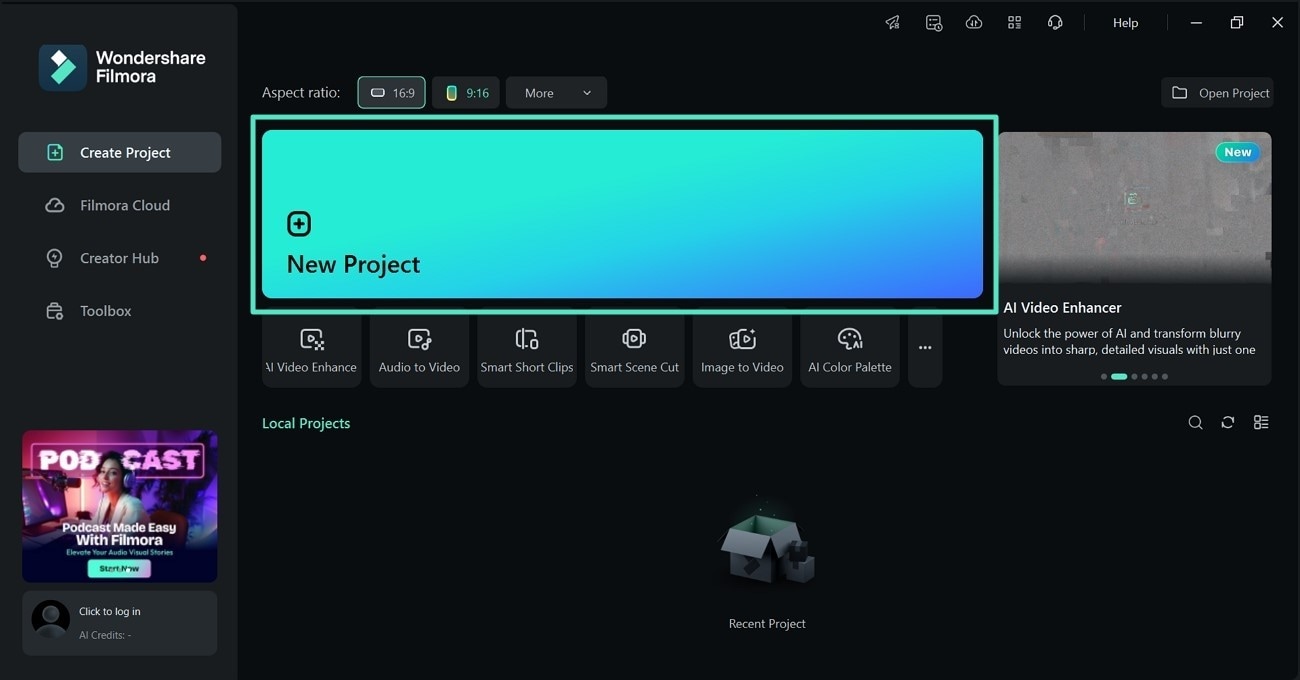
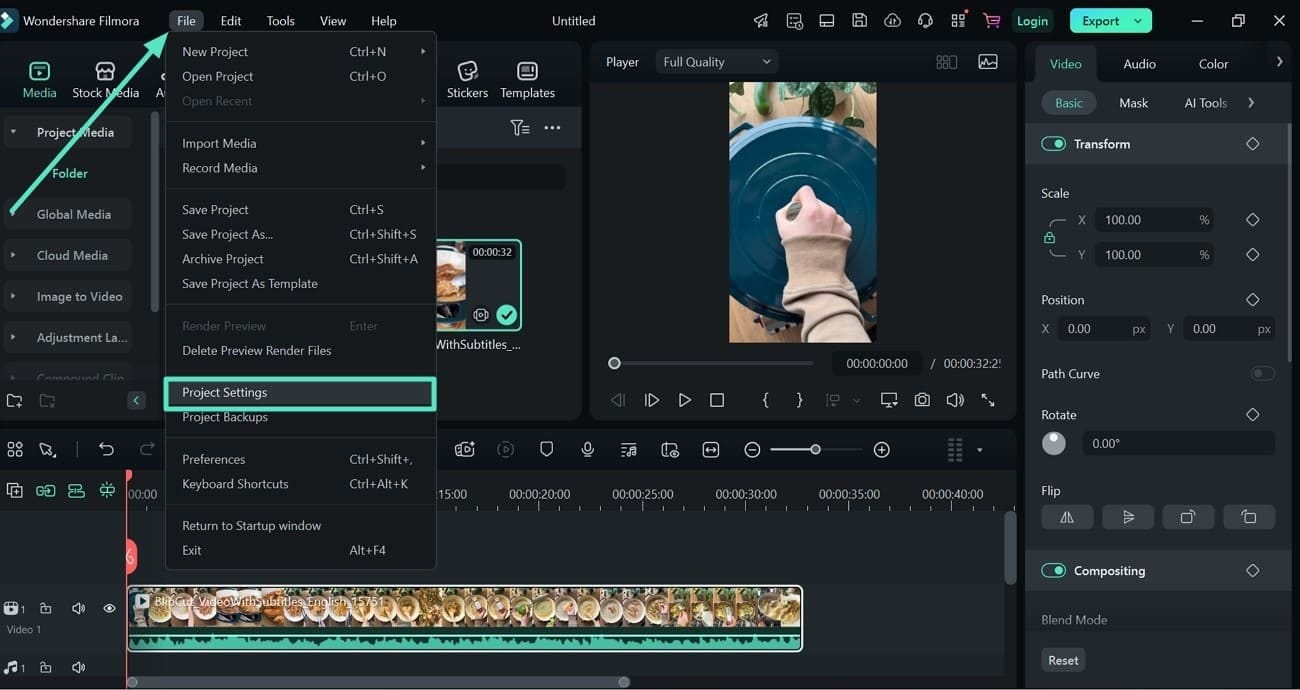
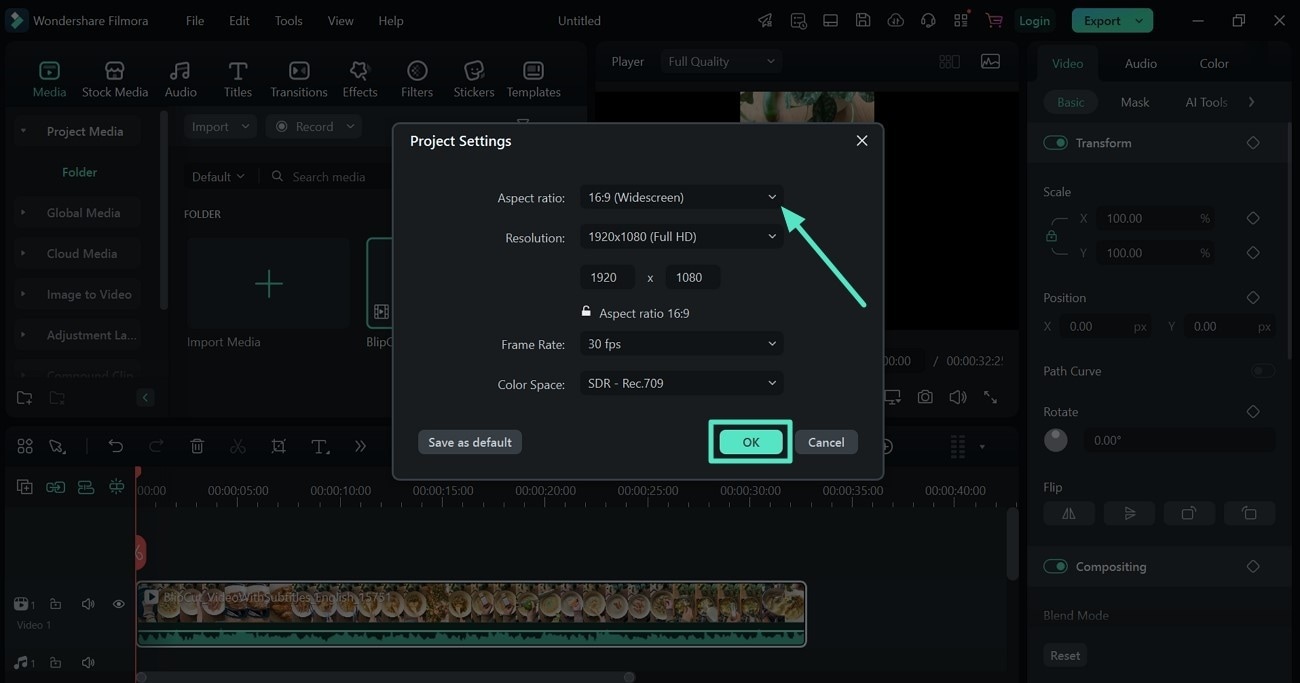
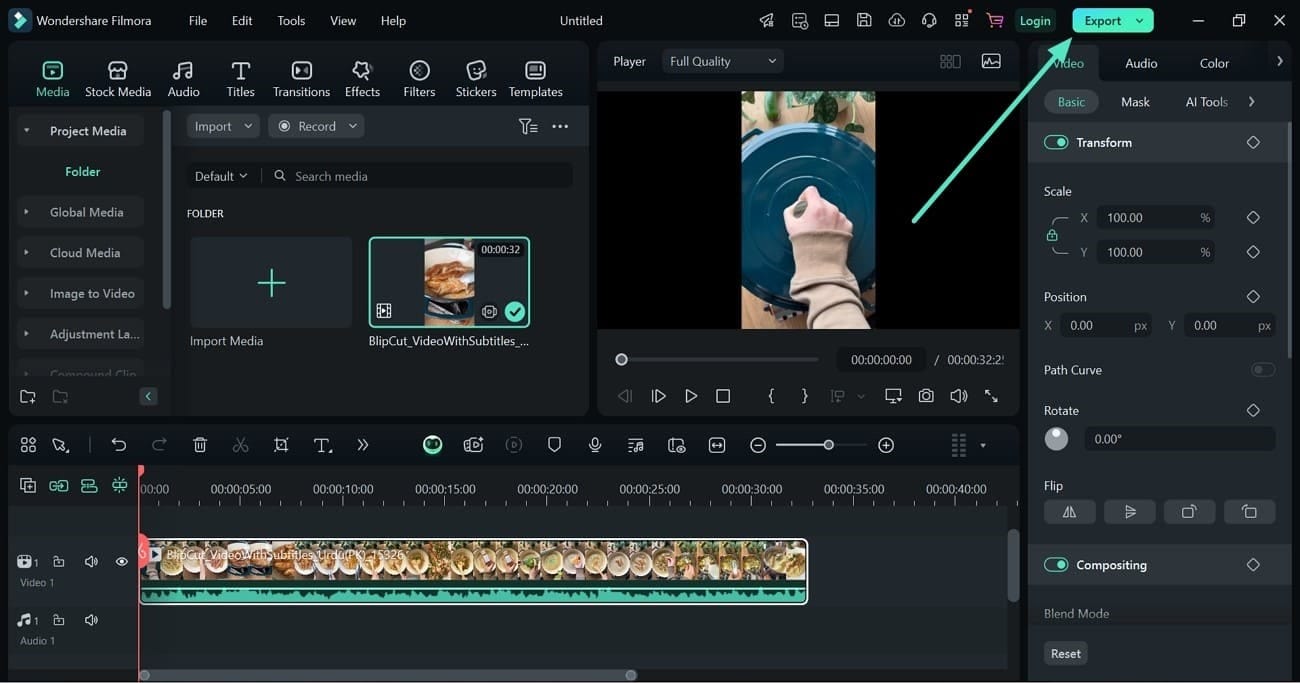
Method 2. Utilize the Auto Reframe to Convert to Landscape Aspect Ratio
Project Settings come in handy when you need a video to fit the widescreen. Follow these steps to set your video's orientation:
Accomplishing how to upload landscape videos on Facebook along with a specific motion speed becomes easier with Filmora's auto-reframe method.
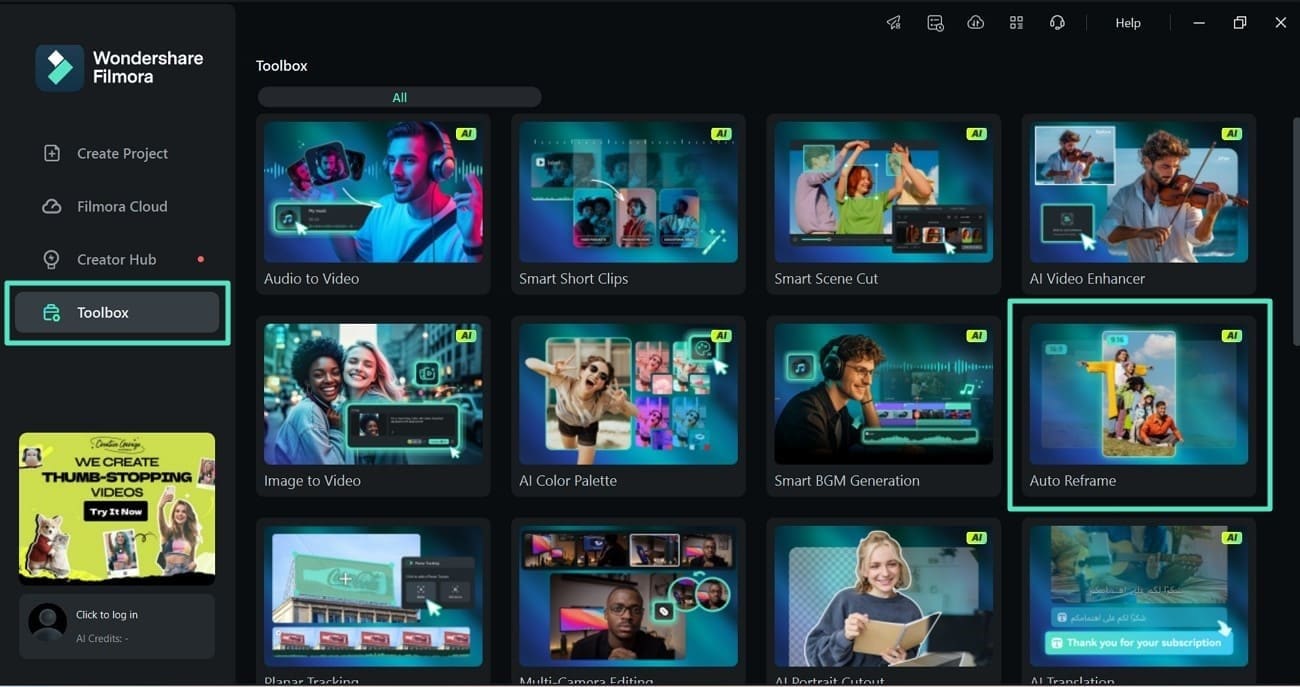
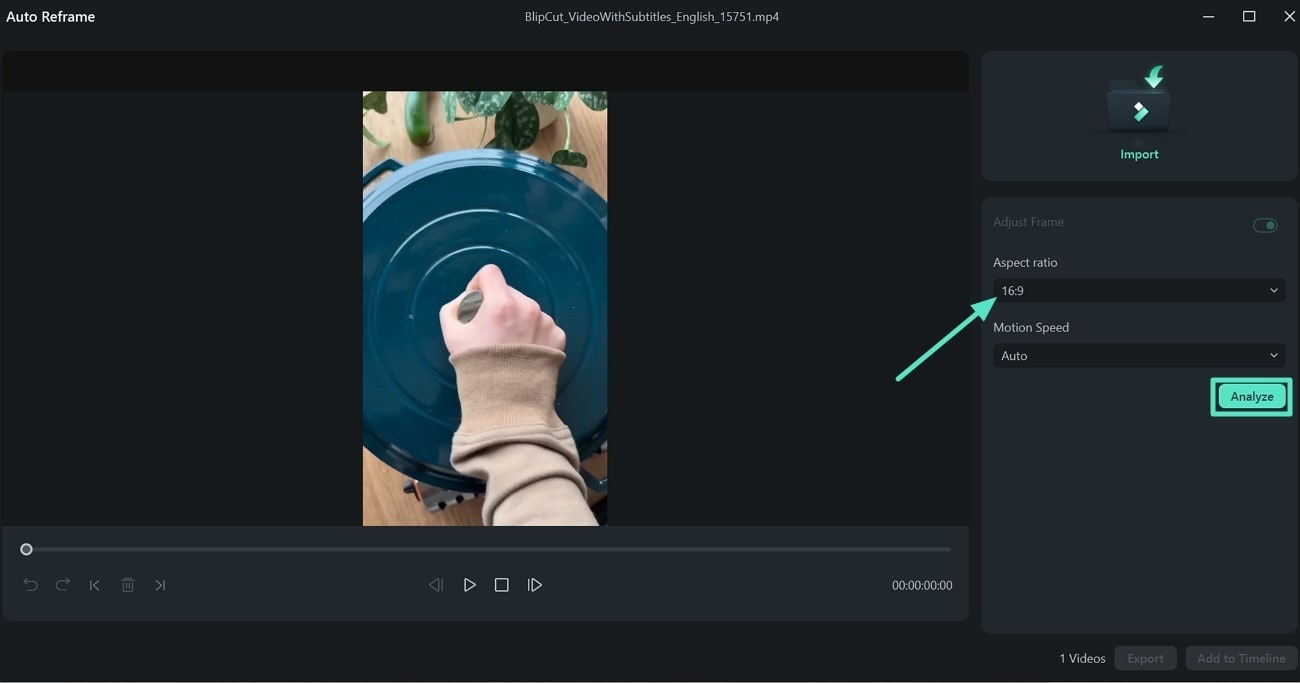
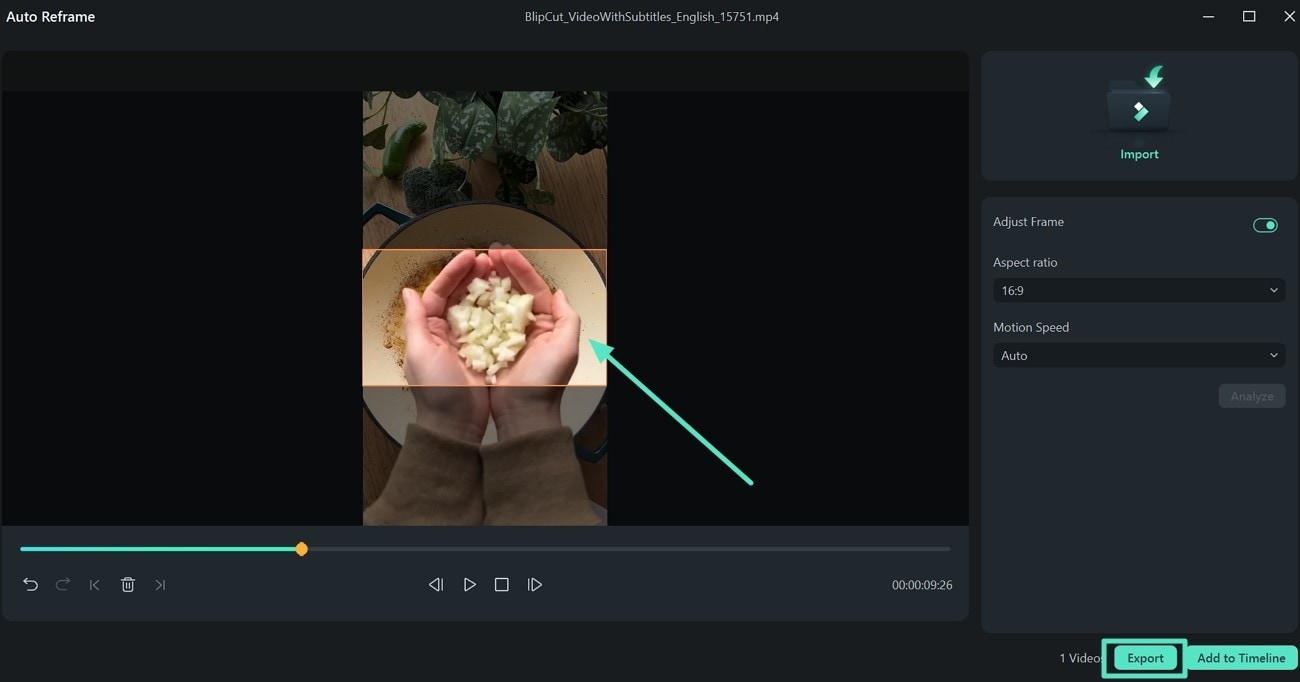
Method 3. Change Project Aspect Ratio
Want to create a new project with different aspect ratios of your choice? Here's how to do it via Filmora, following 3 simple steps:
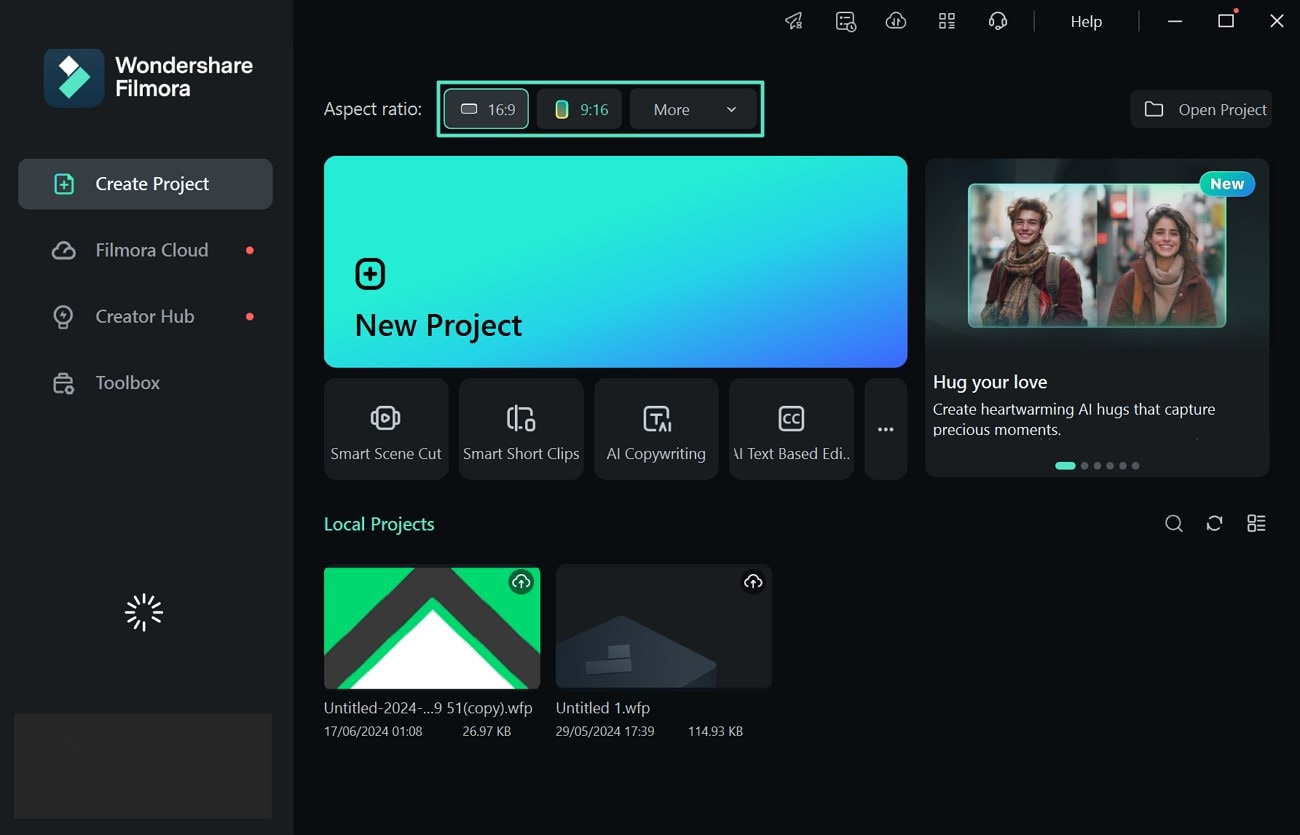
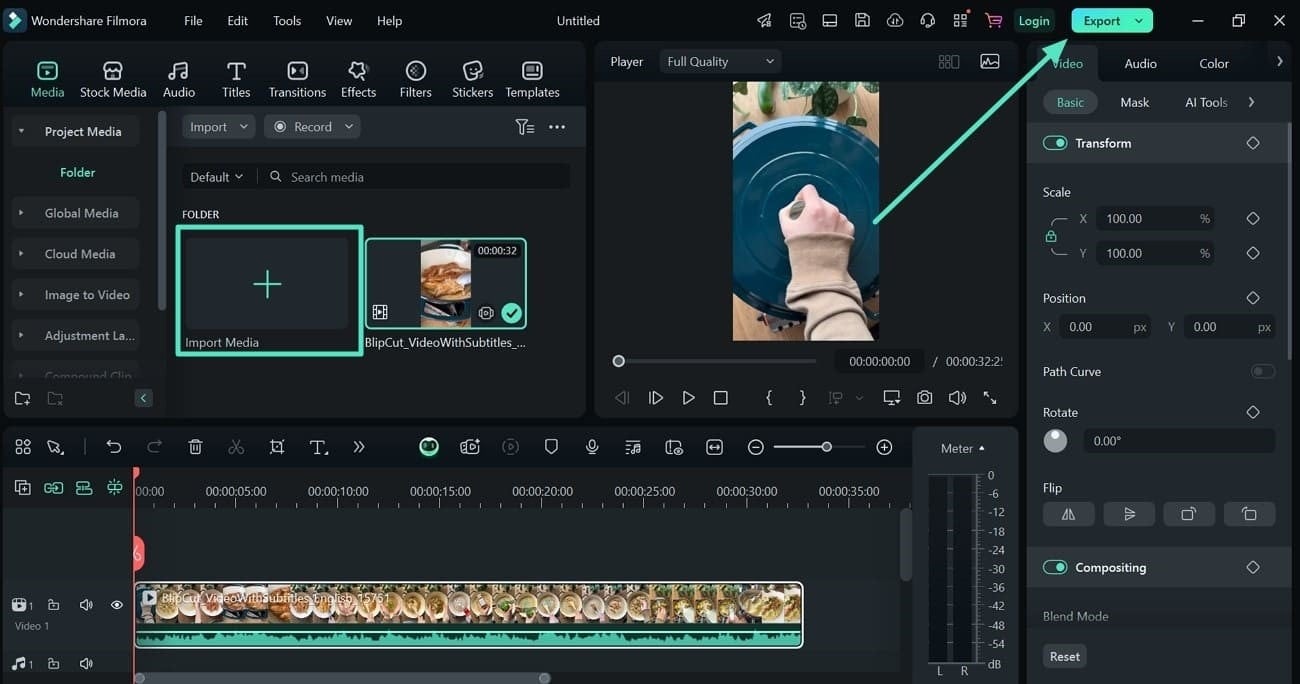
Method 4. Crop Your Video to Make it Fit the Landscape Mode
Got a video in a different format and plan to crop it to fit the landscape mode. The steps mentioned below will help you get done with it in minutes:
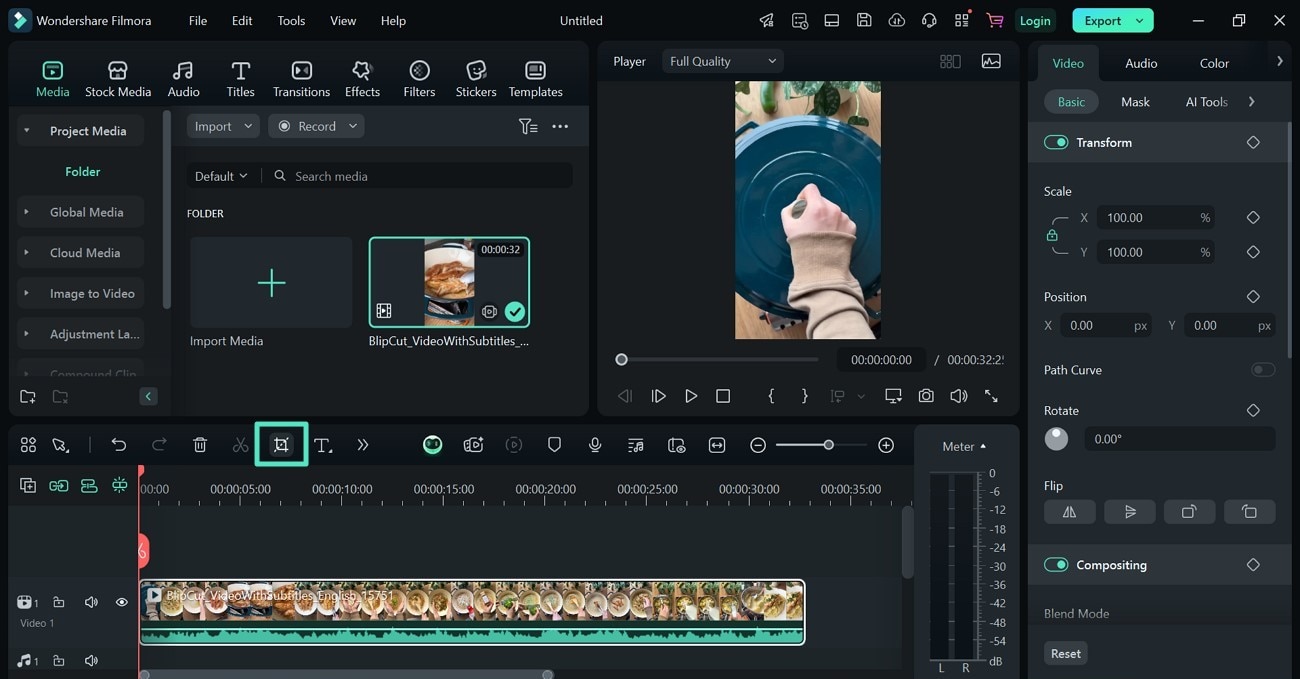
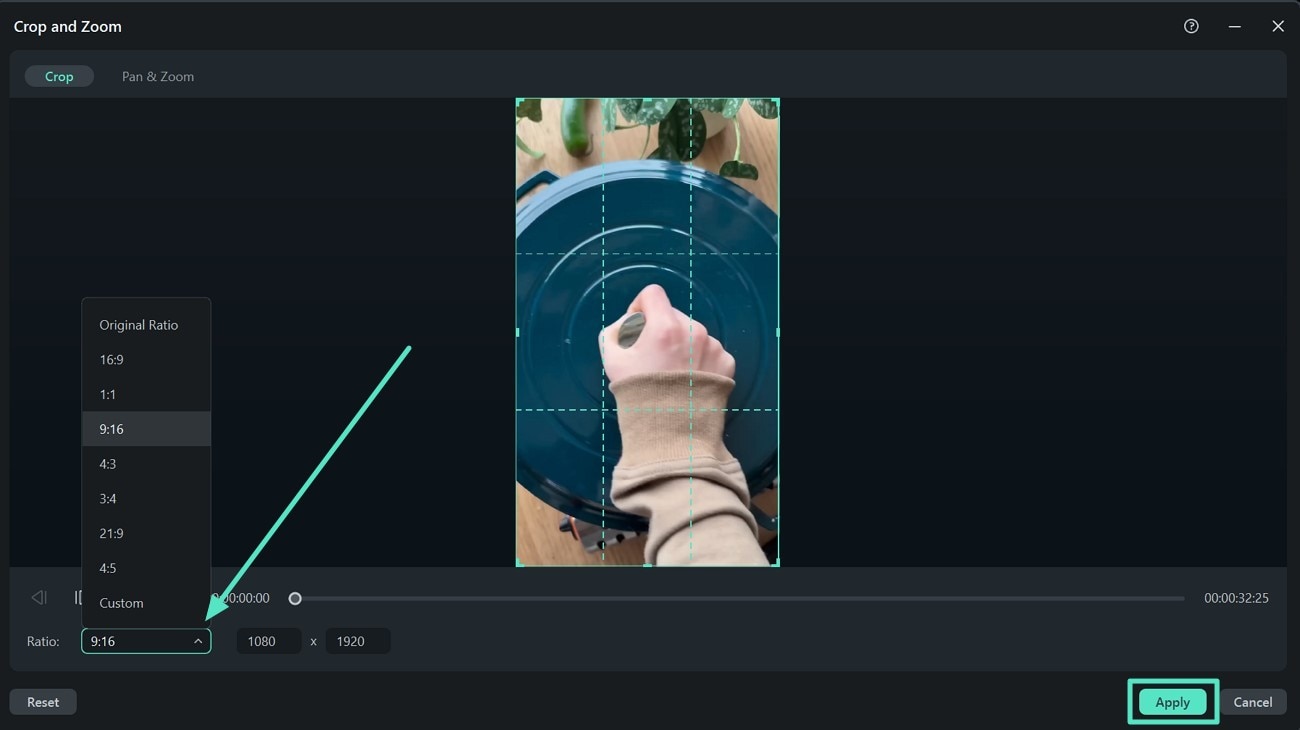
How to Use Filmora App to Adjust Your Facebook Video Orientation?
Did you record your video vertically and now want to change it to landscape mode using your phone? Here are the different ways to do that with your phone with the Filmora App:
Method 1. Crop the Video According to the Landscape Mode
Filmora App brings the crop method to let you cut a specific area from your video and convert it into landscape mode. The following step-by-step method enables you to crop your video to upload it as a landscape or portrait video for Facebook:
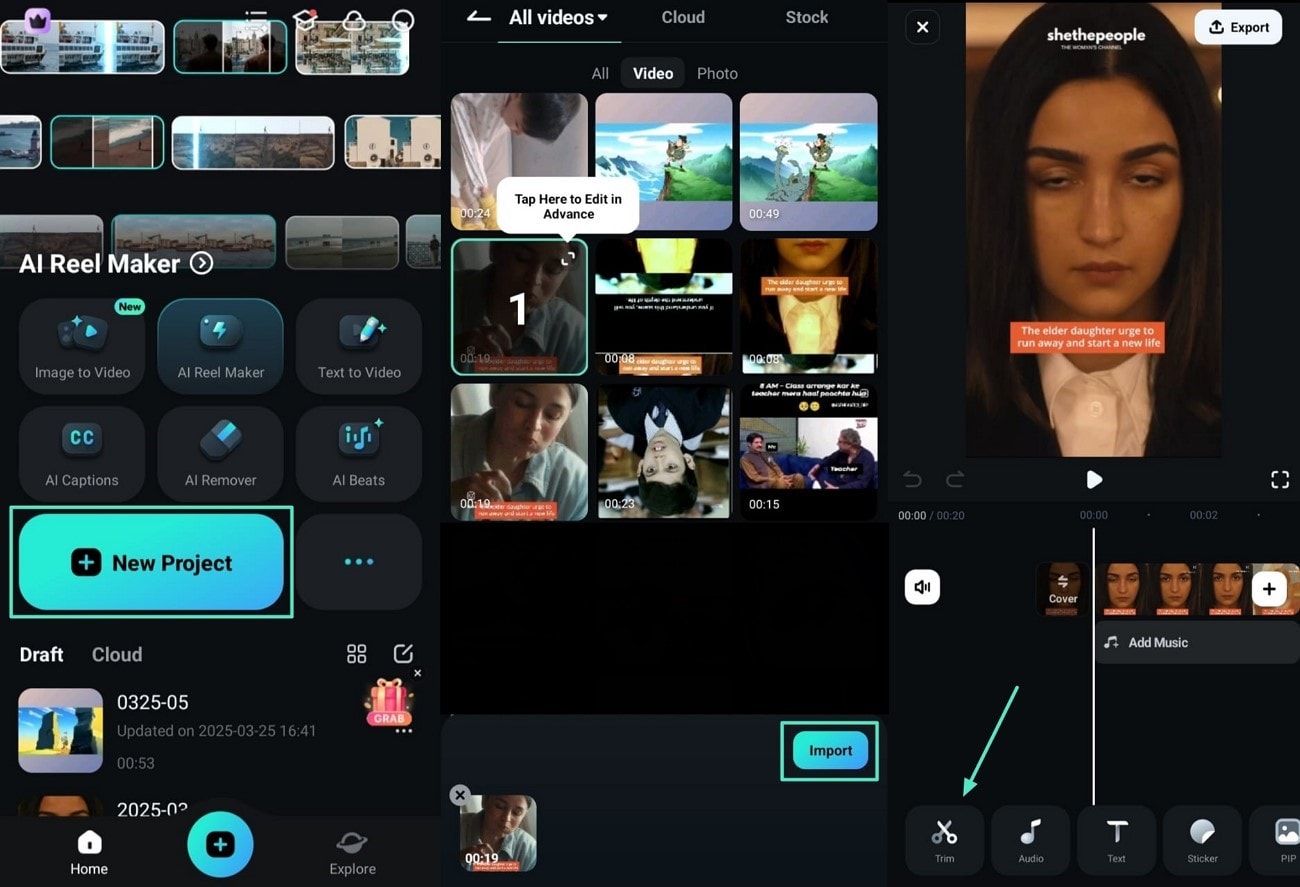
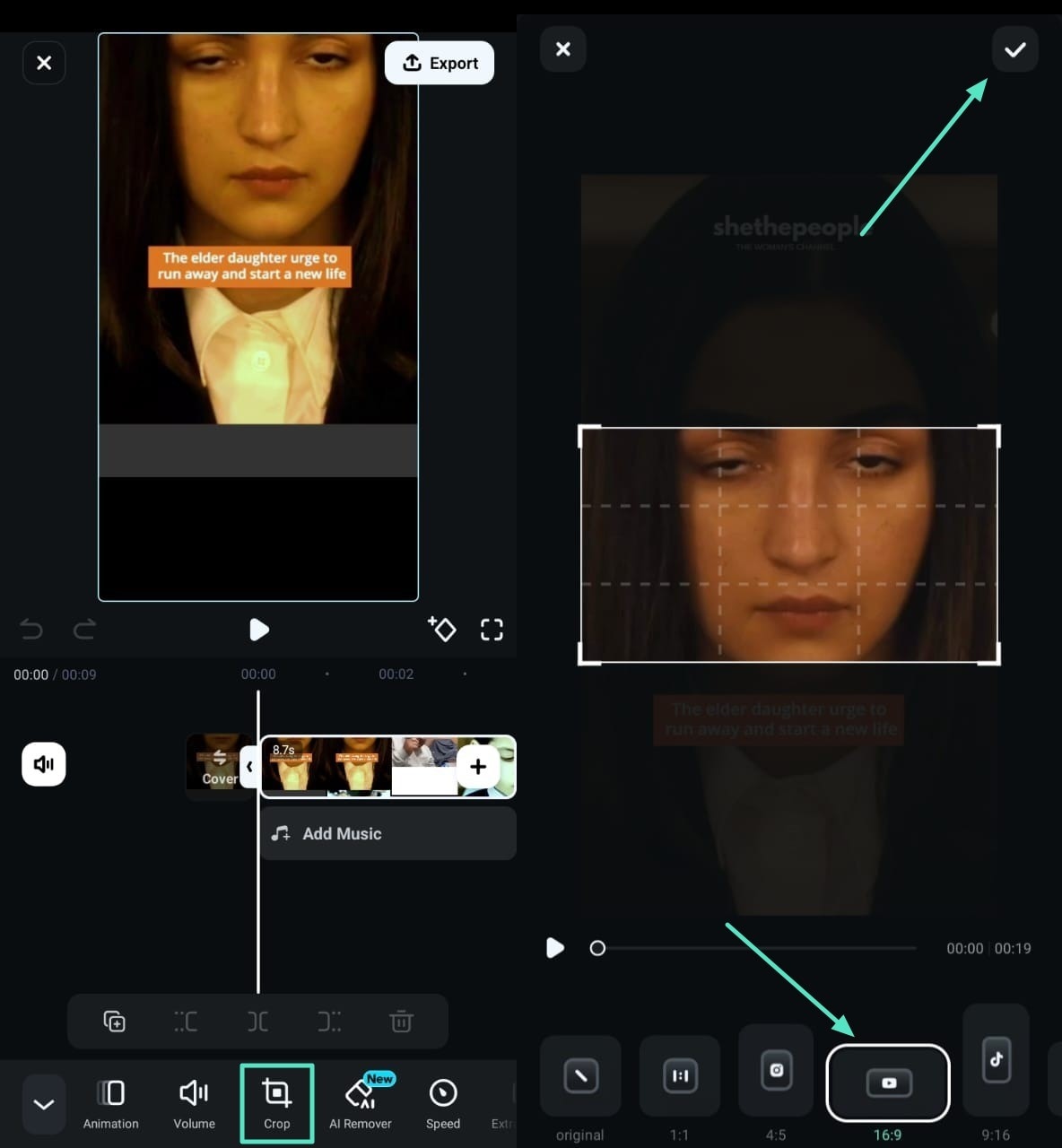
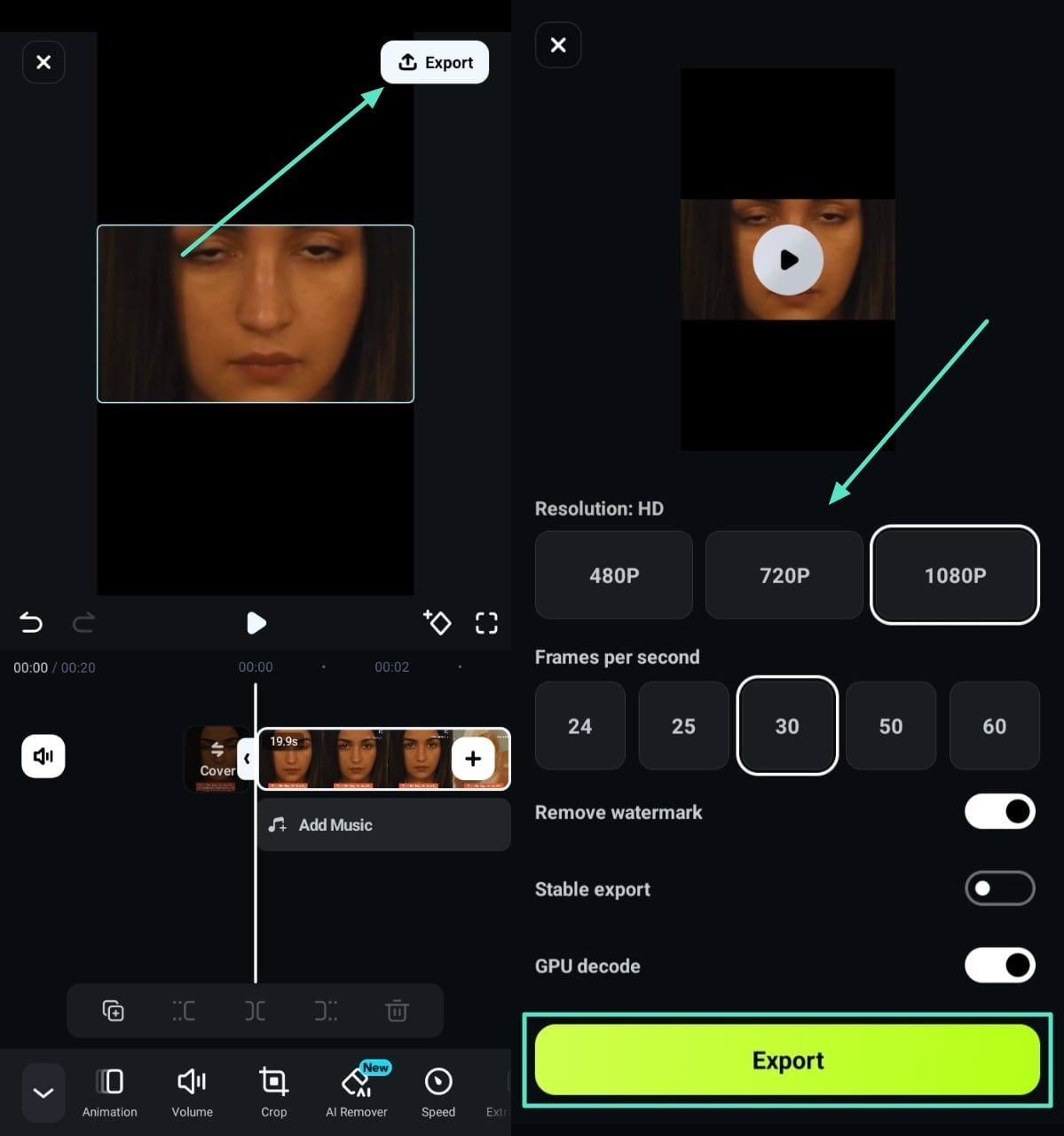
 Secure Download
Secure DownloadMethod 2. Format Your Video to Fit Landscape Orientation
With the Filmora App, any professional can format their recorded videos and convert them into landscape mode without compromising on quality. Follow these steps to format your video according to your desired format:
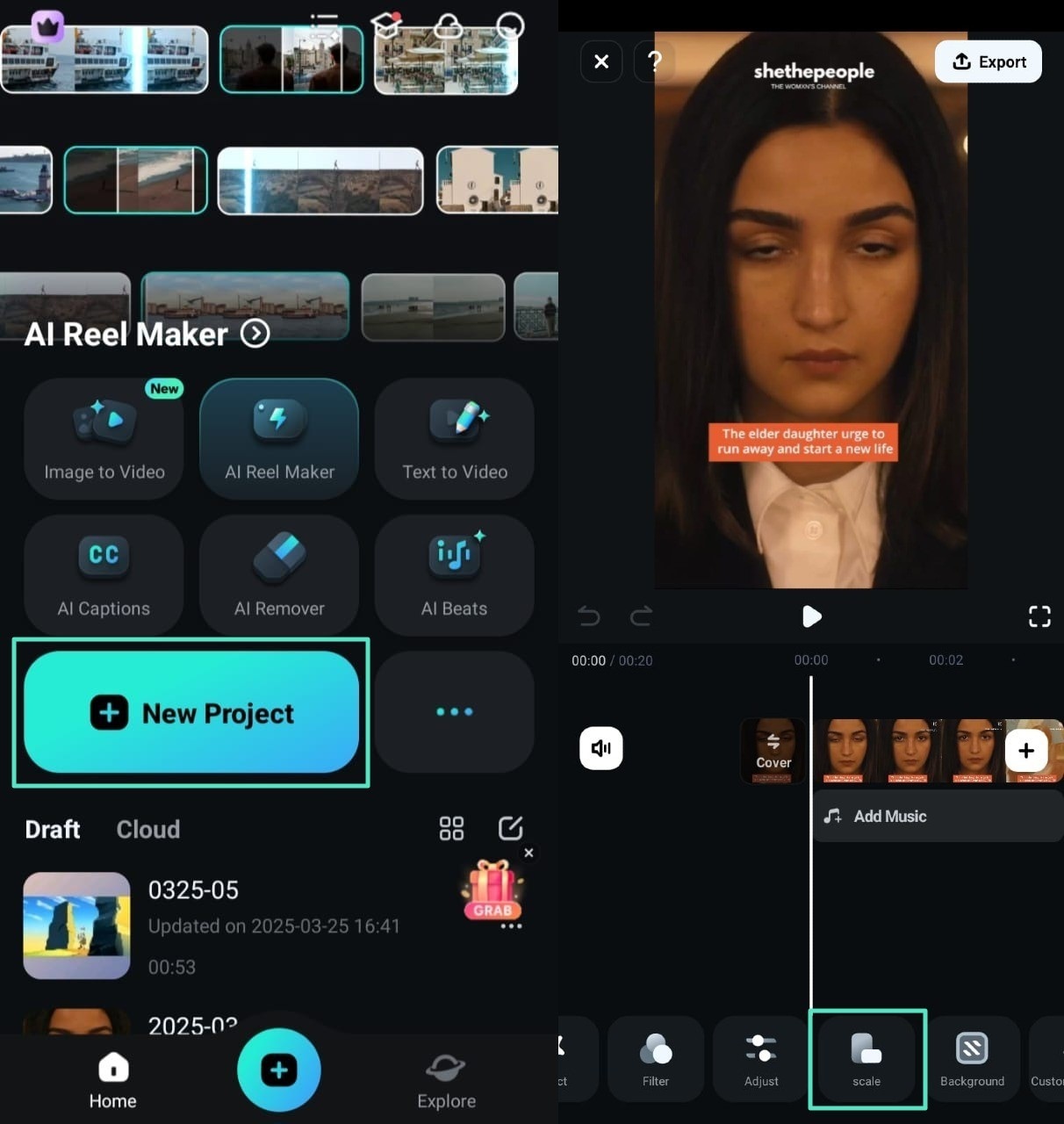
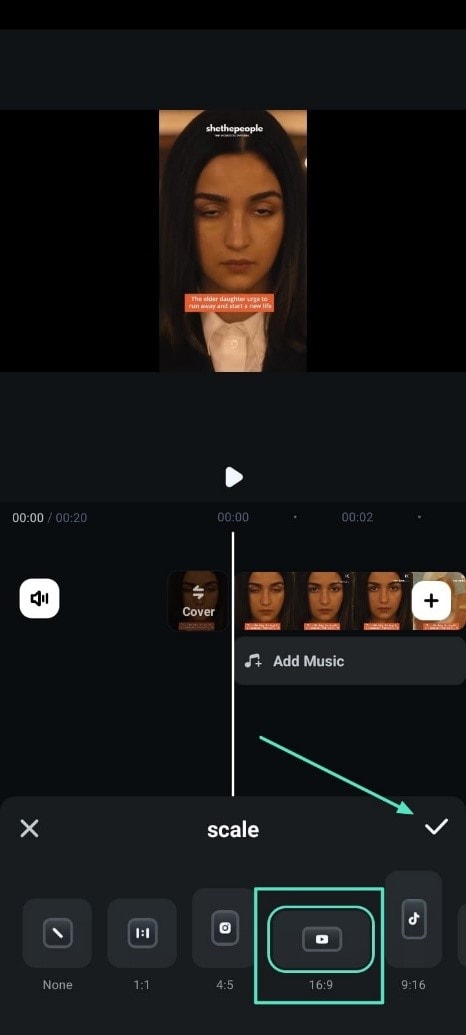
Method 3. Change Video Orientation with Split Screen
Want to change your video orientation using the split screen feature to make your clip stand out online? Here's a step-by-step guide to achieve that and add effects to make it look more engaging:
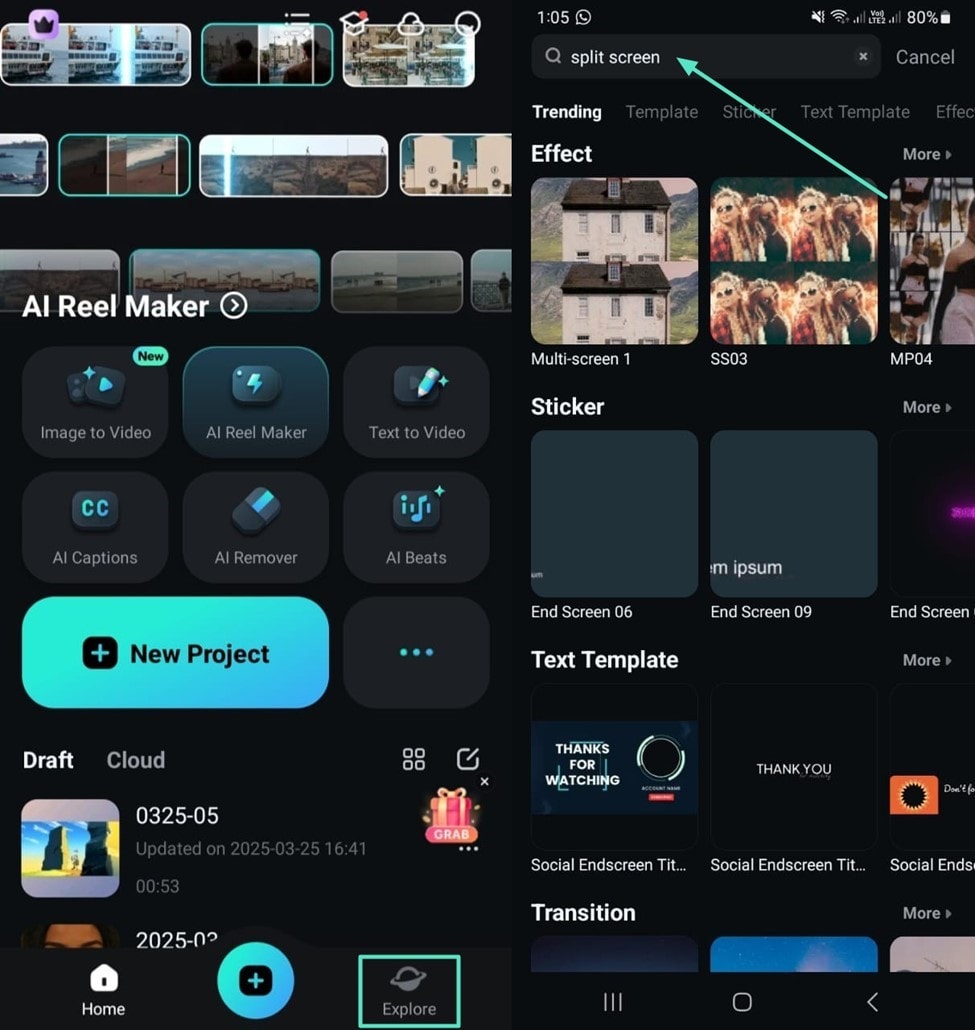
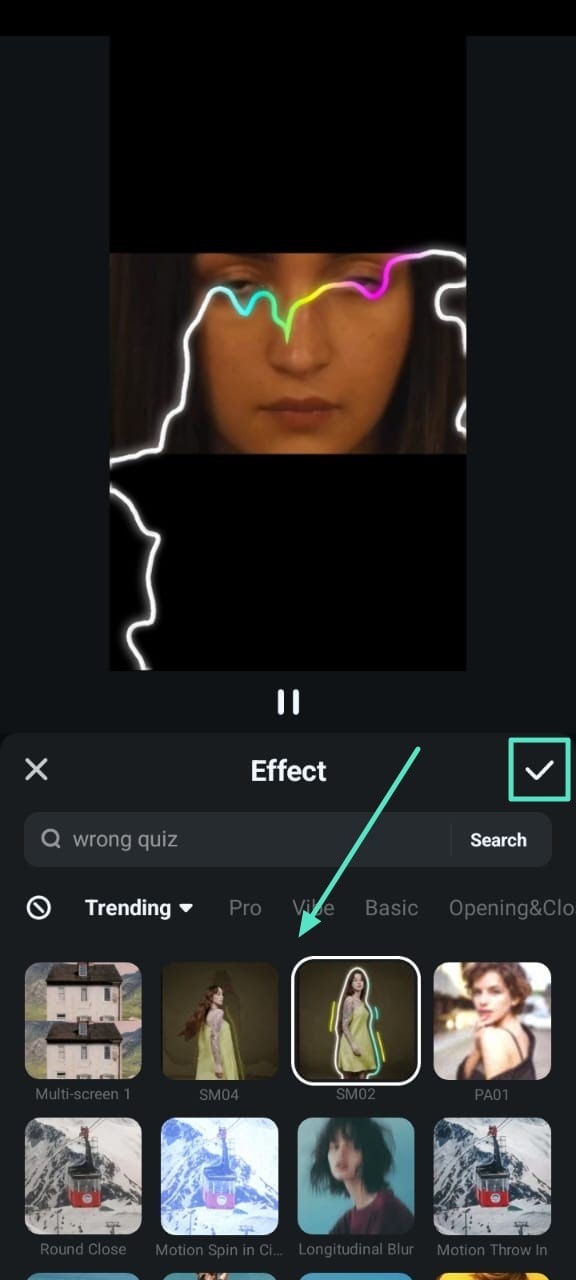
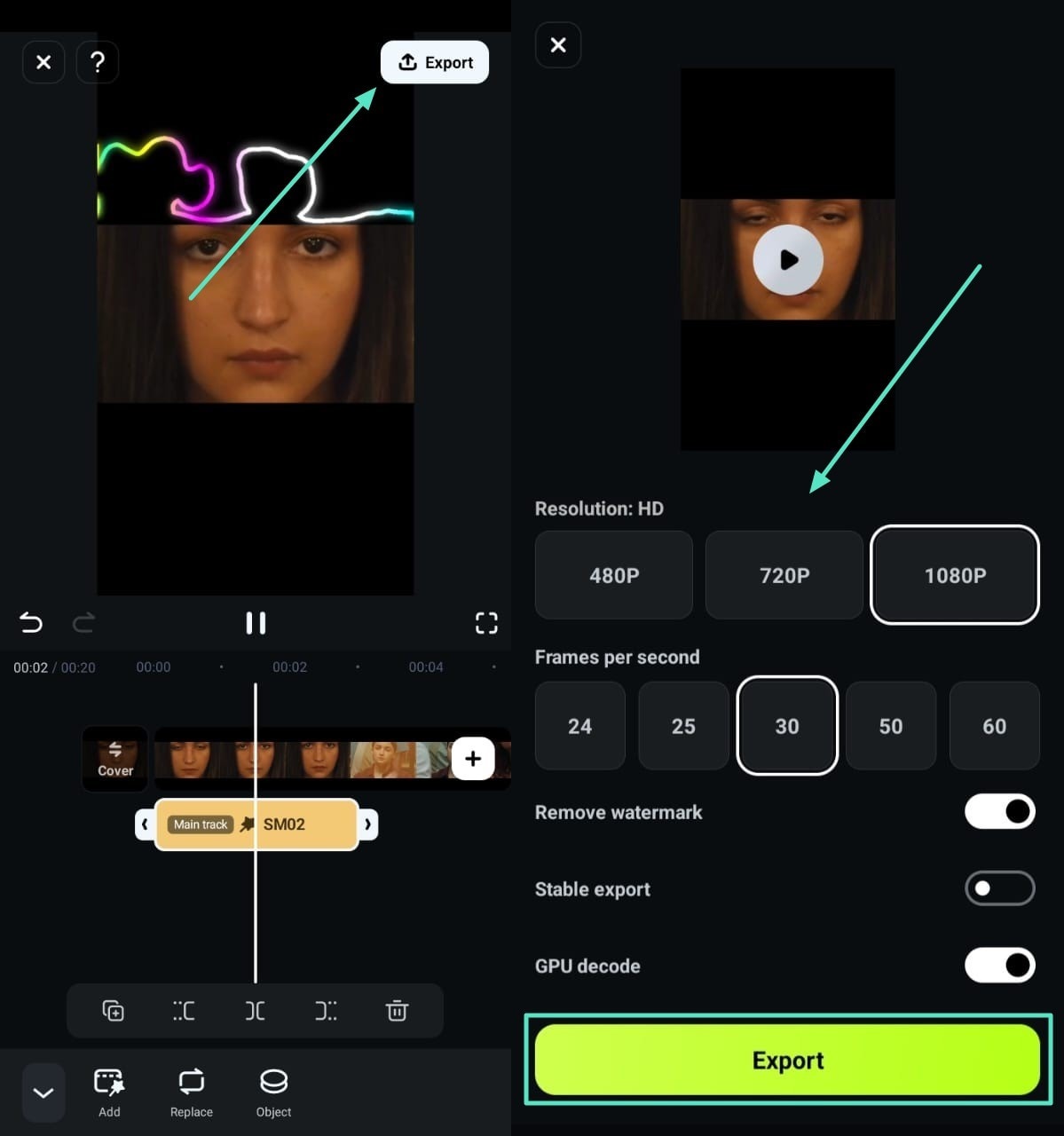
 Secure Download
Secure DownloadConclusion
To conclude, this article discussed how to post landscape videos on Facebook while prioritizing high quality. It also suggested how to achieve that using Wondershare Filmora and its assorted mobile app. With Filmora, converting your video into landscape mode becomes easier due to its AI-powered features and friendly interface.



 100% Security Verified | No Subscription Required | No Malware
100% Security Verified | No Subscription Required | No Malware


