Images are a great way to tell a story. In this guide we will show you how to add still images to your videos, add images as overlays on top of your videos, and manipulate images using all the tools Filmora for Mac (Latest Filmora version 9) has to offer.
To add an image to a video track, position the playhead at the location the image is to be inserted, right-click on the image in the media library, and select Insert. If you want to add the image to the end of the video, then you can select Append (add to the end).

You could also click on the image in your media library, drag it to where you want it in the timeline, and drop it in.
Some photos may have black bars around them in the preview window. This is because they have different aspect ratios than your video. To remove the black bars, go to Preferences, switch to the Editing tab, and choose Crop to Fit or Pan & Zoom from the Photo Placement drop-down menu.

The Crop to Fit feature crops a photo automatically to fit the project's aspect ratio, and the Pan & Zoom tool will allow you to zoom into your photo and add movement.
If you would like to overlay an image over a video clip, drag and drop it into a video track located above the track on which a video clip is positioned. Make sure that the image is located directly above the video clip so that it can overlay on the clip. By default, there is only one video track on the timeline, but dragging and dropping a picture above the track 1 will automatically create track 2.

Changing Image Duration
When an image is added to the Timeline it has default duration of 5 seconds. There are two ways to change the duration of the image.
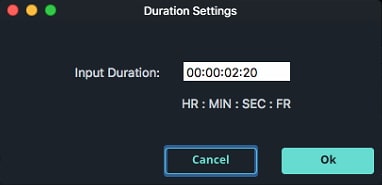
Changing Image Position
Once an image is placed on a track in the timeline, you can see it in the video preview.
To change the position of the image, click on it and drag it in the preview window.
To change its size, click and drag the small circles surrounding the image in the preview window.
Rotate or Flip an Image
To rotate or flip an image, double-click on the picture in the timeline to bring up the editing menu and drag the Rotate slider under Transform (make sure the box next to Transform is checked first).

Directly below the Rotate slider, you'll see the Flip options. You can Flip Horizontally or Vertically.
Creating Composite Images and Videos
The Composition feature allows you to adjust the way your image looks on top of your video. Instead of just having it sit there you can choose a blending mode and make your image transparent.

In the Composition menu, select a Blending Mode. Blending modes determine how your image is blended with the clip below it. Test different modes in order to determine which one is the best fit for your project.
Directly below the Blending Mode drop-down menu is the Opacity slider. Use this to change the transparency of the image you're editing.

Adjusting Image Color
To adjust the colors of an image in Filmora for Mac:


Motion effects add animations to your images.

To add a motion effect, double click on the image in the timeline and then switch to the Motion Tab. Double click on any motion effect to apply it to the image.