After your media files (videos, images, etc.) have been imported, it’s time to start editing in Filmora for Mac. This tutorial will go over arranging clips in your timeline, cleaning up your footage, editing out unwanted parts, and more.
There are two ways to add media from the Media Library to the timeline:
Method 1: Locate the file you want to add to the timeline, select it, and then drag and drop it where you want it on the timeline.
Method 2: Right-click+Ctrl on the clip you'd like to place on the timeline and then select one of the following options:

Insert: add your media to the selected track at the playhead. Any media that is already in the track on the right side of the inserted media will move to the right by the length of the inserted clip.
Overwrite: add your media to the selected track at the playhead, and replace any media already occupying the space your added media takes up.
Append: add your media as the last piece of media in the selected track.
Add to a new track: add your media to a newly created track which has no other media.
Note: You cannot add media to tracks with Track Lock enabled.
Accessing to Sample Colors and Sample Intro Videos

Filmora for Mac includes several sample colors (still images of color) and countdown intro videos. To access these resources, click Media and choose Sample Colors or Sample Video.
Filmora for Mac offers a variety of ways to remove files from the timeline.
Probably the fastest way to remove a file from the timeline is to click on it, and then press the Delete button on your keyboard. Alternatively, you can select a file and then click on the Delete icon on the toolbar.
Right-clicking on the clip in the timeline and selecting Delete from the menu is also an option.
If you'd like to delete multiple files from the timeline you can simply hold the Command key while selecting the files and then use any of the methods described above to remove them.
If you'd like to remove video clips from the timeline without creating large gaps in your video, use the Ripple Delete feature. Ripple Delete will close the gaps created by the clips you removed using clips that are already on the timeline.
Right-click on the clip you want to delete and select Ripple Delete. The software will close the gap left by the clip you removed by placing the two the nearest clips next to each other.
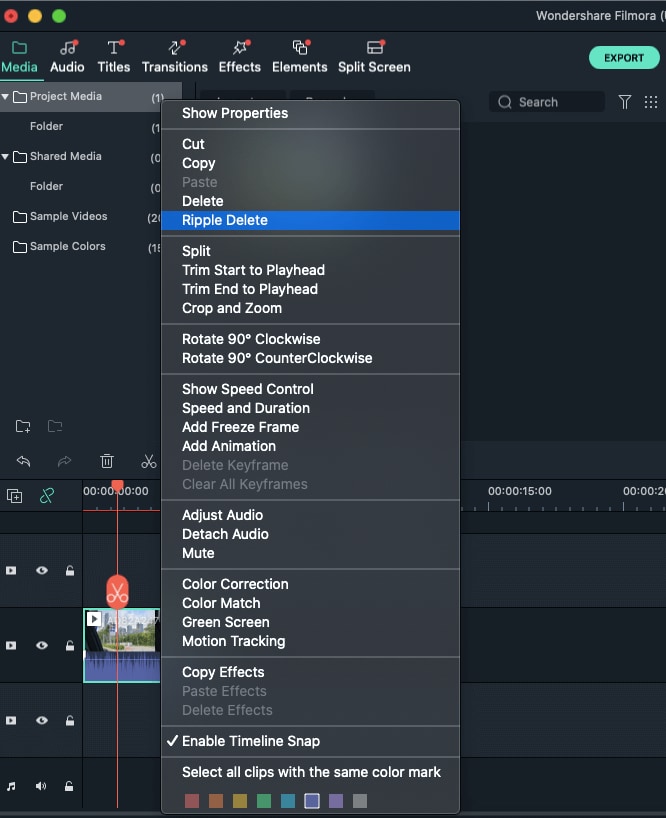
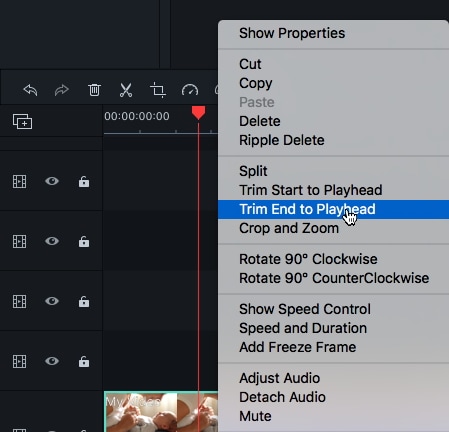
If you need to trim from the beginning or end of a video clip (or other pieces of media), hover your mouse over the left or right edge of the clip in your timeline until the trim tool ![]() appears. Then, click and drag the edge of your clip forwards or backwards to trim off the unwanted portion. You can also use the Trim Start to Playhead and Trim End to Playhead tools to quickly trim all the clips you're using in your project. Place the playhead at the exact frame where you want your video to start or end, and then right-click on it. Select either Trim Start to Playhead or Trim End to Playhead.
appears. Then, click and drag the edge of your clip forwards or backwards to trim off the unwanted portion. You can also use the Trim Start to Playhead and Trim End to Playhead tools to quickly trim all the clips you're using in your project. Place the playhead at the exact frame where you want your video to start or end, and then right-click on it. Select either Trim Start to Playhead or Trim End to Playhead.
If you need to cut out a section in the middle of a video clip, drag the playhead to the start point of the unwanted section and press the scissors icon to split the clip, then drag the playhead to the end of the unwanted section and press the scissors again. Now that the unwanted section is on its own you can select it and press the delete icon to remove it.
Filmora offers two methods for you to split a video clip:
Method 1: Timeline Split
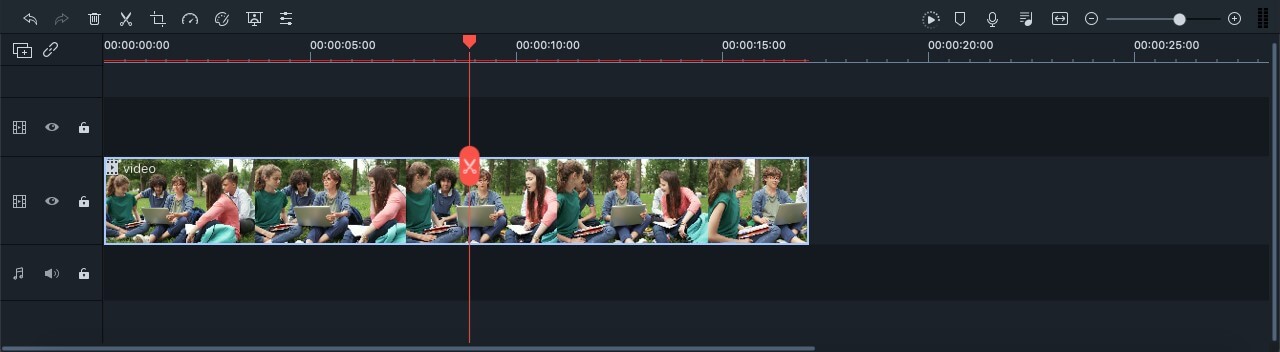

Note: You can hide the red scissor icon by tapping the Wondershare Filmora option-Preferences-Editing, and then uncheck the Split Button.

Method 2: Scene Detection
In case your clip contains several shots or separate scenes, you can split it into diverse clips using the scene detection tool in the Filmora.
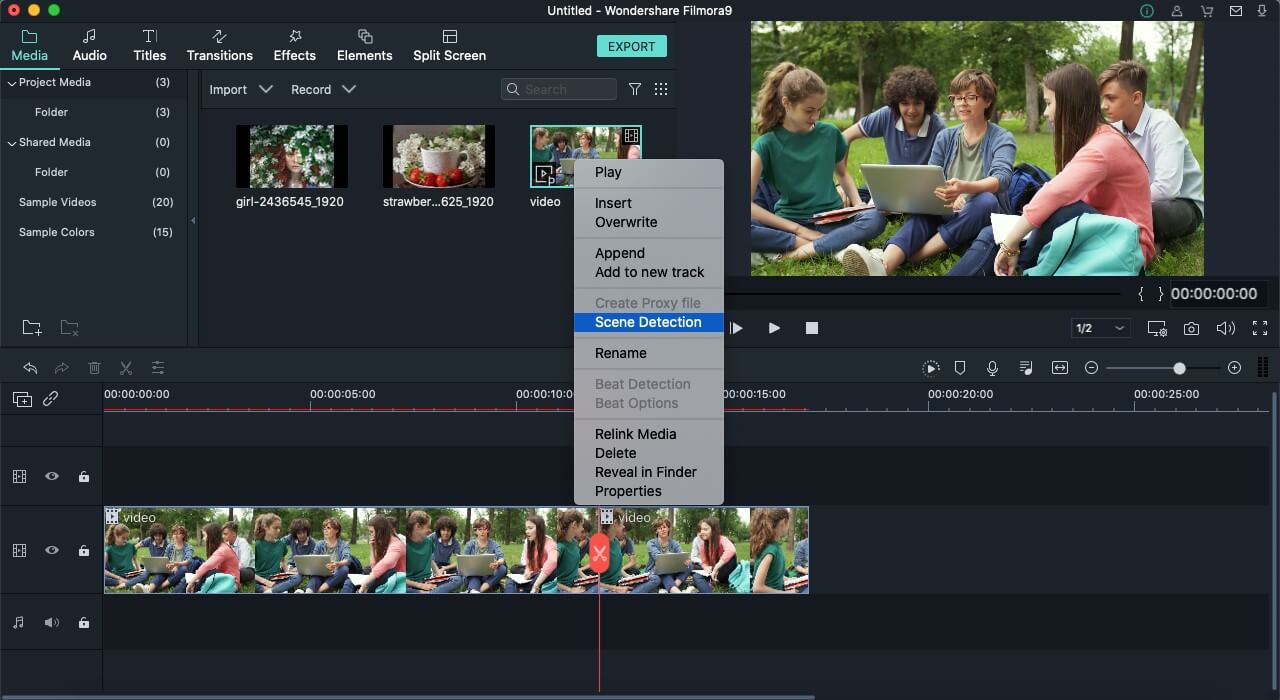


In the lower-left corner of the menu, you'll see the Reset button. Click on it if you want to undo the changes you've made. If you’re happy with your changes, click OK.
If you'd like to quickly rotate a video 90-degrees, right-click on it in the timeline and select Rotate 90 CW or Rotate 90 CCW.

Follow the steps below to crop out and zoom into sections of your video clips:
 .
.
To change the display size of a video, bring up the Video menu by double-clicking on the clip. Drag the Scale slider under Transform in the Video tab. Make sure the box next to Transform is checked first.

Next, to the Scale slider, you'll see a box where you can enter a specific value you want to scale to.
The join feature is for when you have several video clips in a sequence and want to combine them into one clip. To join video clips, place them in the Timeline in the order you want them sequential order and export them as one video.
To zoom in or out and see more or less (in more detail) of your timeline, use the zoom slider located in the upper right corner of the timeline. You can also click on the Plus icon  to zoom in or the Minus icon
to zoom in or the Minus icon  to zoom out.
to zoom out.
Clicking on the Zoom to Fit icon  will zoom in or out however much is needed so that you can see your entire video.
will zoom in or out however much is needed so that you can see your entire video.
You can also use keyboard shortcuts to change the zoom level: hold the Command key and press the + key to zoom in or the – key to zoom out.
When you add the video clips from the media library there might appear some gap between them which can hinder you to work on the clips together. To remove the gaps between multiple videos in the timeline, you can follow the steps below:
Select all the video files you want to close the gap among. Then right-click and select Close Gap option.

All the gaps between the videos will be removed.
