The Pan and Zoom or generally referred to as Ken Burns Effect allows you to embed still photographs in motion pictures or an animated transition to a digital photograph in order to create the illusion of movement. This display of a slow zooming and panning effect and fading transitions between frames is used by many filmmakers to keep viewer interest.
To use the Pan and Zoom feature in Filmora, you can follow the steps below:
1. Import your source videos or images to the Media Library. Then add the video or image to the timeline by drag-n-drop or right-clicking and choosing the Insert option.
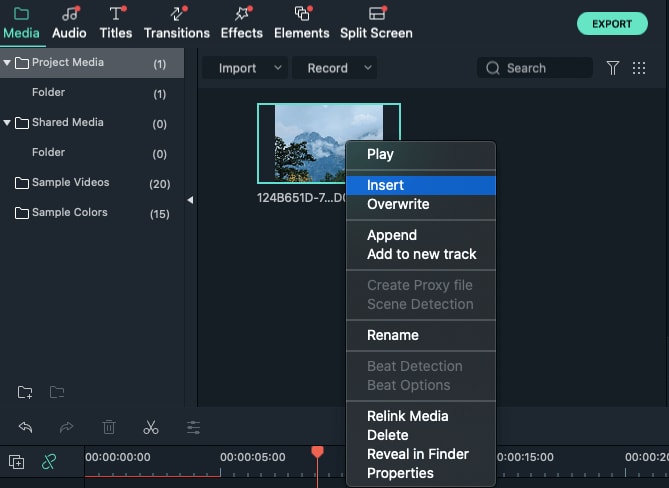
2. Right-click the video and select the option Crop and Zoom.

3. A Crop and Zoom popup window will appear, go to Pan and Zoom section. Here you’ll see two frames on the footage, a red frame marked as “Start” and a light-blue frame marked as “End”.
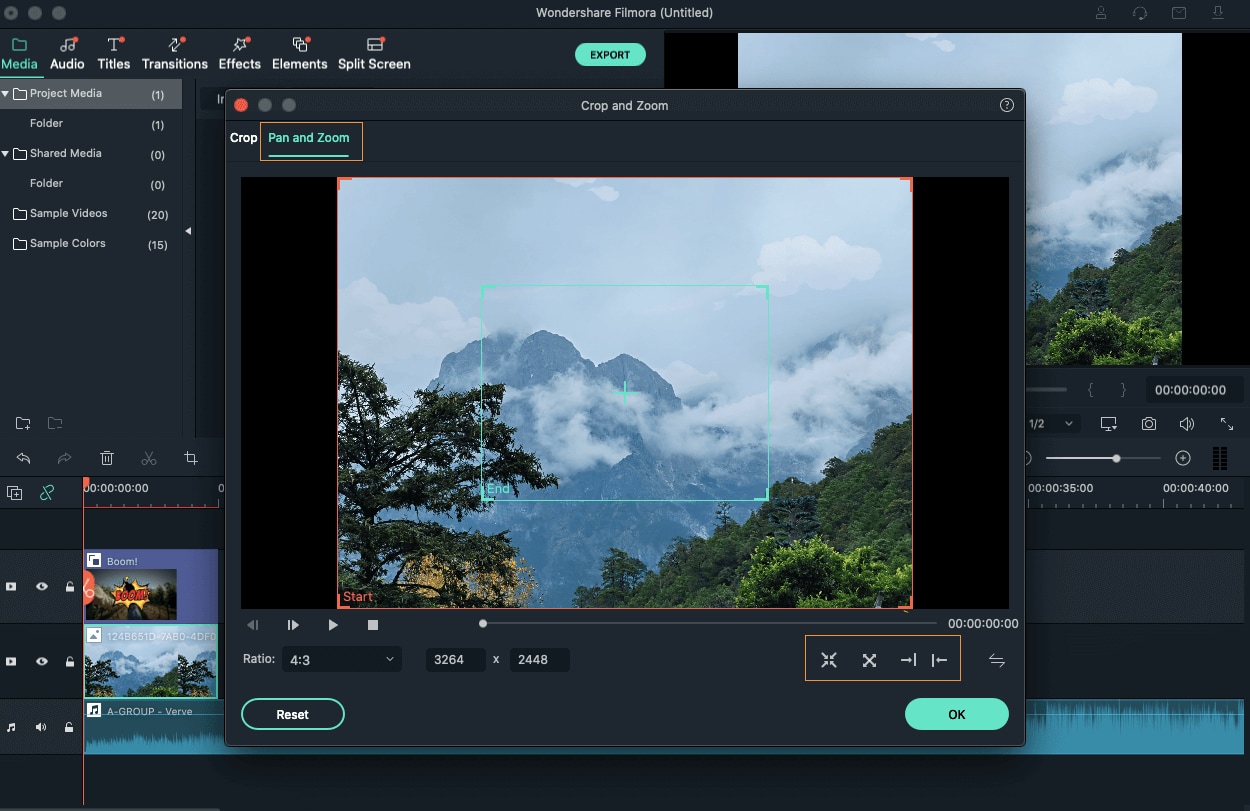
4. You can select from the 4 preset options available under the preview section.

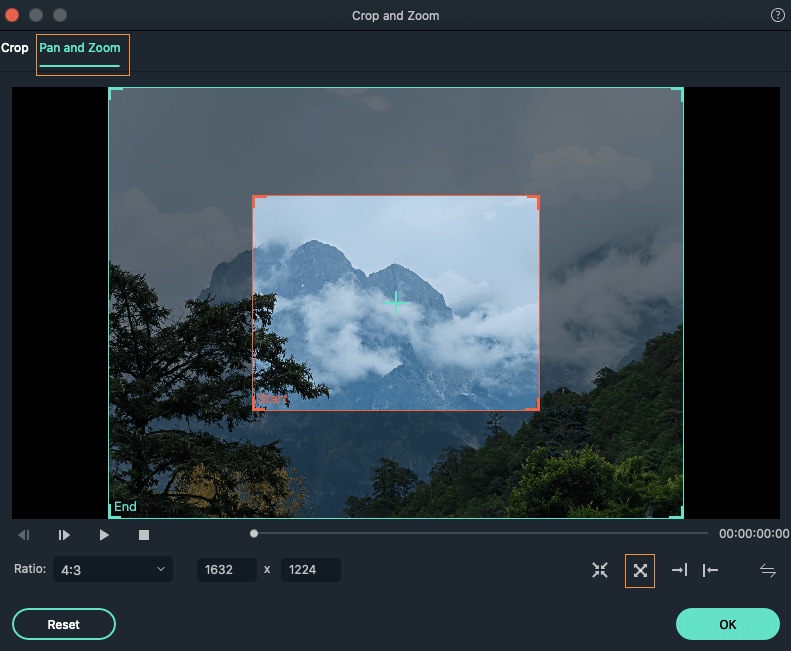
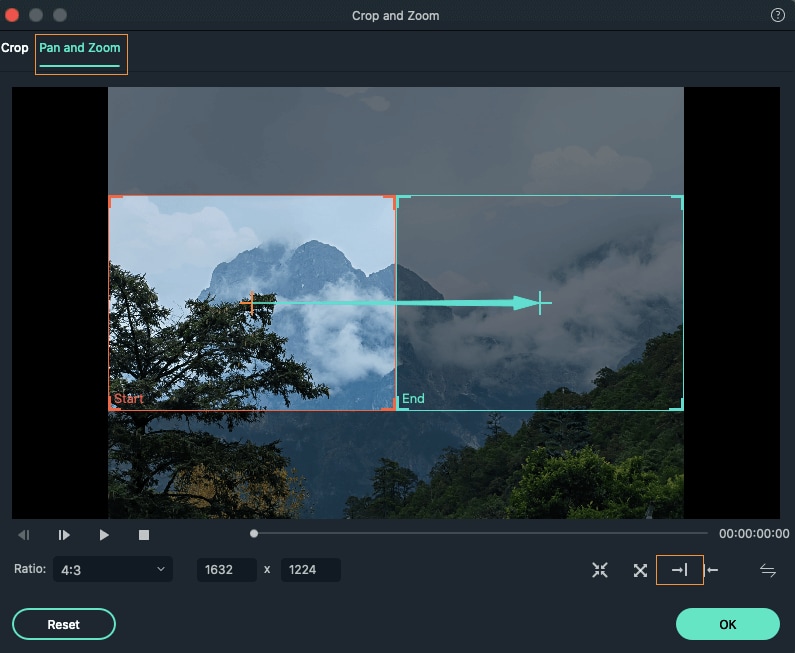

Note: You can swap the start and end area instantly just by clicking the swap button above the OK button.