Did you know that there are multiple ways to post a story on Snapchat?
A Snapchat Story is a photo or video you share on your account that remains visible to your friends (or just a select group) for 24 hours. This fleeting nature makes Snapchat stories perfect for sharing quick glimpses of your daily life.
But if you think you can only post a story by recording it with Snapchat's camera, you might not have fully explored the app yet! We'll show you various methods of how to post stories on Snapchat, so you can have more flexibility when sharing your moments.
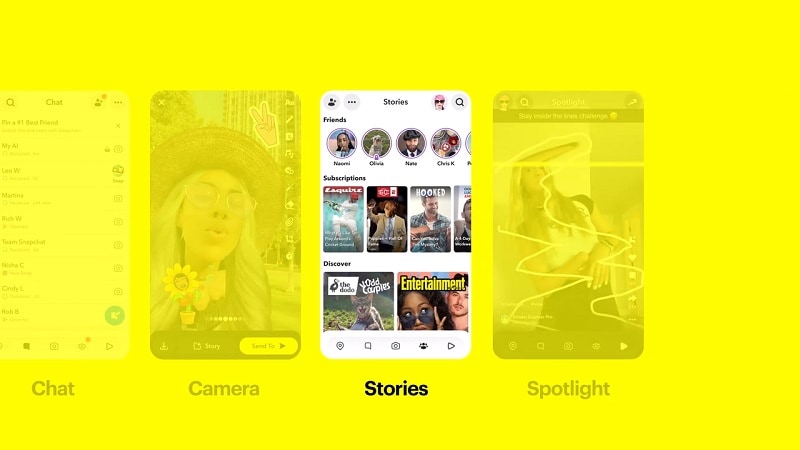
In this article
Part 1. How to Post a Story on Snapchat App
The simplest way to share a story on Snapchat is by using the app's built-in camera to capture and post content in real time. This method is straightforward and perfect for sharing spontaneous moments as they happen. Here's how to post a story on Snapchat within the app:
Step 1: Record or Take Your Snap
Open Snapchat to the camera screen. You can take a photo by tapping the circle button once or holding it down to record a video.
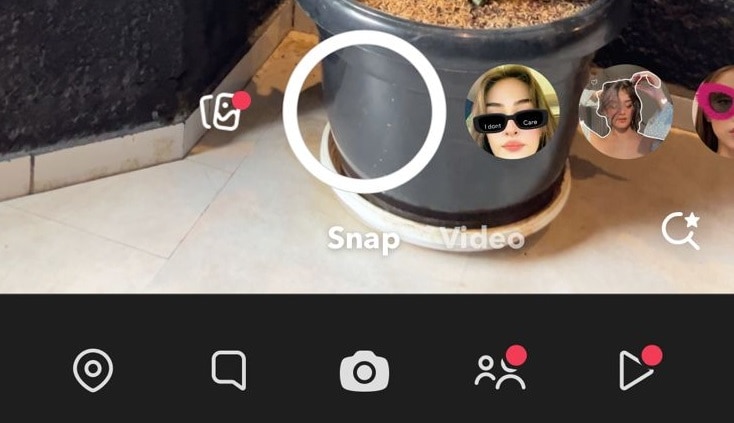
Since Snapchat is famous for its creative lenses, you can also swipe right to try out lenses and capture the video as you record.
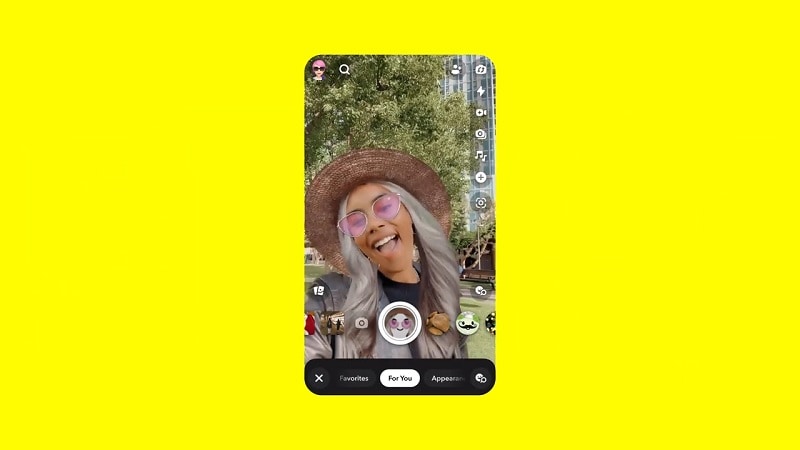
Step 2: Edit Your Snapchat Story
After capturing your Snap, you can edit it by adding text, stickers, or filters.
Step 3: Choose How to Share
After you're done editing your snap, there are two ways to share the Snap:
- Directly Post to Your Story
If you want to share your Snap immediately with all your Snapchat friends, you can tap the 'Story' button. This will add your Snap to your story right away.
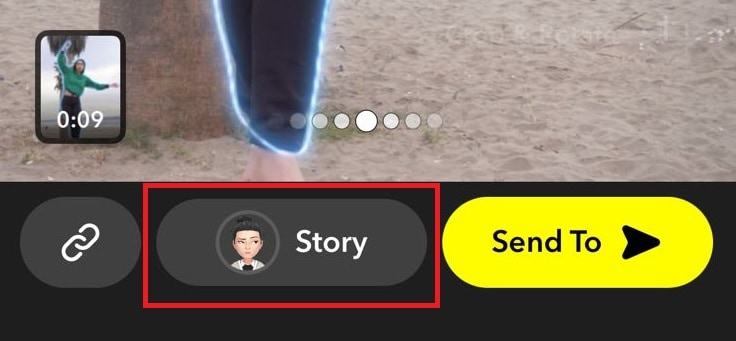
- Send to Friends Only or Public
Alternatively, you can also tap the ''Send to' button at the bottom right. Here, you'll see options like 'My Story - Public' if you wish to make your story visible to the public, or you can select 'My Story - Friends Only' to share it just with your friends.
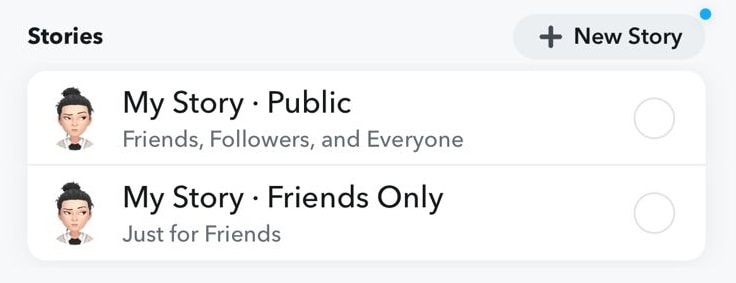
After selecting your desired audience, tap the send arrow to share your Snapchat Story.
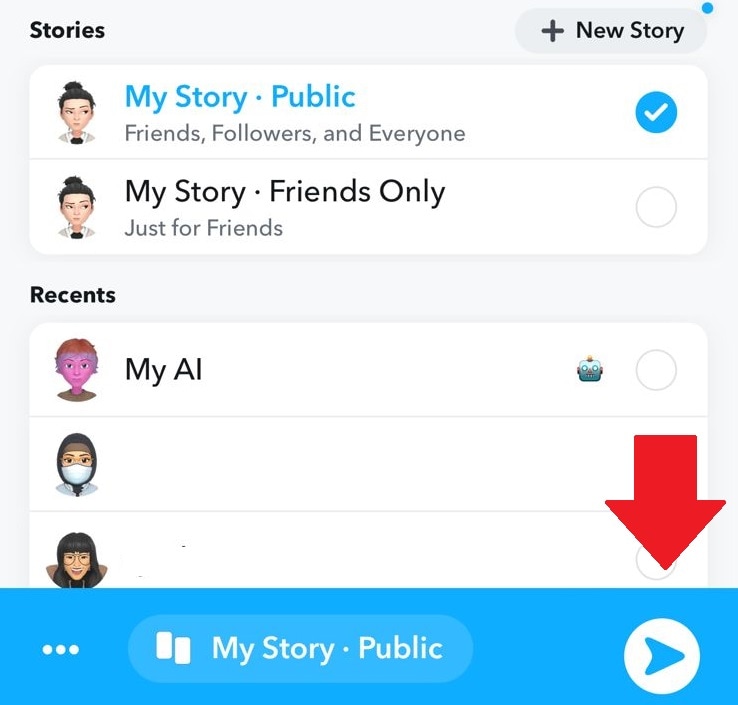
Part 2. How to Post on Snapchat Story from Your Album
Besides using Snapchat's built-in camera, you can also post on Snapchat Stories using photos and videos you've taken previously. On the plus side, this method allows you to:
- Post a more crisp photo from your phone's camera roll since Shapchat's camera doesn't always capture the highest quality
- Share sharper, more detailed images and videos that may better represent the moments
- Choose the best photos or videos from any time, not just when you're about to post
- Take photos and videos whenever you want and save them to post on Snapchat later

However, if you are posting videos from your album, be aware that Snapchat may need to shorten them to adhere to its duration limit, which is up to 60 seconds. Follow the steps on how to upload stories on Snapchat from your Photos album.
Step 1: Take Photos or Videos
Use your phone's camera to capture photos or videos whenever you find a moment worth sharing. You don't have to open Snapchat for this; just use your regular camera app.
Step 2: Open Photos and Share to Snapchat
Find the picture or video you want to post as a Snapchat Story in the Photos app. Then, tap the Share button.
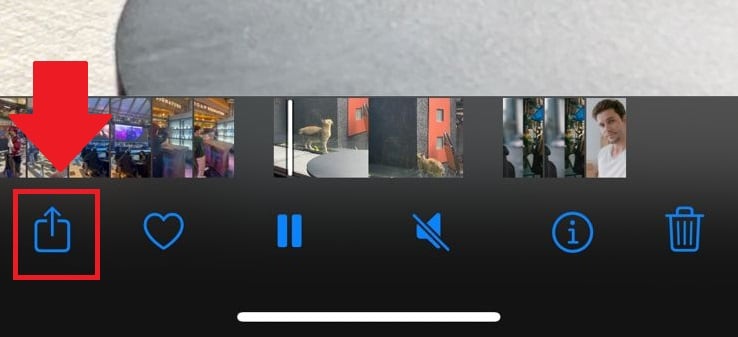
Locate the Snapchat icon and tap on it. If you can't find it, look in the “More” menu.
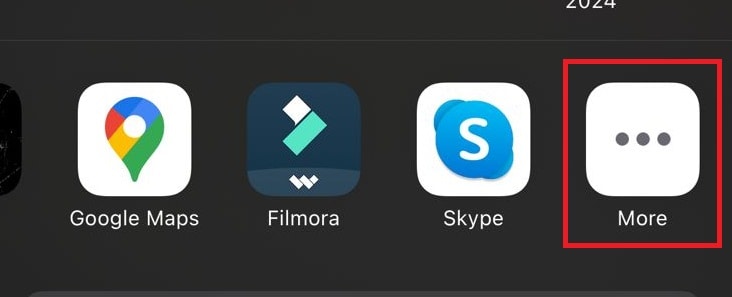
Step 3: Edit and Upload the Video on Snapchat Story
After that, you'll be directed to the Snapchat app. Here, you can post the video to Snapchat Story like before.
Part 3. How to Upload Stories on Snapchat Web
For the third method, you can access your Snapchat on the web to post a video on Snapchat Story. This is particularly useful if you're working from a computer and want to share content that's stored on your hard drive, or if you simply prefer the larger screen for managing your snaps.
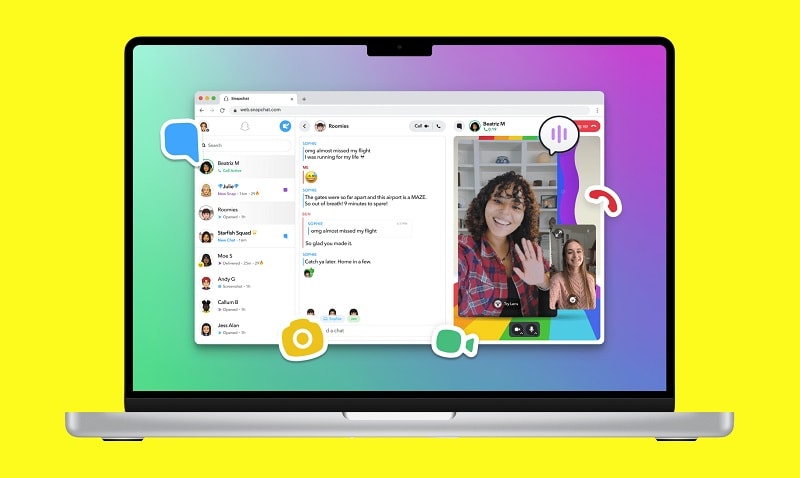
How to post a video on Snapchat Story:
Step 1: Access Snapchat on the Web
Go to the My Snapchat website. Then, enter your Snapchat username and password to log into your account.
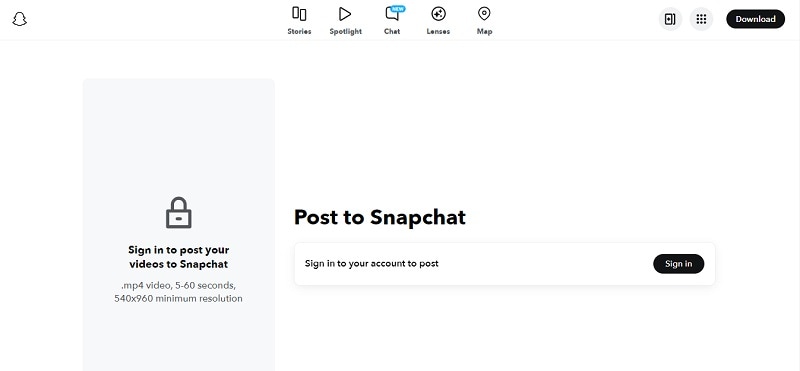
Step 2: Upload Your Content
Once logged in, click “Choose Media” to browse through the files on your computer. Select the photo or video you want to upload. Or, you can also drag and drop it to the interface.
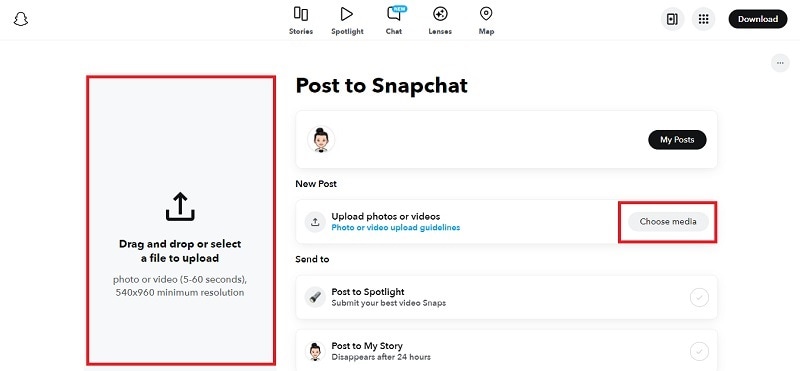
Select the “Post to My Story” option. You can also select Schedule if you want to post the Snap later.
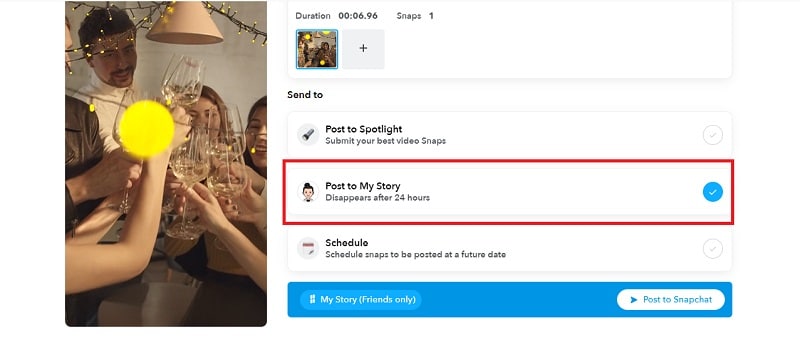
Click the “Post to Snapchat” button to add your snap to your story.
Bonus: Edit Your Video Before Posting to Snapchat Stories
On your way to learning how to post a Story on Snapchat, you must've noticed that Snapchat offers basic video editing tools that you can use to fine-tune your Snap before sharing it. You can trim your videos, add text overlays, incorporate music, and apply filters and effects. They have enough functionality for quick, on-the-go edits but not much more.
If you're finding the built-in tools on Snapchat are not enough, it might be time to explore more comprehensive video editing solutions. One of the best Snapchat video editors on the market is Wondershare Filmora.
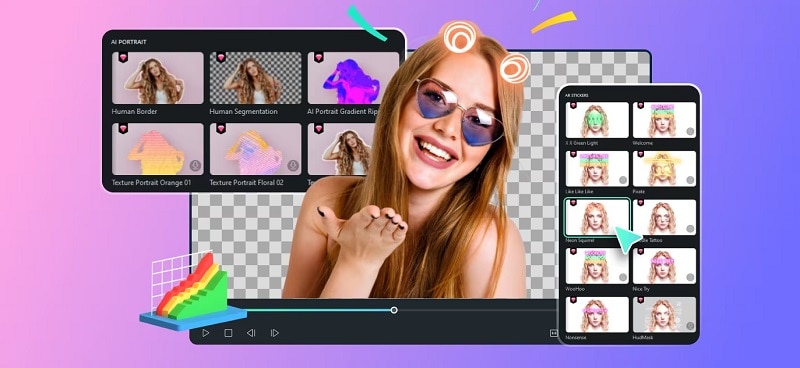
With Filmora, you can enjoy advanced functionality such as layering multiple video clips and experimenting with special effects and soundtracks to elevate your video content before posting on Snapchat Story. It's designed for creators who want high-quality videos without the steep learning curve of professional software.
Highlights of Filmora Snapchat Video Editor
- AI Translation: Automatically translate spoken dialogue into multiple languages with an option to add subtitles.
- AI Portrait: Perfectly cut out people from videos or images, so you can swap backgrounds and add visual effects for more impact.
- Voice Changer: Alter your voice with fun voice changers or filters, ranging from chipmunk pitches to robotic tones.
How to Edit Snapchat Stories Before Posting
Step 1: Launch Filmora and Import the Snapchat Video
Open Filmora on your computer and create a new project. Make sure the project setting is a 9:16 (portrait) ratio.

In Filmora's editing workspace, click Import to upload your Snapchat video.

Step 2: Apply Effects to the Snapchat Video
If you are using Snapchat, you must've loved applying special effects to your video. To apply effects on Filmora, you can go to the Effects tab and search for the effect you like. Drag and drop it into the timeline.
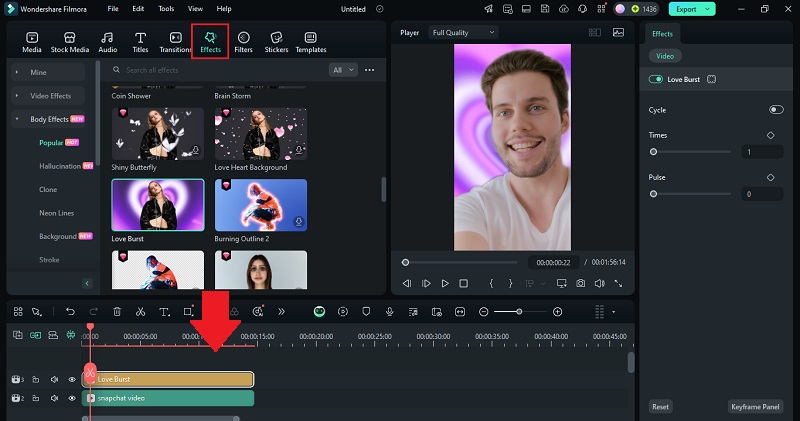
Step 4: Translate Video with AI Translation
With Filmora, you can both translate the spoken language and automatically add text subtitles. Simply select the video/audio track and open the AI Translation tool from the toolbar.
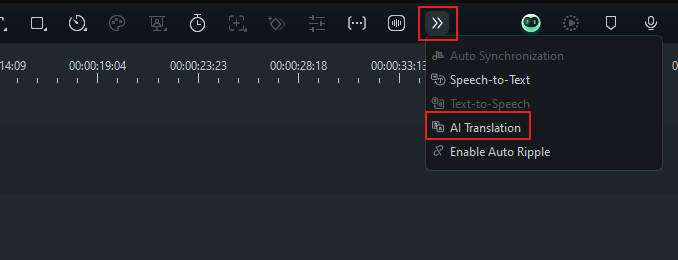
Then, select the Translation Type and choose the languages you want to translate to and from. Click the Lip-sync option if you want to synchronize the translated audio with the speakers' lip movements. After that, click Translate to proceed.
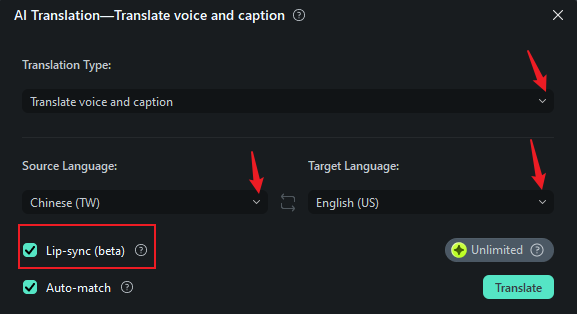
Step 5: Change the Voice
If you want to change the voice as well, you can select the audio track and go to the Effects tab. Select Audio Effects and choose from the available options. Download the voice effect you want and drag it to the timeline.
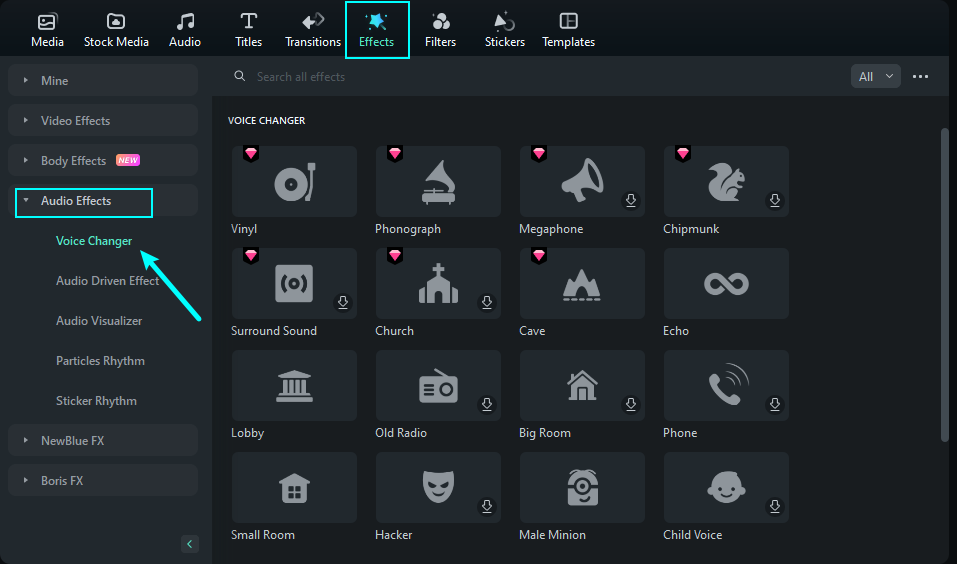
Conclusion
Now you know how to post a Story on Snapchat beyond the basic method of using the app's camera. Feel free to choose the one that best suits your preference. Don't forget to play around with the editing tools to make your snaps even more special.
If Snapchat's built-in editing tool isn't enough, you can try out Filmora. From fun filters and special effects to advanced options like multi-layer editing and AI-powered tools, Filmora has it all.



 100% Security Verified | No Subscription Required | No Malware
100% Security Verified | No Subscription Required | No Malware


