For the Best Results, Use the Latest Version.
-
Preparations for Mac
-
Account (Mac)
-
Get Started & Basic Settings (Mac)
- Release notes for Mac
- Latest Versions and Features for Mac
- Get Started on Mac - Full Guide
- Download/register/uninstall on Mac
- Panel Layout on Mac
- Keyboard shortcuts on Mac
- Touchbar on Mac
- Change playback quality on Mac
- Render preview files on Mac
- Manage timeline on Mac
- Media for use on Mac
- Logo Reveal For Mac
- Marked Favorites for Mac
-
Compatibility & Tech Specs (Mac)
-
Performance Settings (Mac)
-
-
Creating Projects - Mac
-
Creating New Projects (Mac)
-
-
Importing & Recording - Mac
-
Importing (Mac)
-
Recording (Mac)
-
-
Video Editing for Mac
-
Basic Video Editing for Mac
- Edit Live Photos on Mac
- Enable/Disable Clip for Mac
- Magnetic Timeline For Mac
- Select All Clips on Timeline for Mac
- Auto Ripple for Mac
- Split & cut videos on Mac
- Compositing on Mac
- Crop and zoom on Mac
- Playback Zoom Level for Mac
- Change speed on Mac
- Play video in reverse on Mac
- Mark In and Mark Out for Mac
- Markers for Mac
- Group clips on Mac
- Customized Backgrounds for Videos and Images in Mac
- Video snapshot on Mac
- Freeze frame on Mac
- Auto enhance on Mac
- Applying Drop Shadow for Mac
- Adjustment Layer for Mac
- Mark clip on Mac
- Video Editing Ruler – Mac
- Apply Transforming for Mac
-
Advanced Video Editing for Mac
-
AI-Powered Video Editing for Mac
- Smart Scene Cut for Mac
- Smart Short Clips for Mac
- Image to Video for Mac
- AI Idea to Video for Mac
- AI Text-to-Video for Mac
- Instant Cutter Tool on Mac
- AI Face Mosaic for Mac
- Keyframe Path Curve for Mac
- Planar Tracking for Mac
- AI Extend For Mac
- AI Script-to-Video for Mac
- AI Text-Based Editing in Mac
- Create With Instant Mode on Mac
- ChatGPT Plugin - AI Copywriting on Mac
- AI Smart Cutout for Mac
- Auto reframe on Mac
- Lens correction on Mac
- AI Portrait Cutout on Mac
- Scene detection on Mac
- AI Smart Masking for Mac
- AI Mate Editing for Mac
- Motion Tracking on Mac
- Stabilize video on Mac
- AI Object Remover For Mac
- AI Smart Search for Mac
- AI Skin Tone Protection for Mac
- Green screen on Mac
- Super Slow Motion with Optical Flow for Mac
- AI stylizer on Mac
- Video Denoise for Mac
-
-
Audio Editing for Mac
-
Basic Audio Editing for Mac
-
Advanced Audio Editing for Mac
-
AI-Powered Audio Editing for Mac
- Audio To Video for Mac
- AI Sound Effect for Mac
- Smart BGM Generation for Mac
- AI Voice Enhancer for Mac
- Audio Stretch for Mac
- AI Audio Denoise for Mac
- Auto synchronization for Mac
- AI Vocal Remover for Mac
- Auto Beat Sync on Mac
- AI Music Generator for Mac
- How to Perform AI Voice Cloning in Wondershare Filmora?
- Silence detection on Mac
-
-
Text Editing for Mac
-
Basic Text Editing for Mac
-
Advanced Text Editing for Mac
-
AI-Powered Text Editing for Mac
-
-
Video Customizations for Mac
-
Video Effects (Mac)
-
Audio Effects (Mac)
-
Transitions (Mac)
-
Stickers (Mac)
-
Filters (Mac)
-
Color Editing (Mac)
-
Animations (Mac)
-
Templates (Mac)
-
Asset Center (Mac)
-
-
Exporting & Share & Cloud Backup - Mac
AI Mate Editing for Mac
Filmora has its own AI assistants which can help improve editing efficiency. With the help of this feature, users can effortlessly ask for editing suggestions and directions. In this guide, the emphasis is on accessing and using the copilot feature.
Index
How to Use AI Mate Editing on Filmora Mac?
Once you reach the main interface of Filmora, there are two ways to approach this feature on Mac:
Step 1: Start a New Project in Filmora
Upon successfully opening Filmora, direct towards the "New Project" tab on the main screen and click it. This action will lead you to Filmora's editing interface.
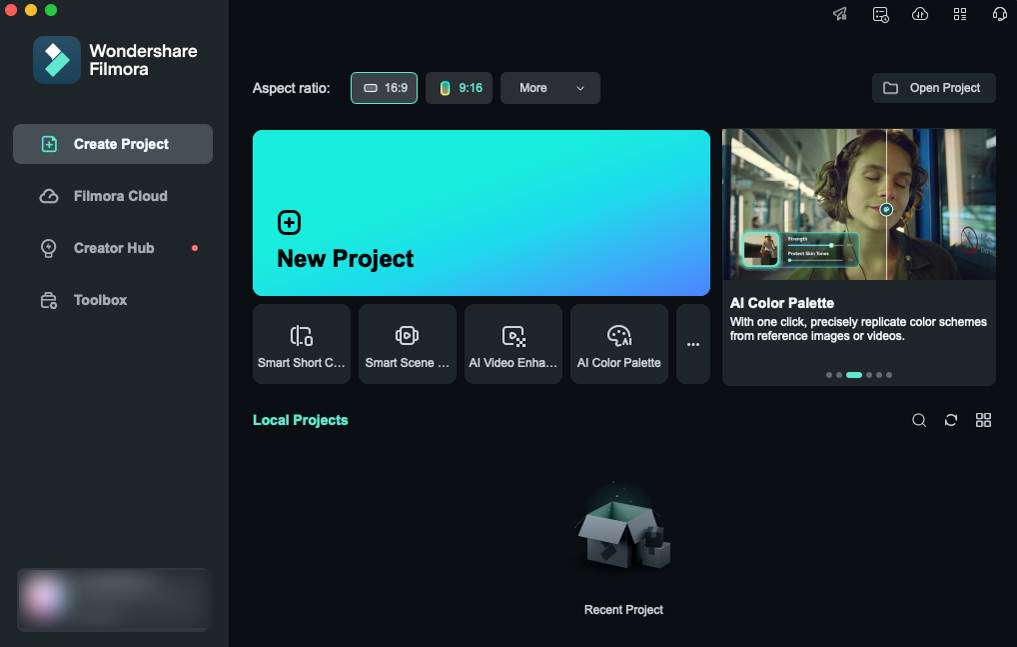
Step 2: Choose the AI Mate Option
From the editing window, navigate toward the timeline panel and stop at its toolbar. From there, find and select the "AI Mate" option.
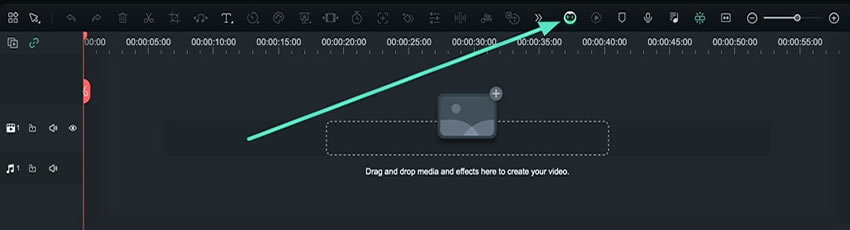
Step 3: Ask the AI Mate Anything
Next, a Filmora Copilot window will show up where you can ask the AI assistant questions about editing. It will guide you through all your queries about enhancing a video and give you directions about using other features. Once you write a question, press the "Send" button for results.
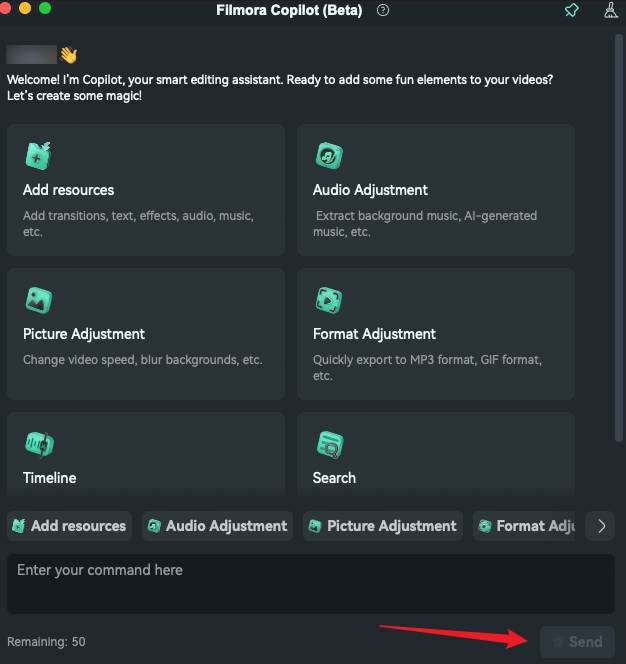
Step 4: Make Progressive Editing
After Filmora Copilot received your query, it will automatically process the video editing, wait until the process finishes.
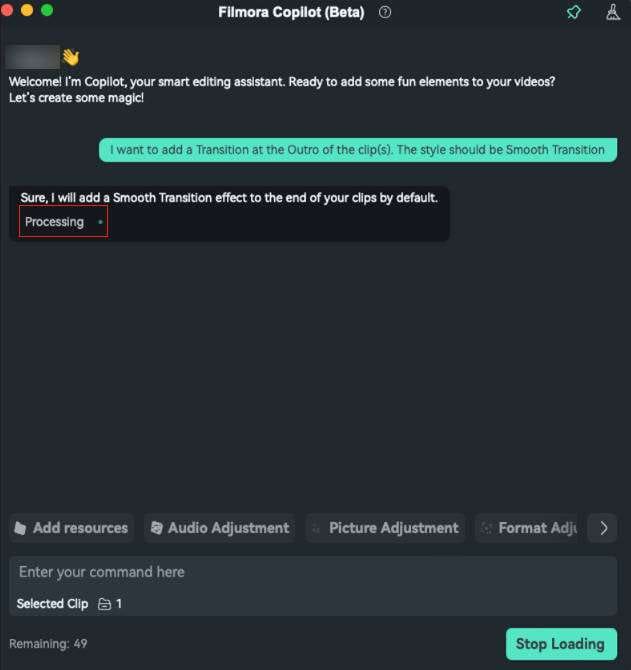
Related Posts
Featured Articles
How to Make AI Movie Trailers: A Step-by-Step Guide
Read this guide to learn how to create an AI movie trailer step by step. Find out how AI tools can help you write, edit, and polish cinematic movie trailers with ease.
How to Use Birthday Filters for Fun Videos (Snapchat, Instagram & More!)
Celebrate with birthday filters! 🎉 Find the best Snapchat & Instagram AR effects and learn how to make fun birthday videos.
Best 4 Ways to Extract Audio from MOV Files
If you want to make your audio more appealing and extract audio from an MOV file but are confused about what to do, here is a detailed guide for you.
Recommended User Guide
Lens correction on Mac
Learn the steps on how to do lens correction with Filmora on Mac.
AI Face Mosaic for Mac
The AI Face Mosaic feature is an advanced tool designed to recognize and protect faces in videos or images automatically. Utilizing intelligent mosaic application technology, this feature can track and cover faces in real-time, ensuring that privacy is safeguarded regardless of face movement within the frame.
AI Extend For Mac
Learn about how to extend your video with Filmora AI on mac
