Are you looking to enhance your video projects with glow text in Premiere Pro? This effect can transform plain text into a stunning visual that grabs attention. It's not just about bright colors; it's about creating a unique atmosphere that enhances your story. Glow text is perfect for flashy intros or highlighting essential information.
Imagine working on a promotional video and needing bold, eye-catching text to captivate your audience. A glow effect can highlight all minor elements, giving your content a modern, energetic vibe.
In this guide, you'll learn how to make text glow in Premiere Pro and discover Wondershare Filmora as a more accessible alternative. We'll compare these tools, explore neon effects, and share advanced tips to make your glow text dynamic and eye-catching.
Let's start!

In this article
Part 1: How to Make Text Glow in Premiere Pro
When it comes to creating a glowing text effect in Adobe Premiere Pro, there are different techniques you can follow through the use of tools and effects. This guide explains the functional glowing text effects in Premiere Pro.
Key Features of Glow Text Effects in Premiere Pro:
- Customization: You can adjust the inner/outer color and glow mask for the perfect look.
- Integration: Seamlessly blends with your footage, enhancing a natural feel.
- No Plugins Required: Premiere Pro has built-in glow effects, eliminating the need for external plugins.
3 Simple Ways To Create Glowing Text Effect In Premiere Pro
To start creating a glowing text effect in Premiere Pro, follow these initial five steps to set up your text and prepare it for enhancement.
Step 1: Create your text using the Type Tool. Then, on the right side, click on the blank space for the text cursor to appear.
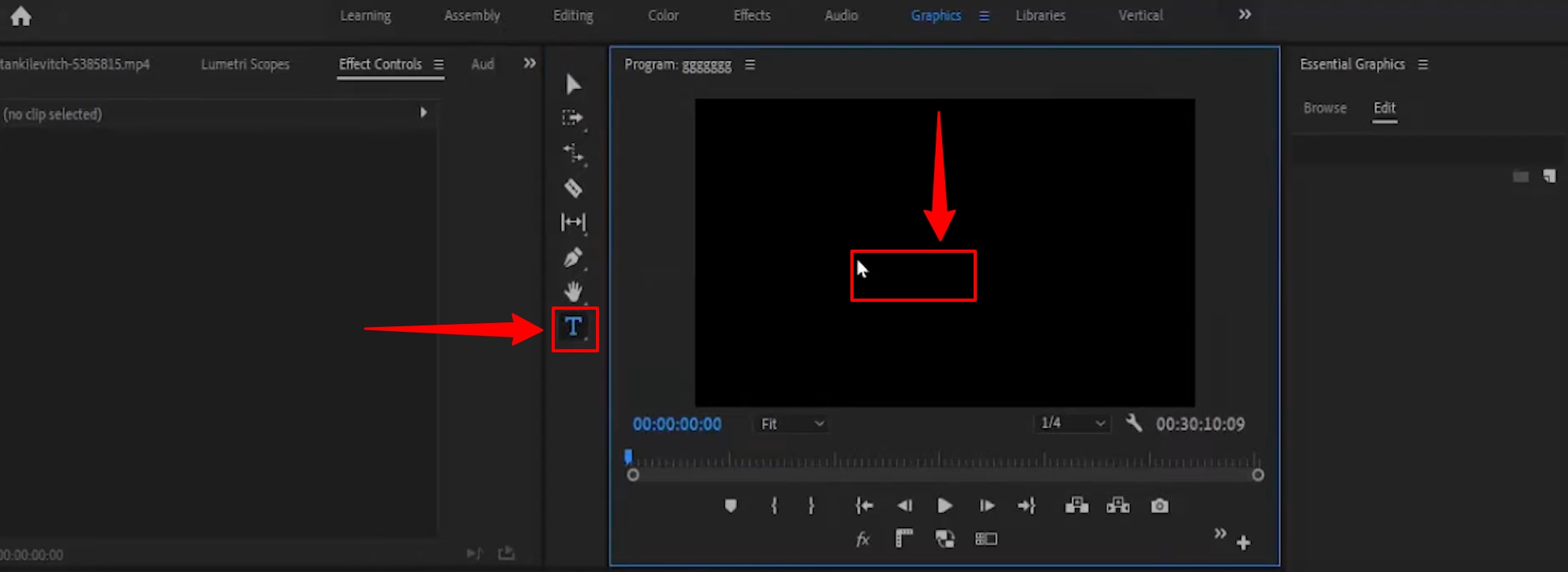
Step 2: Type your text.
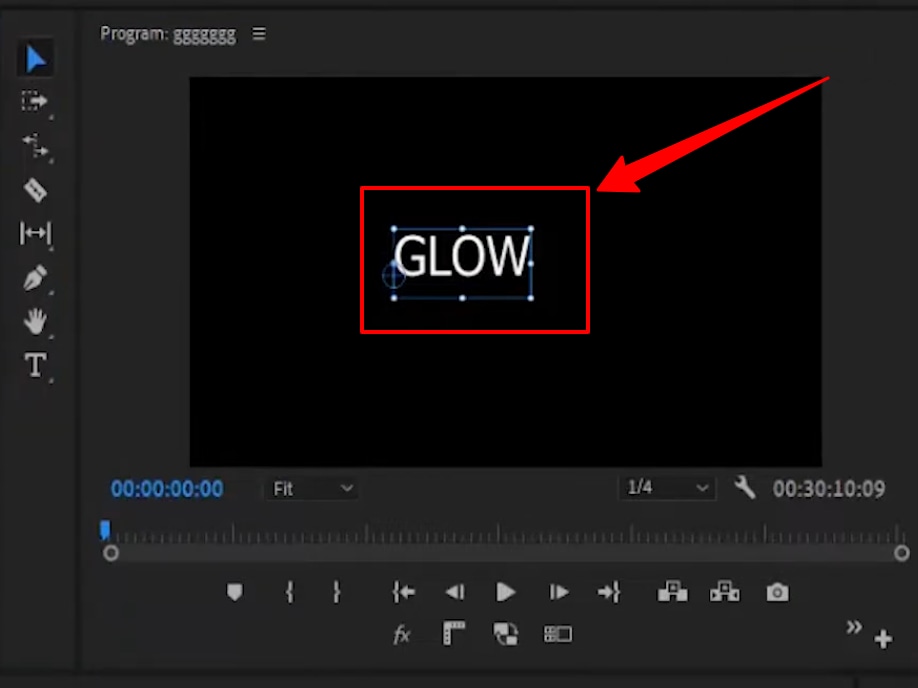
Step 3: On the left side, click on the selection tool.
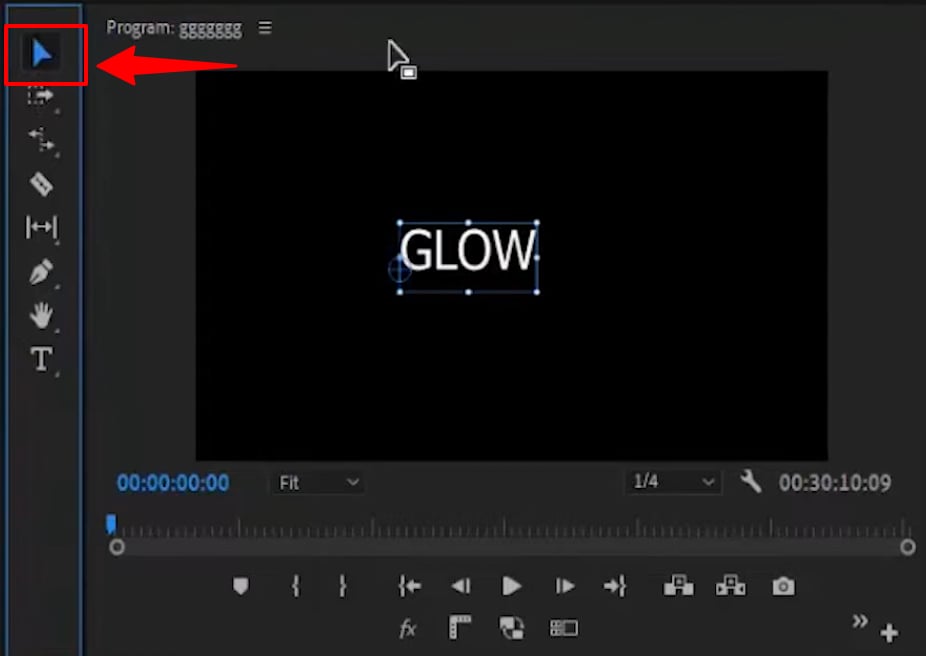
Step 4: Click the Essential Graphics panel on the right, scroll down, and select Align and Transform.
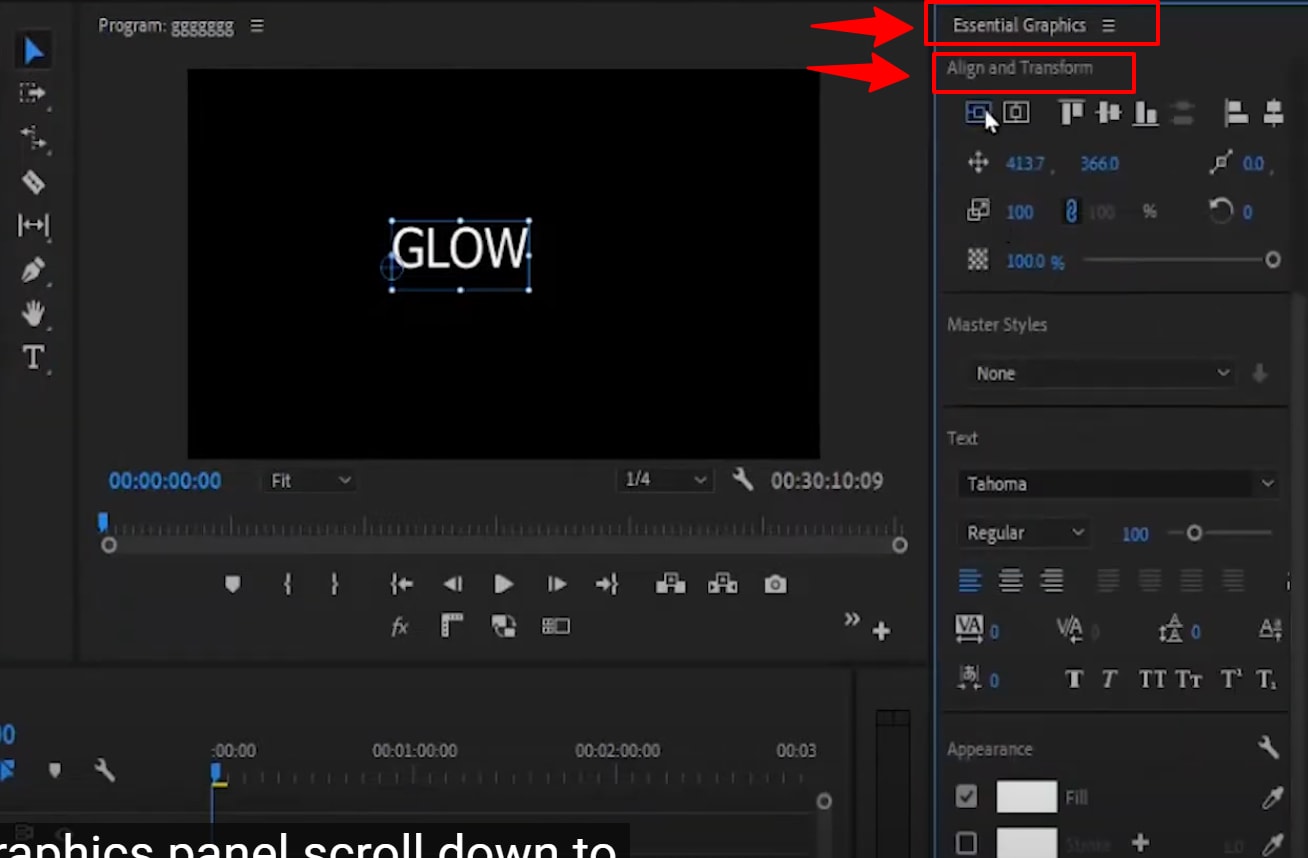
Recommendation: Fix the horizontal and vertical axis of your text. Adjust the color by changing the Fill Colour in the Essential Graphics panel.
Step 5: Duplicate the text into three layers (each layer will be explained in the following three methods). Hold on to Alt and drag your text to duplicate it.
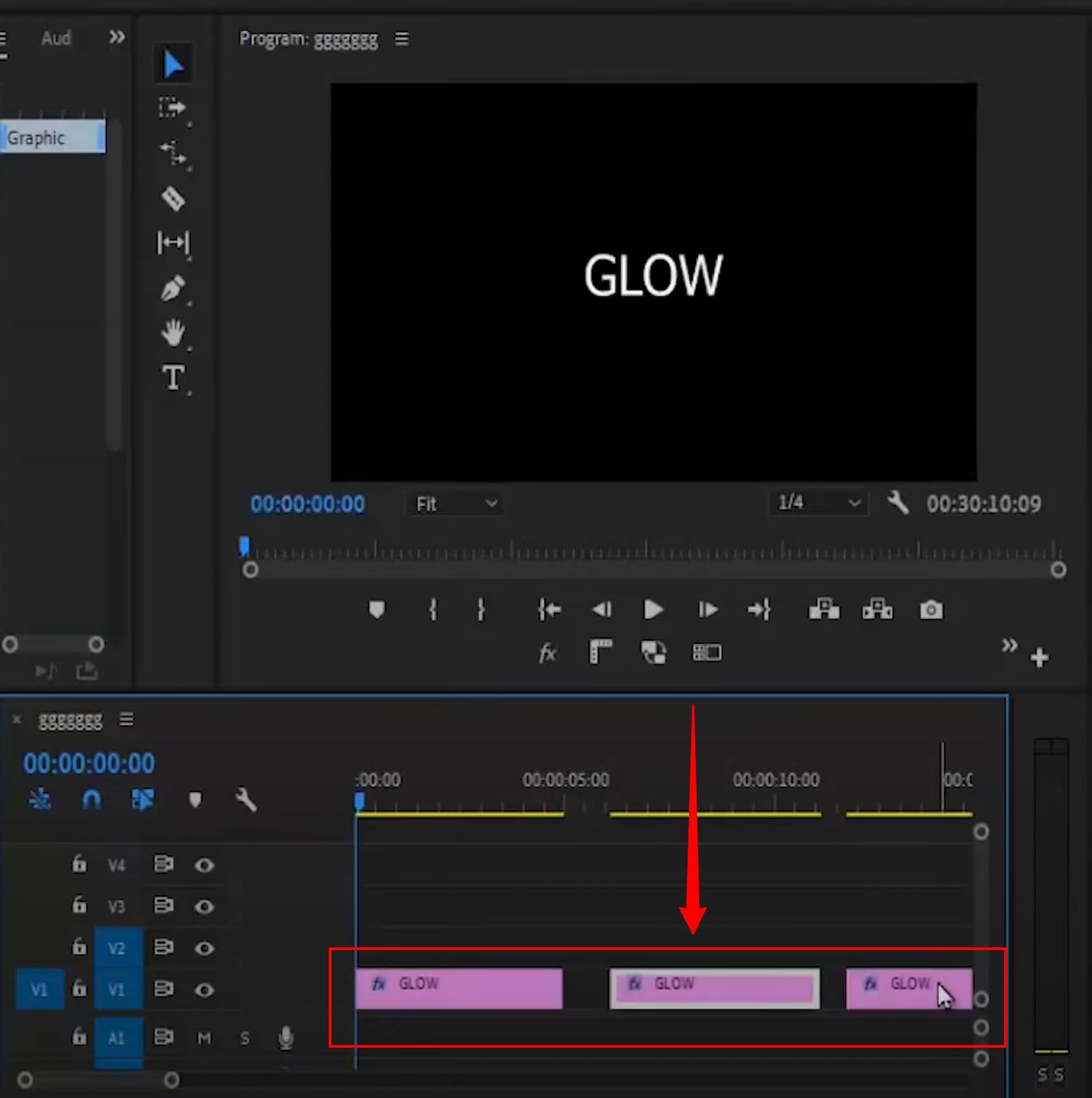
With your text set up and ready, three methods offer different ways to achieve a vibrant text glow:
Method 1: Using the Essential Graphics Panel
Step 1: Click Edit under the essential graphic panel and select your text.
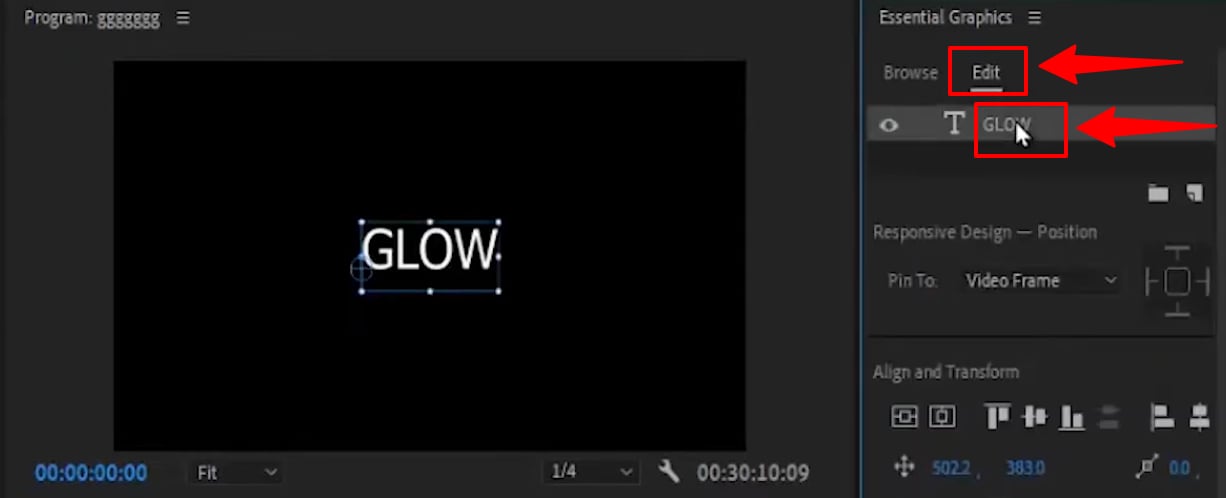
Step 2: Scroll to the Appearance section and checkmark the Shadow effect.
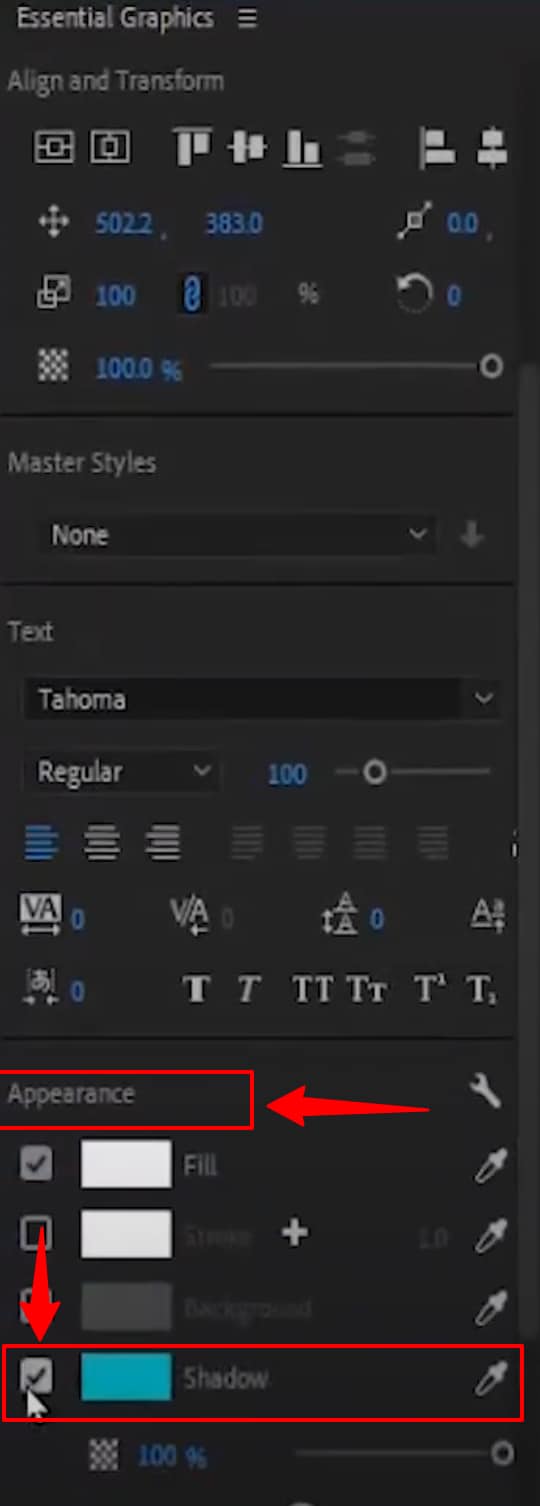
Step 3: Increase the Opacity to 100%
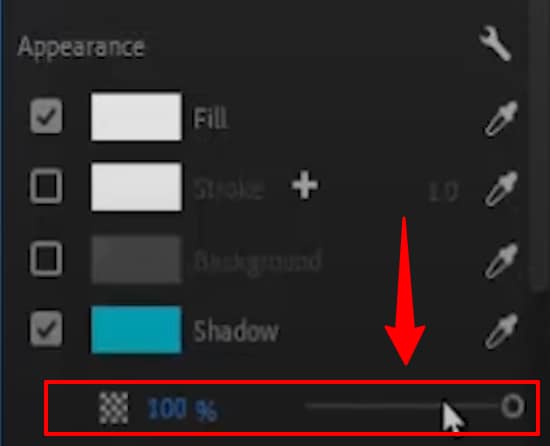
Step 4: Increase the Blur Length and Size of the shadow to create the glow effect.
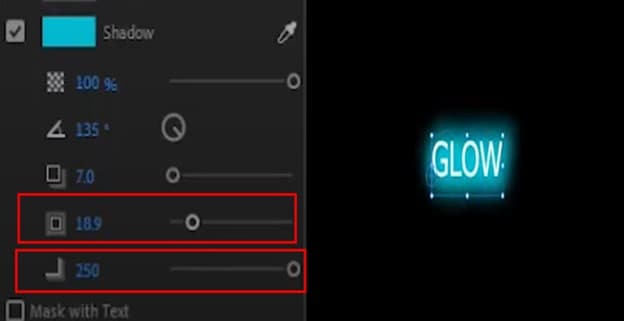
Method 2: Using the Gaussian Blur Effect
Step 1: Duplicate the second text layer. Hold the Alt key and text in the upper layer as shown.
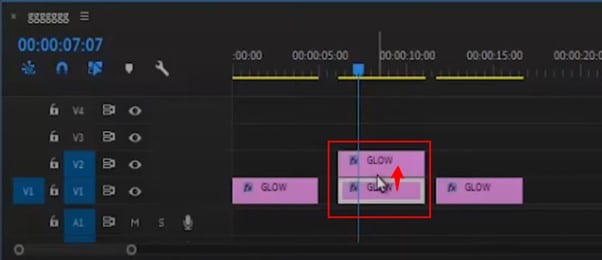
Step 2: Apply the Gaussian Blur effect from the Effects panel to the bottom text layer.
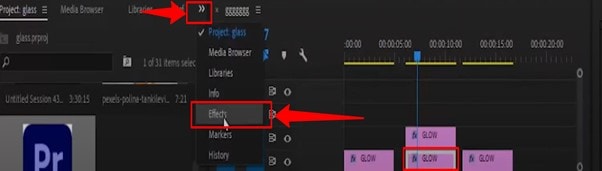
Step 3: In the search bar, type "Gauassian" and select Gaussian Blur. And drag it into the bottom text layer.
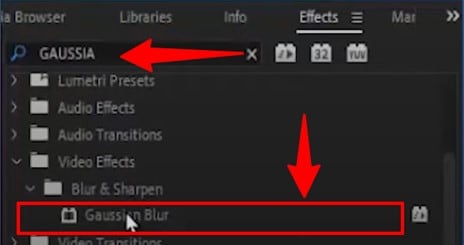
Step 4: Increase the Blurriness to create a glow.
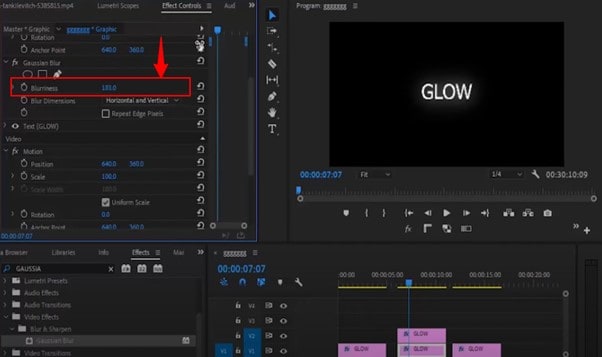
Step 5: Animate the glow by adding keyframes for the Blurriness property.
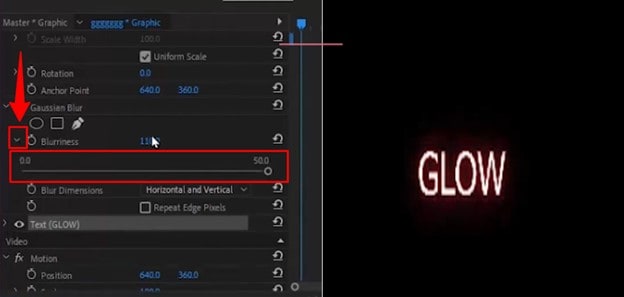
Recommendation: Increase Blurriness to a higher value when you want the glow to be visible.
Method 3: Using the VR Glow Effect
Step 1: Select the third text clip.
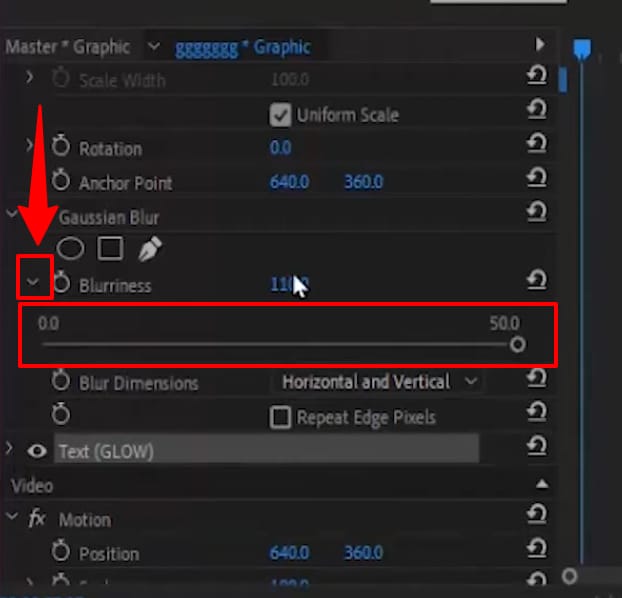
Step 2: Search for "Glow" in the Effects panel and apply the VR Glow effect.

Recommendation: Increase the Brightness and Saturation of the glow to adjust its appearance under the effect glow tab at the top right.
Pros of Glow Text Effects in Premiere Pro:
- It gives titles and graphics a polished, visually appealing look.
- It is flexible and easily customizable to fit various project needs.
- Enhances readability by making text stand out against complex backgrounds.
- It maintains a consistent visual style throughout the project.
Cons of Glow Text Effects in Premiere Pro:
- Blurring may slow rendering due to performance impact.
- Built-in effects may lack the complexity of specialized plugins
- Overuse can make text look distracting or overwhelming.
- Built-in effects offer less customization compared to third-party plugins.
Built-in effects offer less customization compared to third-party plugins. Despite this, Filmora's straightforward interface allows easy customization.
Part 2: Wondershare Filmora: A Beginner-Friendly Tool for Creating Glow Text Effects
Wondershare Filmora offers an easy way to add glow text effects with minimal effort. Their Pre-designed glow templates allow users to quickly apply glowing text to videos with fitting options such as color, intensity, and size. Ideal for absolute beginners, the glow effect works great for highlighting text since no advanced editing techniques are needed.
- Extensive font library to best fit your video's theme.
- Customize font attributes such as size, color, etc.
- Seamlessly integrated with various text animations.
- Dynamic effects that can be applied to texts.
- Save customized text styles as presets.

Method 1: Basic glow effect in Filmora.
Here are the basic steps for creating a glow text effect from scratch using Filmora.
Step 1: Create title text by clicking Titles in the media library on the top left.
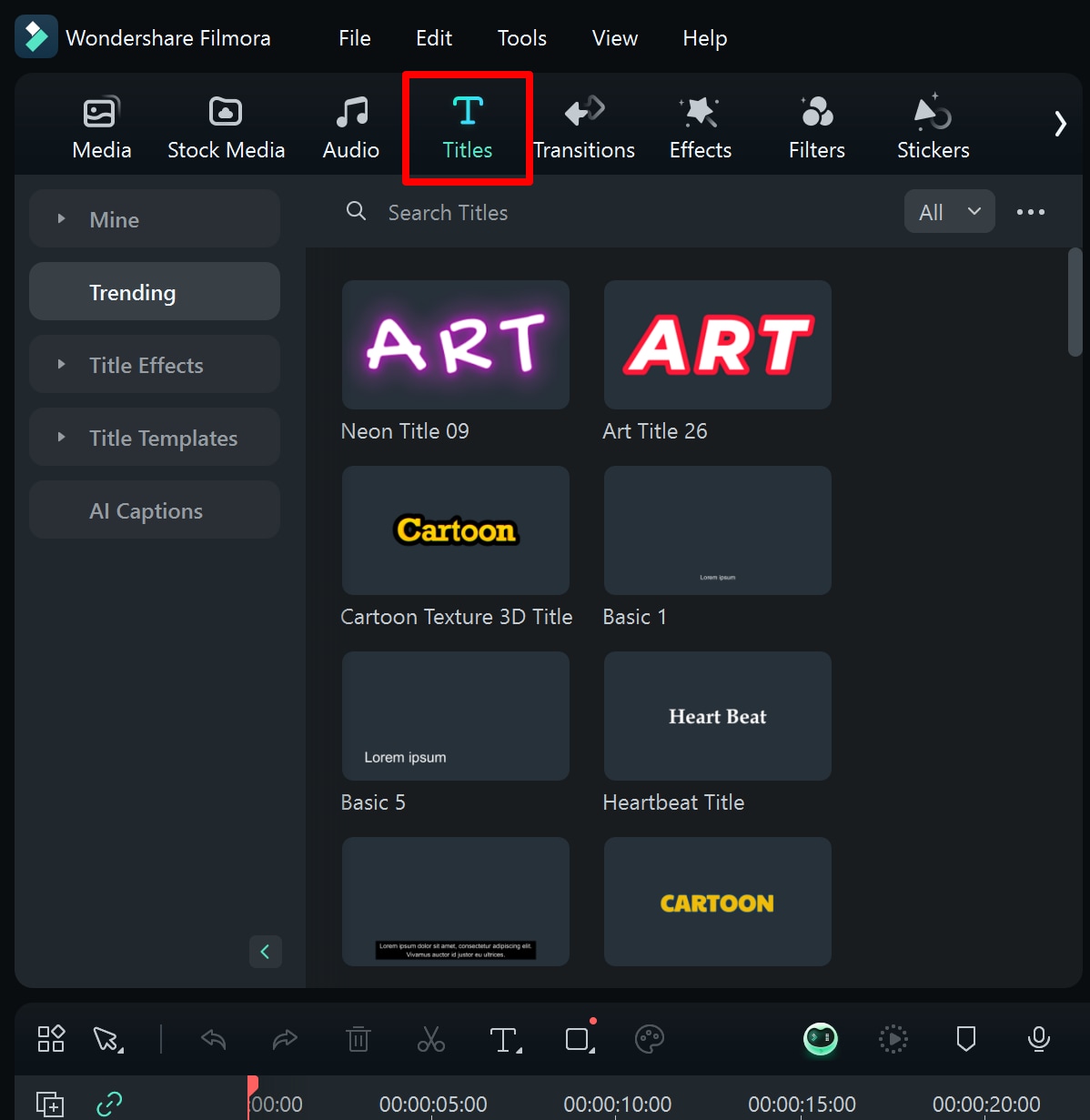
Step 2: Drag and drop a preferred text title onto the timeline.
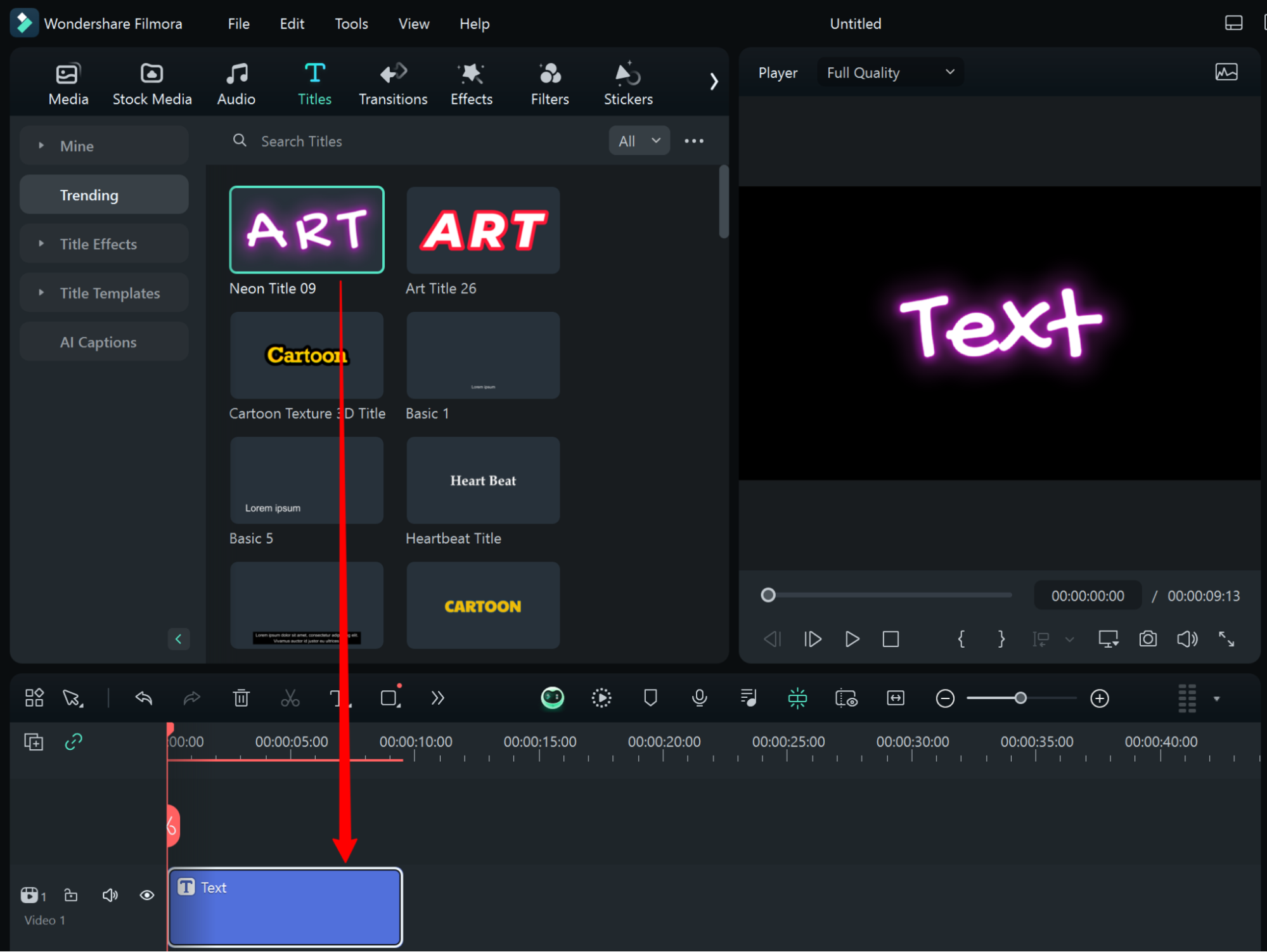
Step 3: In this step, click the text ‘Basic' on the right side to make specific changes to the color, font, and text.
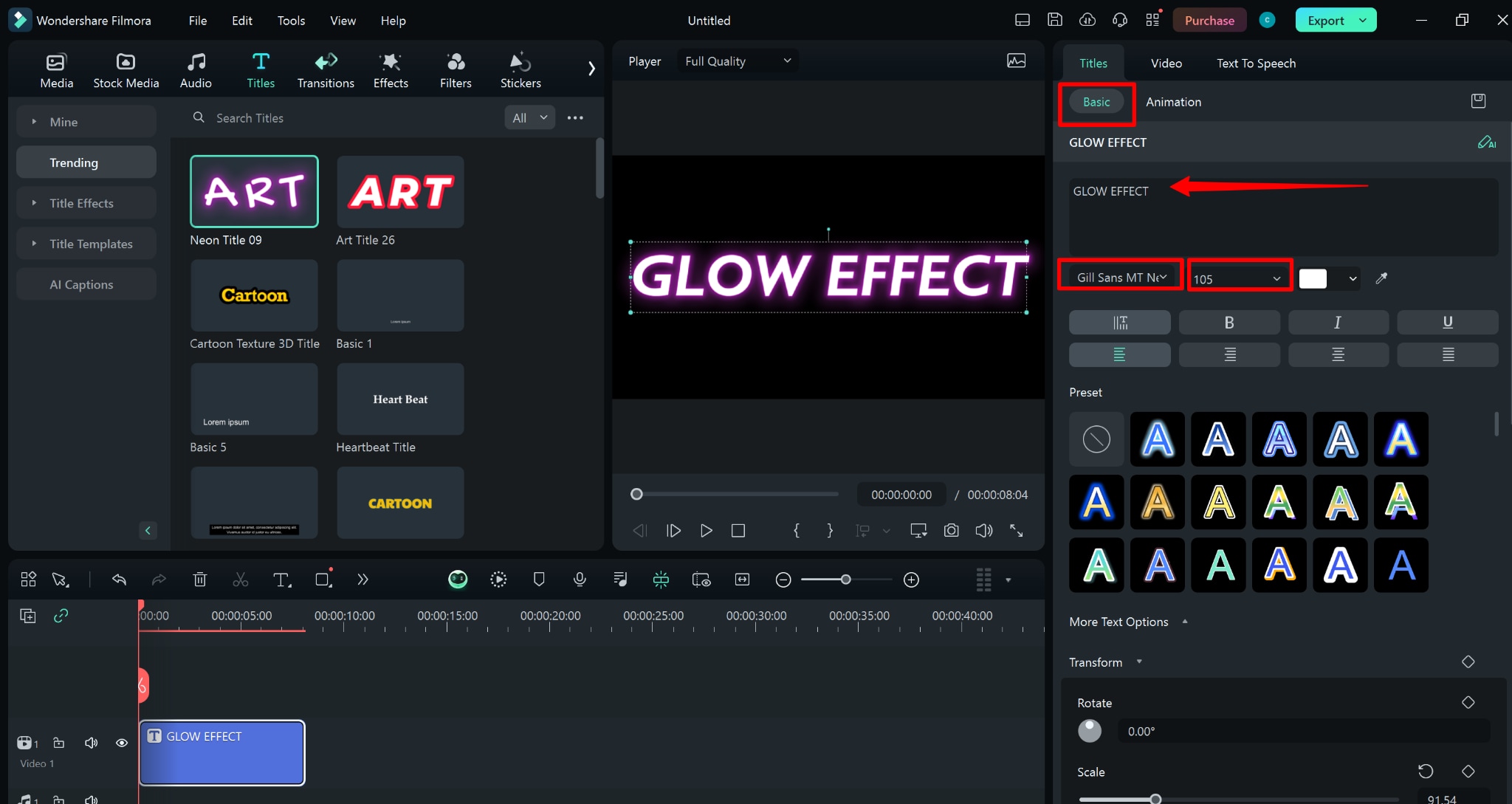
Step 4: Then, proceed to the "Effects" tab on the upper left side of the media library.
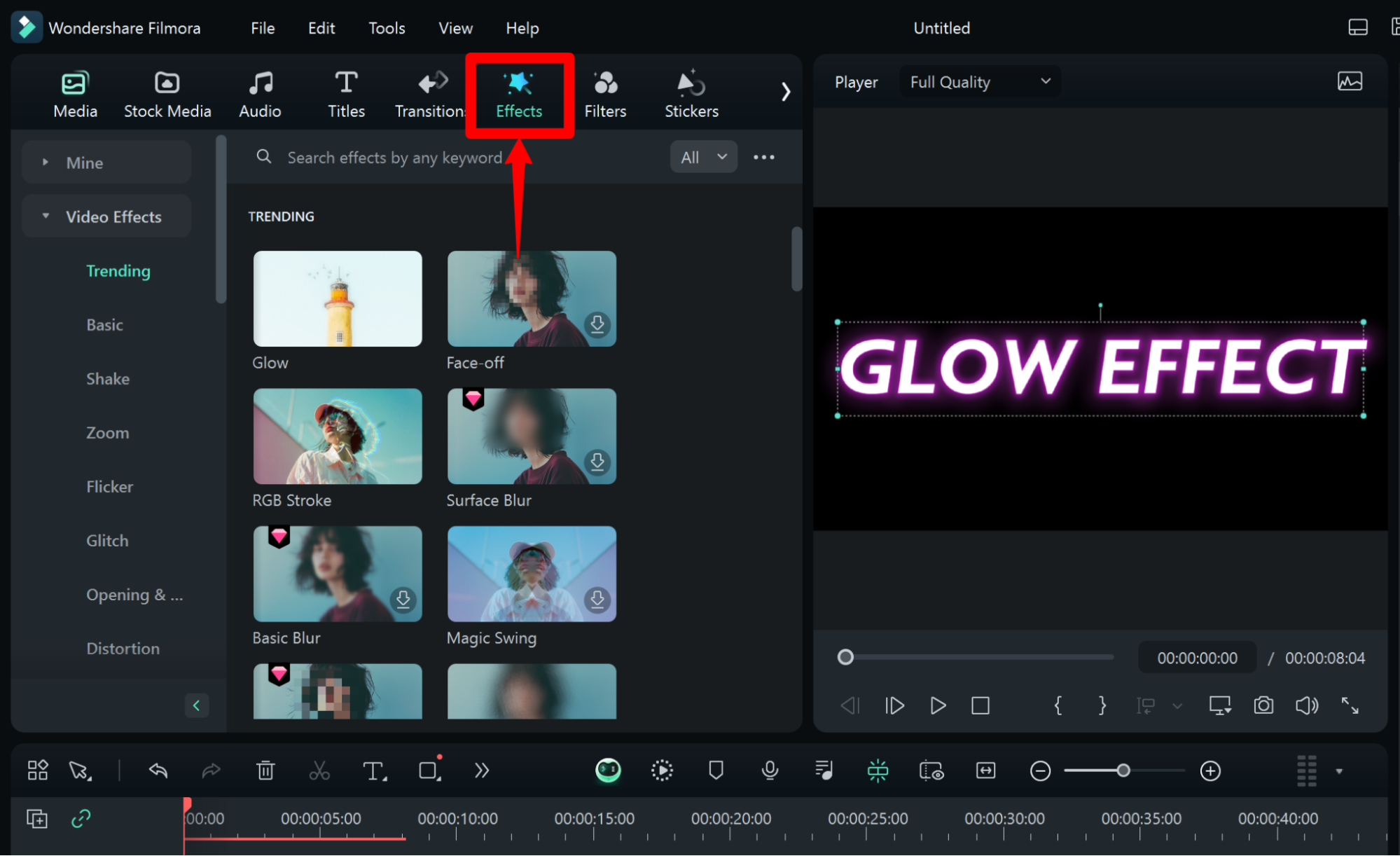
Step 5: Type in the word "glow" and look for usable effect templates (for instance, "Glow" or "Glow Edges").
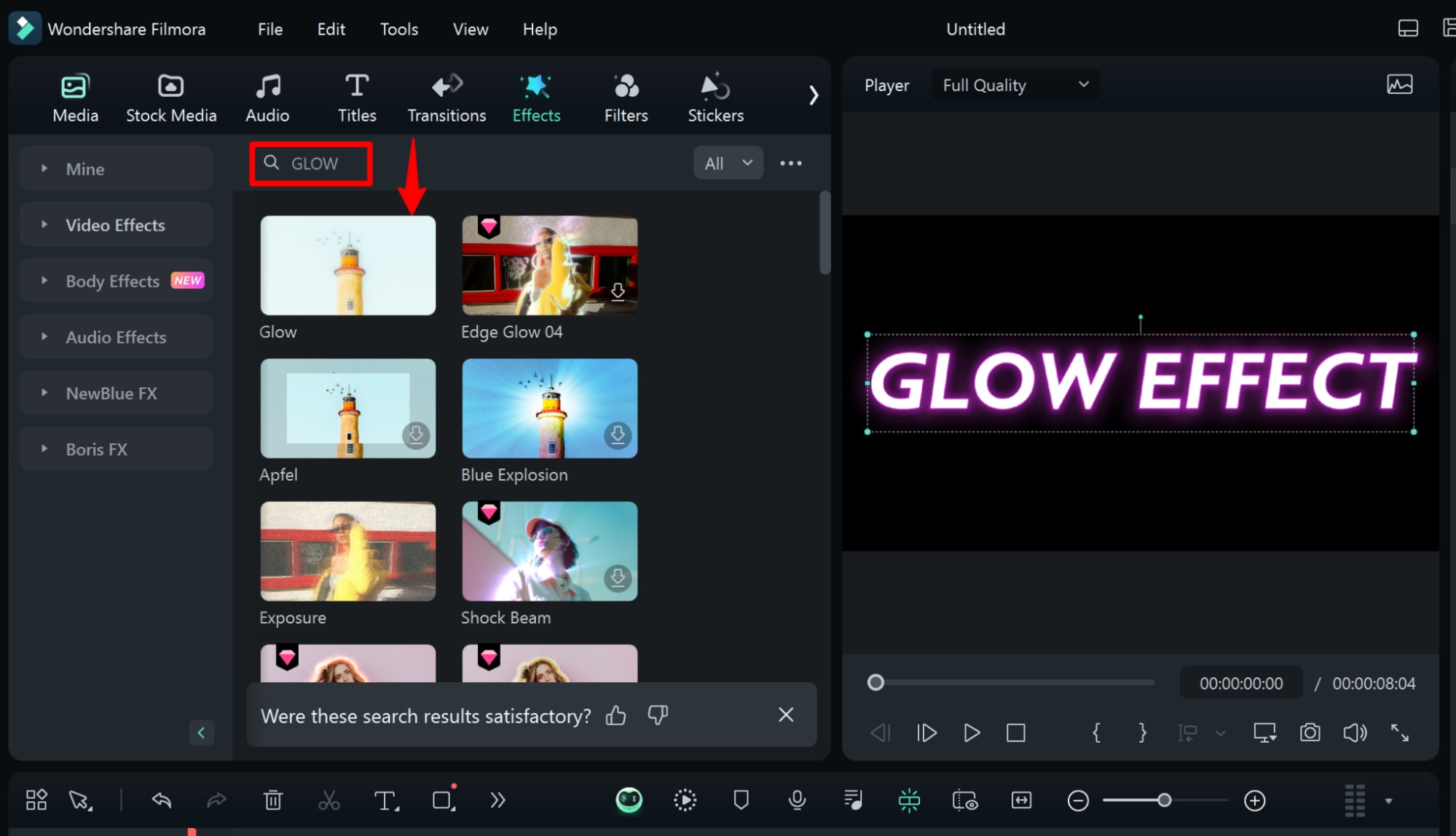
Step 6: In the timeline, the text clip is present. Right-click on it in the timeline to bring up the effect settings for editing. Change the glow properties, such as text clip is present in the timeline. Right-click on the text layer, select the effect drop-down option, select the text layer, get the impact drop-down option, and add the first glow effect.
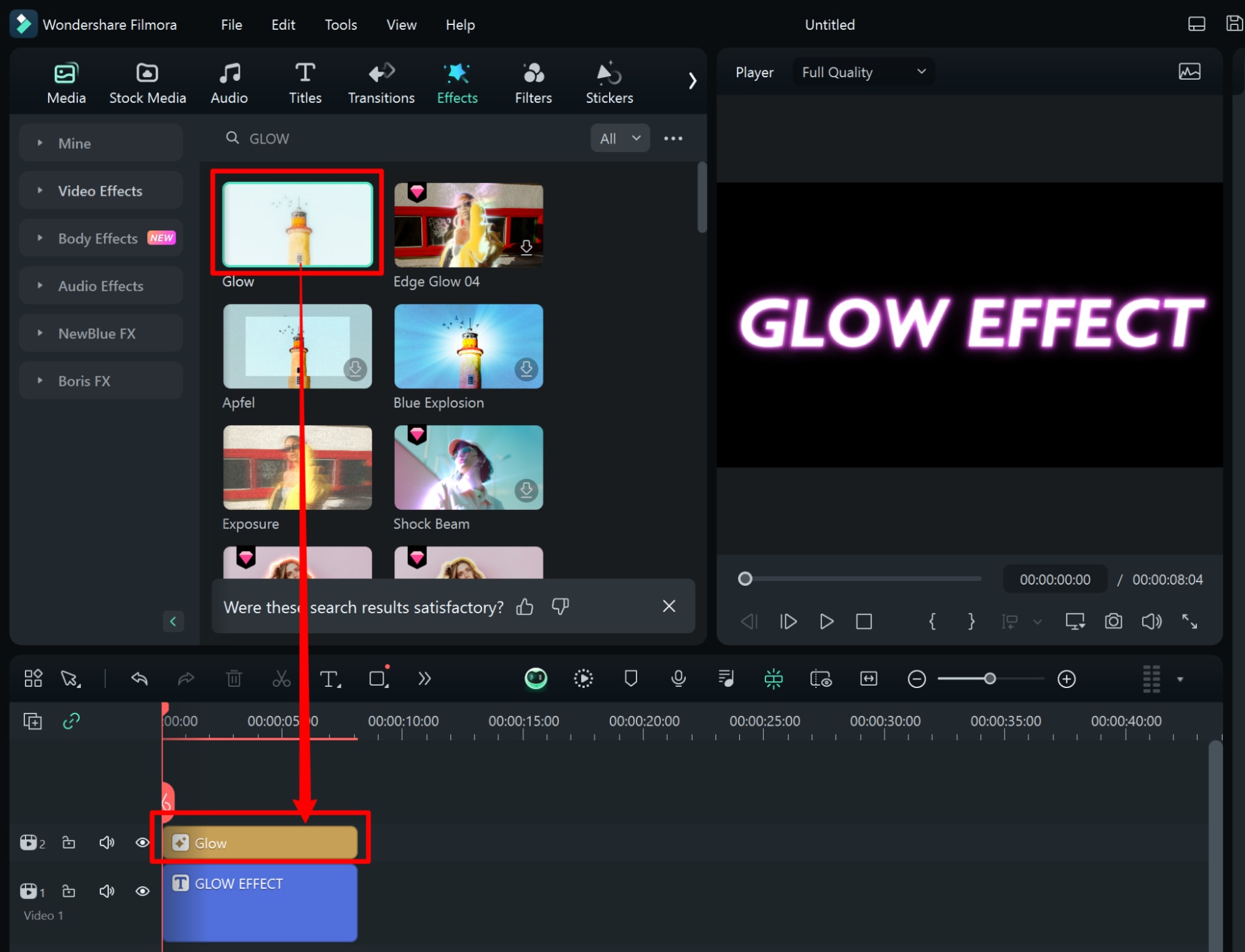
Step 7: To customize the glow effect, Double-click the glow effect in the timeline to bring up the effect settings for editing. Change the glow properties like brightness, blur, and color.
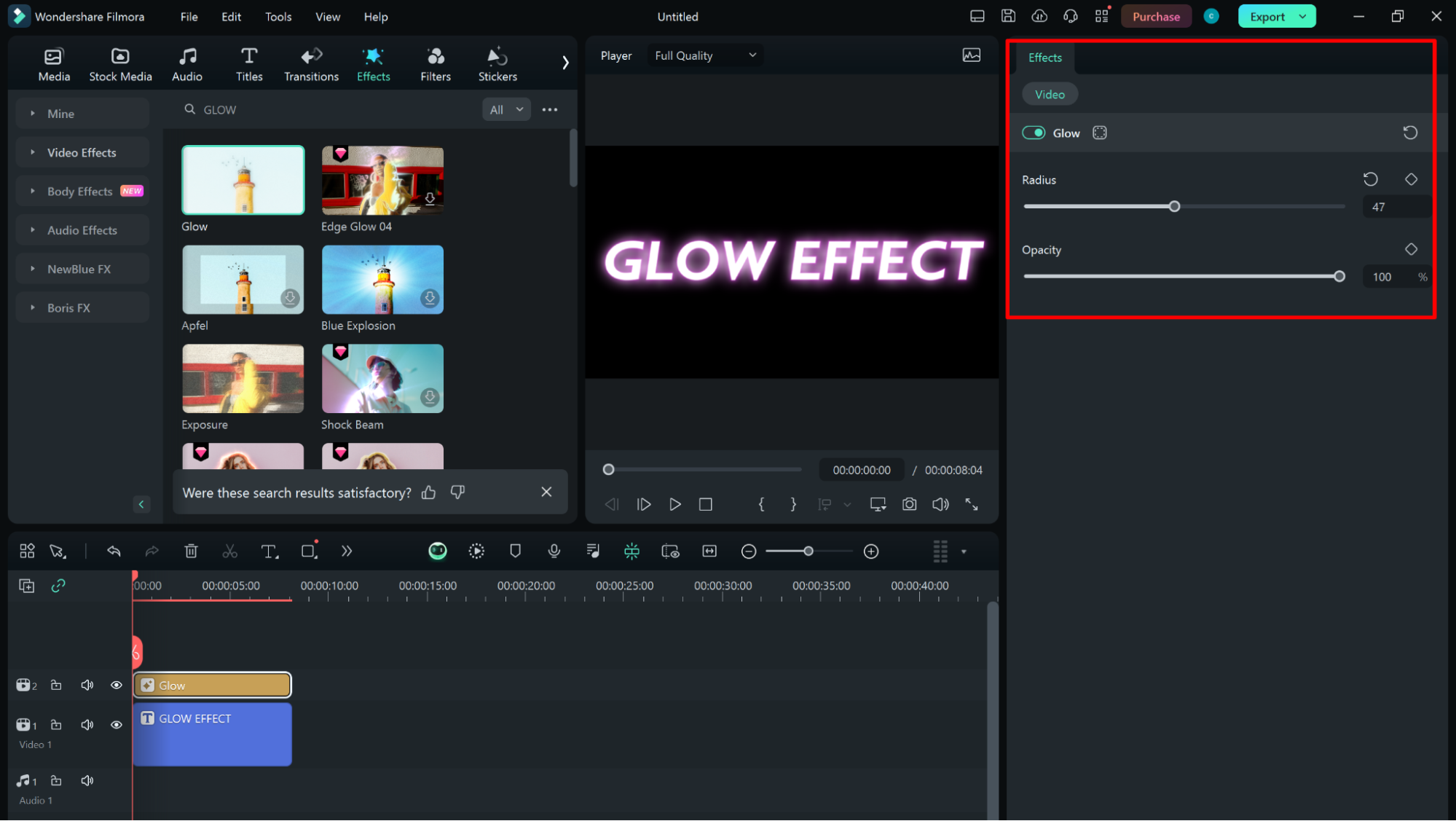
Step 8: Preview.
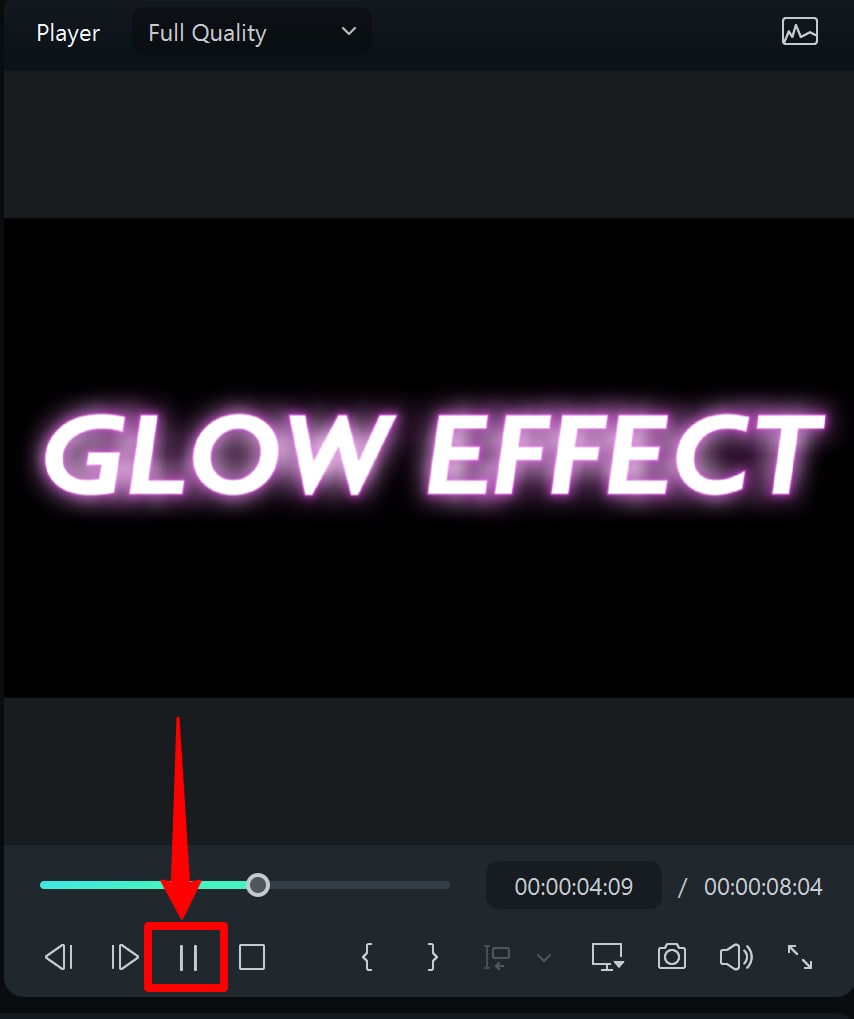
Method 2: Advanced glow effect in Filmora.
To create more extensive glow effects, Filmora has add-on animation effects, including 3d text effects and curved text. Here's how to do that:
3D Text Effects
Step 1: To Select 3D text, return to the Titles tab to select a 3D text template from 3D Templates.
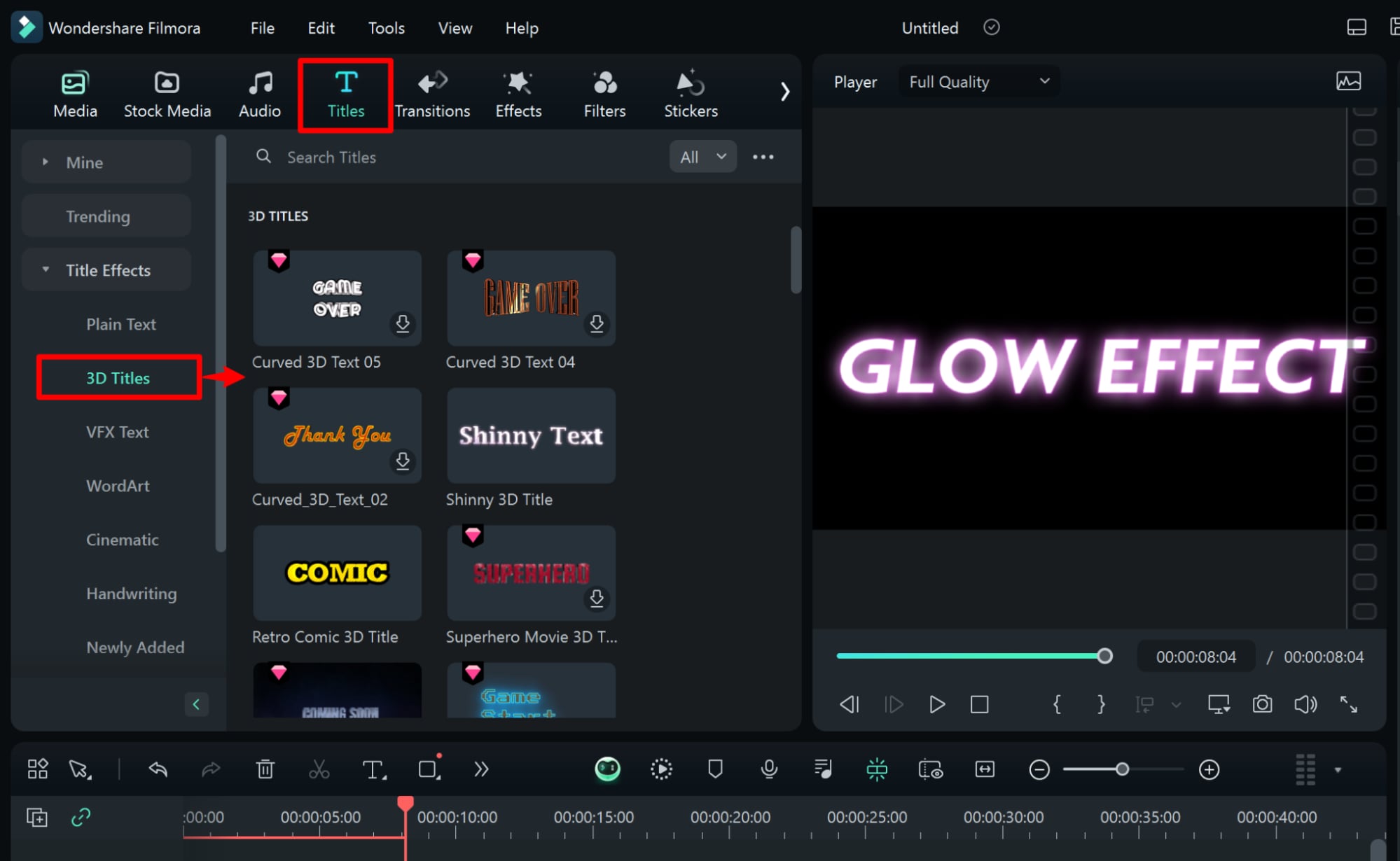
Step 2: Drag and drop that 3D text onto the timeline.
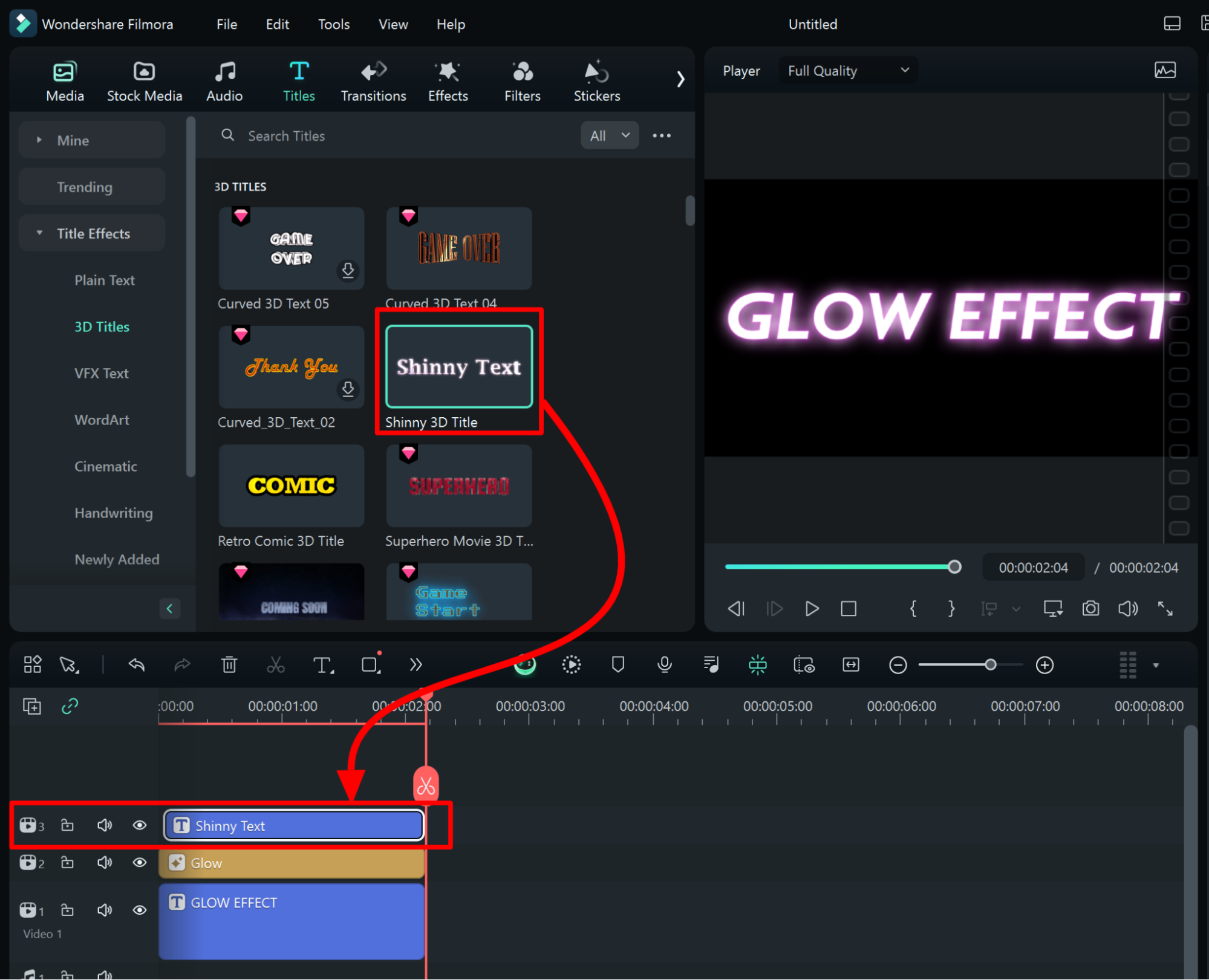
Step 3: To modify the text, font, size, or colour of a 3D Text Layer, double-click it to open the text editing panel Titles > 3DBasic.
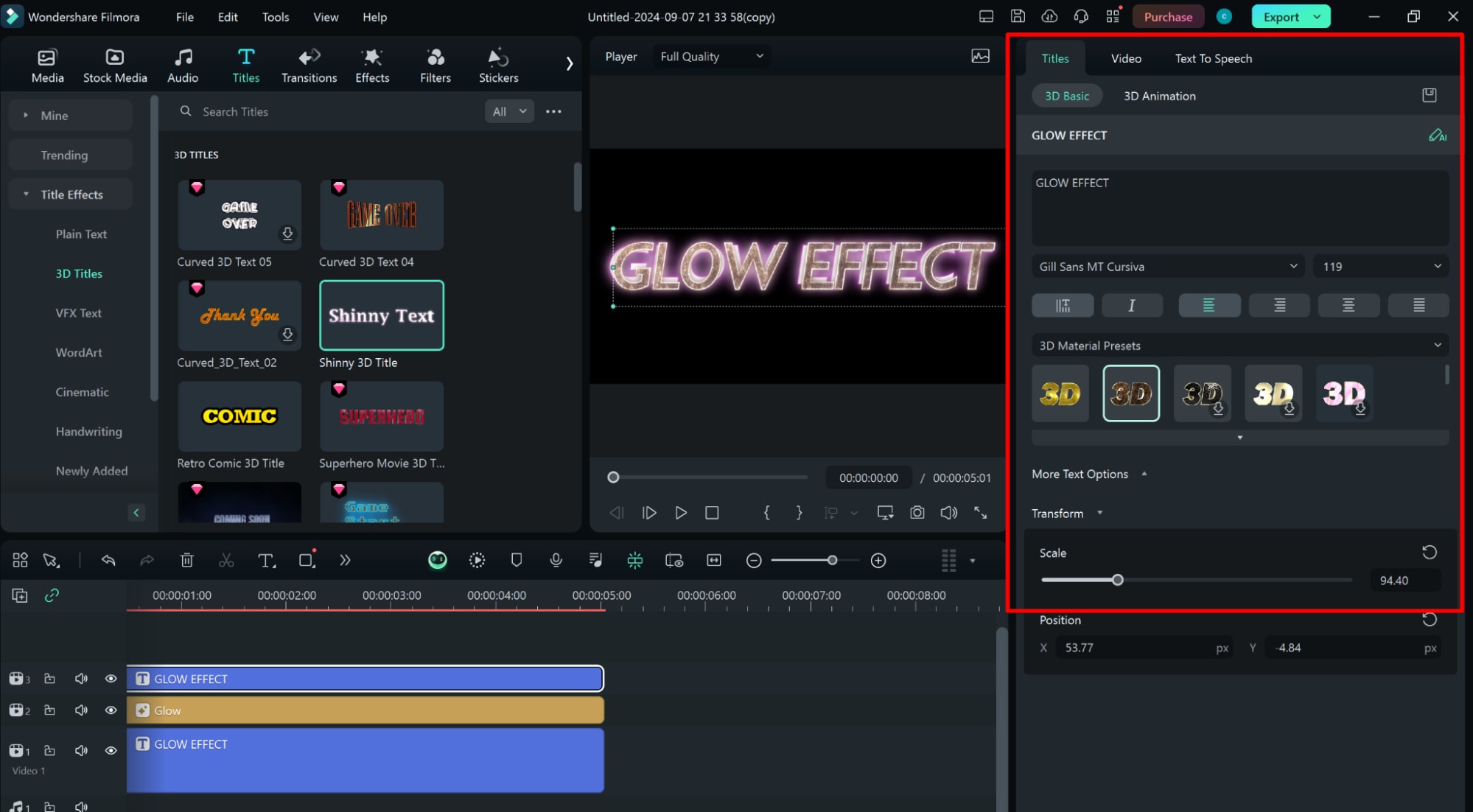
Curved Text
Step 1: Select Titles and type "Curved."
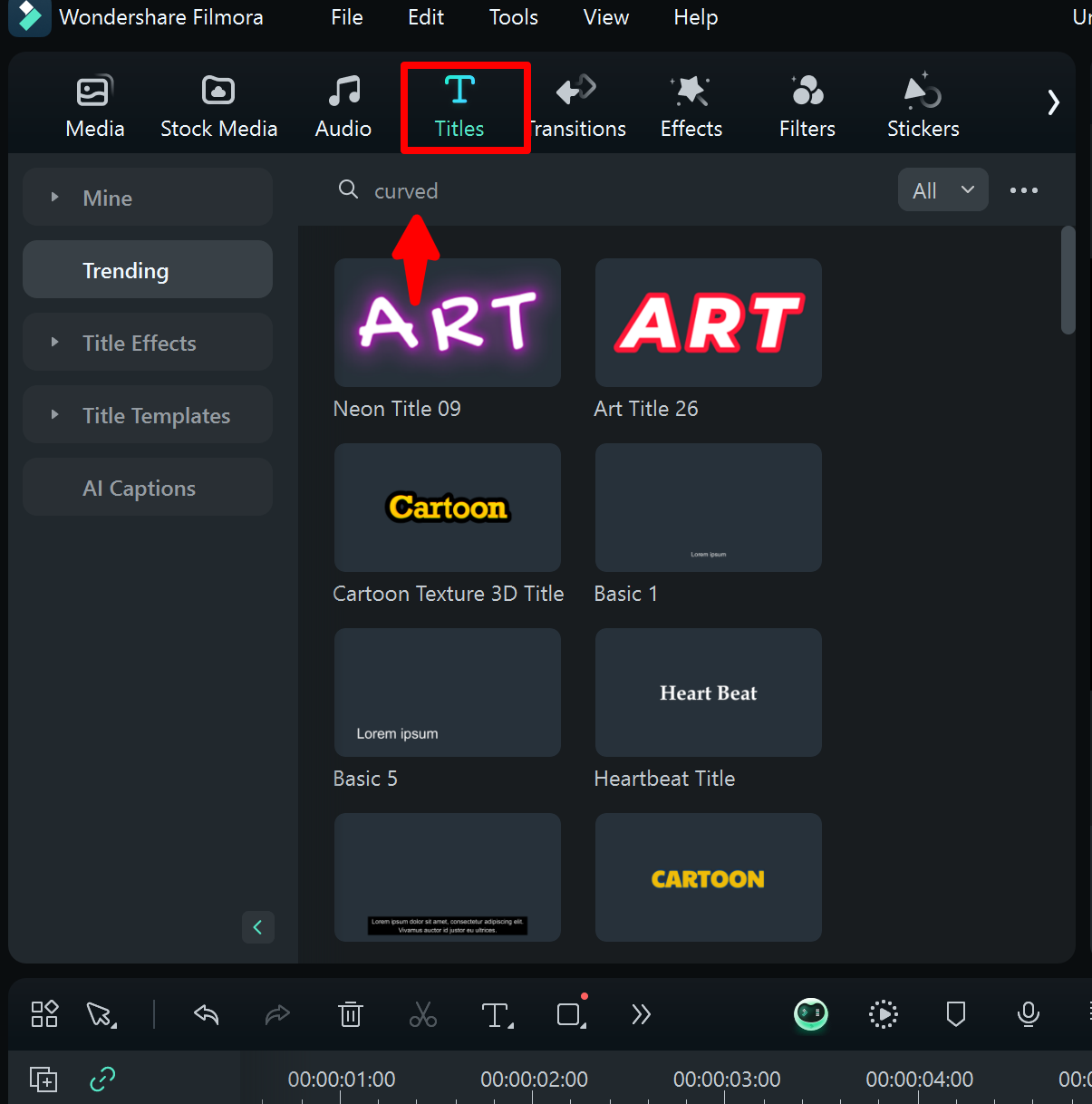
Step 2: Drag and drop the 3D text onto the timeline.
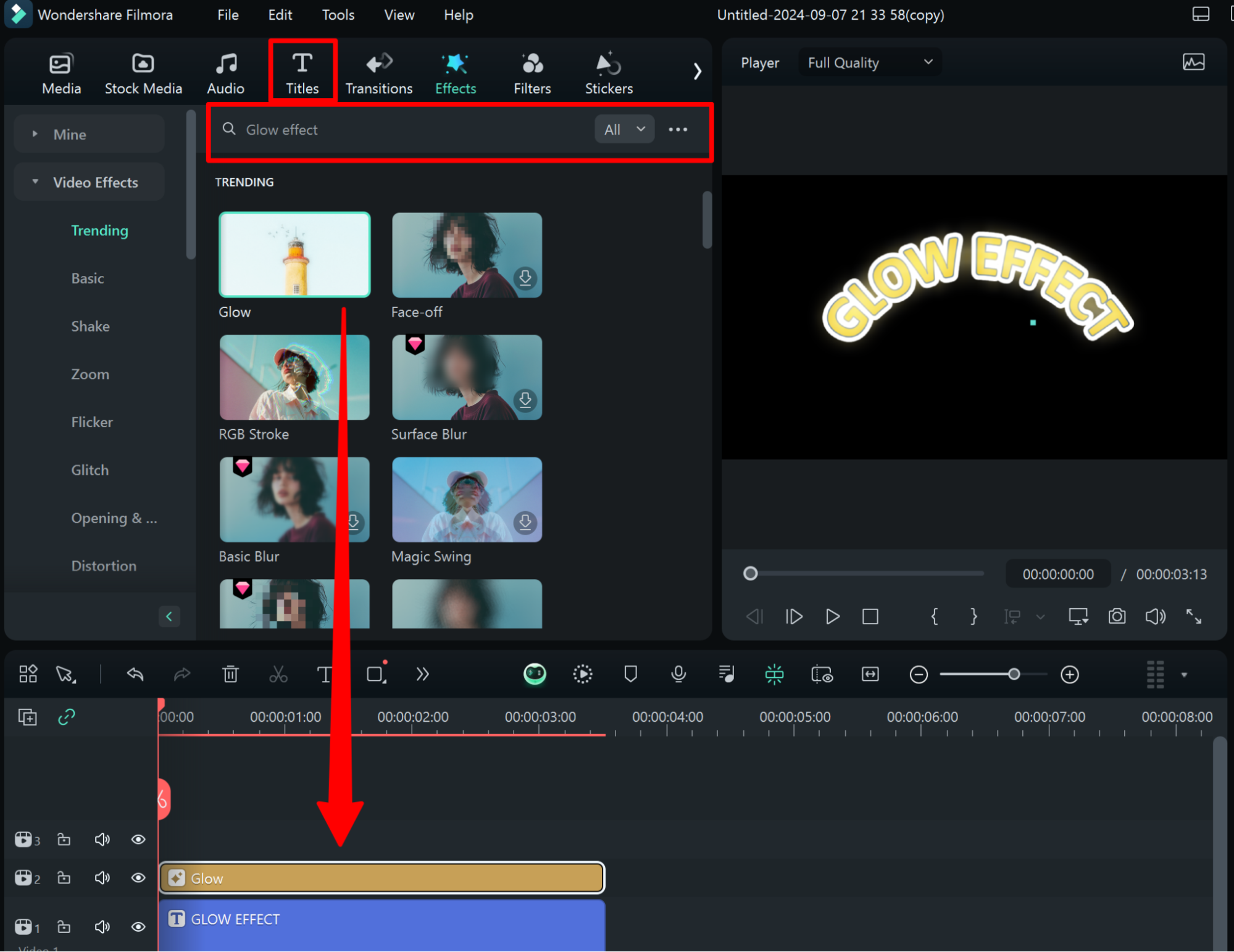
Step 3: To edit the text, font, size, or color of a 3D Text Layer, double-click it to open the text editing panel. In the 3D Basic settings, customize the text content according to your preference.
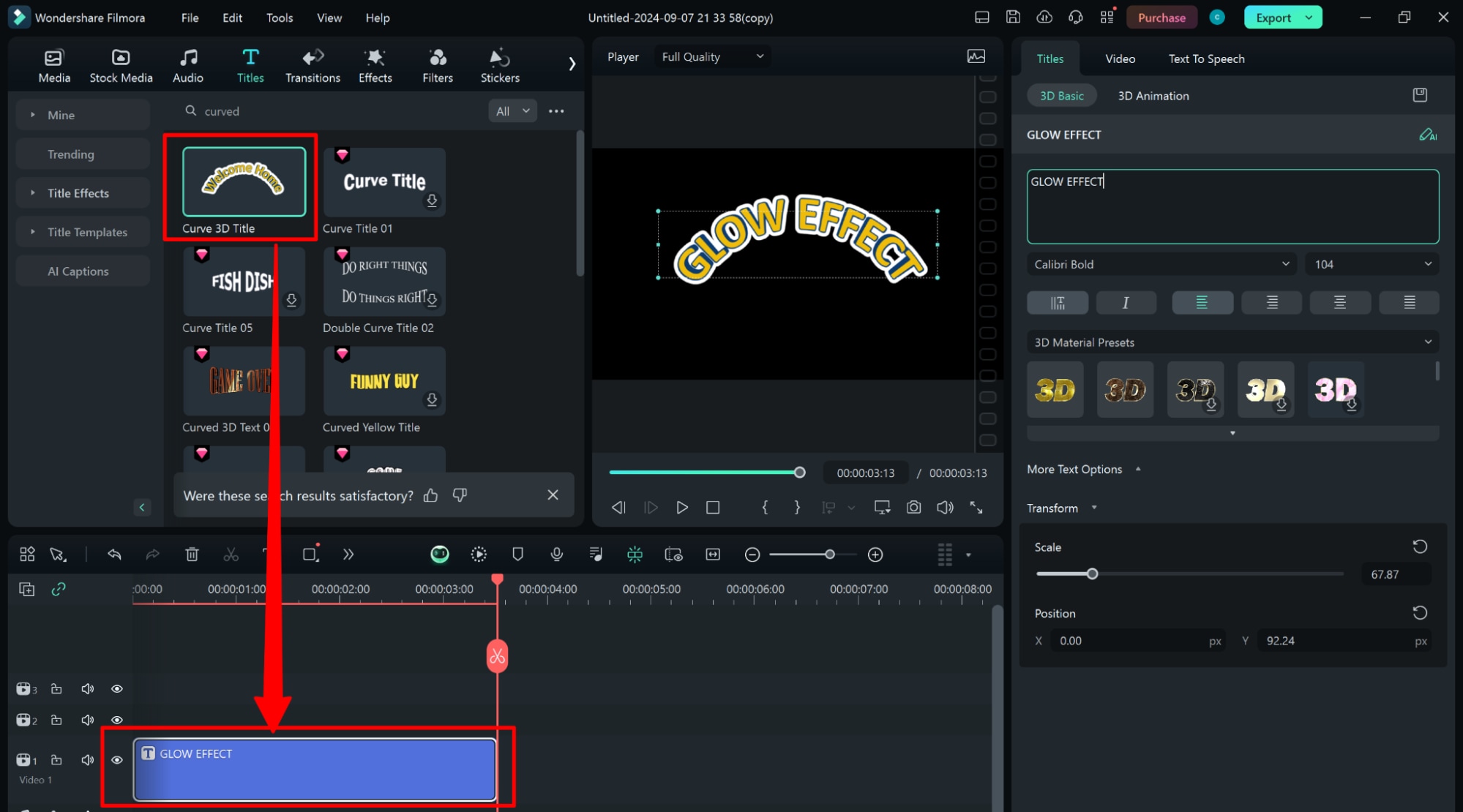
Step 4: Like in Method 1, go to the ""Effects"" tab and search for the glow effect. Drag and drop the glow effect onto the 3D text layer in the timeline.
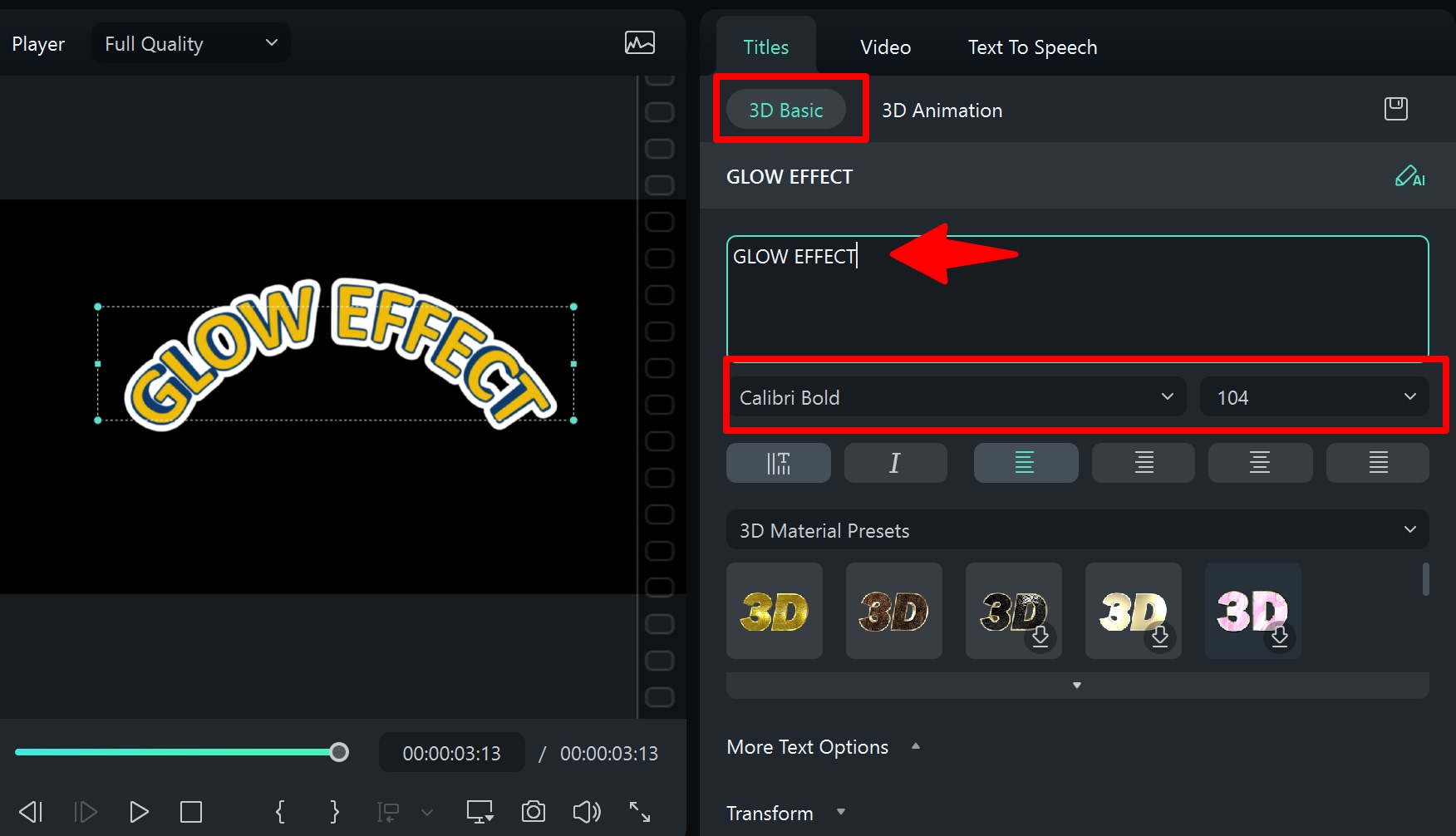
Step 5: Adjust the glow properties such as brightness, blur, and color to enhance the 3D text appearance.
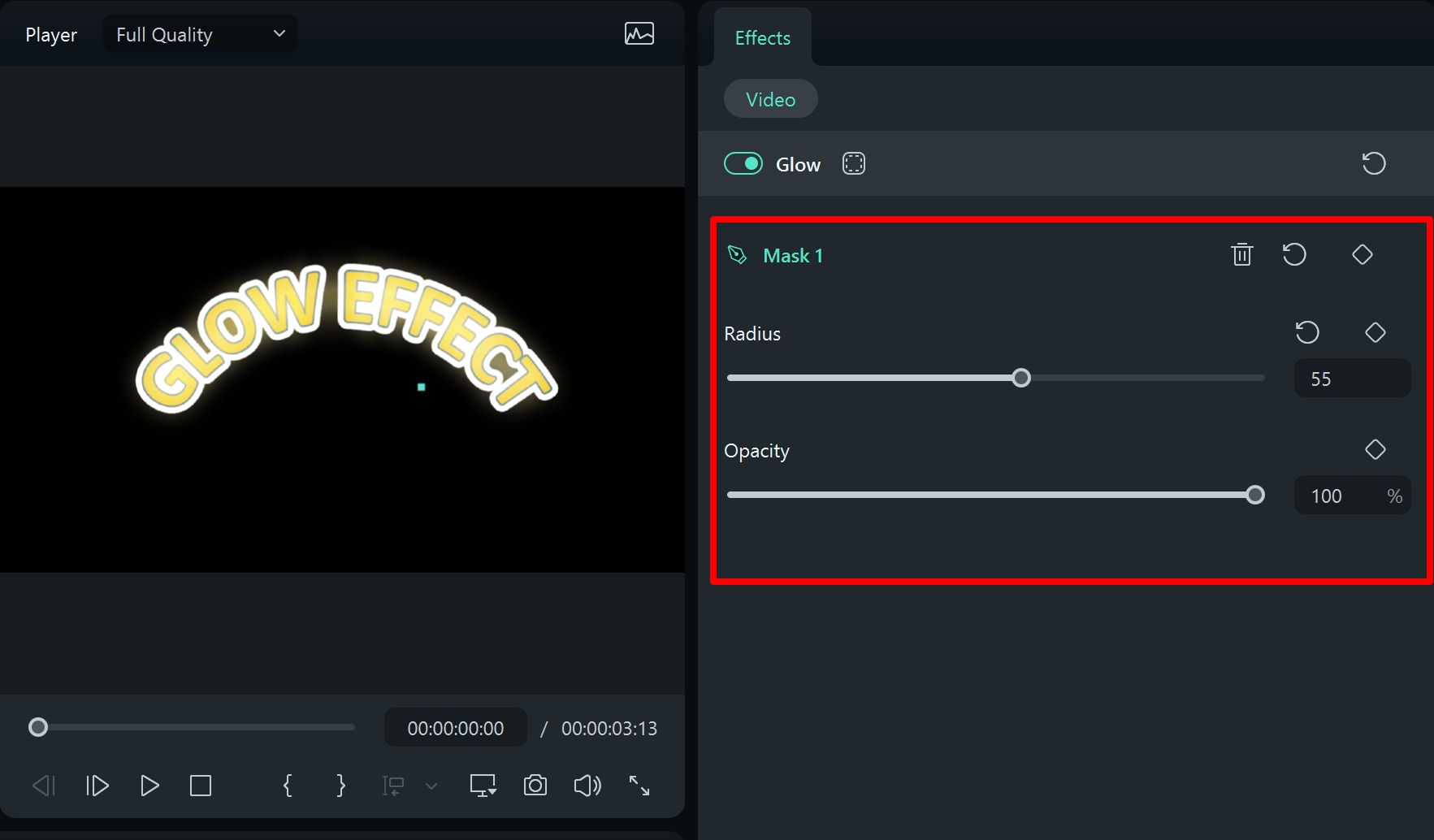
Now that you've learned how to create advanced glow effects in Filmora, let's explore how it compares with Premiere Pro.
Part 3: Premiere Pro vs. Filmora: The Glow Text Showdown
When choosing a video editing application, weighing the pros and cons is one of the main steps, so this article compares glowing text effects in Adobe Premiere Pro and Wondershare Filmora to guide an informed decision.
| Aspect | Adobe Premiere Pro | Wondershare Filmora |
| Ease of Use | Steep learning curve with a complex interface | Drag-and-drop interface |
| Features | Advanced text effects with custom glow options | Provides in-built text effects templates |
| Rendering Speed | Slower on low-end systems | Faster rendering with real-time previews |
| Target Users | Professionals looking for advanced editing tools | Beginners and non-professionals for all types of editing tasks |
Recommendation: Choose software to enhance text with glow effects based on your proficiency, budget, and project goals.
After comparing the two tools, let's check out additional resources to enhance neon effects in Premiere Pro.
Part 4: Exploring Resources Sites for Enhanced Neon Effects in Premiere Pro
Several valuable resources are available to enhance the creation of glow text in Premiere Pro, offering templates explicitly designed for this purpose. Here are three noteworthy sites:
Envato Elements
Envato Elements offers a vast collection of glow and neon templates for Premiere Pro, ideal for creative professionals. Key features include:
- Unlimited template downloads with a subscription.
- Access to animated text effects.
- Streamlined workflow for high-quality production.
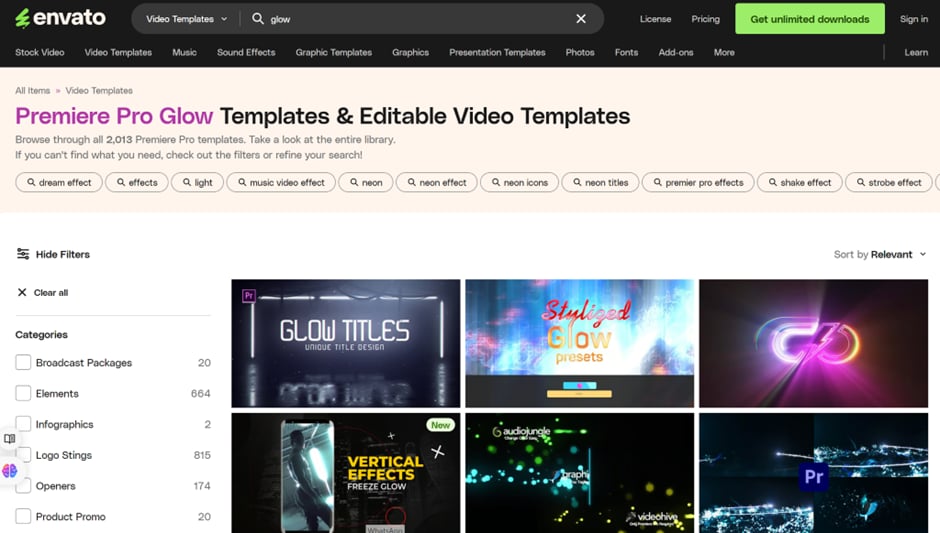
Motion Array
Motion Array provides a wide selection of neon-themed Premiere Pro templates for enhancing video projects. Features include:
- Neon logo reveals and text animations.
- User-friendly templates for quick integration.
- Specific templates like Neon Logo Reveal for added visual impact.
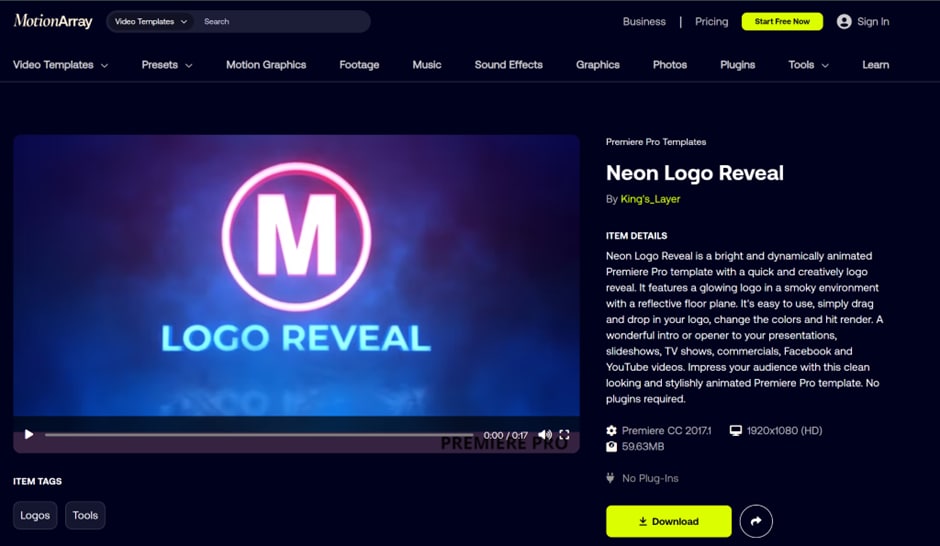
Mixkit
Mixkit offers free Premiere Pro neon templates, catering to budget-conscious users. Key features:
- Free, high-quality neon text animations.
- Easy-to-navigate library for beginners and pros.
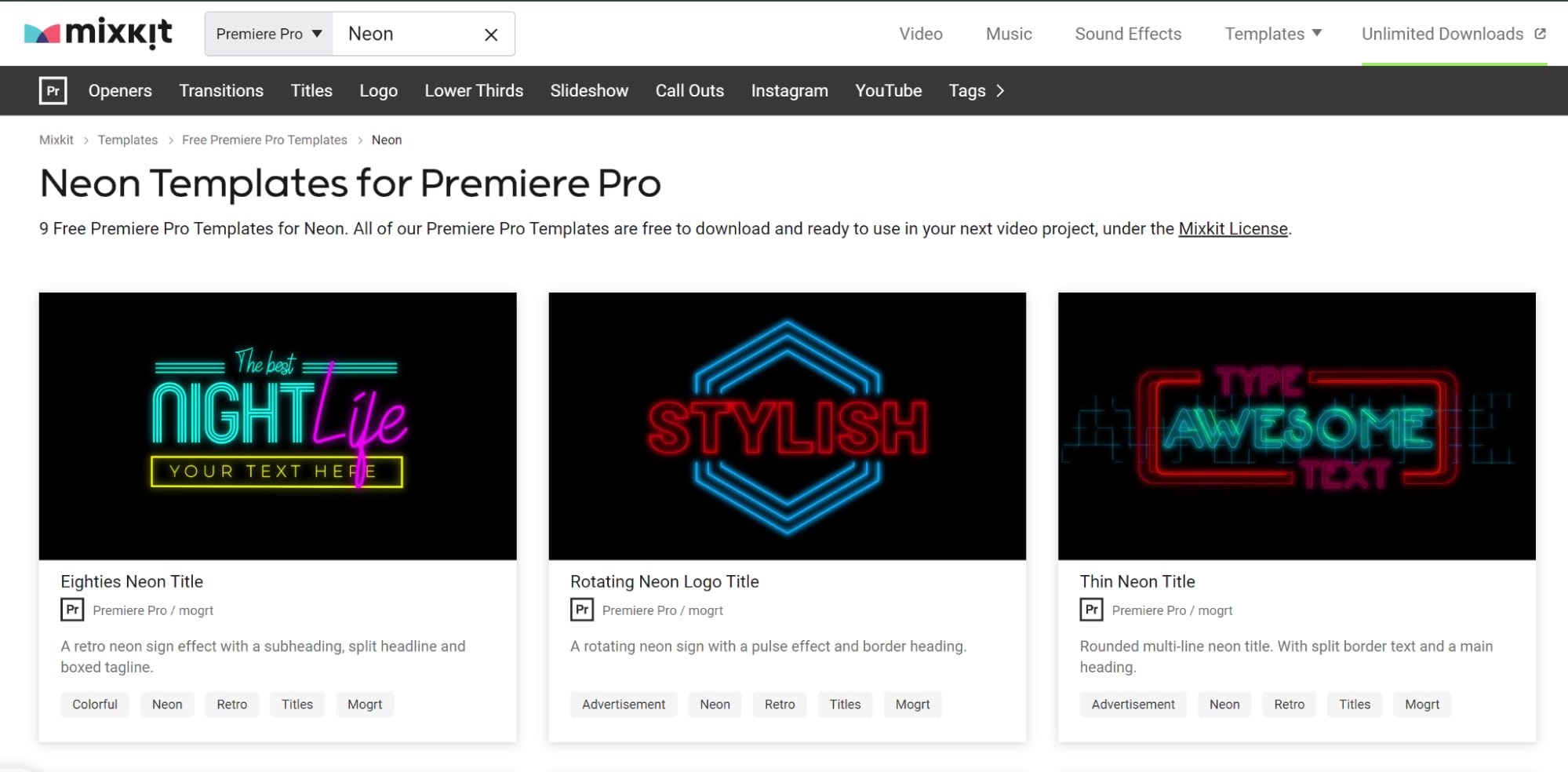
To further enhance your glow text effects, it's essential to explore dynamic techniques that can make your text stand out even more.
Part 5: How To Make Your Glow Text More Dynamic and Interactive
To make your text's glowing effects even better and more fun, you can use:
Animation for Added Movement
Use keyframe animations to bring your glowing text to life. Adjust properties like position, scale, and opacity over time to create engaging effects. For example, make the glow pulse in sync with background music or have the text gradually fade in and out.
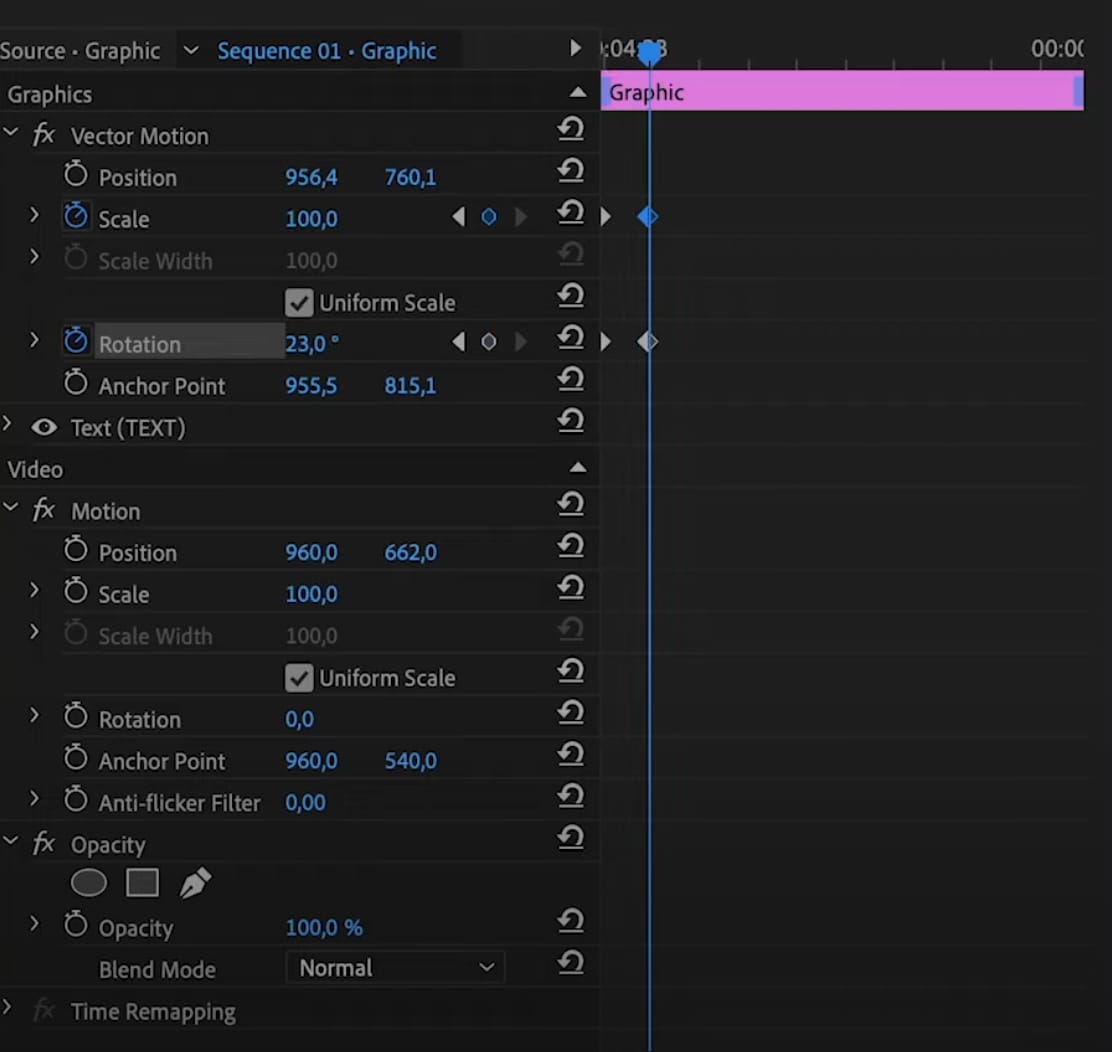
Layer Effects
Combine multiple glow layers with varying colors, blurs, and opacities to create a rich, dimensional look. Experiment with blend modes like "Screen" or "Overlay" to seamlessly integrate the glow with your video.
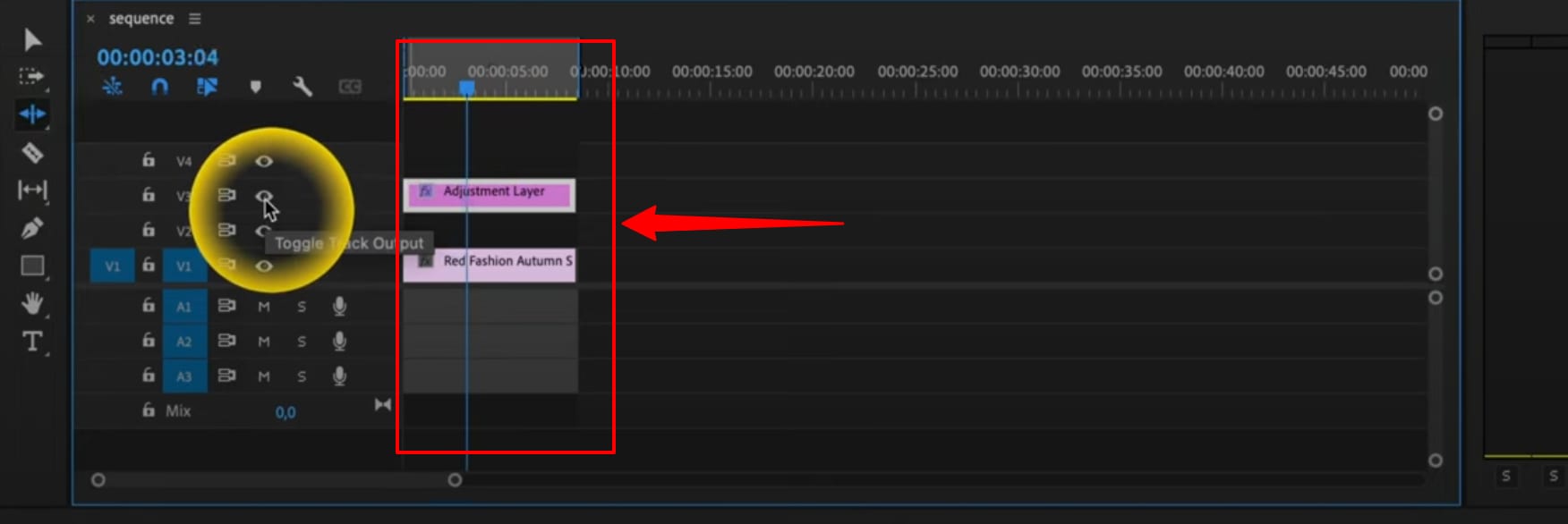
Color Gradients and Variations
Enhance your glow text with vibrant color gradients. Animate the gradient's position, angle, and color stops to achieve mesmerizing effects. Customize the gradient palette to match your brand or video's aesthetic.
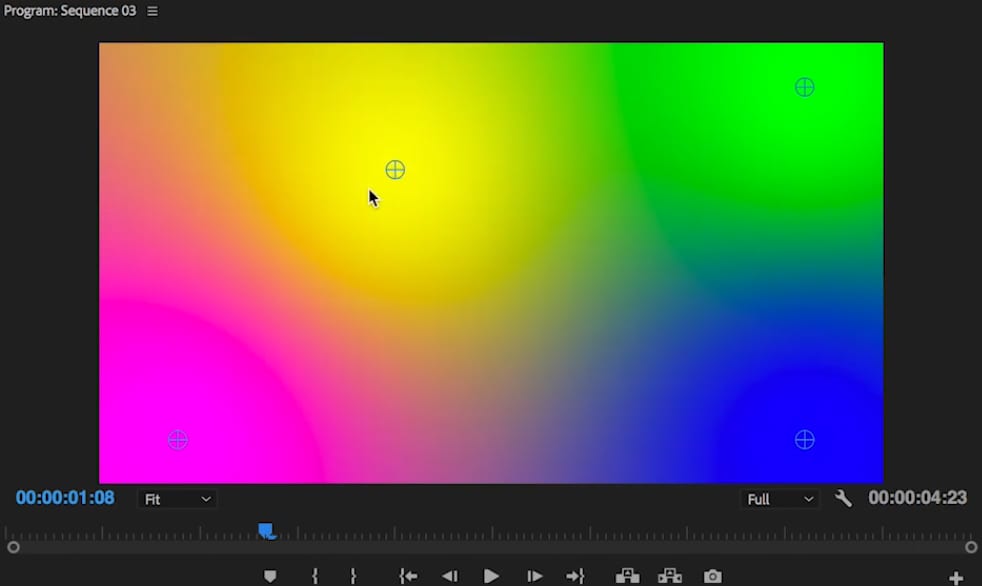
Conclusion
This article explained how to make text glow in Premiere Pro and Wondershare Filmora. It covered three methods in Premiere Pro: using the Essential Graphics panel, Gaussian Blur, and VR Glow effects. However, Filmora also offers ready-made glow effects that are quick and easy for beginners.
Trying different tools can improve video projects, adding brightness and appeal. Premiere Pro and Filmora each have their benefits. Premiere Pro is great for those finding advanced options, while Filmora is perfect for beginners with its easy-to-use interface and impressive neon effects. For anyone looking to learn how to make text glow in Premiere or who prefers more straightforward tools, both options can enhance video editing skills. Filmora's drag-and-drop controls and various effects make it easy to start creating professional-looking videos, making it a solid choice for anyone new to video editing.



