- Home
- DIY Special Effects
- Advanced Text Effects Techniques for AMV Edits
How to Add Text Effects for Stunning AMV Edits?
What you need to prepare:
- A computer (Windows or macOS)
- Your video materials.
- Filmora video editor
Import Your Clip
Open the Filmora and import the video clip you want to work with. You can do this by navigating to the "Import Media" section. There is also an alternative to drag and drop the clip directly.
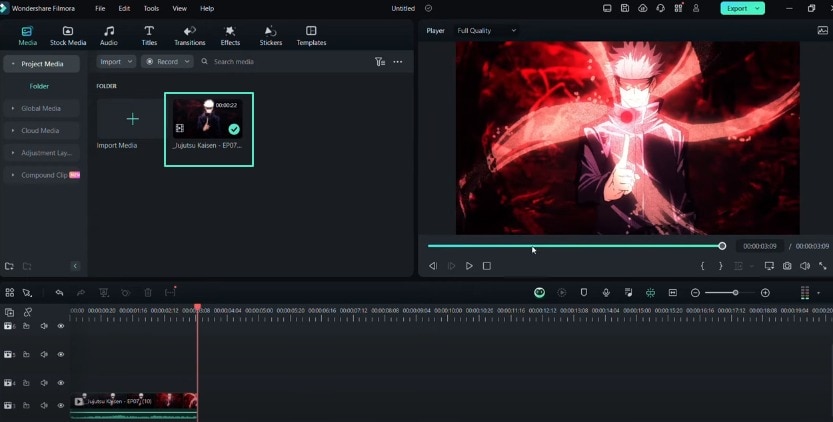
Add the Clip to the Timeline
After importing your clip, you should bring it onto the timeline track. It will allow you to make further modifications and adjustments.
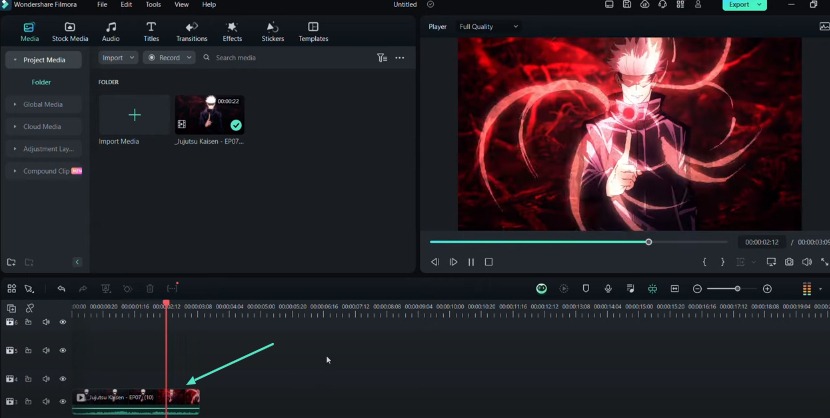
Create Black Bars with the Parallel Lines Mask
To create black bars for your edit, you must utilize the "parallel lines" mask feature in Filmora. Start by adding a black solid layer to the timeline. Then, go to the "Mask" section and change the "Rotate" option to 90 degrees. You can also adjust the width of the bars according to your preferences.
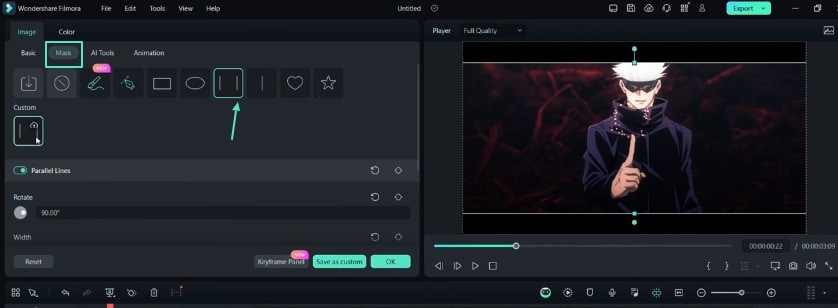
Add Text and Adjust the Bar Positions
With the black bars in place, you can now add text to your project. Use the text tool in Filmora to write any text you want. Once the text is added, you can adjust the positions of the black bars to complement the text placement.
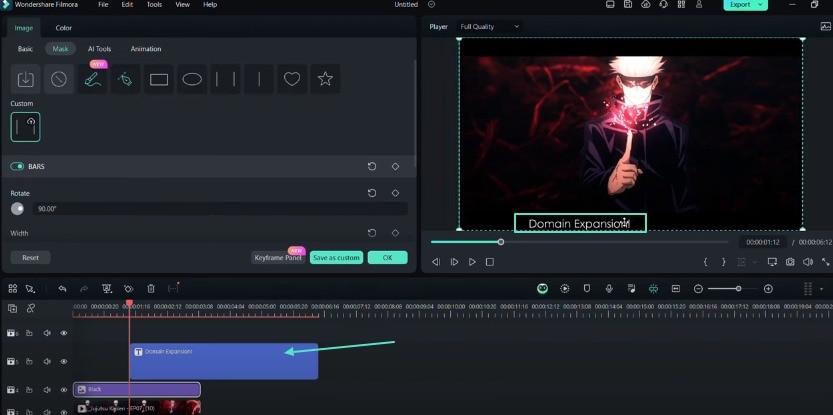
Create a Compound Clip
You need to create a compound clip to create a glowing effect on your text. Select the text layer and the black bars, right-click, and choose the "Create Compound Clip" option. After creating the compound clip, apply the "BCC Plus Glow" effect to it. Open the effect settings and adjust the brightness, "Blur X," and "Blur Y" values to achieve the desired glow.
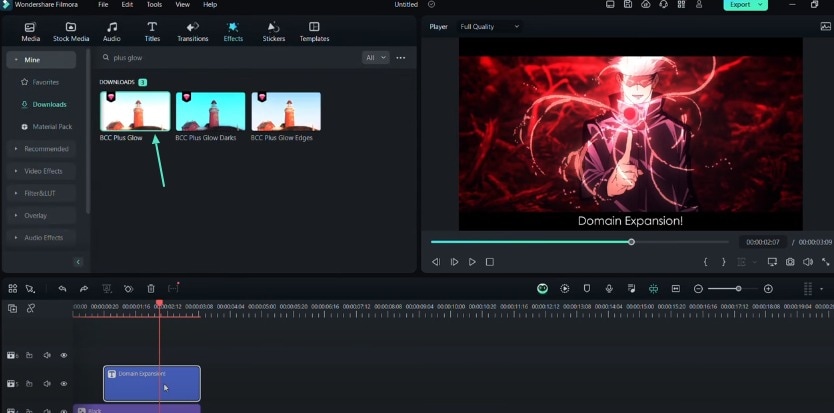
Add a Graph
In the keyframe panel, you should keyframe the position of your text to create animation. You can add a graph to control the motion of the text. It will allow for smooth transitions and movements.
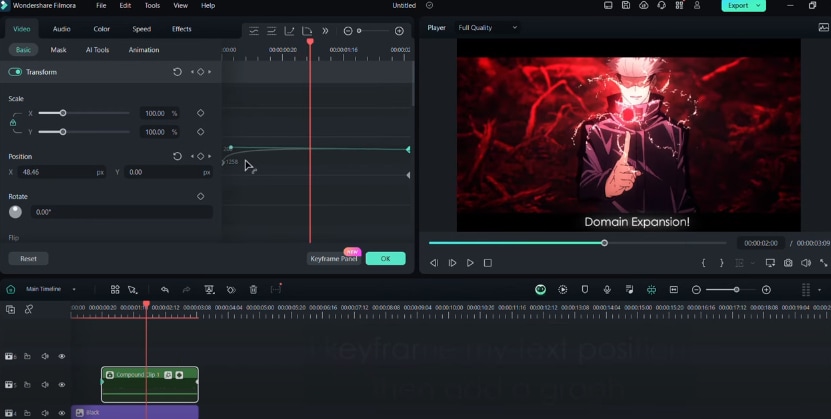
Apply Motion Blur Effect and Keyframe Opacity
You need to apply the motion blur effect to make the text animation look smoother. Go to the effects tab and select the "Motion Blur" effect. Change the blur value and ensure that "BCC Blur" is turned on. You can also keyframe the opacity of the text to create fading effects.
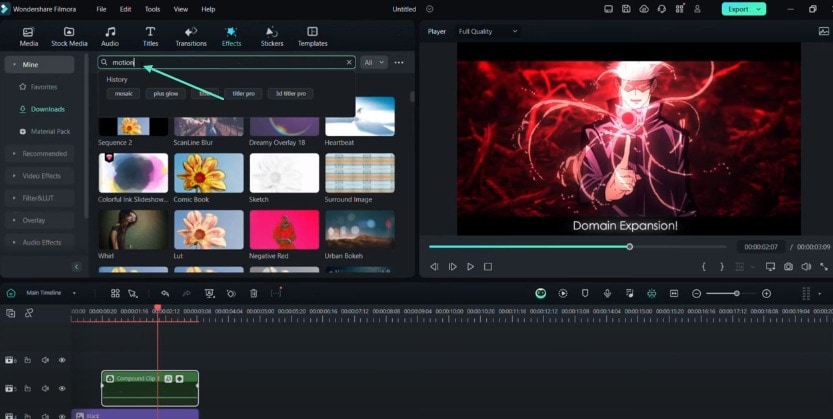
Explore 3D Title Presets
Filmora offers a variety of pre-made title presets that you can explore. Go to the "Titles" tab and browse the available 3D Title presets. You can modify the scale of the text to make it look bigger or smaller. You can also check out the VFX text presets for more creative options.
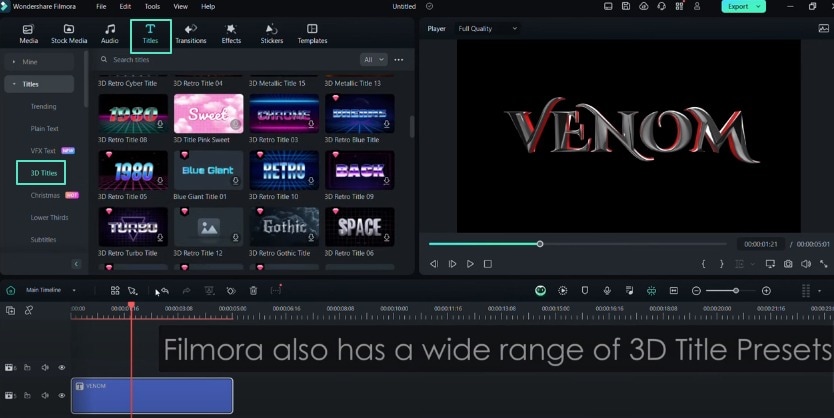
What you've learned:
- Professional text sequences can increase the visual impact of your AMV projects. You can create captivating text effects for your AMV edits in Filmora. The software offers many tools to enhance your text effects. You can precisely control text positioning, scale, rotation, and more. Filmora Creator Hub has many such tutorials on different effects. Check them out!




