Video editing on iPhones has become incredibly popular, allowing users to create and share engaging content easily. Slow motion is one of the most captivating effects, which can add drama and highlight key moments in your videos. So, how do you slow down a video on an iPhone?
In this guide, you’ll explore easy methods using built-in apps and be introduced to Wondershare Filmora, a powerful tool for advanced video editing on your iPhone. Whether you’re using an iPhone 11, 12, 13, or higher, this guide has you covered with step-by-step instructions to make your videos stand out!
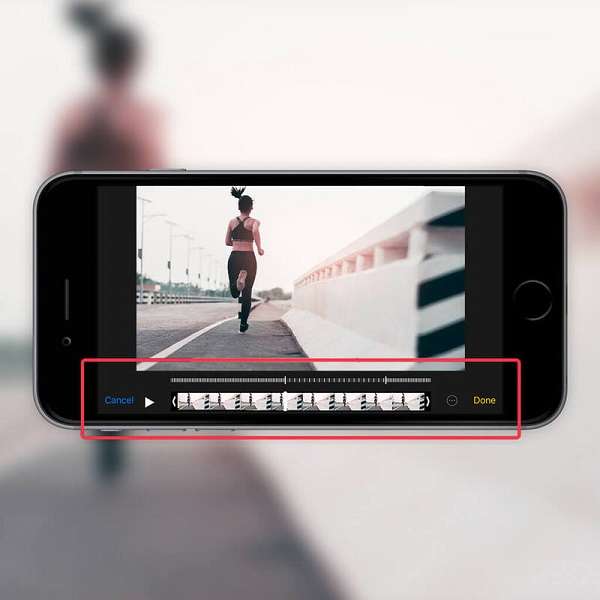
In this article
Part I: Turn iPhone Video Into Slow Motion Using Wondershare Filmora
Wondershare Filmora is a powerful video editing app that makes it easy for anyone to create professional-looking videos. Its user-friendly interface allows even beginners to learn how to edit videos and add special effects quickly. Filmora offers a wide range of features, from basic editing tools to advanced effects, making it a great choice for both novice and experienced video editors.
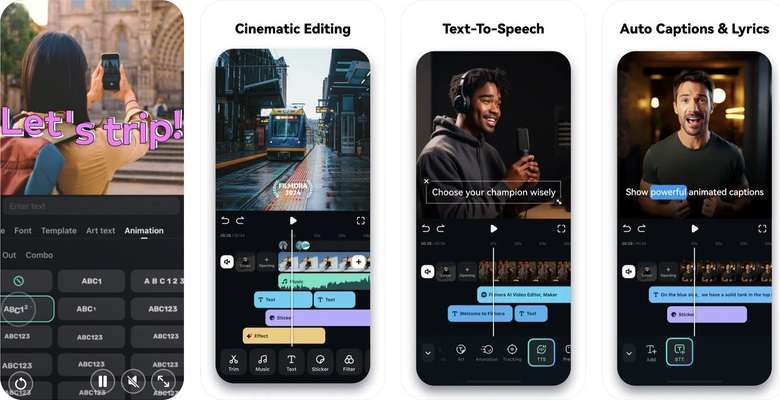
One of the biggest advantages of using Filmora is its simplicity. You don’t need to be a tech expert to use it. The app provides clear instructions and intuitive controls, allowing you to focus on your creativity rather than getting bogged down by complicated software. Plus, Filmora supports various video formats and resolutions, ensuring your videos look great on any device.
Step-by-Step Guide to Slowing Down Videos With Filmora
With Filmora, you can start producing excellent content without having to be an expert in technology. Take a look at how simple it is to use Filmora below:
Step 1: Go to the App Store on your iPhone and search for Filmora. Download and install the app. Once installed, open the app and sign up or log in with your Wondershare account.
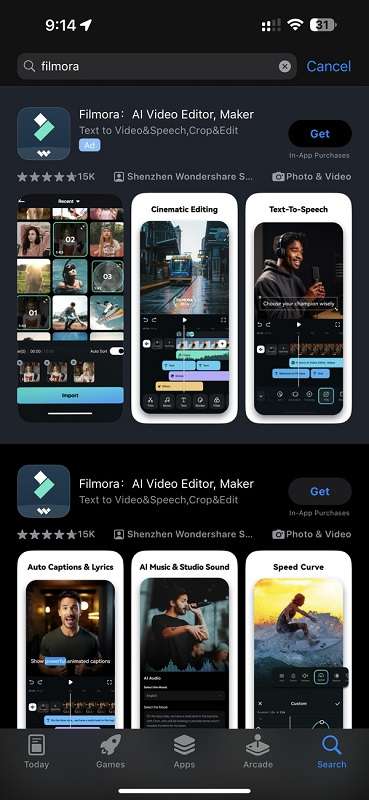
Step 2: On the main interface, tap the New Project button to add the video you want to edit. You can import videos from your iPhone’s camera roll, iCloud, or other storage locations. Wait for a few seconds as Filmora imports your video.
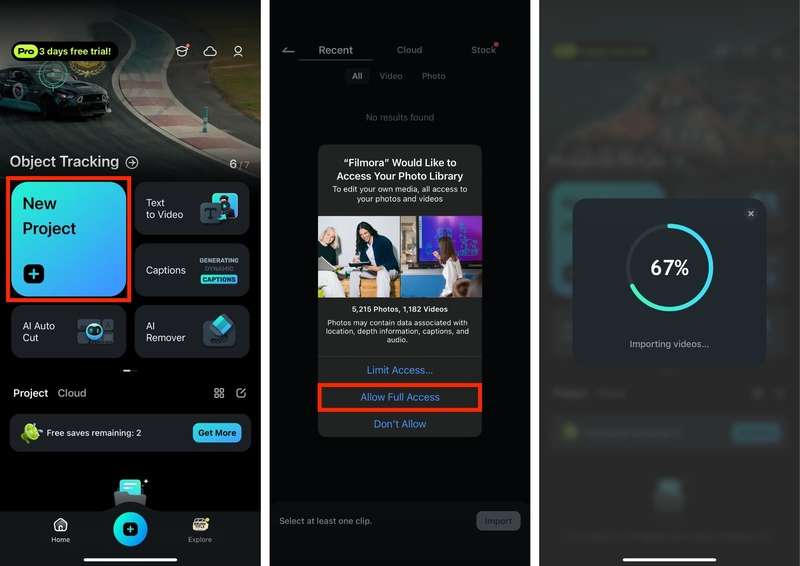
Step 3: At the bottom of the screen, tap the Speed button to adjust the speed of your video. To slow down your video, drag the slider to the left. You can preview the changes in real time to see how the slow-motion effect looks. Once satisfied, click the "Check" icon to save the changes.
Tip: You can fine-tune your video using Filmora’s endless video editing features. You can apply effects and filters, turn your videos into animations, put the video in reverse, and many more!
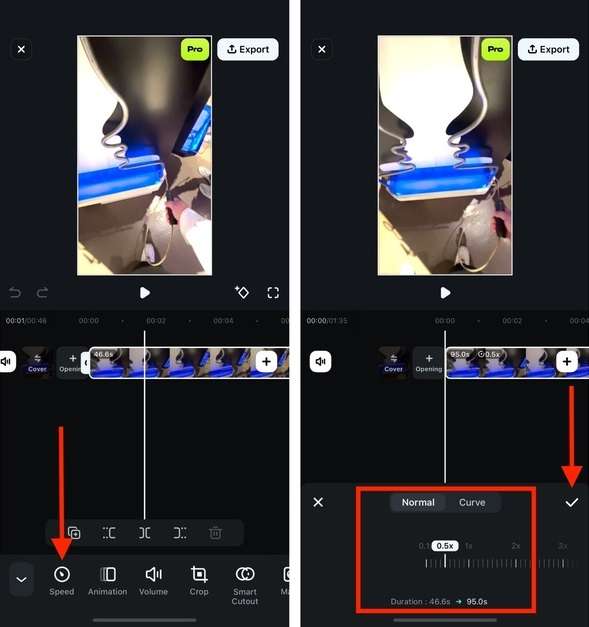
Step 4: Once you’ve finished editing your slow-motion video, export and share it. Tap the Export button and choose the desired video quality and format. You can save the video to your camera roll or directly share it on social media platforms like Instagram, Facebook, and YouTube.
Advanced Features in Filmora for Slow Motion Videos
Here are just some of the advanced features you’ll get to take advantage of if you use Filmora:
- Speed Ramping. Aside from the simple slowing down of videos, Filmora has a Speed Ramping feature that allows you to alter the speed of your film. It allows you to have better control over your keyframes to achieve distinctive cinematic effects.
- Adding Transitions and Effects. Filmora offers a variety of transitions and effects to enhance your slow-motion videos. You can add smooth transitions between clips to create a seamless viewing experience. To add a transition, tap the "Transition" icon and choose from the available options. Drag and drop the transition between clips to apply it.
- Enhancing Video Quality and Stabilization. Slow-motion videos can sometimes appear shaky or blurry. Filmora includes tools to enhance video quality and stabilize your footage. Tap on the "Enhance" icon to access options like brightness, contrast, and saturation adjustments. To stabilize your video, tap the "Stabilize" icon and follow the instructions to reduce shakiness.
With Wondershare Filmora, turning your iPhone videos into slow-motion masterpieces is simple and fun. Following these steps, you can create captivating slow-motion videos that stand out and impress your audience. So, give Filmora a try and unleash your creativity today!
Part II: How To Make a Normal Video Slow Motion on iPhone With Built-In Apps
Slowing down a video enhances the dramatic effect, emphasizes important moments, and adds a creative touch to your videos. Whether you’re capturing a sports event, a fun moment with friends, or a beautiful scene in nature, slow motion can make your videos more engaging and memorable. These methods apply to iPhone 11, 12, 13, 14, and 15.
Method 1: Edit Existing Videos Using iMovie
iMovie is a free video editing app developed by Apple, making it an ideal choice for iPhone users. It offers a range of editing tools that are easy to use, allowing you to create professional-looking videos without any hassle. One of its great features is the ability to apply a slow-motion effect to your existing videos.
Step 1: Open the iMovie app on your iPhone to get started. If you don’t have it installed, you can download it from the App Store. Once you have iMovie open, start a new project by selecting Movie.
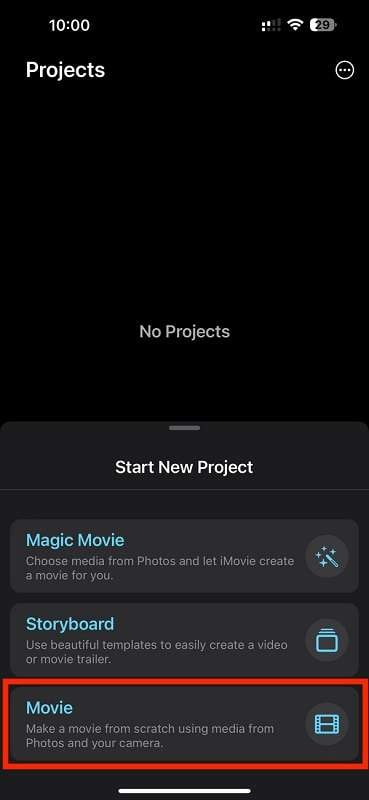
Step 2: You will be prompted to choose a video from your camera roll. Select the video you want to edit and tap Create Movie at the bottom of the screen.
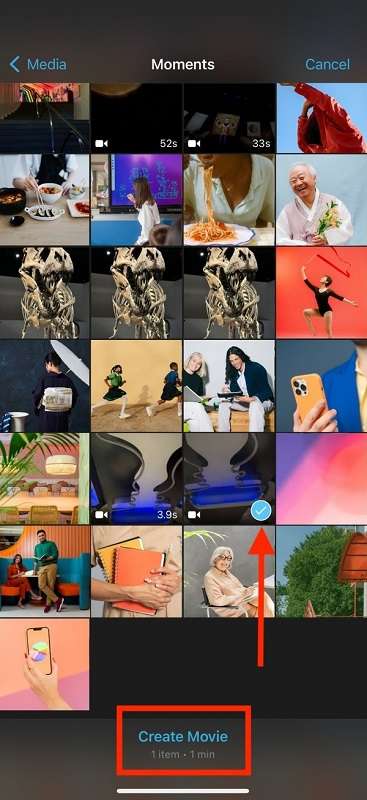
Step 3: With your video loaded into iMovie, tap on the video clip in the timeline to select it. A menu with various editing options will appear at the bottom of the screen. Tap the Speed icon, which looks like a speedometer.
Step 4: On the emerging slider, adjust the speed of your video. To slow down the video, drag the slider to the left. You can set the speed to 1/2, 1/4, or even 1/8 of the original speed.
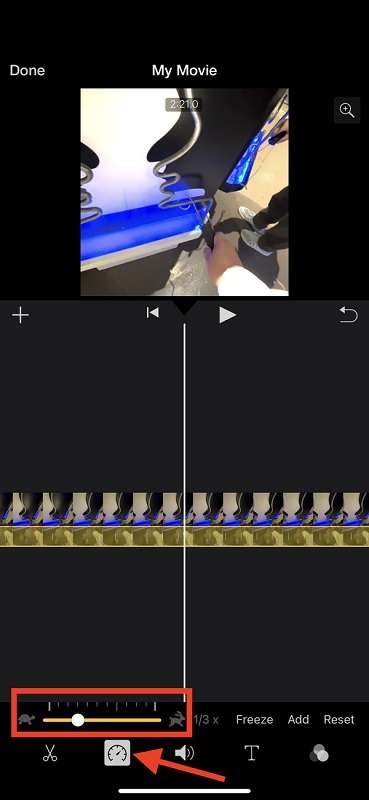
Step 5: Once finished, tap Done to access the save options. Click the "Export" icon and choose Save or Share Video or the Export Project option.
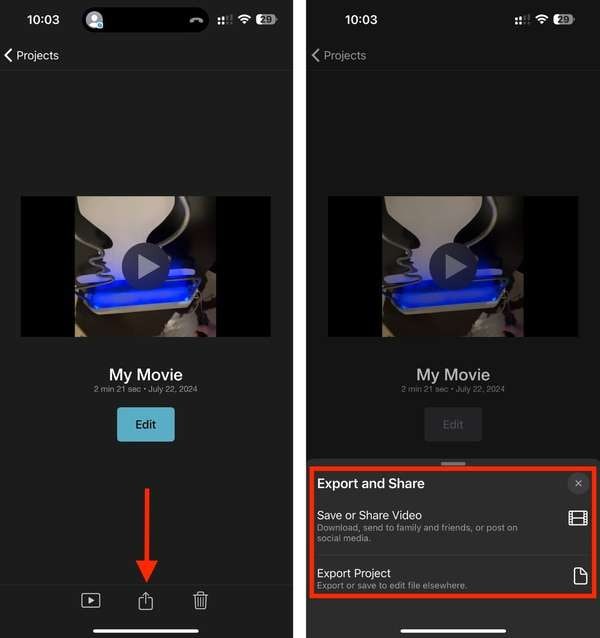
Tips for Fine-Tuning Speed Adjustments
After applying the slow-motion effect, you might want to fine-tune the speed adjustments to get the perfect effect. Play back your video to see how it looks. If you need further adjustments, drag the speed slider until you are satisfied with the result. You can also split the video into multiple segments and apply different speed settings to each segment for a more dynamic effect.
Method 2: Recording in Slo-Mo Mode
Recording in Slo-Mo mode is a great way to capture fast-moving action and transform it into smooth, dramatic, slow-motion footage. Here’s a detailed guide on how to record slow-motion videos on your iPhone, including tips for getting the best results.
Step 1: Tap the Camera app icon on your iPhone’s home screen to open it. Swipe left or right on the screen to cycle through the camera modes (Photo, Video, Portrait, etc.) until you reach Slo-Mo.

Step 2: Choose from two different frame rates for recording on iPhone Slo-Mo mode.
- 120fps: Suitable for everyday slow-motion shots and provides a smooth effect without taking up too much storage.
- 240fps: Ideal for capturing very fast movements, such as sports or quick action scenes, offering the smoothest slow-motion effect. However, it uses more storage space and might require better lighting.

Step 3: Frame your shot and make sure the scene is well-lit. Tap the red record button to begin capturing your video in Slo-Mo mode. Keep your iPhone steady or use a tripod to avoid camera shake, which can affect the quality of your slow-motion footage.
Step 4: Record the action you want to capture. Tap the "red record" button again to stop recording. Your video will automatically be saved to your Camera Roll.
By following these steps, you can easily create stunning slow-motion videos using the built-in apps on your iPhone. Whether you edit existing videos with iMovie or record directly in Slo-Mo mode, you’ll be able to capture and share those special moments in a unique and captivating way.
Conclusion
There are several ways to turn iPhone video into slow motion, from using the built-in Photos app and iMovie to recording directly in Slo-Mo mode. Each method offers unique benefits, allowing you to create dramatic and engaging slow-motion videos.
For those looking for more advanced features, Wondershare Filmora is an excellent choice. It provides powerful editing tools in a user-friendly interface, making it easy to enhance your videos. So, if you’re still wondering, "How do you slow down a video on iPhone," try Wondershare Filmora today and unlock your creative potential!



 100% Security Verified | No Subscription Required | No Malware
100% Security Verified | No Subscription Required | No Malware

