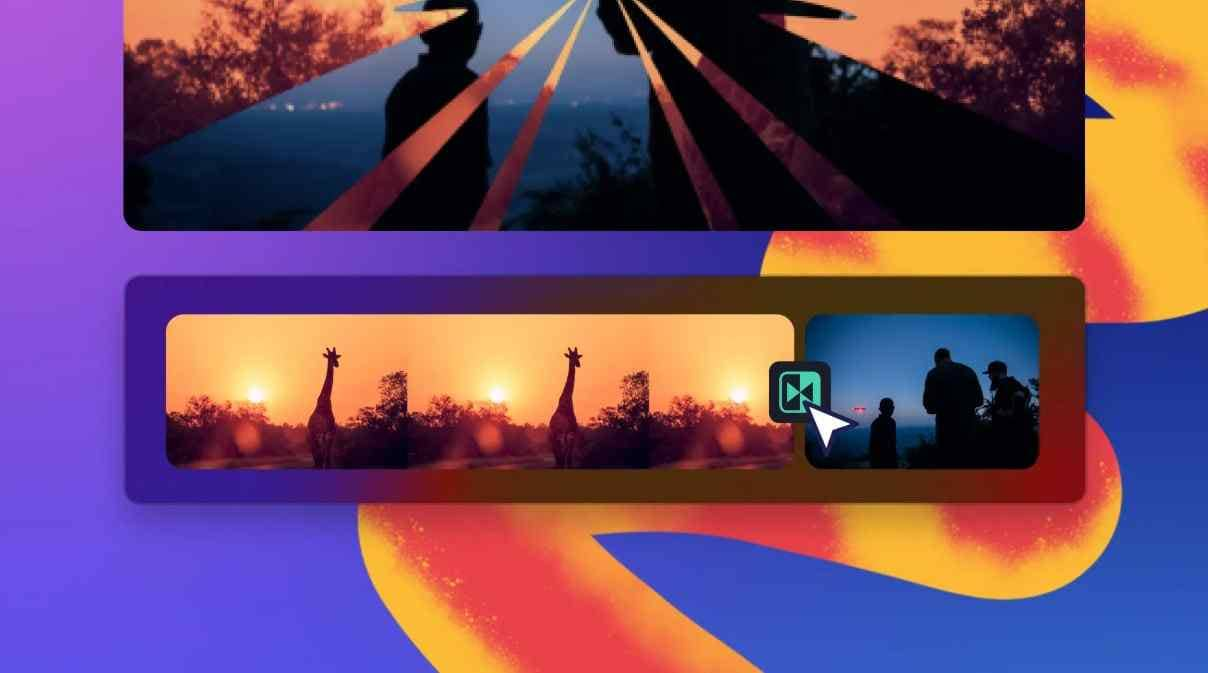Videos help you connect with your audience, building a strong emotional connection and your unique identity. They come in handy when you want to tell your story to the world, share product reviews, or give instructions regarding using one. To make this possible, you need practical tools to stay committed to your business values and services.
However, you must learn methods regarding how to turn a landscape video into a portrait to use these tools effectively and get it sorted. This article will discuss the tested ways to change your portrait video into a landscape to make your video content stand out online.
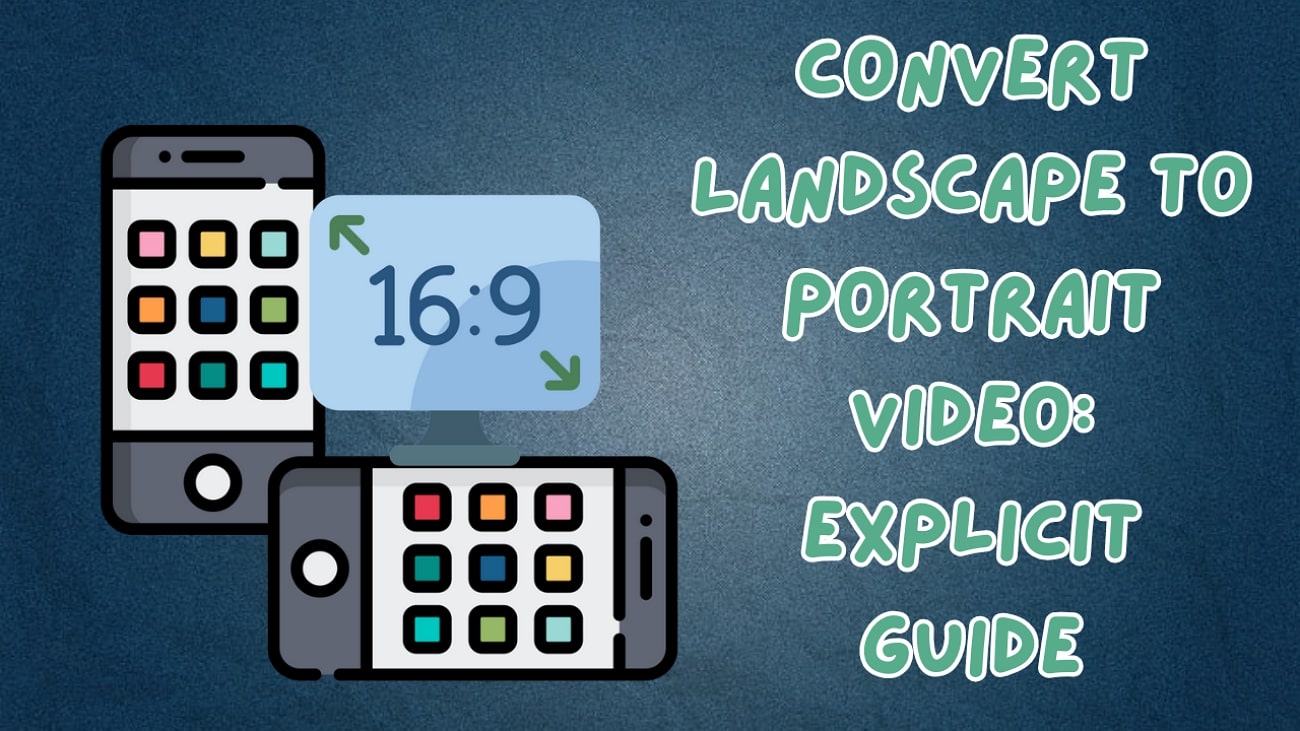
In this article
Part 1. Ways to Convert Landscape Video to Portrait Video From Your Phone
Various short video platforms now support vertical videos to keep the audiences engaged. Thus, you must embrace vertical video content creation to keep up with the trends and ensure your credibility online. These methods let you change your video's orientation from landscape to portrait without distortions or black bars while you are on the go. Now, let's explore different methods you can use with your smartphone to achieve the desired results:
Method 1. Change Your Video's Orientation with Built-in Utilities of Smartphone
Did you record your video vertically, and now it's displaying in the wrong rotation? You no longer need to worry because you can flip the video over per your required direction using the Google Photos app. Here's how you can rotate your video on Android and iOS using their built-in methods:
- On the Android Platform. Begin by opening the Google Photos app and taking out the video you want to rotate. Find the "Edit" button below and press it for the "Crop" feature. Then, locate the "Rotate" icon and download your video with a new orientation by tapping on the "Save Copy" button.
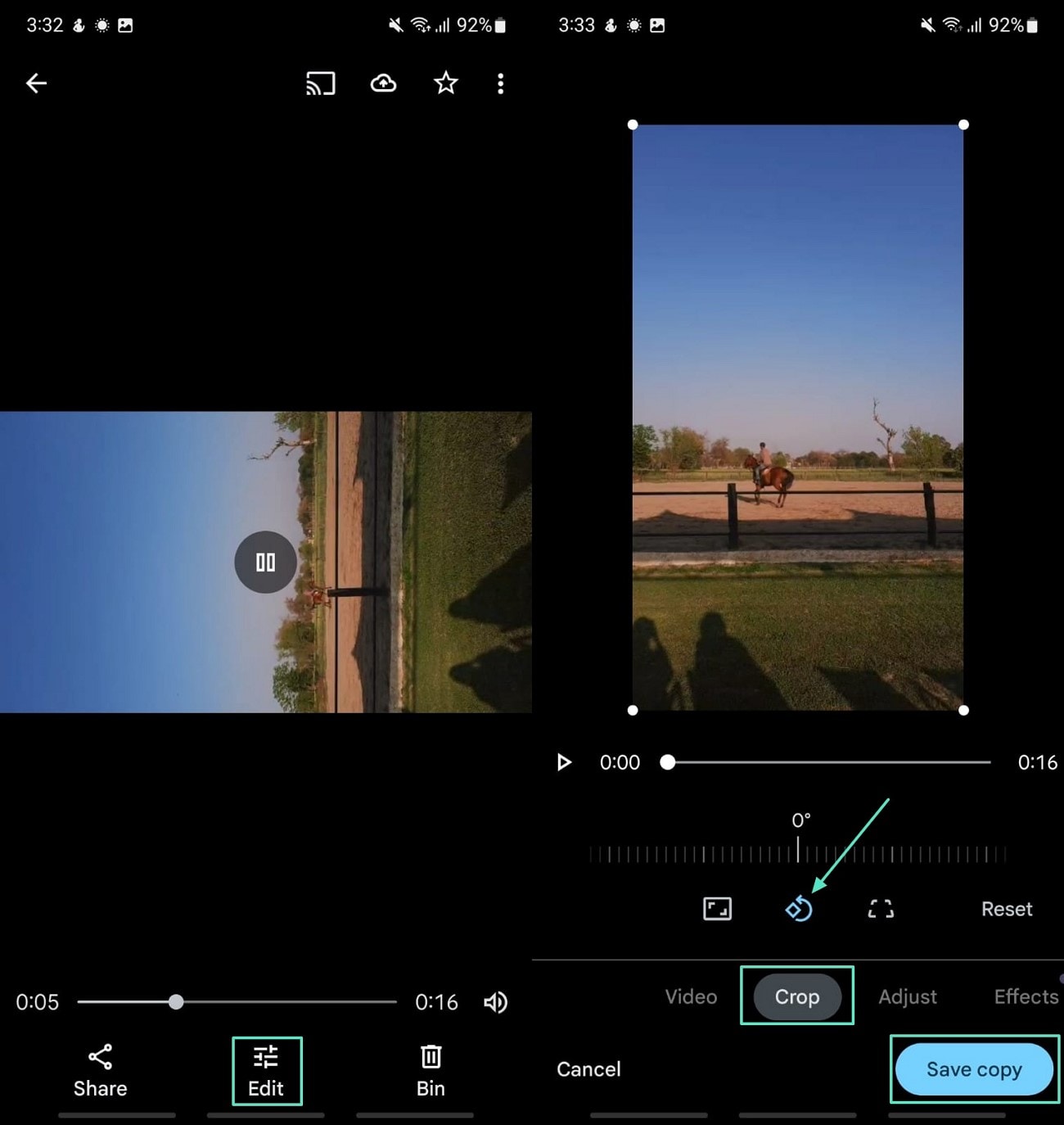
- On the iPhone and iPad. To begin, open the video you want to edit on the Photos app and press the "Edit" option. Next, shift to the "Crop" section and tap on the "Rotate" icon. Finally, hit the "Done" button at the top right corner to save the video.
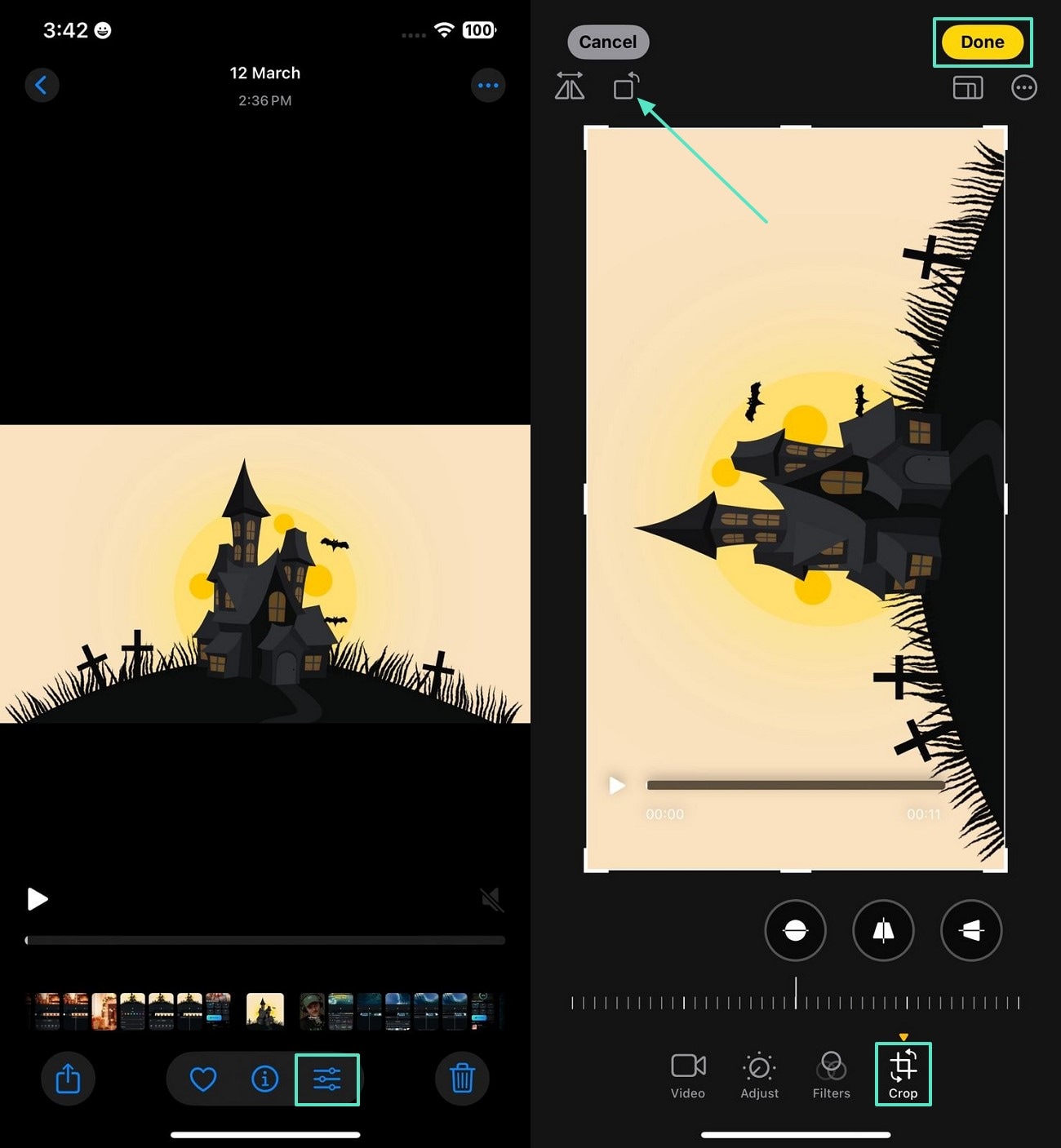
Method 2. Changing Orientation with the Filmora App
Searching for methods regarding how to change portrait video to landscape without facing any distortion? Filmora App [iOS/Android] is a video editing application that lets you change your previously recorded portrait video to landscape. The application offers different methods to modify the orientation of your document according to your preferences. Follow these steps below to convert your horizontal video to vertical:
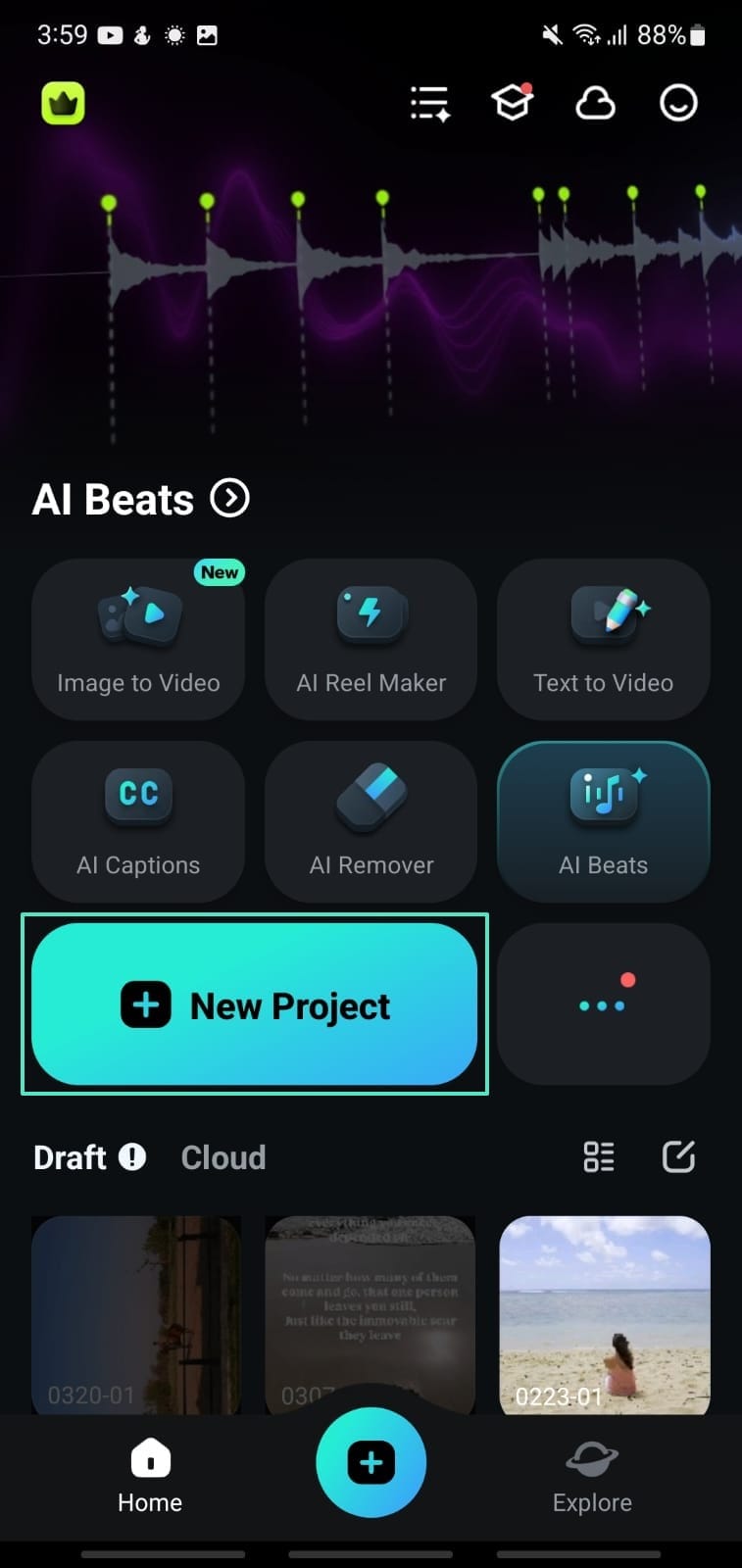

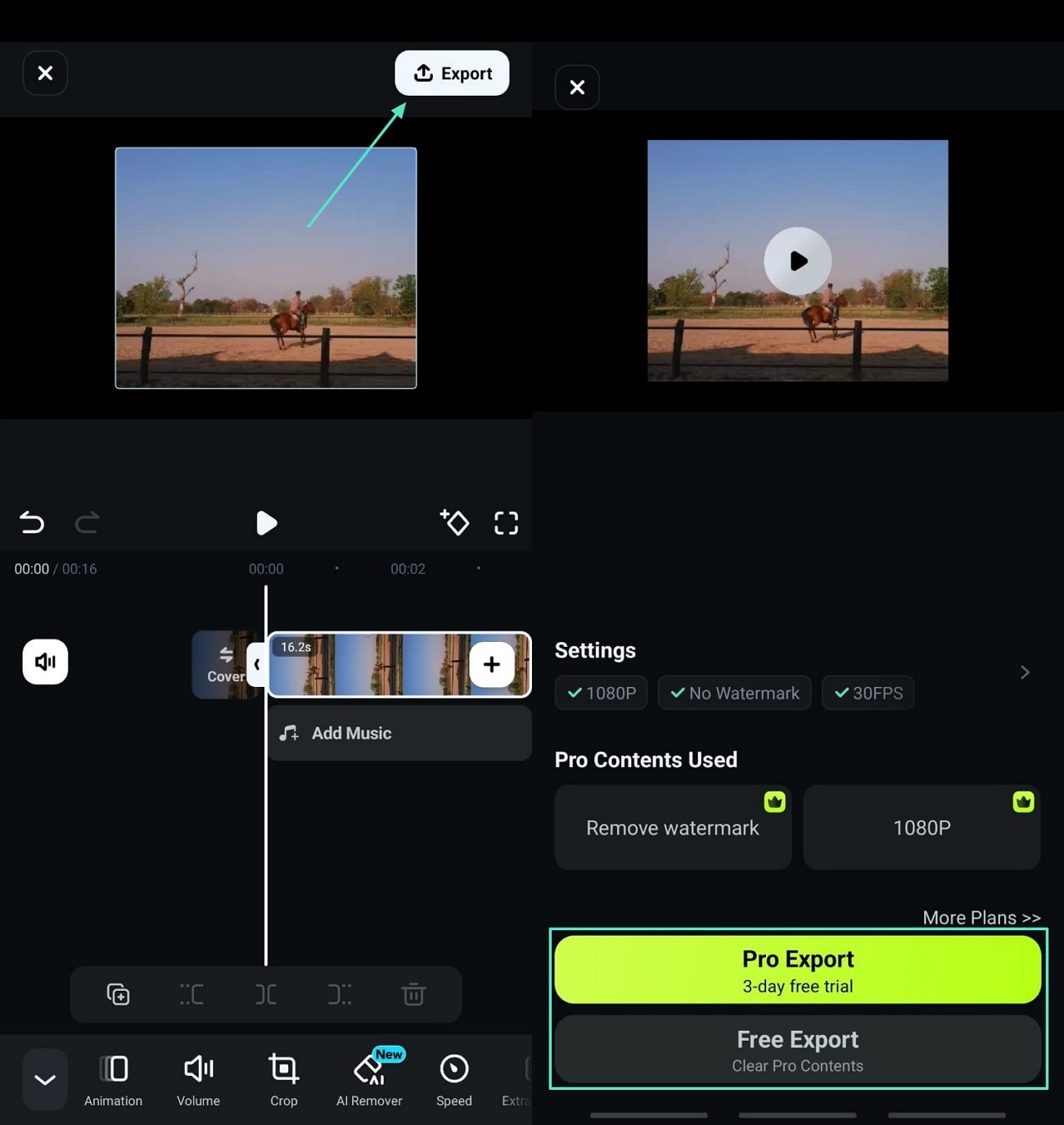
Method 3. Trying Split Screen Template in Filmora App
As an influencer, you can achieve virality by uploading split-screen videos to your social accounts. For this, learning how to turn a landscape video into a portrait becomes essential. Filmora App offers several split-screen templates that suit your liking and requirements. Using this application, users get the ability to instantly change the orientation and merge multiple videos into a single post. Read the steps mentioned below to explore how to use this application:
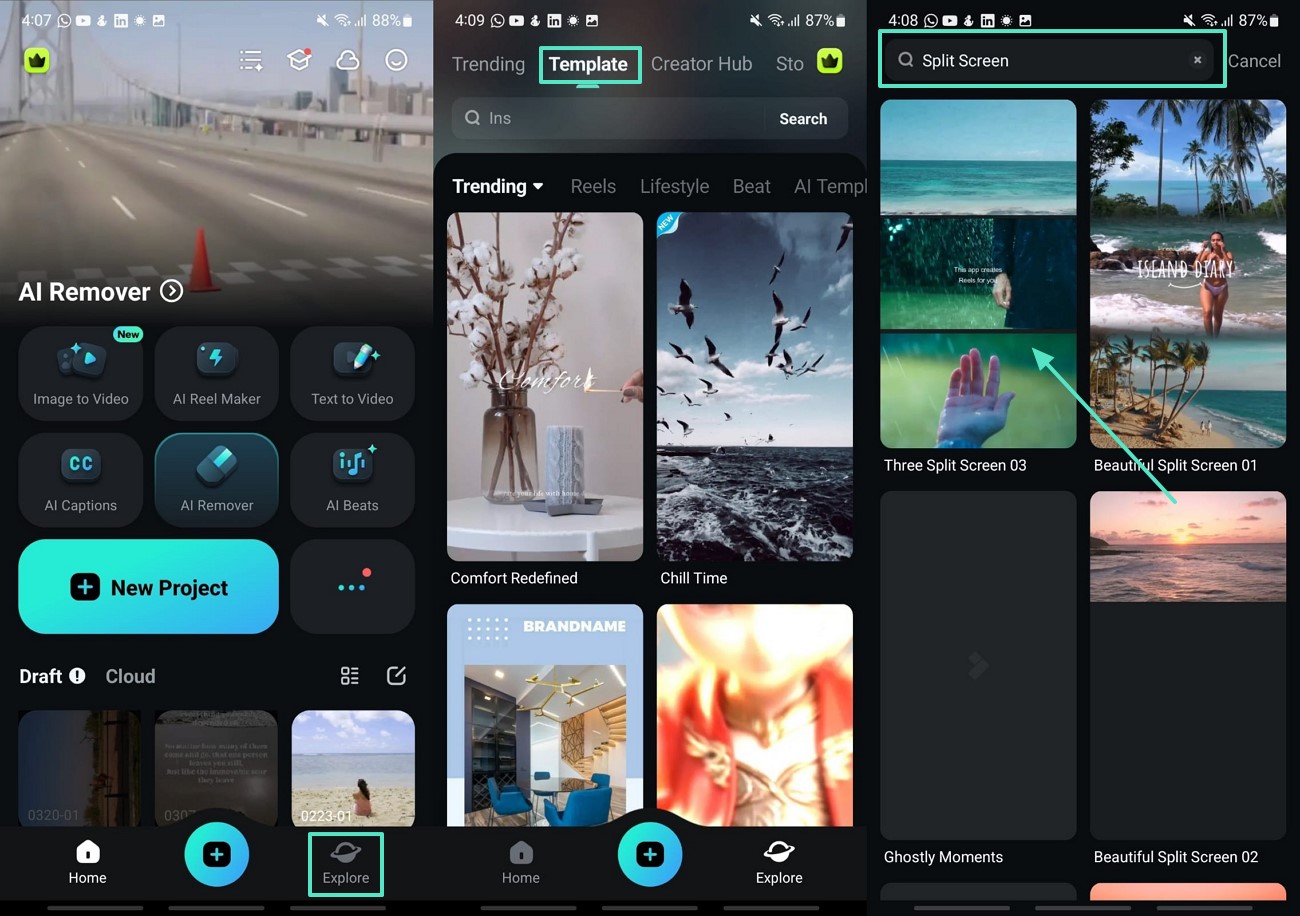
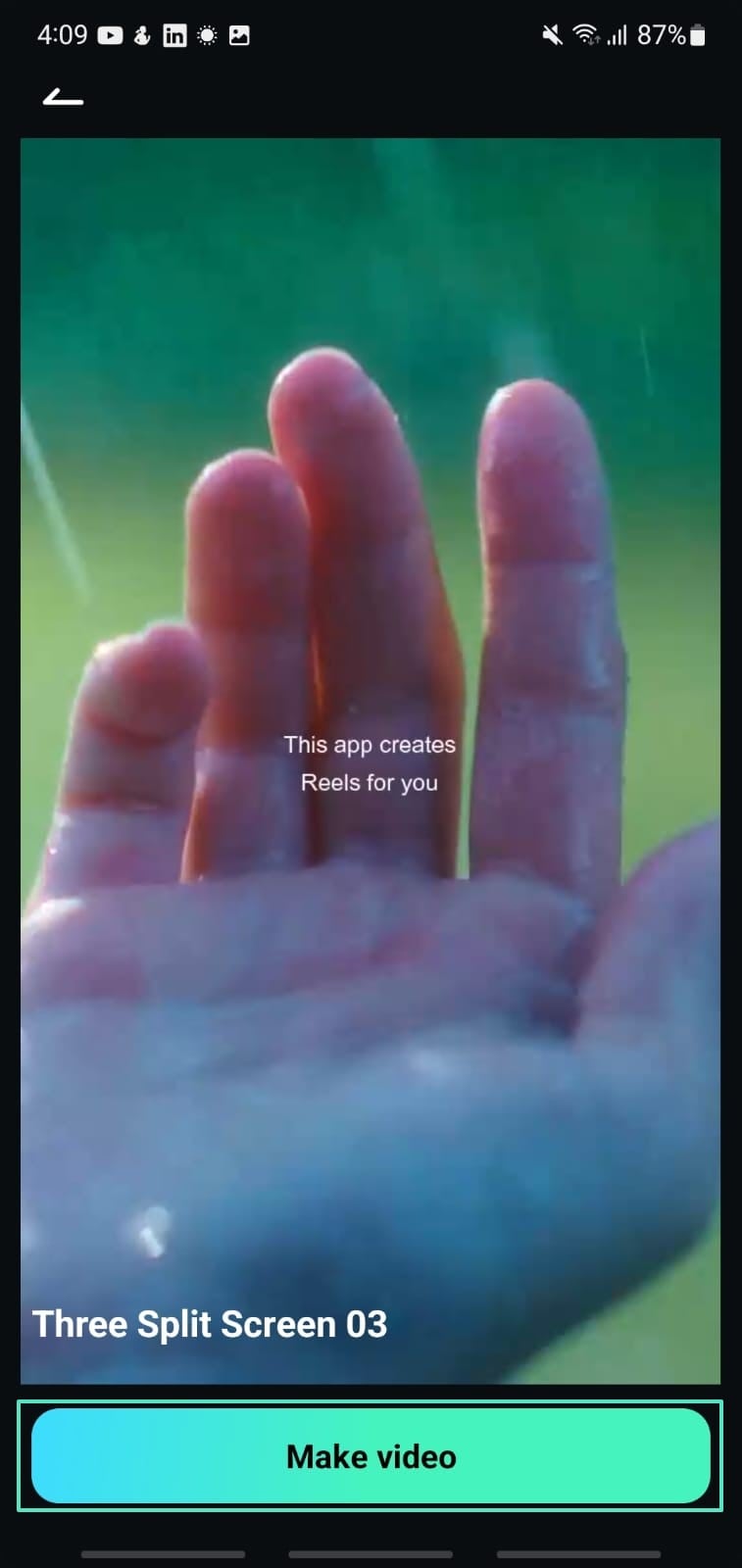
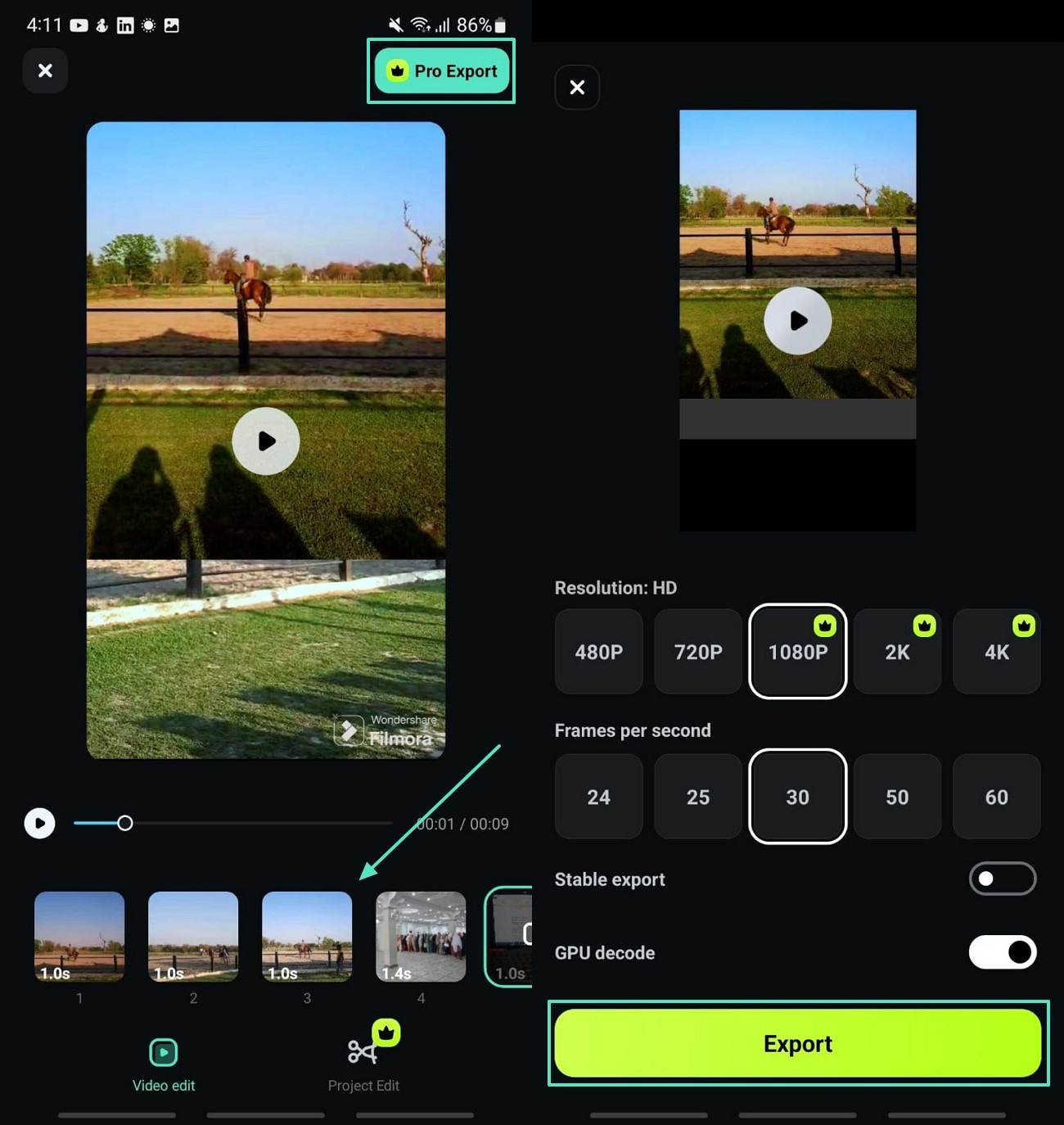
Part 2. Changing Video Orientation On Your PC
As a content creator who prefers to work from their desktop to change the orientation of their videos with more precision and accuracy, use Wondershare Filmora. This AI-powered tool allows users to convert landscape videos into portraits by offering different methods. Mentioned below are the methods you can use to change the orientation of the video using this comprehensive tool:
Method 1. Crop the Video Using Filmora
The user-friendly interface of Filmora works well on Windows and macOS, letting you crop your video according to your desired orientation. When looking for software on how to change the landscape to portrait, get Filmora on your desktop and start fixing your videos. Learn how to perform the task by following the steps below:
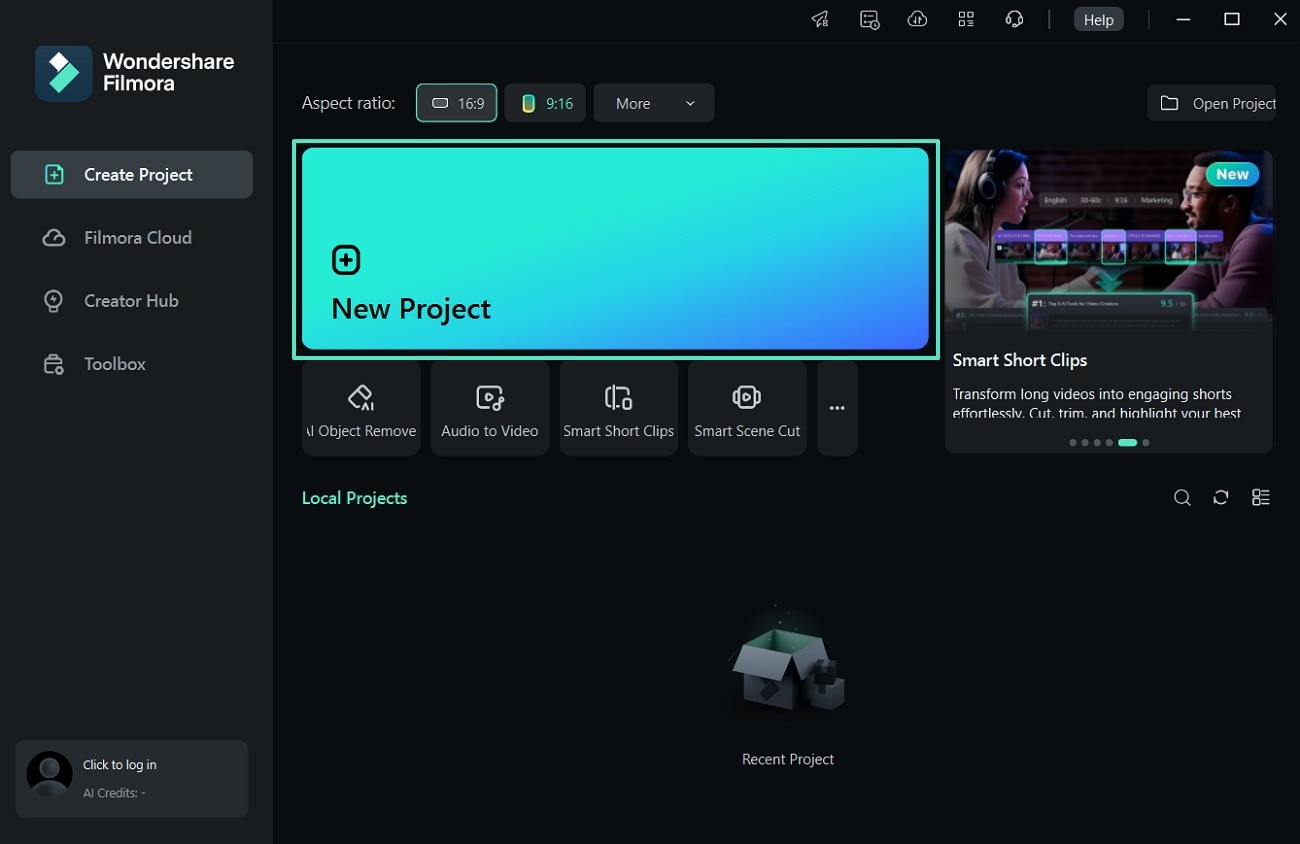
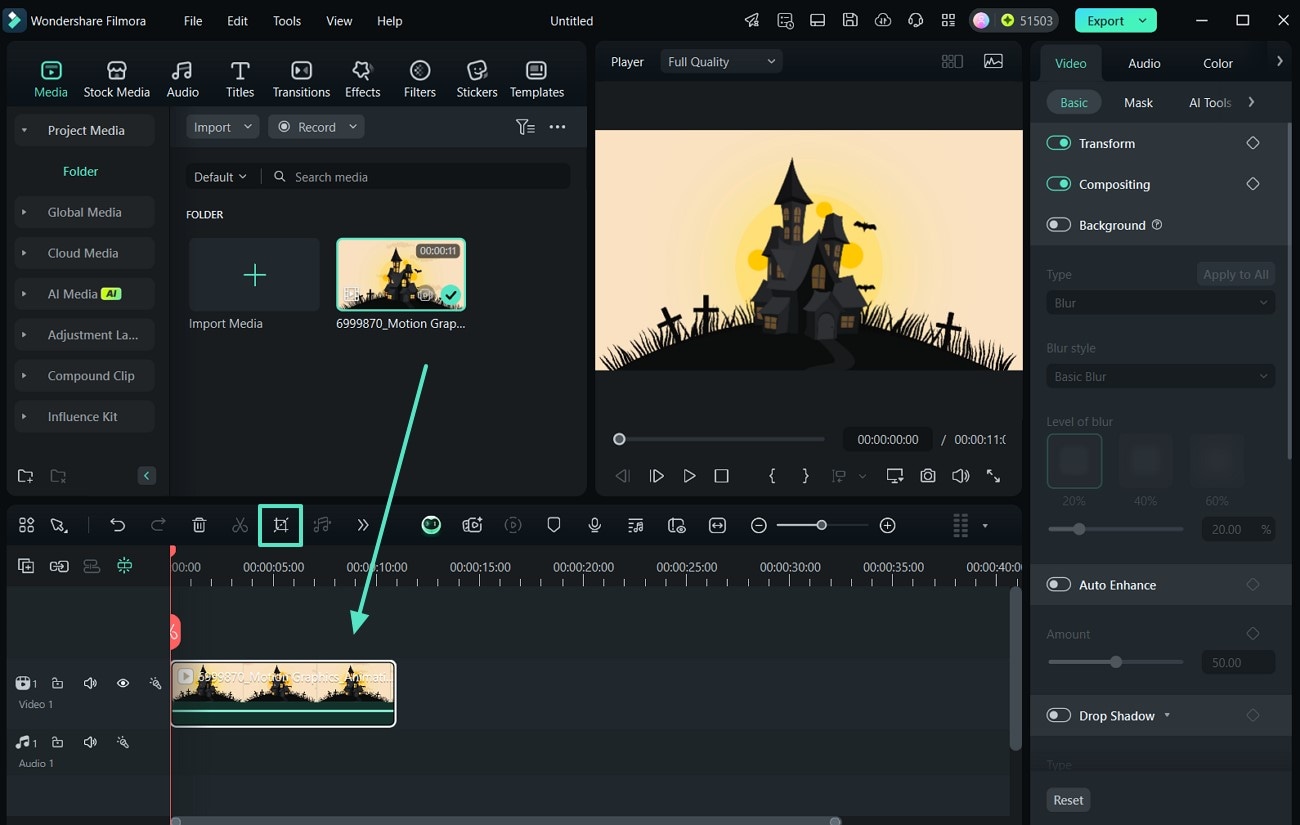
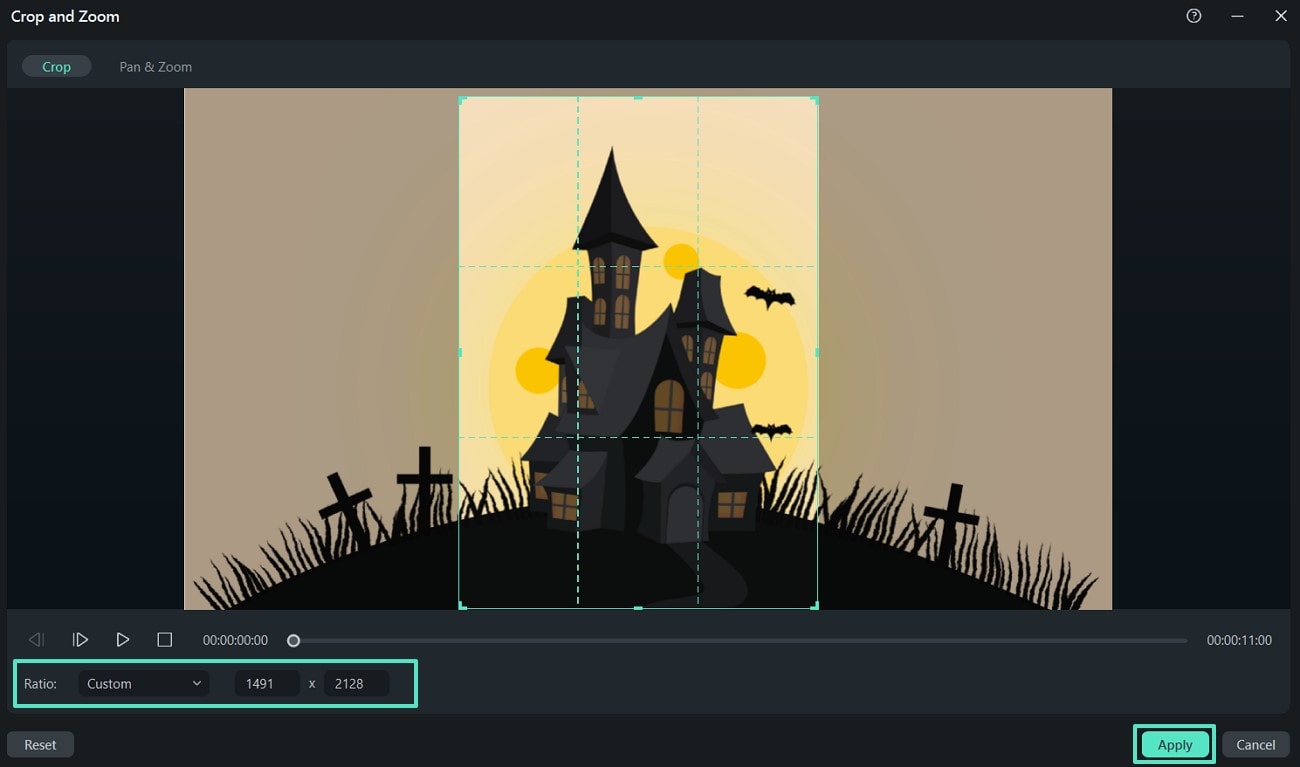
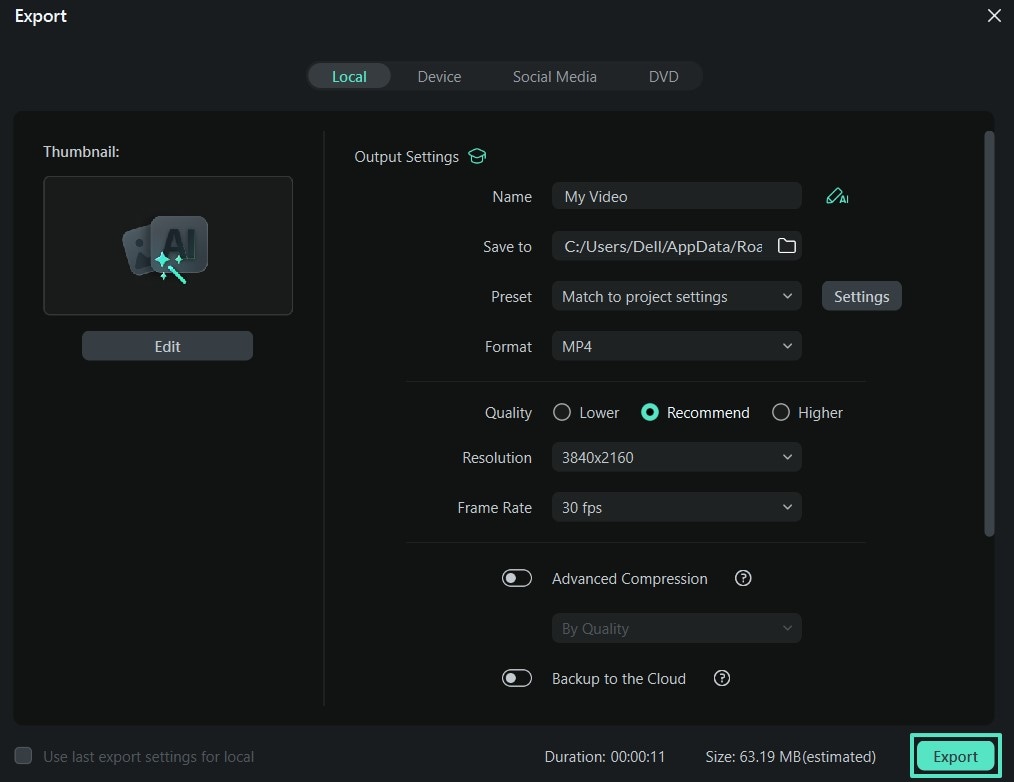
Method 2. Using the Auto Reframe Function of Filmora
Do you want to get your hands on a tool that automatically detects your video's focal point and crops the file while keeping the main object in the frame? You can use the Filmora desktop version to access this feature. It provides you with a solution on how to change portrait video to landscapeby offering different aspect ratios. Check the steps to learn how to reframe video automatically with Filmora:
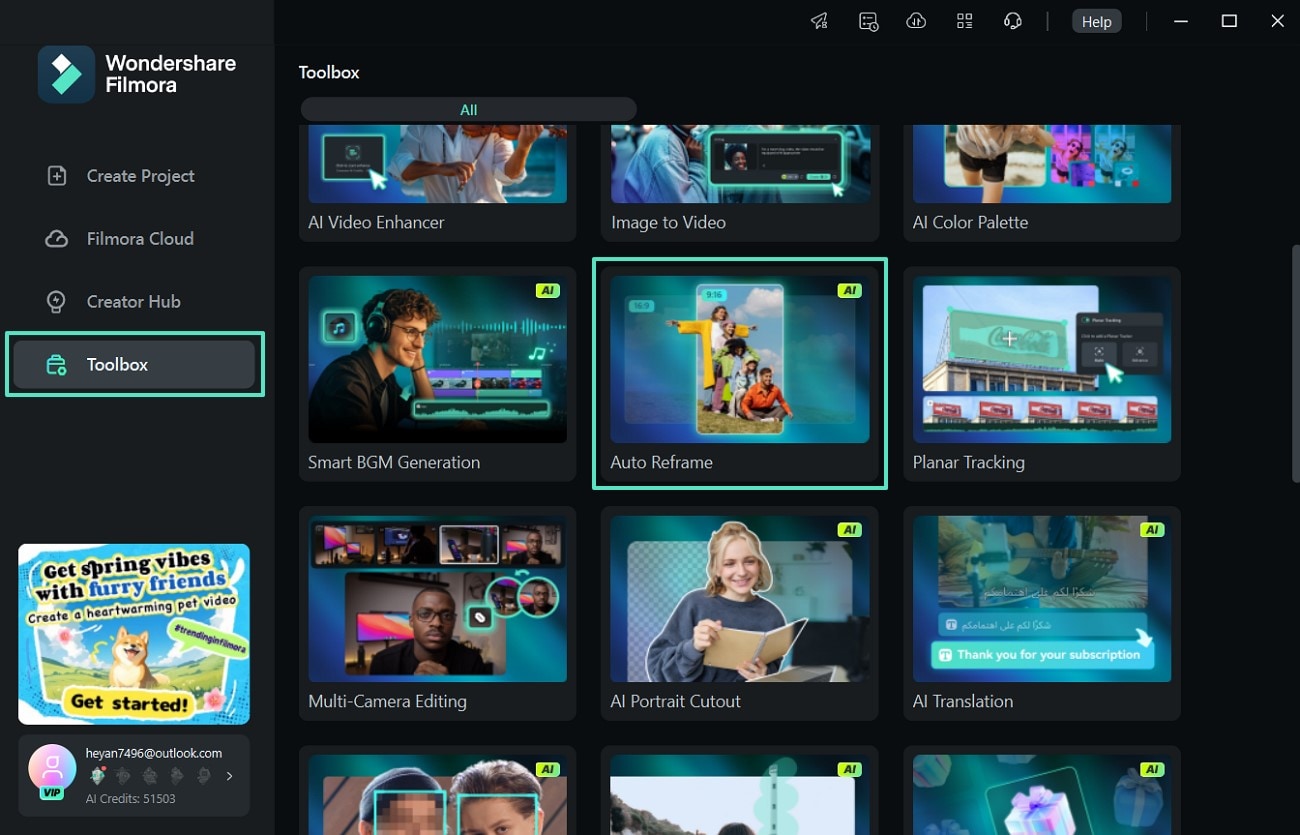
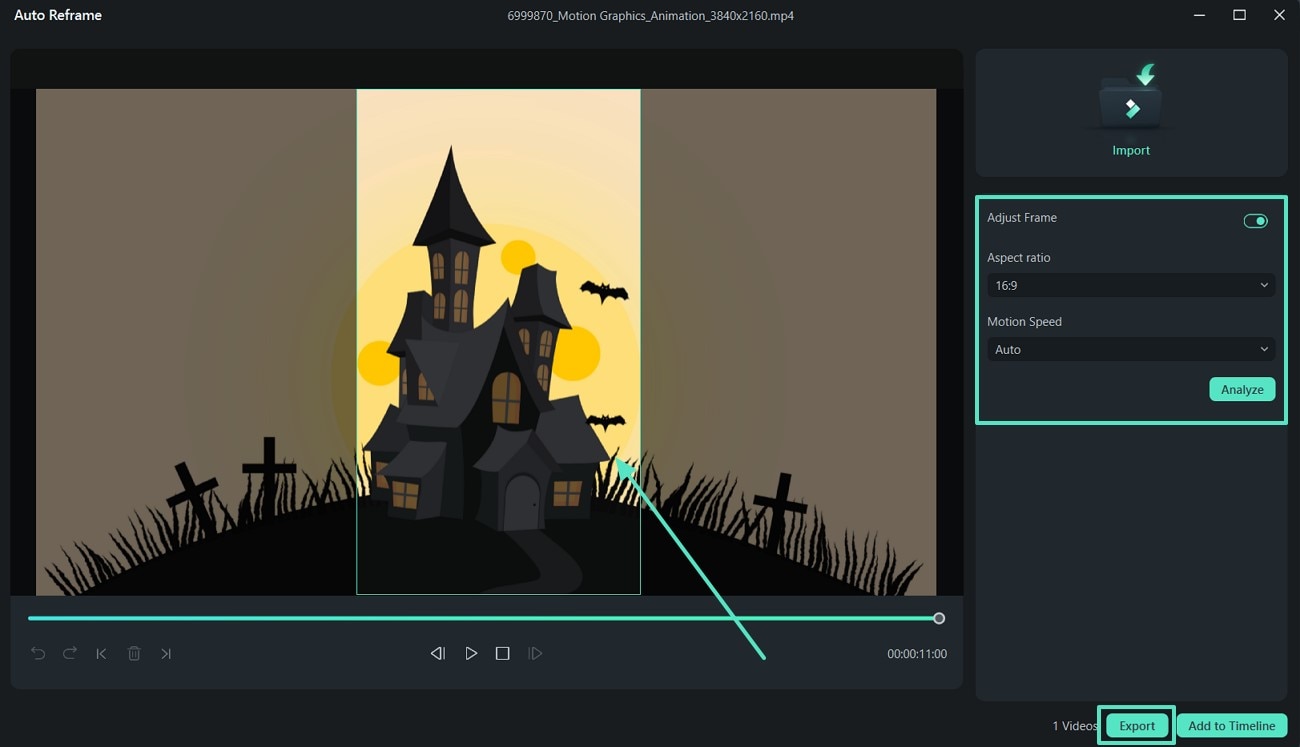
Method 3. Change Portrait Video to Landscape Through Project Settings
Project Settings come in handy when you need a video to fit the widescreen. Follow these steps to set your video's orientation:
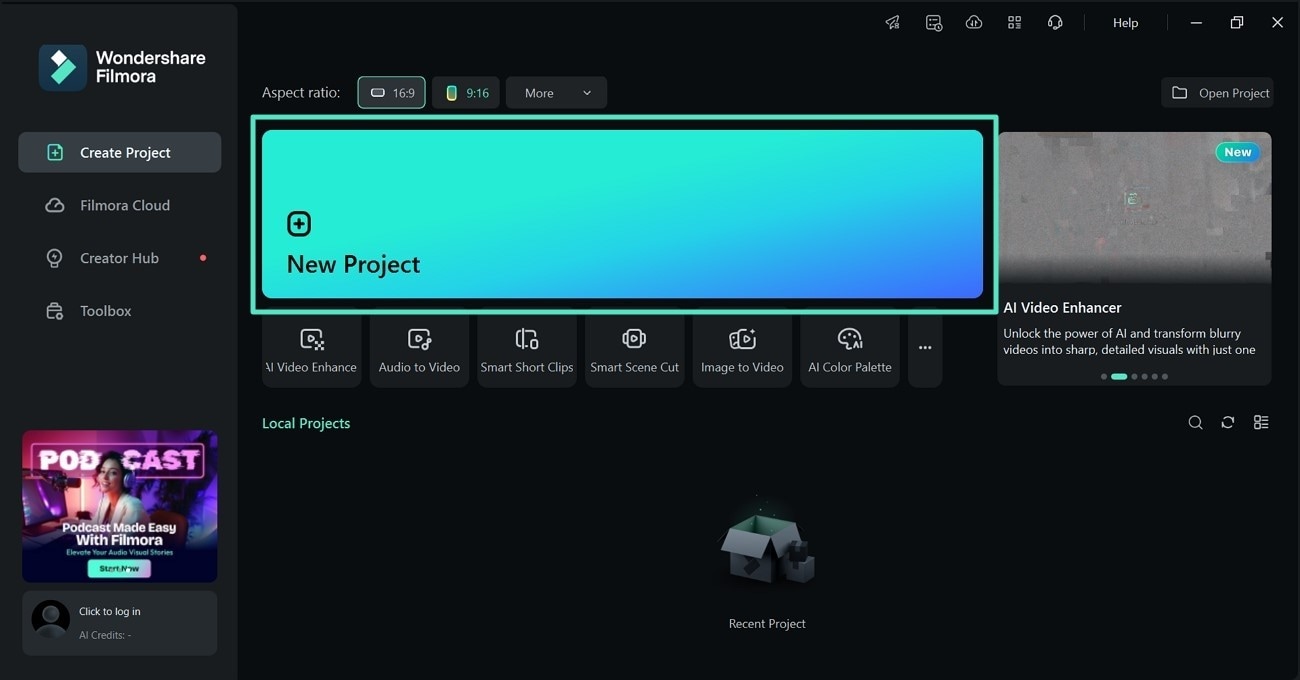
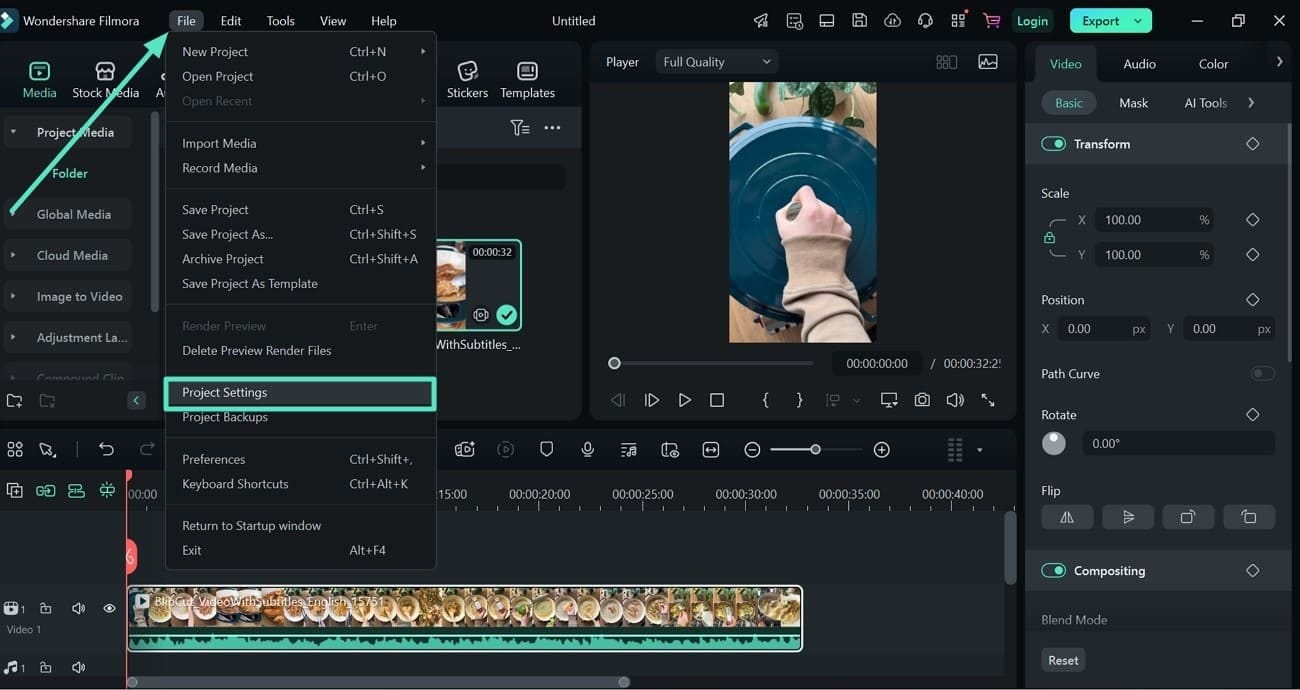
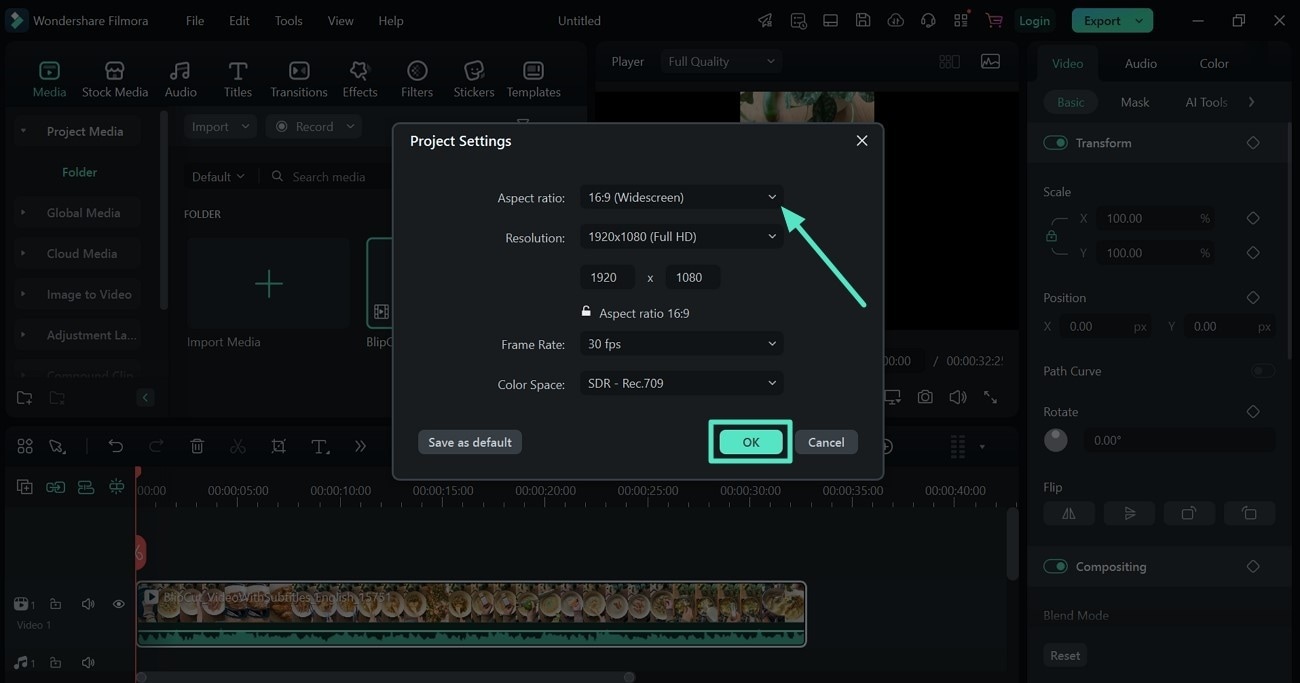
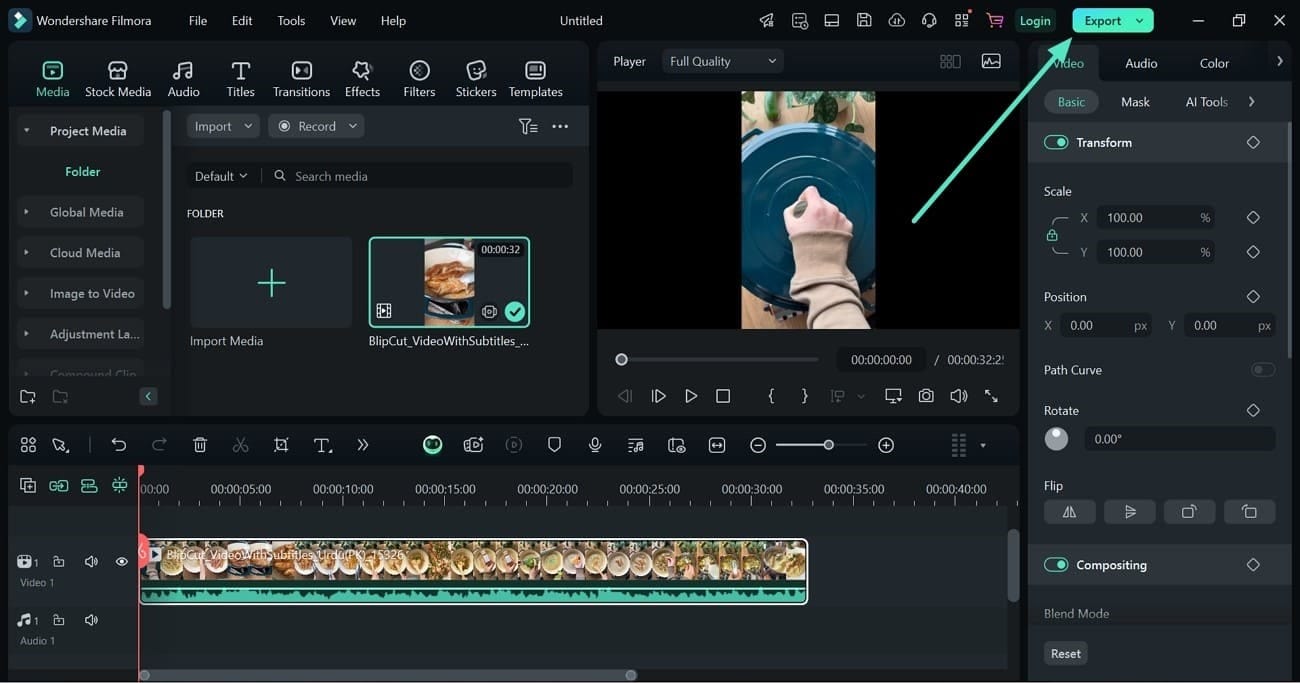
Method 4. Modify Project Aspect Ratio
Looking to initiate a new project with a specific aspect ratio? Here's how to achieve that in Filmora with just two simple steps:
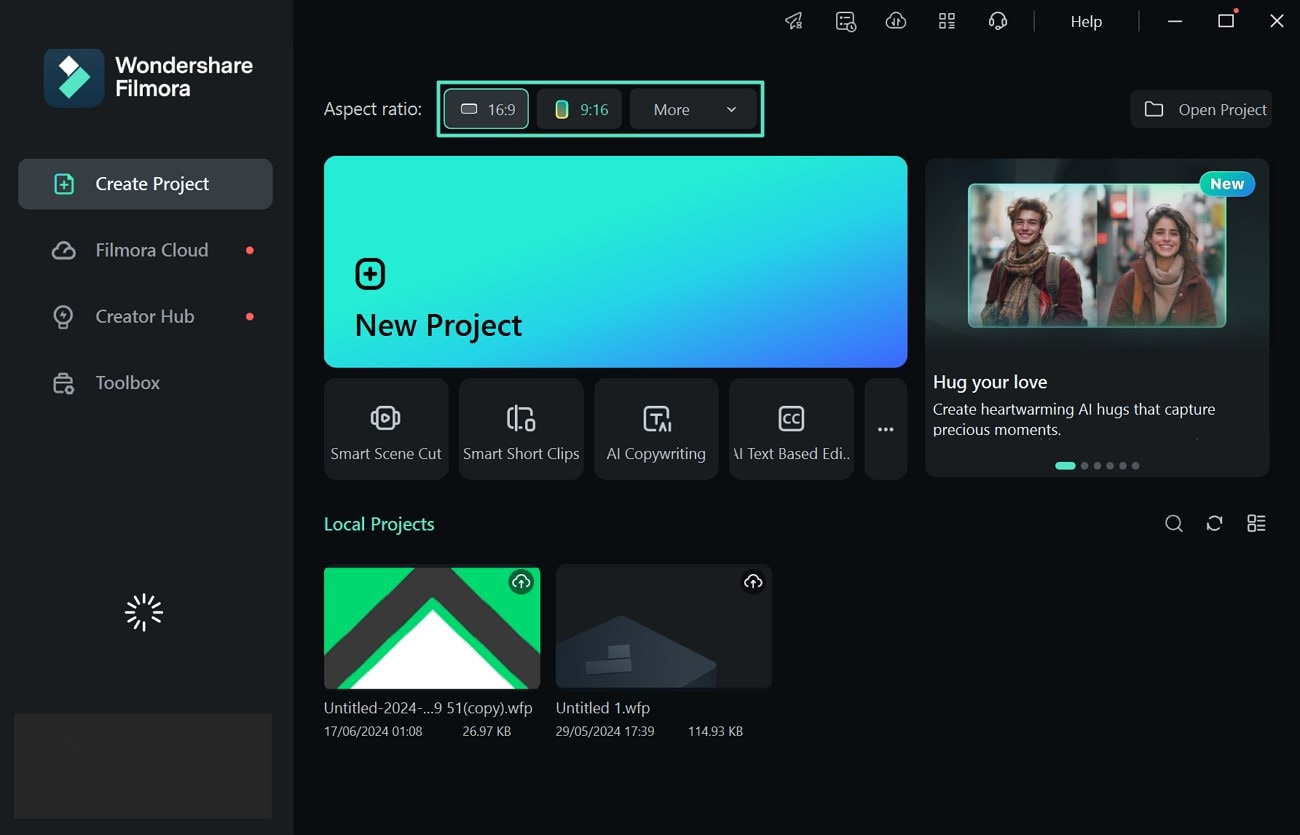
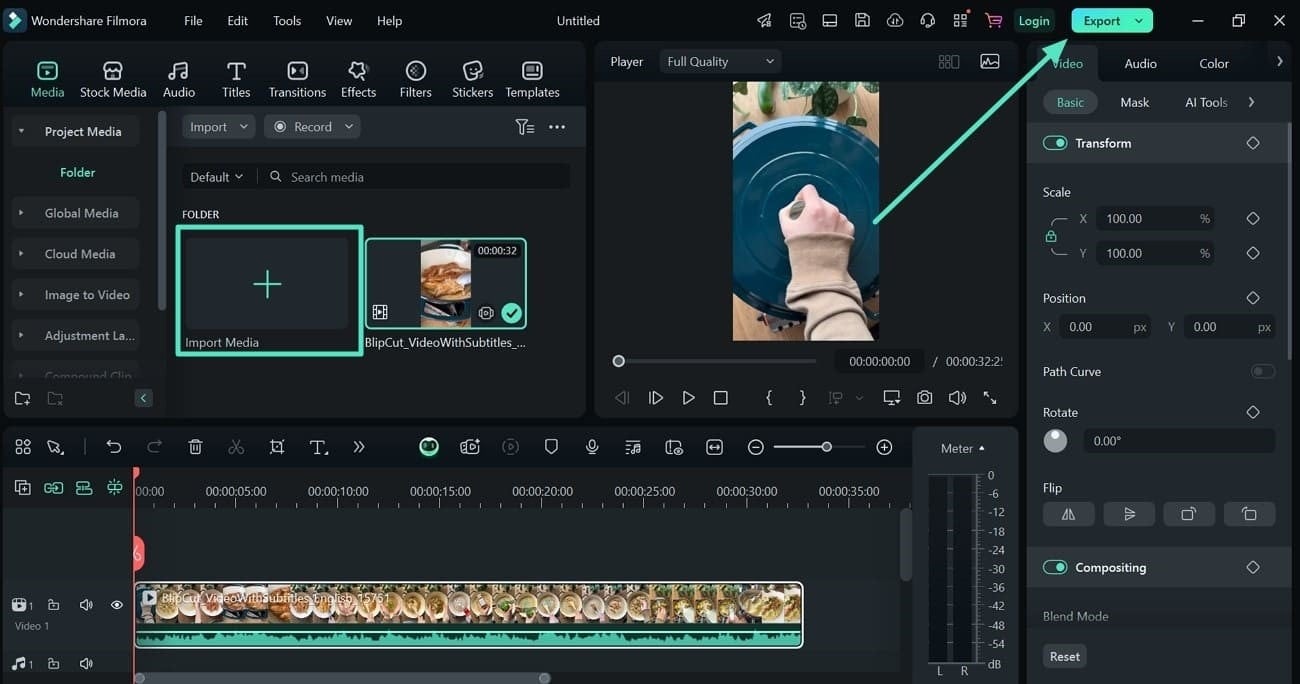
Conclusion
To conclude, this article discussed different methods for how to turn a landscape video into a portrait, prioritizing high quality. It also suggested how to transform your video recorded in landscape mode into a portrait using Wondershare Filmora. With Filmora, changing the orientation of your video becomes easier due to its easy-to-use interface and AI-powered features. Additionally, you can adjust the video's ratio, keeping up with the platform's requirements for repurposing your video.



 100% Security Verified | No Subscription Required | No Malware
100% Security Verified | No Subscription Required | No Malware