You may have accidentally recorded the screen without adjusting the recording area, or there are some popping-ups while recording that you want to hide or crop out. In that case, instead of restarting the recording process, you can use a more convenient way to solve the issue: Cropping! Finding a screen recording cropper is relatively easy. In this article, we will discuss different ways to crop a screen recording. We will cover devices such as PCs, Macs, and mobile phones.
In this article
How to Crop Screen Recordings Using Wondershare Filmora?
Working in video editing for 14+ years, Wondershare Filmora offers both basic and advanced video editing features for all users. Whether you are new to this field or have basic knowledge, you will find that it is quite simple to crop videos with it. Here are the normal solutions to crop screen recordings on Filmora; you can choose any of them to achieve your needs.
- Crop videos directly from the preset aspect ratio lists. It supports seven aspect ratios, such as 16:9, 1:1, 4:3, and 21:9.
- Customize the cropping area according to your requirements.
- Use auto-reframe to automatically reframe your content, ensuring that it shines regardless of the aspect ratio.
- Crop videos into any shape with a video mask feature.
Cropping a Recorded Video on Wondershare Filmora
If you have already recorded the screen, let's try to crop a recorded video by the following steps:
Step 1: Download, install, and launch Wondershare Filmora
Step 2: Click on a new project, import, and drag the video to the timeline.
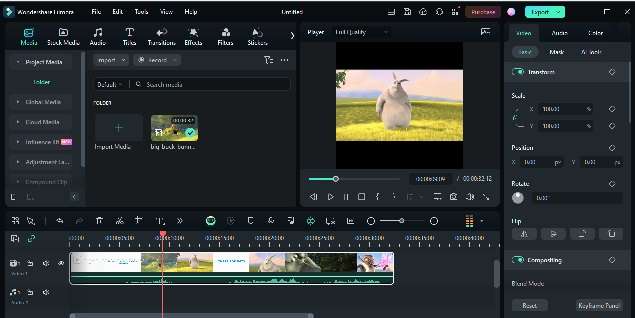
Step 3: Click on the crop symbol on the toolbar above the timeline. This will open a new window with the crop and zoom bars. Change the aspect ratio according to your requirement, or click on custom to alter the aspect ratio manually. Once you've done this, click on Apply.
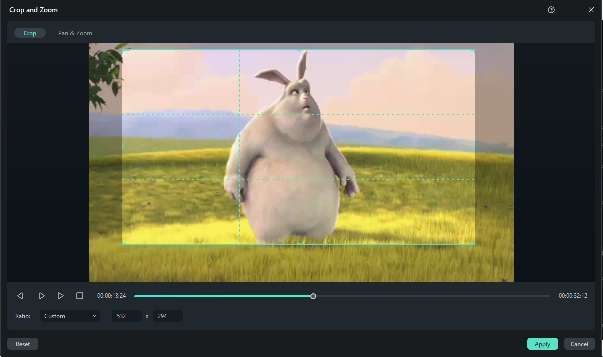
Step 4: You can also enhance the quality of the video using various AI features. Once you've done this, click on Export.
Cropping a Recorded Video on Filmora for Mobile
While the desktop version offers robust editing, Filmora Mobile provides on-the-go cropping capabilities. Follow these steps to crop screen recordings directly on your Android or iOS device:
Step 1: Download, install, and launch Wondershare Filmora for Mobile.
Step 2: Click the three dots on the homepage to view all tools and scroll down the toolbox and find the Edit tool

Step 3: Import your screen recording and click Edit.

Step 4: You can manually drag control points or select preset aspect ratio templates below.

Step 4: Click Export in the top-right corner to choose resolution, frame rate, and other output settings.

Restarting the Screen Recording using Wondershare Filmora
Although Wondershare Filmora is a video editor, it is also a powerful screen recorder for Windows and Mac; you may record a screen that is too blurry to view or the resolution doesn't meet your requirements. You can alternatively record a high-quality video directly using Filmora. Here are the steps:
- Launch Wondershare Filmora.
- Click on Screen Recorder. Make basic settings such as choosing whether to record the entire screen, customize the recording area, or record the target window.

- Click the Red button to start recording.

- Press F9 to finish recording.
- Drag the screen recording to the timeline; crop, rotate, or make other video edits.
- Export the video to your computer.
How to crop Screen Recording On Mac Using iMovie?
iMovie is a built-in software native to all Apple devices for all their media editing needs. Following are the steps to crop a screen recording on a Mac using iMovie.
Step 1: Open the iMovie application on your Mac. Click on the + sign to create a project and choose Movie for a long-format video.
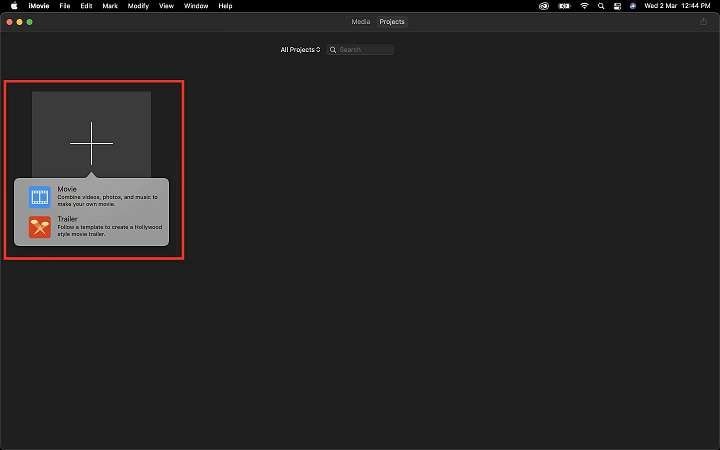
Step 2: Browse and open the screen recording file you wish to crop and place it on the timeline.
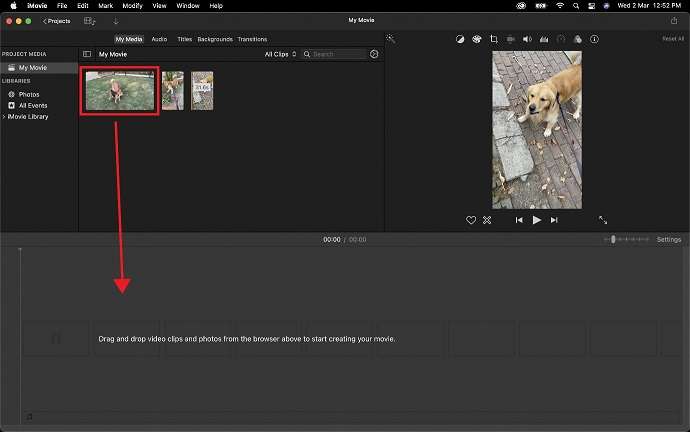
Step 3: Choose the crop icon above the preview window. Click on Crop to Fill to bring up the adjustable frame. Alternatively, crop the video as per your requirement and click on Apply.
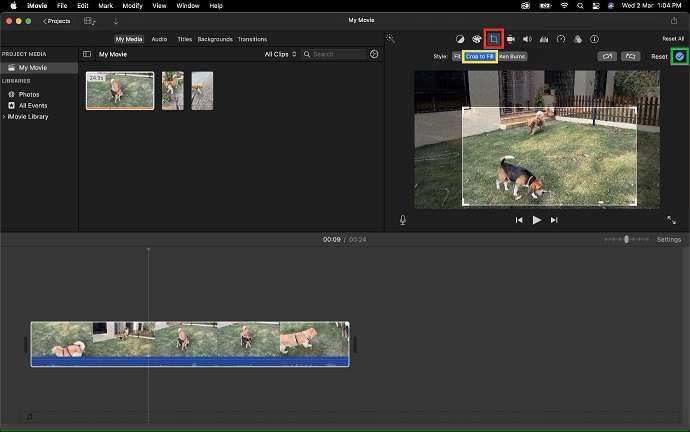
How to Crop Screen Recordings On Mobile Using the Photos app?
Cropping a screen recording on mobile is very easy. IOS users can use the Photos app to achieve cropping. Please find our recommendations here if you want to crop videos on Android.
Step 1: Open the screen recording that you wish to edit.
Step 2: Click on the Edit option at the top right corner of the screen. At the bottom, you will see a crop option.
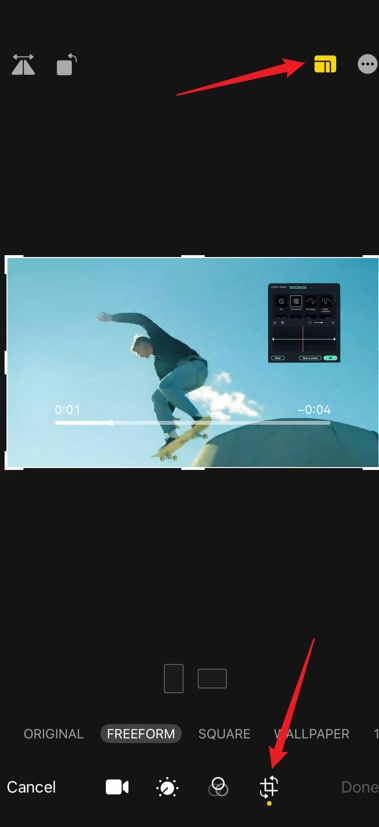
Step 3: Click on crop and adjust the screen as per requirements. Click on Done.
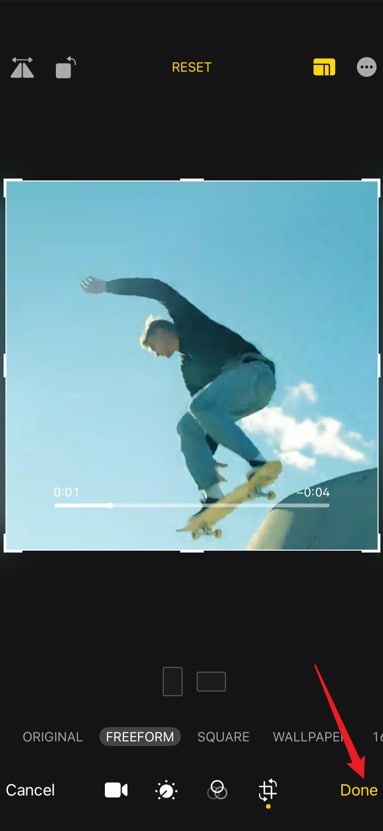
Looking for online video croppers?
How to Crop Screen Recordings Using Online Website?
Online tools provide a convenient solution for cropping screen recordings directly in your web browser. The following steps demonstrate how to crop a screen recording using 123Apps Video Cutter:
Step 1: Open the website and click Crop Video, then click Open File to upload your screen recording video.
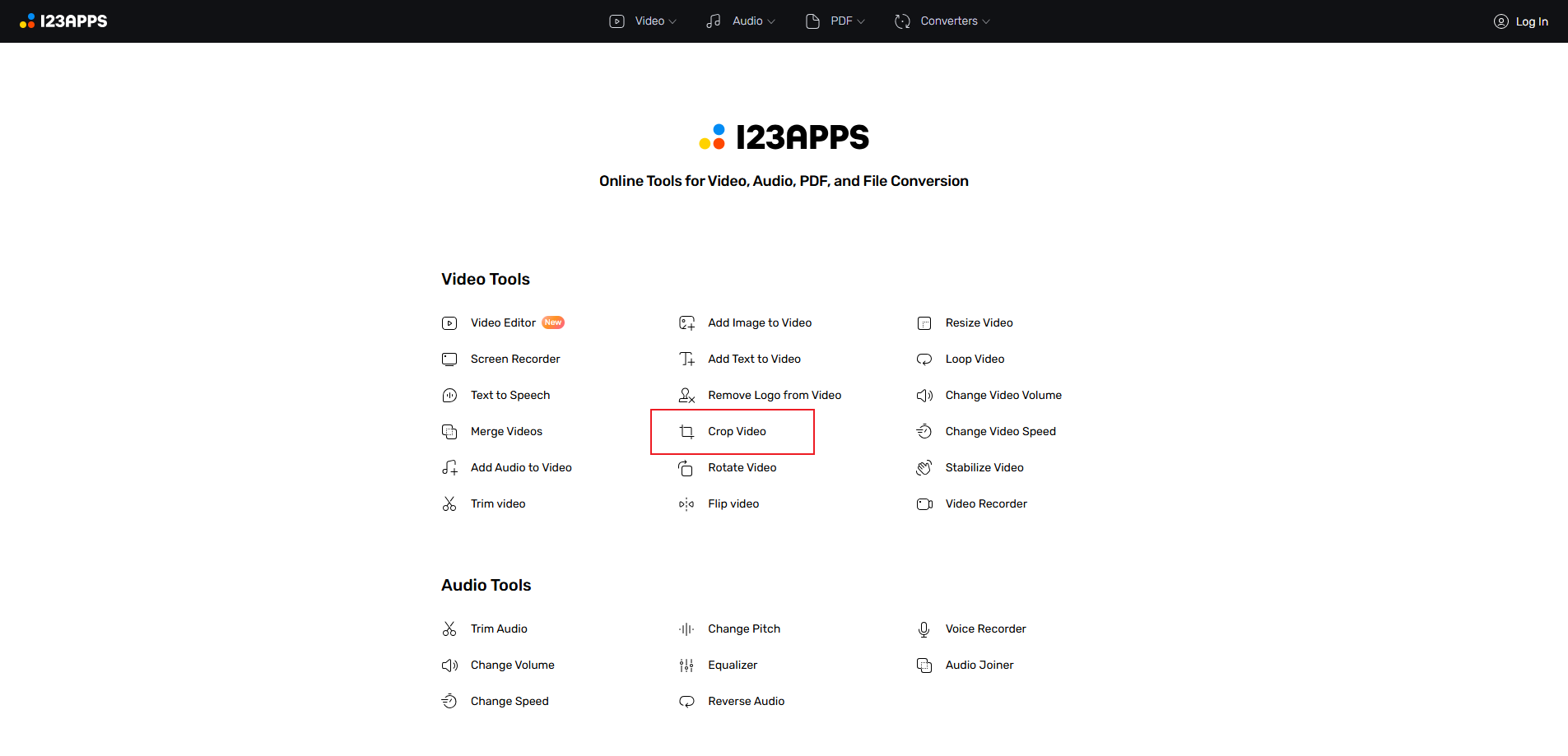
Step 2: Control points will appear around the video preview window. Drag these control points directly to adjust the area you want to keep. The central area will be preserved, while the edges will be cropped out. Preset ratio buttons are available in the bottom-left corner.
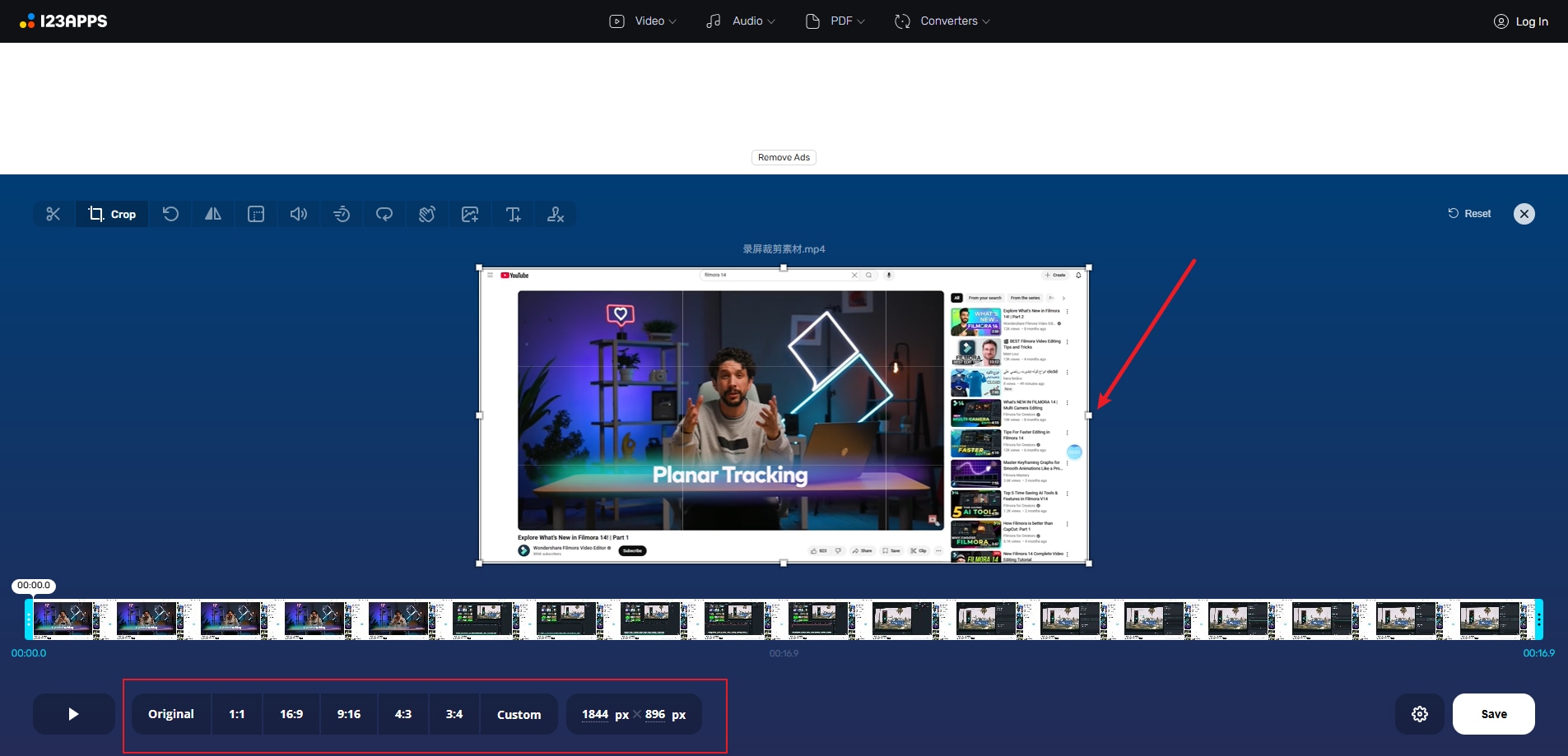
Step 3: If more operations are needed, select options in the top-left corner. After completing your edits, click the Save button in the bottom-right corner.
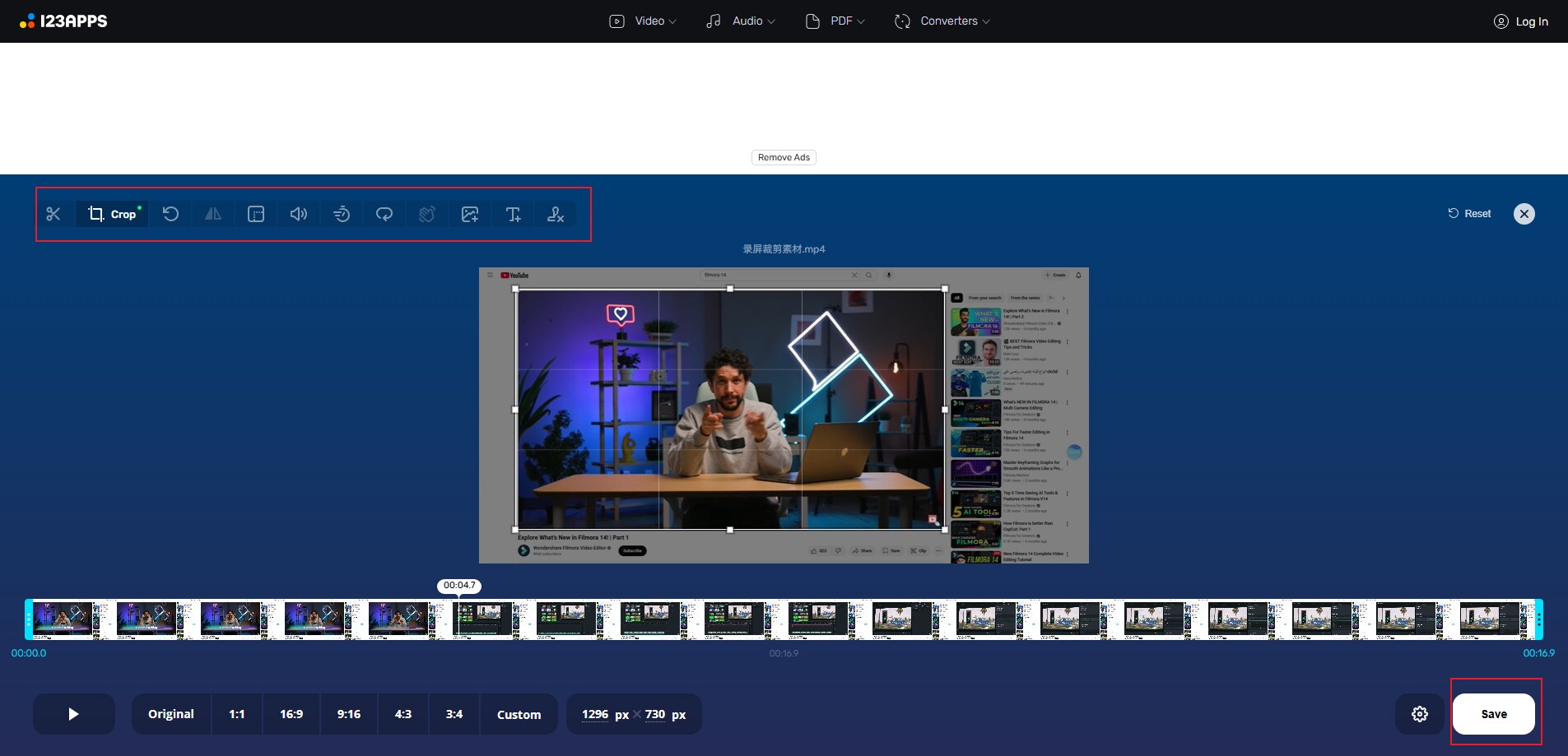
Step 4: After processing completes, a download button will automatically appear. Click it to download your cropped video.
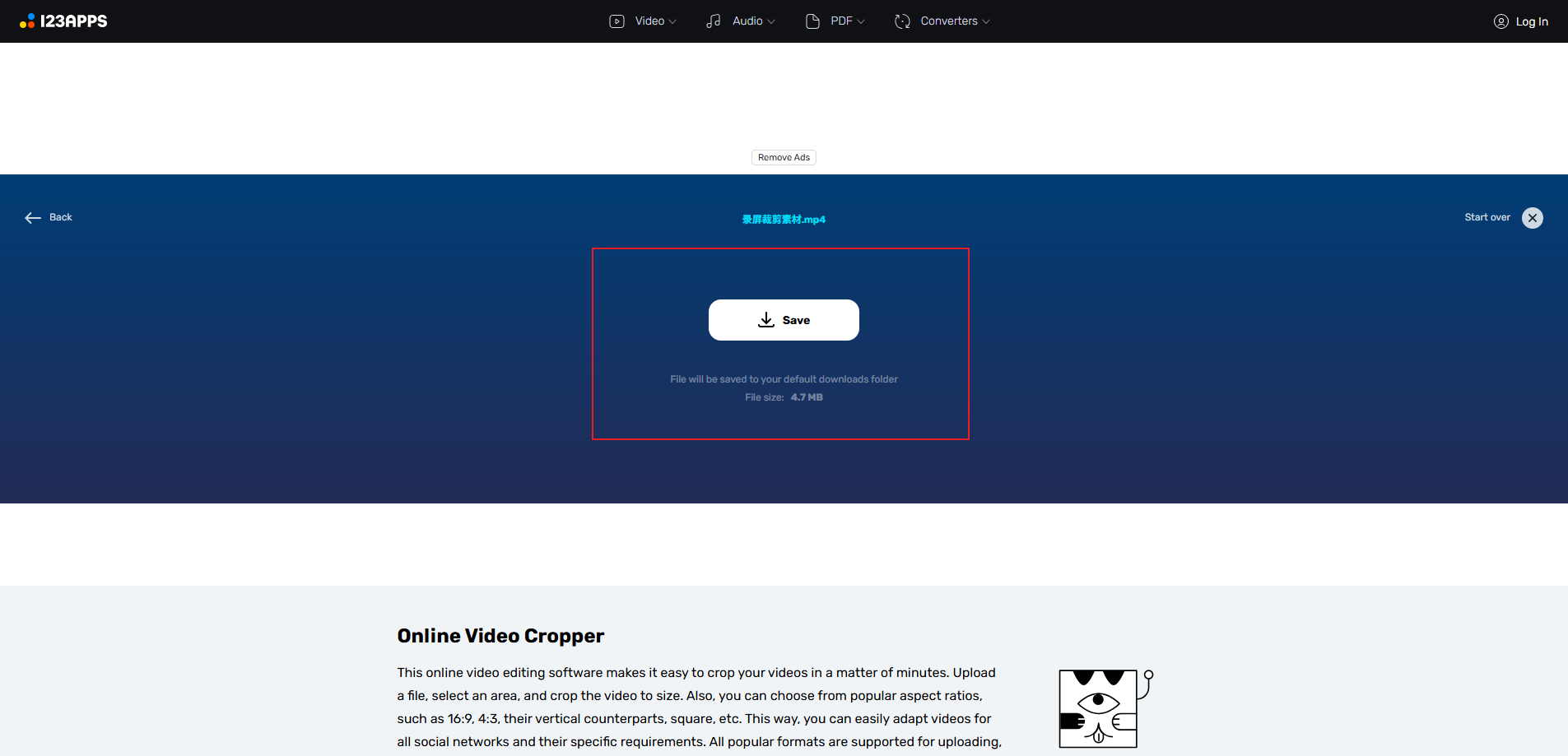
Compare the Best Methods for Cropping Screen Recording
Cropping screen recordings can be done through various methods, each with its own strengths and limitations. Choosing the right tool depends on your needs for precision, editing features, platform compatibility, and ease of use. Below is a streamlined comparison of the top options available.
| Method | Pros | Cons | Rating |
| Wondershare Filmora | Precise custom cropping, presets, powerful editing, AI enhancement, cross-platform | Needs installation, some features require payment | ★★★★★ |
| iMovie (Mac) | Free, simple cropping, Apple ecosystem integration | Limited features, Mac only | ★★★☆☆ |
| iOS Photos App | No extra app, very simple, quick cropping | Very basic, no presets, no editing | ★★☆☆☆ |
| 123Apps | No install, cross-platform, presets | File size limits, watermarks, privacy risks, no editing | ★★★☆☆ |
Wondershare Filmora stands out for users who want precise control and comprehensive editing in one tool, making it the top recommendation for both beginners and professionals.
Conclusion
Those above are the various ways you can crop the screen recording on multiple devices. Cropping is essential to editing a video, but it must be done with diligence. It is important to remember that disturbing the aspect ratio too much can distort the quality of the recording. Always use high-end software such as Filmora to crop the video to preserve its quality.
FAQs
-
Q1: How do you crop a screen recording on iOS?
A1: You can crop a screen recording on iOS in the Photos app. Open the screen recording and click on the edit button. You can find the crop option, which will help you crop the screen recording as required. -
Q2: What are the various ways of cropping a screen recording?
A2: There are multiple ways in which a screen recording can be cropped. Which way to use will depend upon the type of device you are using. Our recommendation is Wondershare Filmora, as it can not only work on Windows and Mac but also works on Android and iOS. If you are looking for online video croppers, you can try 123apps online video croppers. -
Q3: Can cropping reduce the size of the video?
A3: If you choose a smaller aspect ratio, cropping the video reduces its size.





