For the Best Results, Use the Latest Version.
-
Preparations for Mac
-
Account (Mac)
-
Get Started & Basic Settings (Mac)
- Release notes for Mac
- Latest Versions and Features for Mac
- Get Started on Mac - Full Guide
- Download/register/uninstall on Mac
- Panel Layout on Mac
- Keyboard shortcuts on Mac
- Touchbar on Mac
- Change playback quality on Mac
- Render preview files on Mac
- Manage timeline on Mac
- Media for use on Mac
- Logo Reveal For Mac
- Marked Favorites for Mac
-
Compatibility & Tech Specs (Mac)
-
Performance Settings (Mac)
-
-
Creating Projects - Mac
-
Creating New Projects (Mac)
-
-
Importing & Recording - Mac
-
Importing (Mac)
-
Recording (Mac)
-
-
Video Editing for Mac
-
Basic Video Editing for Mac
- Edit Live Photos on Mac
- Enable/Disable Clip for Mac
- Magnetic Timeline For Mac
- Select All Clips on Timeline for Mac
- Auto Ripple for Mac
- Split & cut videos on Mac
- Compositing on Mac
- Crop and zoom on Mac
- Playback Zoom Level for Mac
- Change speed on Mac
- Play video in reverse on Mac
- Mark In and Mark Out for Mac
- Markers for Mac
- Group clips on Mac
- Customized Backgrounds for Videos and Images in Mac
- Video snapshot on Mac
- Freeze frame on Mac
- Auto enhance on Mac
- Applying Drop Shadow for Mac
- Adjustment Layer for Mac
- Mark clip on Mac
- Video Editing Ruler – Mac
- Apply Transforming for Mac
-
Advanced Video Editing for Mac
-
AI-Powered Video Editing for Mac
- Smart Scene Cut for Mac
- Smart Short Clips for Mac
- Image to Video for Mac
- AI Idea to Video for Mac
- AI Text-to-Video for Mac
- Instant Cutter Tool on Mac
- AI Face Mosaic for Mac
- Keyframe Path Curve for Mac
- Planar Tracking for Mac
- AI Extend For Mac
- AI Script-to-Video for Mac
- AI Text-Based Editing in Mac
- Create With Instant Mode on Mac
- ChatGPT Plugin - AI Copywriting on Mac
- AI Smart Cutout for Mac
- Auto reframe on Mac
- Lens correction on Mac
- AI Portrait Cutout on Mac
- Scene detection on Mac
- AI Smart Masking for Mac
- AI Mate Editing for Mac
- Motion Tracking on Mac
- Stabilize video on Mac
- AI Object Remover For Mac
- AI Smart Search for Mac
- AI Skin Tone Protection for Mac
- Green screen on Mac
- Super Slow Motion with Optical Flow for Mac
- AI stylizer on Mac
- Video Denoise for Mac
-
-
Audio Editing for Mac
-
Basic Audio Editing for Mac
-
Advanced Audio Editing for Mac
-
AI-Powered Audio Editing for Mac
- Audio To Video for Mac
- AI Sound Effect for Mac
- Smart BGM Generation for Mac
- AI Voice Enhancer for Mac
- Audio Stretch for Mac
- AI Audio Denoise for Mac
- Auto synchronization for Mac
- AI Vocal Remover for Mac
- Auto Beat Sync on Mac
- AI Music Generator for Mac
- How to Perform AI Voice Cloning in Wondershare Filmora?
- Silence detection on Mac
-
-
Text Editing for Mac
-
Basic Text Editing for Mac
-
Advanced Text Editing for Mac
-
AI-Powered Text Editing for Mac
-
-
Video Customizations for Mac
-
Video Effects (Mac)
-
Audio Effects (Mac)
-
Transitions (Mac)
-
Stickers (Mac)
-
Filters (Mac)
-
Color Editing (Mac)
-
Animations (Mac)
-
Templates (Mac)
-
Asset Center (Mac)
-
-
Exporting & Share & Cloud Backup - Mac
AI Text-to-Video for Mac
With the new updates, Mac users can now convert their text prompt into videos using the latest VEO 3 model. This feature enables users to transform the mandate and text into visually appealing content. The integration of the Google VEO 3 technology adds a compelling and relevant background score to the generated video. You can specify your requirements for the music in the text box and mention the quality as well.
Besides adding a text prompt, you can also give a negative prompt to the tool to avoid adding elements in the generated video. The utility offers 2 different modes to cater to a diverse type of users and their needs. Users also get the ability to select the resolution and duration, along with the aspect ratio, for each of the videos generated through text. To learn how to use the Text to Video feature on Filmora Mac, read the steps mentioned next:
Mode 1. Normal Mode
Step 1: Opt for the AI Text to Video Feature
Begin the process by accessing the tool on your Mac device and pressing the Text to Video feature located within the homepage.
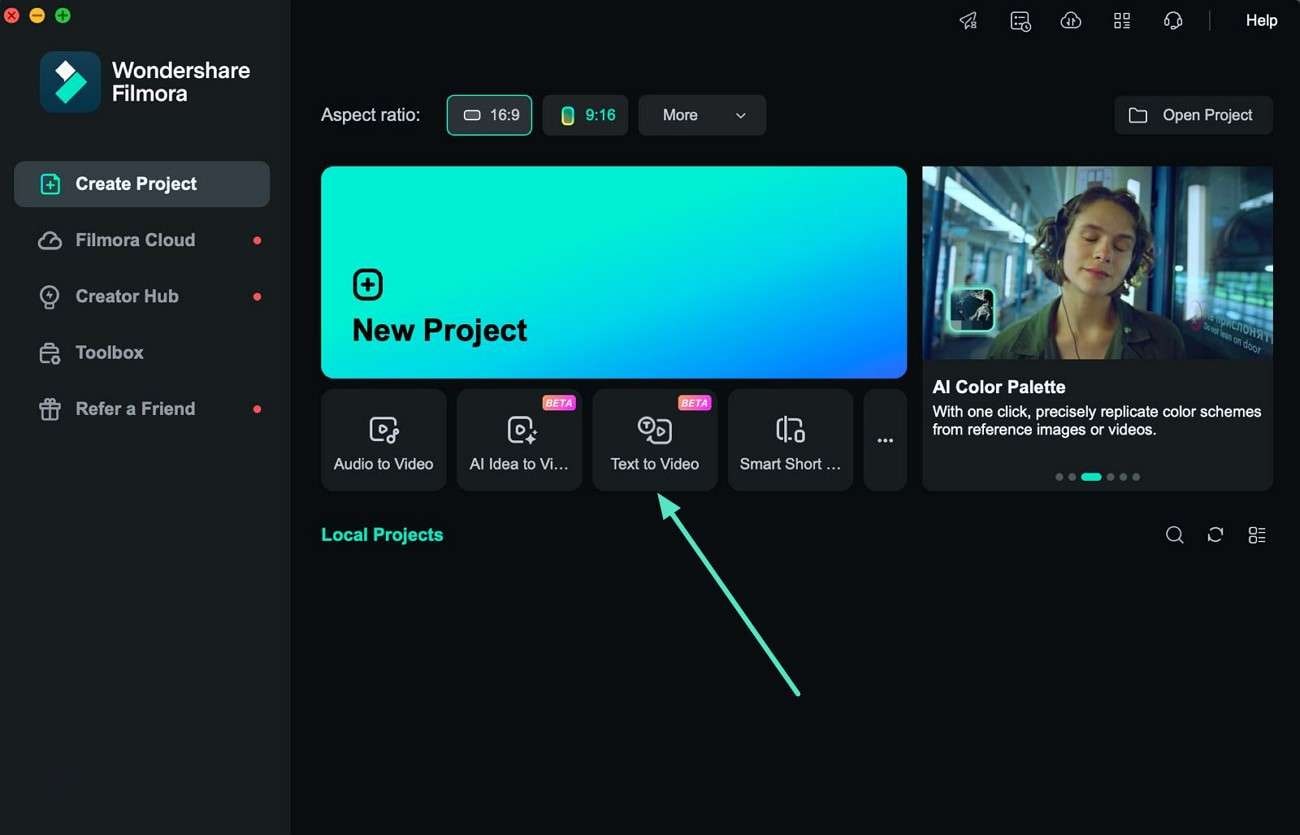
Step 2: Select Normal Mode and Input Prompt
In the following interface, access the text-to-video section and select the Normal Mode by expanding the drop-down menu. Next, input your text prompt in the text field located within the interface.
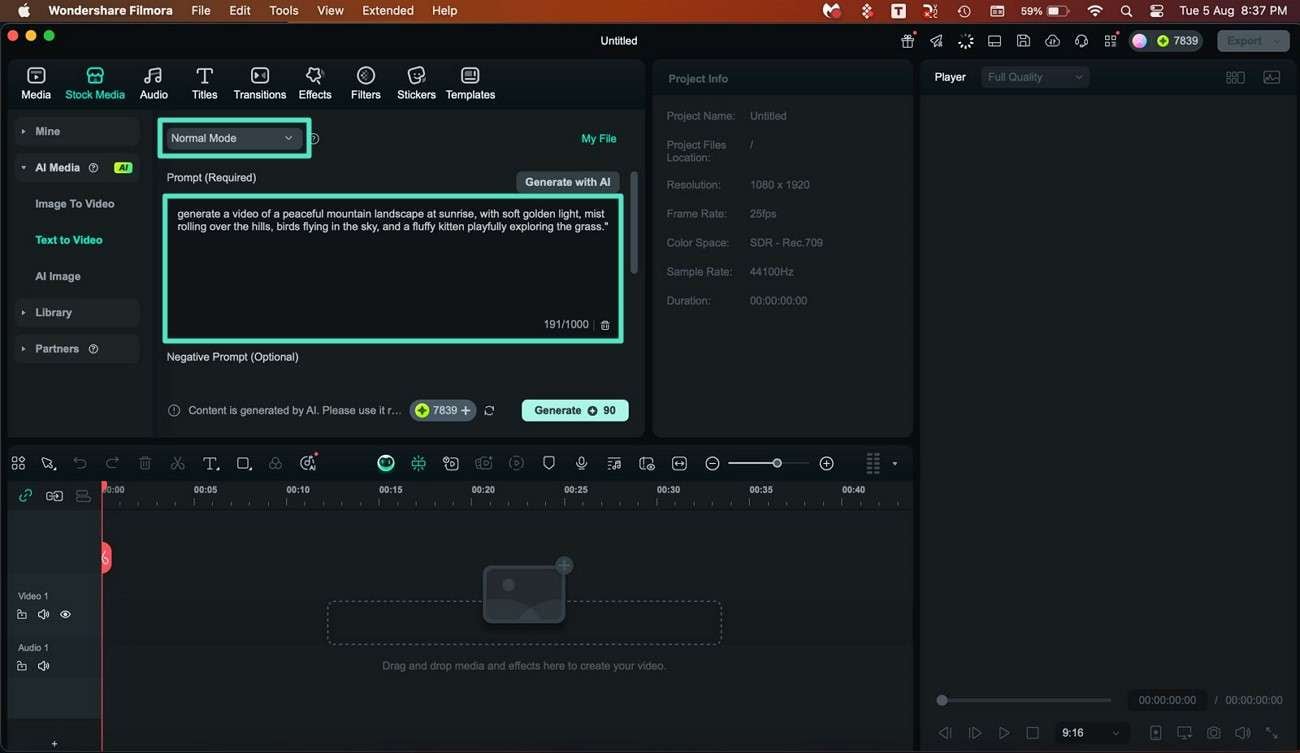
Step 3: Add Other Specifications
Scroll down a bit, give negative prompts, and select other settings such as aspect ratio and resolution. Execute the video generation process by pressing the Generate button located within the interface.
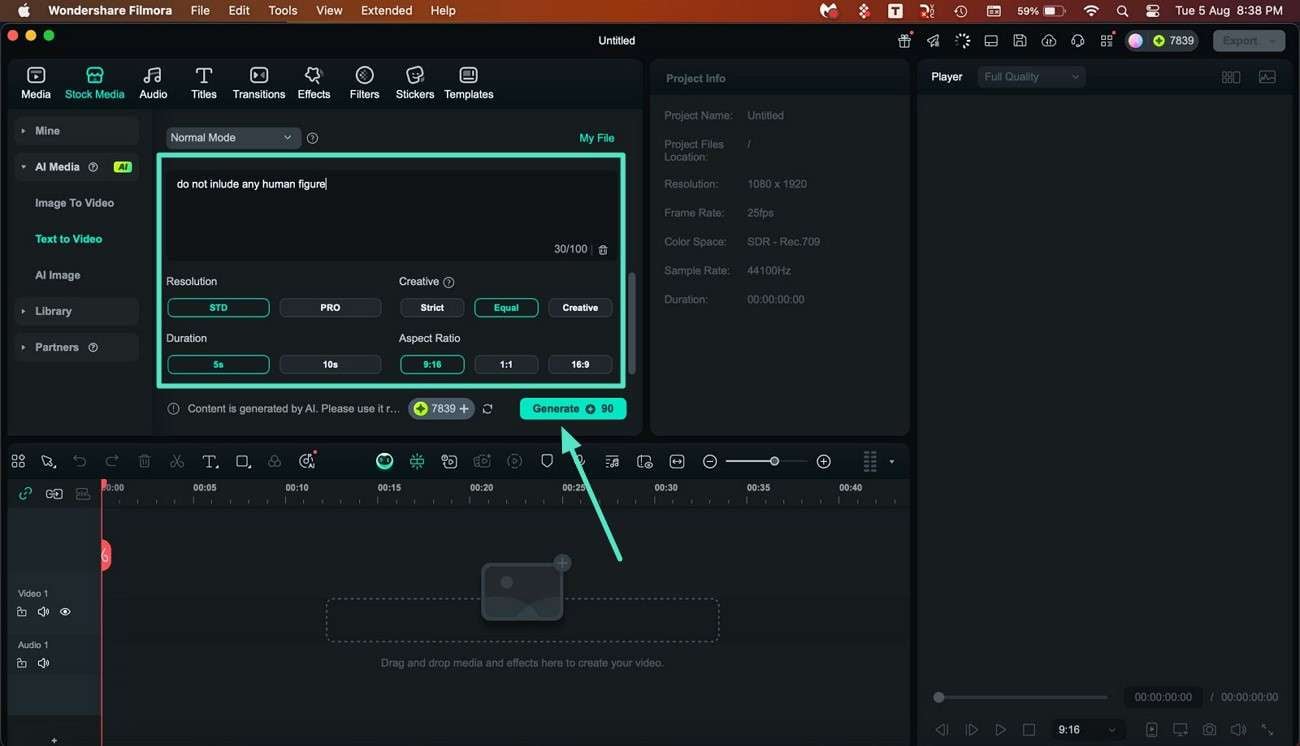
Step 4: Review the Video and Export
Once the video is generated from your provided text, review it within the preview window by tapping on the Play icon. Finally, hit the Export button located at the top right corner of the interface to successfully save the generated video to your Mac device.
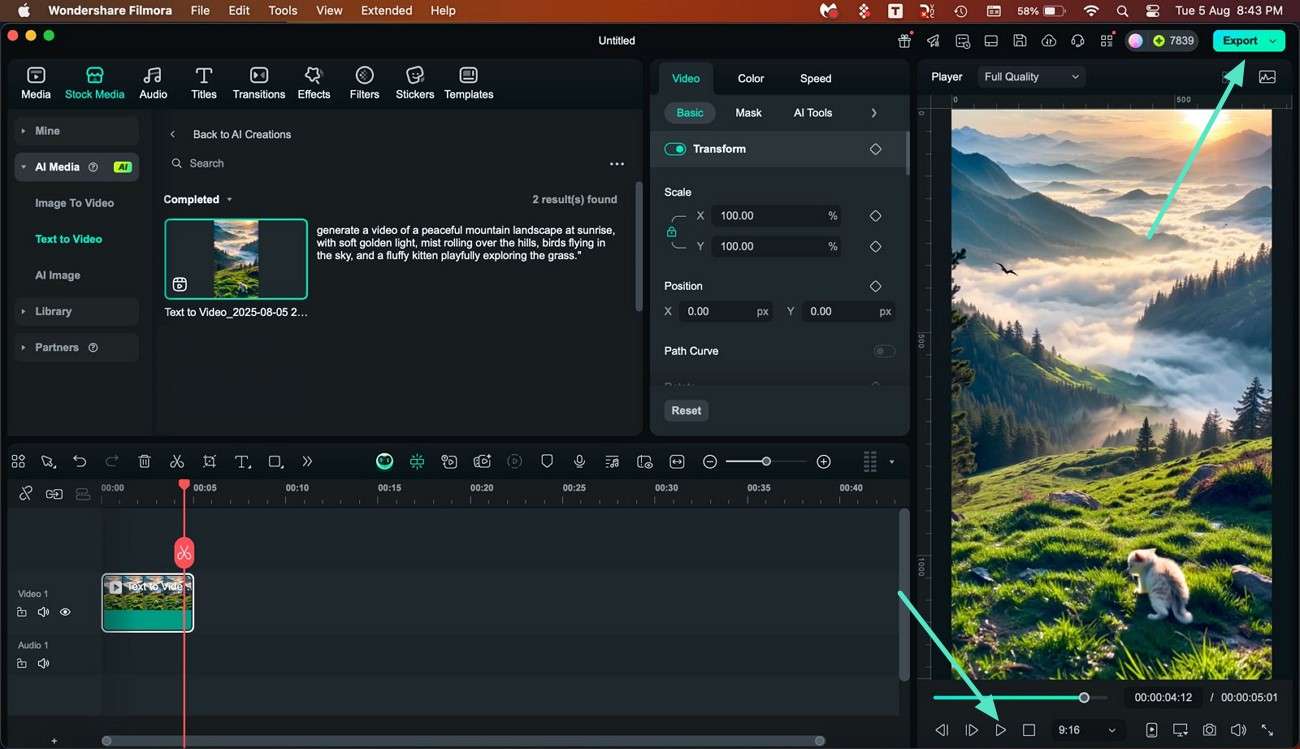
📌Note:
To ensure transparency and compliance when using Filmora's AI features, please be aware of the following:
- The software interface will clearly identify all content created by AI.
- For traceability, exported or downloaded AI-generated assets may include a visible or invisible watermark.
Mode 2. Google Veo 3
Step 1: Enable Veo-3 Mode and Give Prompt
After enabling the Google Veo 3 mode by expanding the drop-down menu on top, input the text requirement within the text field. Select the mode from the options provided and hit the Generate button to execute the process instantly.
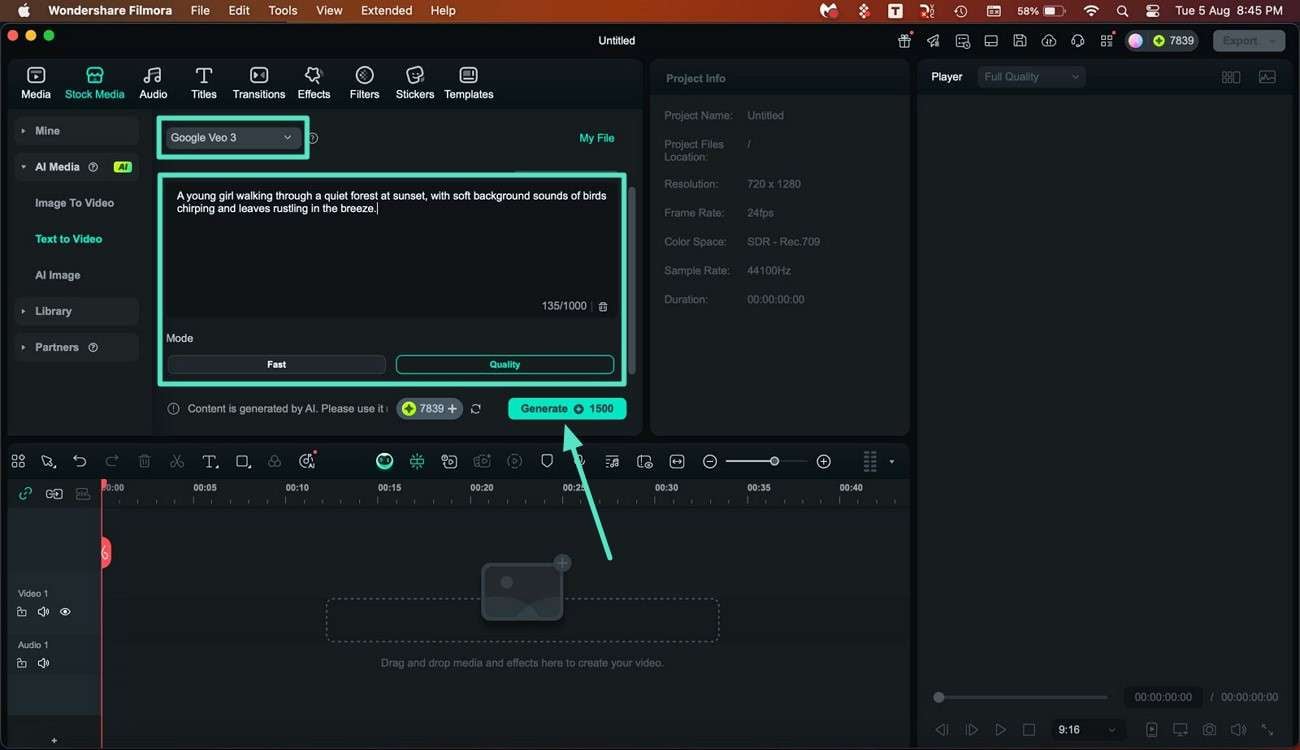
Step 2: Review the VEO 3 Results and Export
Once the video is successfully generated, tap on the Play button to review the results. Once you are satisfied with the visuals, click the Export button to successfully save the video.
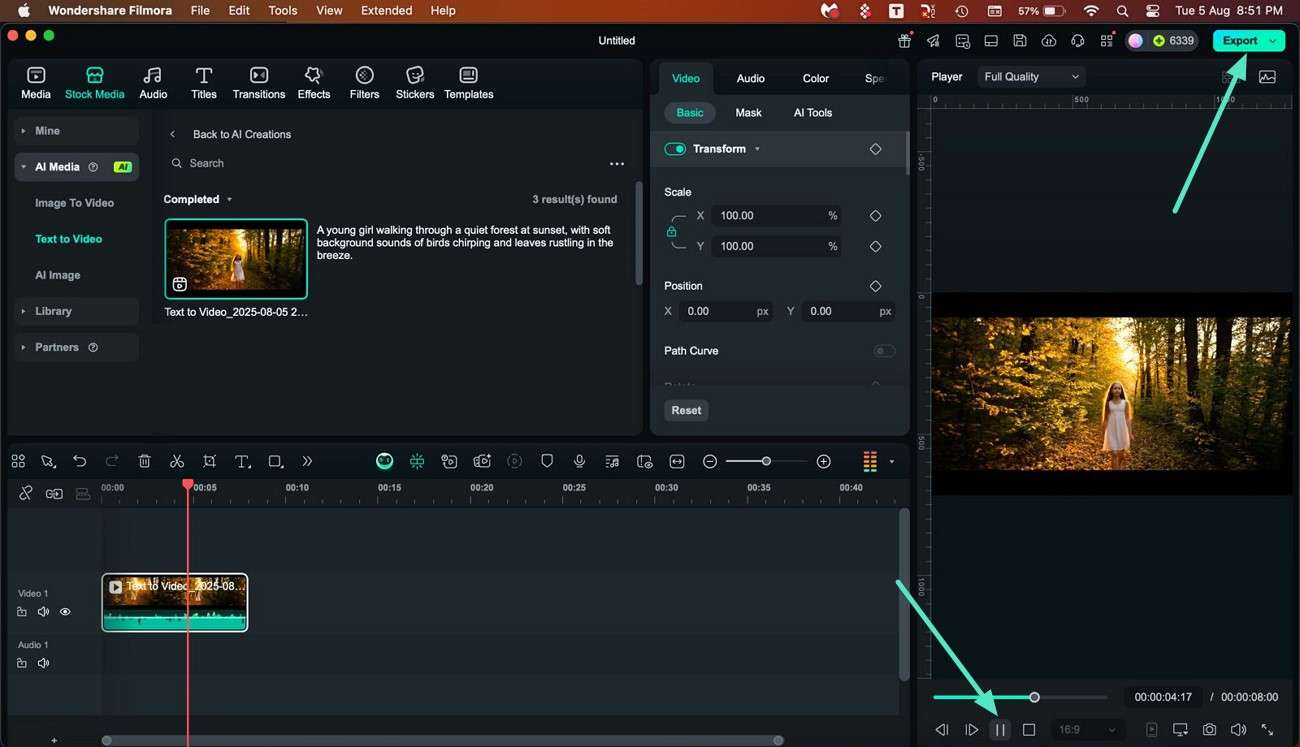
Related Posts
Featured Articles
Filmora: Retouch Photos and Enhance Your Face with AI
What is the best tool for face enhancement? Use the powerful AI face enhancer Filmora to beautify your face, make your face slimmer, and more.
The Ultimate Guide: How to Record Your Screen With Sound on Any Device?
Do you want to screen capture with sounds? Check this article. We'll present all methods to record the screen with sound on Windows and Mac, on mobile, and online.
[Various Choices] How to Blur a Face in a Video on Android Devices
Protect your privacy, censor your videos, and blur out sensitive images of people right from your Android mobile phone! This guide reveals easy ways to blur faces in video for Android devices.
Recommended User Guide
Planar Tracking for Mac
You will learn how to use Planar Tracking in your videos
Keyframe Path Curve for Mac
Are you frustrated with not being able to create smooth animation paths? Filmora has recently introduced the keyframe path curve feature. When you adjust the transition effects between keyframes, you can change keyframe type to control the speed and pacing of the animation, making it look smoother and more natural, and helping you create high-quality video clips. Now Let us know how to use it.
