For the Best Results, Use the Latest Version.
-
Preparations for Mac
-
Account (Mac)
-
Get Started & Basic Settings (Mac)
- Release notes for Mac
- Latest Versions and Features for Mac: V14
- Get Started on Mac - Full Guide
- Download/register/uninstall on Mac
- Panel Layout on Mac
- Keyboard shortcuts on Mac
- Touchbar on Mac
- Change playback quality on Mac
- Render preview files on Mac
- Manage timeline on Mac
- Media for use on Mac
- Logo Reveal For Mac
- Marked Favorites for Mac
-
Compatibility & Tech Specs (Mac)
-
Performance Settings (Mac)
-
-
Creating Projects - Mac
-
Creating New Projects (Mac)
-
-
Importing & Recording - Mac
-
Importing (Mac)
-
Recording (Mac)
-
-
Video Editing for Mac
-
Basic Video Editing for Mac
- Edit Live Photos on Mac
- Enable/Disable Clip for Mac
- Magnetic Timeline For Mac
- Select All Clips on Timeline for Mac
- Auto Ripple for Mac
- Split & cut videos on Mac
- Compositing on Mac
- Crop and zoom on Mac
- Playback Zoom Level for Mac
- Change speed on Mac
- Play video in reverse on Mac
- Mark In and Mark Out for Mac
- Markers for Mac
- Group clips on Mac
- Customized Backgrounds for Videos and Images in Mac
- Video snapshot on Mac
- Freeze frame on Mac
- Auto enhance on Mac
- Applying Drop Shadow for Mac
- Adjustment Layer for Mac
- Mark clip on Mac
- Video Editing Ruler – Mac
- Apply Transforming for Mac
-
Advanced Video Editing for Mac
-
AI-Powered Video Editing for Mac
- Smart Scene Cut for Mac
- Smart Short Clips for Mac
- Image to Video for Mac
- AI Idea to Video for Mac
- AI Text-to-Video for Mac
- Instant Cutter Tool on Mac
- AI Face Mosaic for Mac
- Keyframe Path Curve for Mac
- Planar Tracking for Mac
- AI Script-to-Video for Mac
- AI Text-Based Editing in Mac
- Create With Instant Mode on Mac
- ChatGPT Plugin - AI Copywriting on Mac
- AI smart cutout for Mac
- Auto reframe on Mac
- Lens correction on Mac
- AI Portrait Cutout on Mac
- Scene detection on Mac
- AI Smart Masking for Mac
- AI Mate Editing for Mac
- Motion Tracking on Mac
- Stabilize video on Mac
- AI Object Remover For Mac
- AI Smart Search for Mac
- AI Skin Tone Protection for Mac
- Green screen on Mac
- Super Slow Motion with Optical Flow for Mac
- AI stylizer on Mac
- Video Denoise for Mac
-
-
Audio Editing for Mac
-
Basic Audio Editing for Mac
-
Advanced Audio Editing for Mac
-
AI-Powered Audio Editing for Mac
- Audio To Video for Mac
- AI Sound Effect for Mac
- Smart BGM Generation for Mac
- AI Voice Enhancer for Mac
- Audio Stretch for Mac
- AI Audio Denoise for Mac
- Auto synchronization for Mac
- AI Vocal Remover for Mac
- Auto Beat Sync on Mac
- AI Music Generator for Mac
- How to Perform AI Voice Cloning in Wondershare Filmora?
- Silence detection on Mac
-
-
Text Editing for Mac
-
Basic Text Editing for Mac
-
Advanced Text Editing for Mac
-
AI-Powered Text Editing for Mac
-
-
Video Customizations for Mac
-
Video Effects (Mac)
-
Audio Effects (Mac)
-
Transitions (Mac)
-
Stickers (Mac)
-
Filters (Mac)
-
Color Editing (Mac)
-
Animations (Mac)
-
Templates (Mac)
-
Asset Center (Mac)
-
-
Exporting & Share & Cloud Backup - Mac
Magnetic Timeline on Mac
Wondershare Filmora's Magnetic Timeline is a game-changer for video editing, providing a streamlined way to ensure your clips align perfectly. As you drag and drop clips onto the timeline, they automatically snap to adjacent clips, maintaining a seamless and organized project.
This guide will walk you through how to make the most of the Magnetic Timeline feature on your Mac, enhancing your editing efficiency and precision.
Upload Your Videos
- Import the video clips you want to edit and drag and drop them onto the timeline.
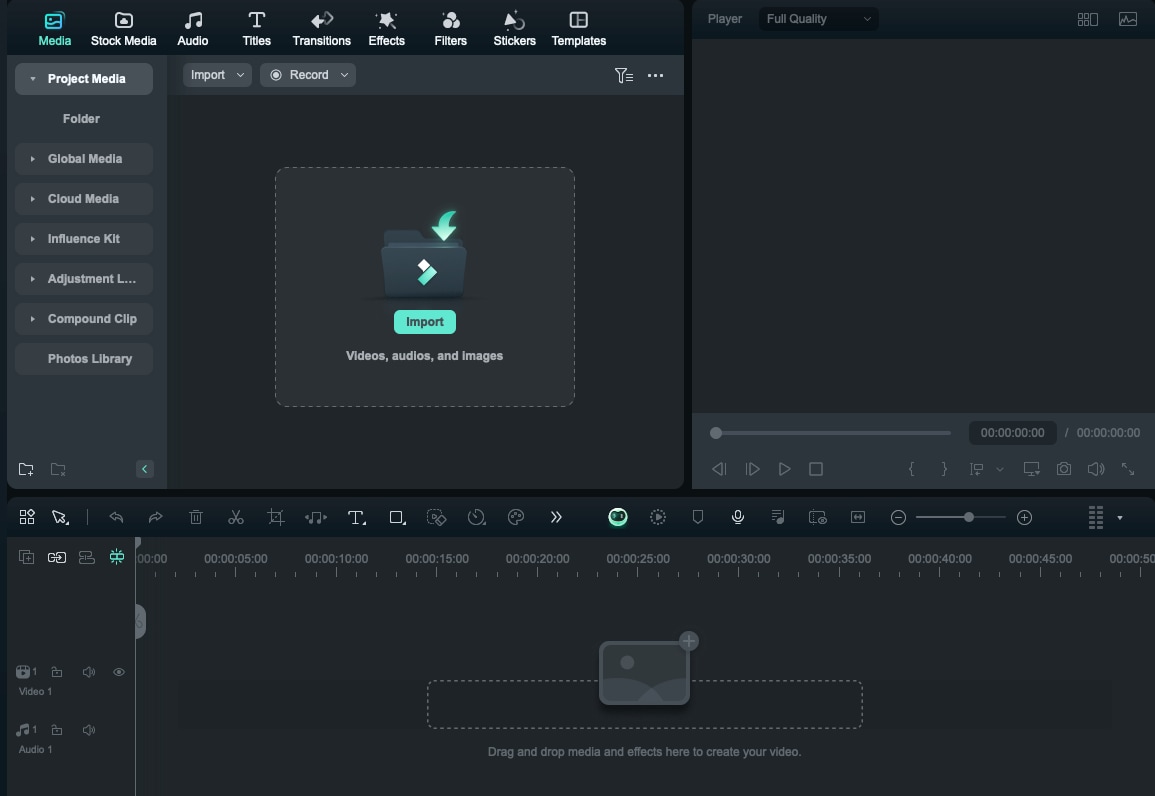
- Click on the corresponding icon to open the Magnetic Timeline.
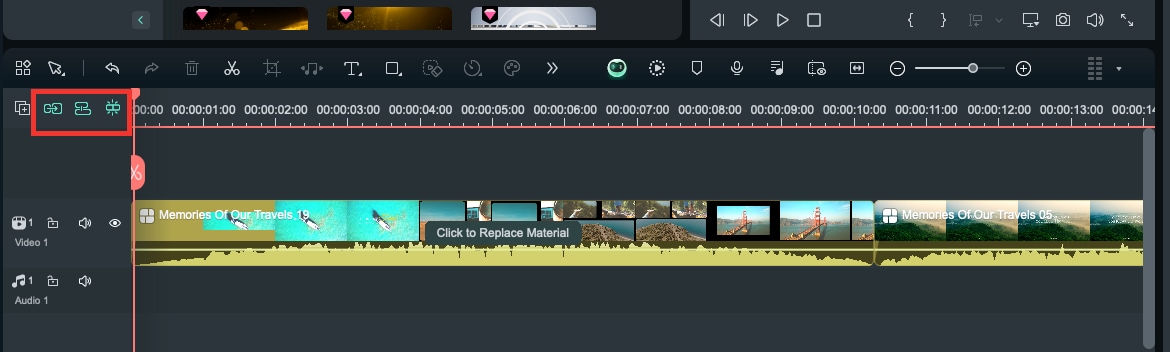
Note:What if there are already video clips on the timeline?
In this case, if you still need to add video clips, the track will automatically move when you insert the video at a different location.
In the following figure, when you insert before existing video clips, current video clips and subsequence clips move backward.
Drag Within Different Tracks
You can drag and drop videos from your main track to other tracks as you like, and the videos in the main track will be automatically attached to the right place without any gap.
Note: During the actual editing process, auxiliary lines will be present to help you better perceive and manage your edits.
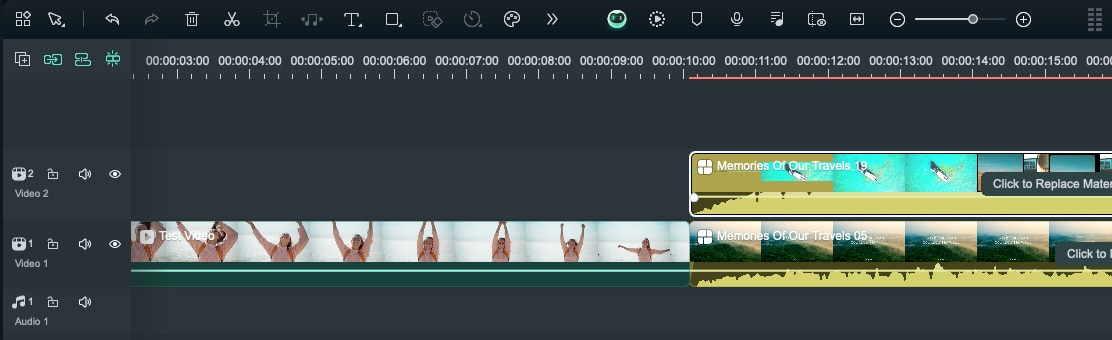
Function Introduction
- Trim
- Copy/Paste
- Delete
- Speed
You can either single-select a particular video track for editing, or you can select multiple tracks for editing at the same time, and the latter will increase or decrease in synchronization, depending on the amount of trim.
1. If the video clip to be copied is from the main track, subsequent clips (if any) are moved backward at an even speed for pasting the new video clip.
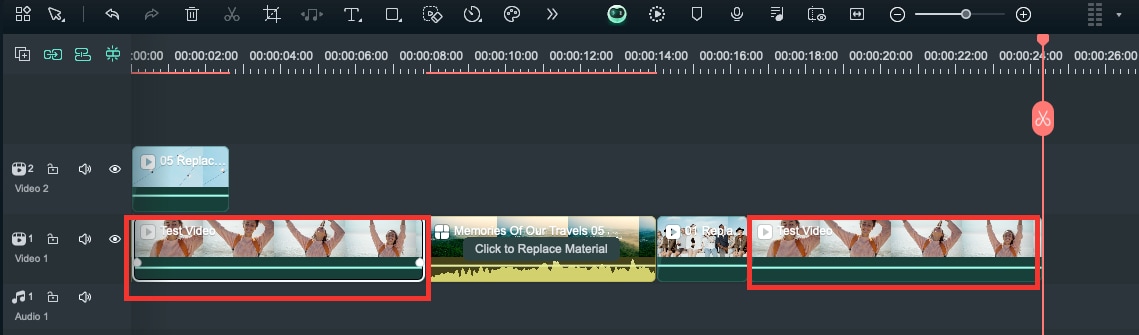
2. If a video clip to be copied is not from the main track, the new clip is pasted above the selected clip.
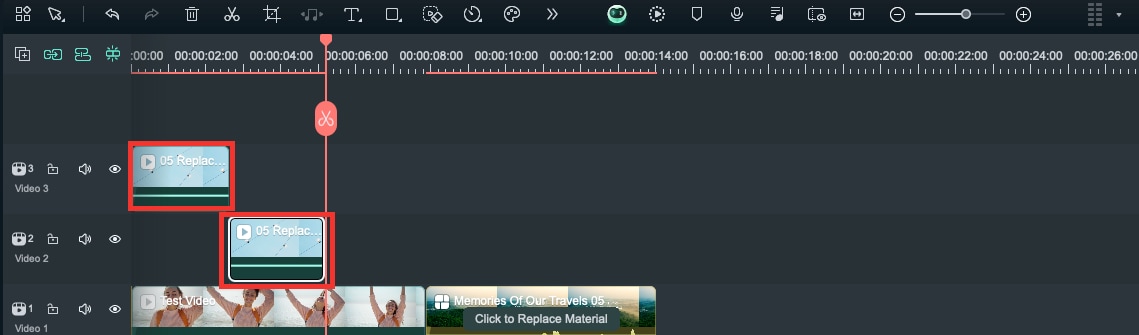
When deleting, one thing to keep in mind is that videos attached to other video clips will be deleted along with them.
Other than the above, Magnetic Timeline can improve the efficiency of your video editing in many other ways: adding transitions, applying templates, placing SRTs, and so on.
Conclusion
Filmora's Magnetic Timeline targets beginner editors and is designed to improve the efficiency of high-frequency editing functions through automatic attachment of track clips and linking of sub-track clips.
Related Posts
Featured Articles
[2025 Guide] How to Go Live with Snapchat
Follow this guide to learn how to go live on Snapchat and connect with your network and audience in real time. By the end, you’ll know everything about Snapchat live videos
5 Ways | How to Upload Multiple Videos to an Instagram Story?
if you want to learn how to add multiple videos to an Instagram story with exact steps, read this guide.
10 Best Slow Motion Video Apps and Players for Android
How to find the most suitable slow-motion video editing app on Android? Here are 10 android slow-mo apps, lilke Filmora, Slow Motion Video FX, Video Speed Changer, and more. Let's explore together!
Recommended User Guide
Applying Drop Shadow for Mac
We are going to show you how to use drop show in Filmora on this guide in Mac. Check it out.
Apply Transforming for Mac
With Filmora for Mac, you can rotate, flip, scale, and change position in video transform.
Video Editing Ruler – Mac
If you are looking to make precise scaled editing on your videos, Filmora has launched its video editing ruler feature for Mac users.
