A good screen recorder can always come in handy. Do you need to record a presentation for school? A software tutorial for work? A video conference for your coworker? You can't do that without a reliable tool on your computer.
It's even more important to have one installed if you're trying to make a name for yourself as a content creator – whether your niche is doing app reviews or posting gameplay videos. oCam screen recorder might just be what you need due to its simplicity and effectiveness.
But is it worth your time and effort? Have a look at this comprehensive oCam recorder review to find out.
In this article
What Is oCam Screen Recorder?
oCam is a screen recorder with free download. It's lauded as one of the simplest tools for recording virtually anything happening on your screen. It even lets you capture your gameplay with select online games, and boasts customizable recording modes and wide format support, making it a convenient tool for beginners looking to simply make a recording and save it to their devices.
Available only for Windows devices, the oCam recorder boasts decent recording quality but comes with no editing capabilities that would let you enhance your content.
Key Features of oCam Screen Recorder
- Customizable recording area – use one of the available screen size presets to start recording, capture your entire screen, select a window, or any custom area you prefer by simply dragging the edges of the recording area (that's marked in green);
- Audio recording – capture system audio, built-in microphone audio, or connect an external microphone to capture its input;
- Autosave – oCam automatically saves and names your videos as soon as you stop your recording;
- Hotkeys – control the tool during your recordings by using the available hotkeys to pause/stop/resume recording, show/hide FPS, and more;
- Mouse click effects – adjust cursor size and customize left-click, right-click, and highlight effects;
- Add watermarks – embed custom watermarks with adjustable opacity in your recordings if you want to add your branding or prevent others from reusing your videos.
Ease of Use ⭐⭐⭐⭐
While its design looks somewhat outdated, the oCam screen recorder is clean and minimalistic, making it reasonably easy to navigate. All the main features are correctly labeled and visible as soon as you launch the program, so you'll easily be able to change the screen capture size, enable/disable audio recording, or access its game recording mode.
You'll also have clear indicators during your recordings – the capture area goes from green to red when you start capturing your screen, and you'll be able to see your remaining recording time as well as your remaining disc space.
Overall, it's a beginner-friendly solution that should be easy to get accustomed to.
Recording Performance of oCam Software ⭐⭐⭐
oCam can record your screen without any major lags or performance issues. It isn't prone to crashing or encountering bugs, making it a fairly stable tool to use. Moreover, it produces fine video quality, offering high resolution and 30 FPS.
What's especially interesting about it is that it can record YouTube content in any resolution, including 4K and 8K videos. It delivers clean, stable recordings and good sound quality, making it a good choice for novice content creators.
oCam Screen Recorder Free Download
oCam has a free download option you can get directly from its website. You just have to follow a few steps to download and install the software:
- Go to the OhSoft website and select oCam from its menu;
- Scroll down and click the Download button;

- When the download is complete, go to your Downloads folder and double-click the installer file;
- Follow the on-screen instructions to install oCam on your device.

While you can use oCam free download for a full software version, it will come with many distracting ads. If you want to get rid of ads, you can purchase the premium version for $39.00 by going to OhSoft's website and navigating to oCam > Purchase.
How to Use the oCam Screen Recorder
The oCam screen recorder is beginner-friendly and easy to use, so you can start capturing your screen in just a few steps:
- Launch oCam and select Screen Recording from the menu;
- Go to Resize to customize the recording area;

- Choose from the available presets or select a custom area to record;
- System sound is recorded by default. To record the microphone, go to Sound, then select the microphone to record;

- When you're ready to start recording, click the red Record button or press the F2 key;
- To stop recording, press the Stop button.

oCam Screen Recorder User Reviews ⭐⭐⭐
The oCam screen recorder has mixed reviews, with some users praising it for its simplicity and others shaming it for installing unnecessary files.
On sites like Download.cnet, oCam boasts a rating of 3.5 stars, with many users highly satisfied with how easy it is to use and how great the recordings are with small file size. However, many also complain about the number of distracting ads. Users had more to say on platforms like Reddit, it installed brtsvc in the computer without permission.
If you don't mind the ads, oCam can be a good recorder. Just make sure to uncheck any boxes asking you to download additional files during installation.
Pros and Cons of oCam Screen Recorder
Best oCam Screen Recorder Alternative to Record Without Ads
If you don't want to deal with annoying ads and don't want to risk installing unsafe files with oCam, you have a much better alternative – Wondershare Filmora.
A reputable video recording and editing software suite, Filmora comes with all the benefits of tools like oCam and none of the drawbacks – it's easy to use, produces high-quality, high-res recordings, and captures gameplay videos with ease. It doesn't install any hidden files and there are no distracting ads to disrupt your workflow.
Comparing oCam Screen Recorder to Filmora
| Features | oCam | Wondershare Filmora |
| Recording modes | Screen, Game, Audio | Screen, Webcam, Audio |
| System compatibility | Windows | Mac, Windows |
| Supported file formats | MP4, MKV, MV4, MOV, WMV, FLV, AVI, TS, VOB | Supported 18+ file formats such as MPEG-1/2, MPEG-4, MKV, MOV, WMV, AVI, MTS, ASF, and many more. |
| Video editing | Not supported | Has many video editing features. |
| Schedule time to finish recording | Not supported | Supported |
| Output quality | Good output quality, suitable for beginners | Export videos up to 4k with high-quality output, suitable for professional use |
| Have ads in the software? | Yes | No |
Unique Features of Wondershare Filmora
- Remove background noise from videos.
- Unblur videos or enhance old videos with ease.
- Split recordings into different clips and delete unwanted parts.
- Convert speech into texts automatically with auto-captions.
- Create attractive thumbnails for your videos with AI thumbnail creator and other powerful tricks like AI portrait cutout.
- Remove or change the video background with the Chroma key.
- Extract vocals from MP4 or other video formats to enhance voice recordings.
- Save screen recordings and audio in different tracks.
How to Use Filmora to Record Your Screen?
- Install Filmora and sign in to your Wondershare account;
- Select Screen Recorder from its main menu;

- Adjust your recording settings – specify screen area to record, enable/disable webcam, microphone, and system audio, and expand Settings to adjust FPS, recording quality, and more;
- Click the red Record button and start recording after the countdown.
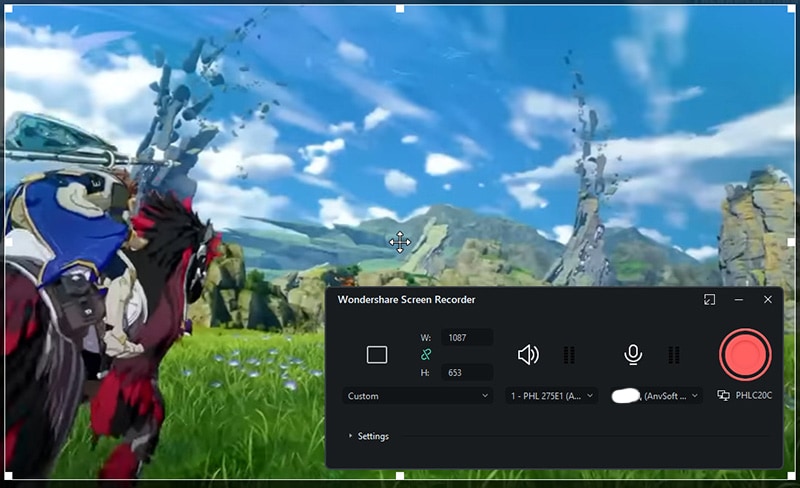
- Press F9 or click the stop button to finish recording.
When you're done, you can go straight to Filmora's editor to enhance your video, or you can choose to export or share it directly to a platform like YouTube.
Conclusion
The oCam screen recorder can be an acceptable option. It's a simple tool that produces videos of satisfying quality and can even capture some gameplay videos. However, it's somewhat outdated and potentially installs unnecessary files. Not to mention that it bombards you with constant ads.
If you want a reliable, reputable, and high-quality screen recorder, you'll find no better option than Wondershare Filmora. Powerful and lightweight, advanced and easy to use, it delivers outstanding screen capture quality and allows you to enhance your videos without much fuss.
FAQs
-
Is the oCam screen recorder free?
Yes, you can download the oCam screen recorder for free. However, to get rid of the ads, you'll have to pay $39.00 to use it. -
Can oCam record the whole screen?
oCam can record the whole screen or any custom area. You can also use one of its available resolution presets to adjust your recording area. -
Is the oCam screen recorder still being updated?
oCam has infrequent updates, the last one being recorded in February 2024. There's no indication of whether you should expect new updates down the line.



 100% Security Verified | No Subscription Required | No Malware
100% Security Verified | No Subscription Required | No Malware

