For the Best Results, Use the Latest Version.
-
Preparations for Mac
-
Account (Mac)
-
Get Started & Basic Settings (Mac)
- Release notes for Mac
- Latest Versions and Features for Mac
- Get Started on Mac - Full Guide
- Download/register/uninstall on Mac
- Panel Layout on Mac
- Keyboard shortcuts on Mac
- Touchbar on Mac
- Change playback quality on Mac
- Render preview files on Mac
- Manage timeline on Mac
- Media for use on Mac
- Logo Reveal For Mac
- Marked Favorites for Mac
-
Compatibility & Tech Specs (Mac)
-
Performance Settings (Mac)
-
-
Creating Projects - Mac
-
Creating New Projects (Mac)
-
-
Importing & Recording - Mac
-
Importing (Mac)
-
Recording (Mac)
-
-
Video Editing for Mac
-
Basic Video Editing for Mac
- Edit Live Photos on Mac
- Enable/Disable Clip for Mac
- Magnetic Timeline For Mac
- Select All Clips on Timeline for Mac
- Auto Ripple for Mac
- Split & cut videos on Mac
- Compositing on Mac
- Crop and zoom on Mac
- Playback Zoom Level for Mac
- Change speed on Mac
- Play video in reverse on Mac
- Mark In and Mark Out for Mac
- Markers for Mac
- Group clips on Mac
- Customized Backgrounds for Videos and Images in Mac
- Video snapshot on Mac
- Freeze frame on Mac
- Auto enhance on Mac
- Applying Drop Shadow for Mac
- Adjustment Layer for Mac
- Mark clip on Mac
- Video Editing Ruler – Mac
- Apply Transforming for Mac
-
Advanced Video Editing for Mac
-
AI-Powered Video Editing for Mac
- Smart Scene Cut for Mac
- Smart Short Clips for Mac
- Image to Video for Mac
- AI Idea to Video for Mac
- AI Text-to-Video for Mac
- Instant Cutter Tool on Mac
- AI Face Mosaic for Mac
- Keyframe Path Curve for Mac
- Planar Tracking for Mac
- AI Extend For Mac
- AI Script-to-Video for Mac
- AI Text-Based Editing in Mac
- Create With Instant Mode on Mac
- ChatGPT Plugin - AI Copywriting on Mac
- AI Smart Cutout for Mac
- Auto reframe on Mac
- Lens correction on Mac
- AI Portrait Cutout on Mac
- Scene detection on Mac
- AI Smart Masking for Mac
- AI Mate Editing for Mac
- Motion Tracking on Mac
- Stabilize video on Mac
- AI Object Remover For Mac
- AI Smart Search for Mac
- AI Skin Tone Protection for Mac
- Green screen on Mac
- Super Slow Motion with Optical Flow for Mac
- AI stylizer on Mac
- Video Denoise for Mac
-
-
Audio Editing for Mac
-
Basic Audio Editing for Mac
-
Advanced Audio Editing for Mac
-
AI-Powered Audio Editing for Mac
- Audio To Video for Mac
- AI Sound Effect for Mac
- Smart BGM Generation for Mac
- AI Voice Enhancer for Mac
- Audio Stretch for Mac
- AI Audio Denoise for Mac
- Auto synchronization for Mac
- AI Vocal Remover for Mac
- Auto Beat Sync on Mac
- AI Music Generator for Mac
- How to Perform AI Voice Cloning in Wondershare Filmora?
- Silence detection on Mac
-
-
Text Editing for Mac
-
Basic Text Editing for Mac
-
Advanced Text Editing for Mac
-
AI-Powered Text Editing for Mac
-
-
Video Customizations for Mac
-
Video Effects (Mac)
-
Audio Effects (Mac)
-
Transitions (Mac)
-
Stickers (Mac)
-
Filters (Mac)
-
Color Editing (Mac)
-
Animations (Mac)
-
Templates (Mac)
-
Asset Center (Mac)
-
-
Exporting & Share & Cloud Backup - Mac
Filmora Animation on Mac
Filmora for Mac offers a robust animation feature set that empowers users to create dynamic, engaging videos with ease. It includes various built-in presets that offer quick application to video clips for smooth transitions and enhanced visual appeal. For more custom control, Filmora supports keyframe animation, enabling users to finely adjust scale, position, rotation, and opacity over time. To learn how to animate a video in Filmora on Mac, read the steps mentioned below:
Index
Step 1. Import Video and Drag to Timeline
To initiate the process, launch Filmora and create a new project. Next, import the video to the editing interface and drag it to the timeline.
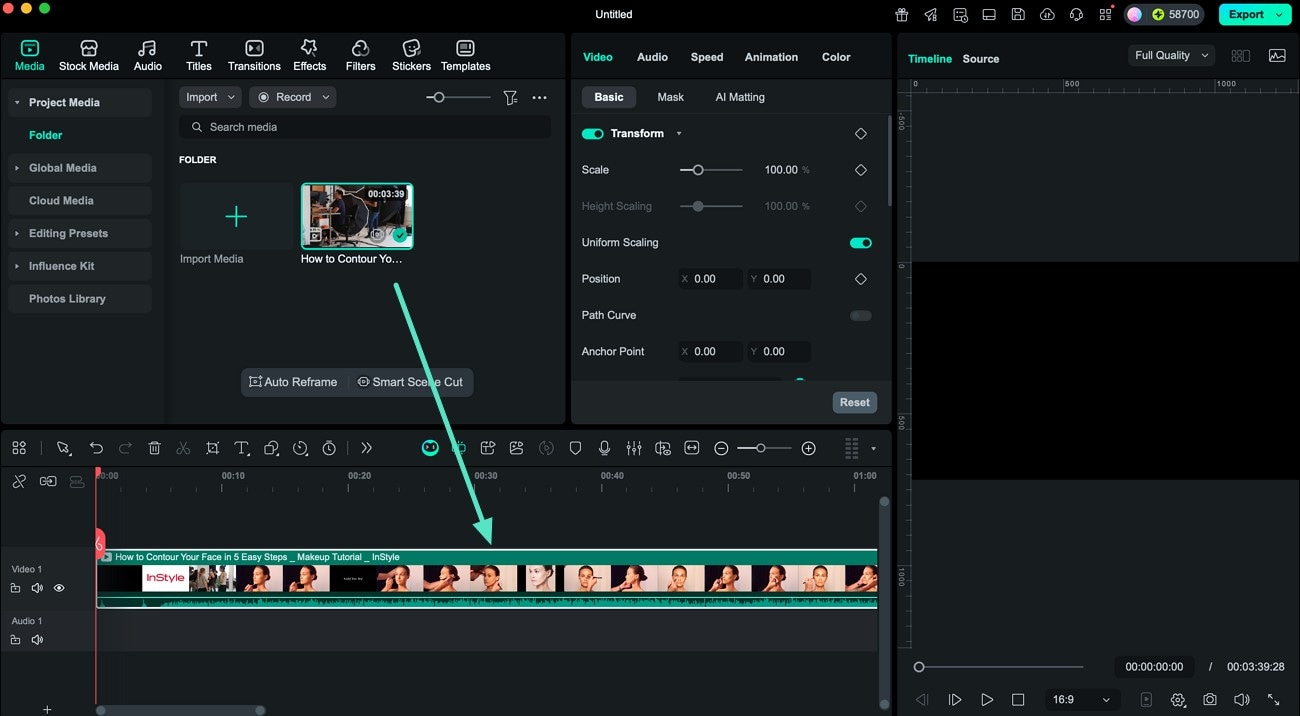
Step 2. Select Motion Presets
Once the video is added, head to the panel on the right of the Media section and enable the Animation section. Next, access the Motion Presets option and choose your desired motion effects. Apply it to the video by clicking on your favorite one.
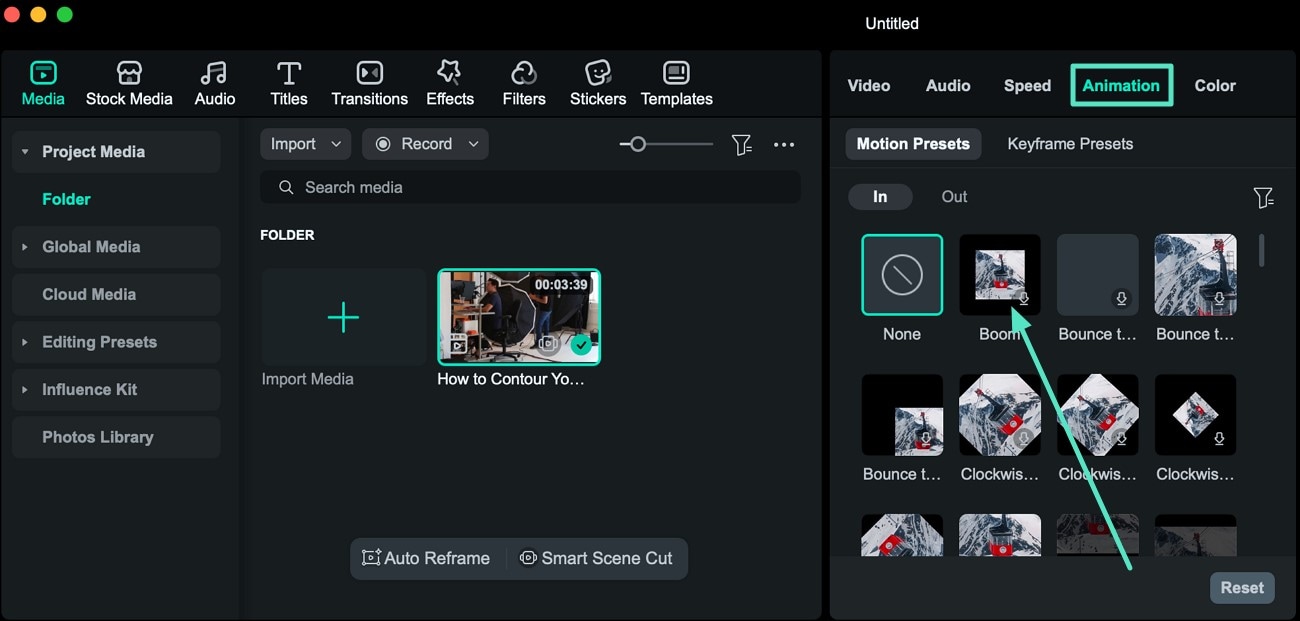
Step 3. Apply Keyframe Presets
Moving forward, enable the Keyframe Presets option and apply the animation by selecting and pressing the Apply option.
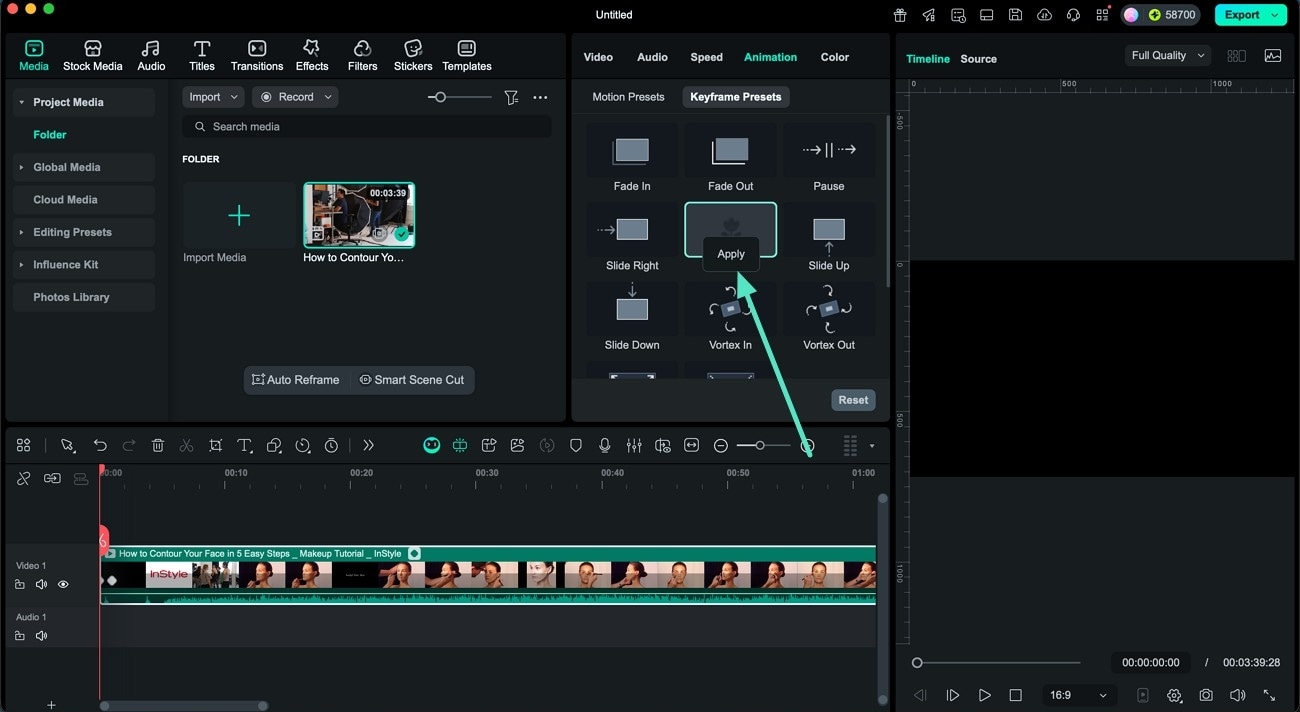
Step 4. Adjust The Duration of Applied Motion
Access the Duration slider at the bottom to specify the duration of the applied motion effect on the video.
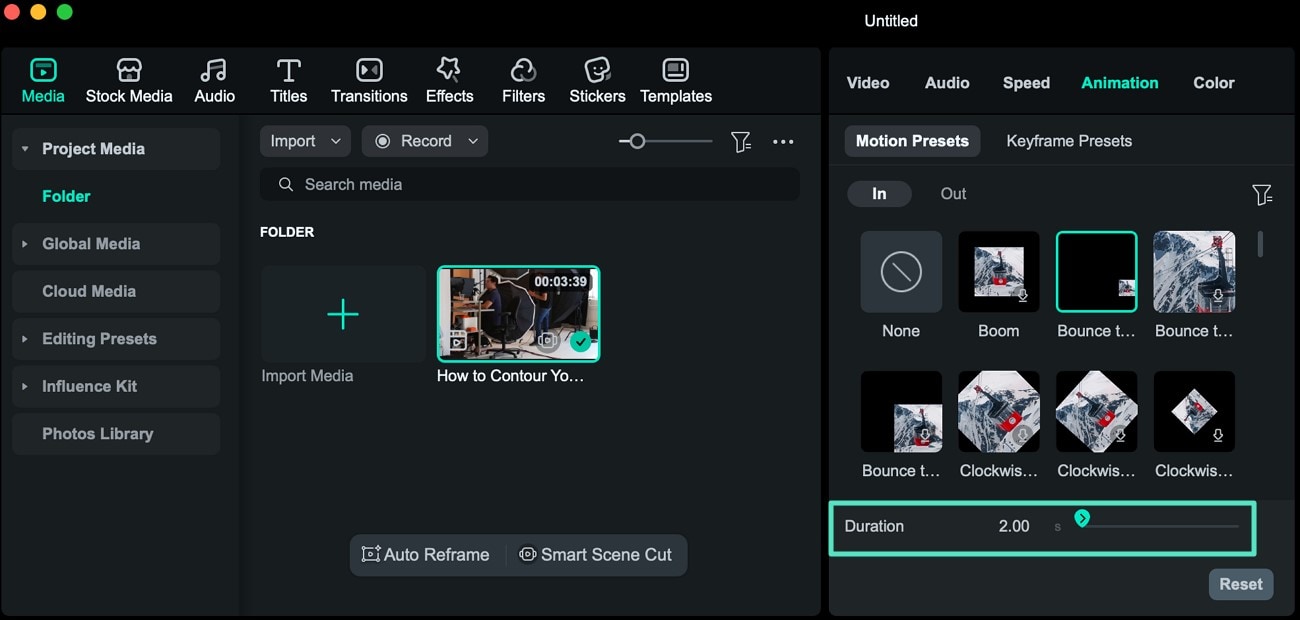
Step 5. Remove the Animation
To remove the animation, head to the Preset library and select the None option to remove any applied motion to the video.
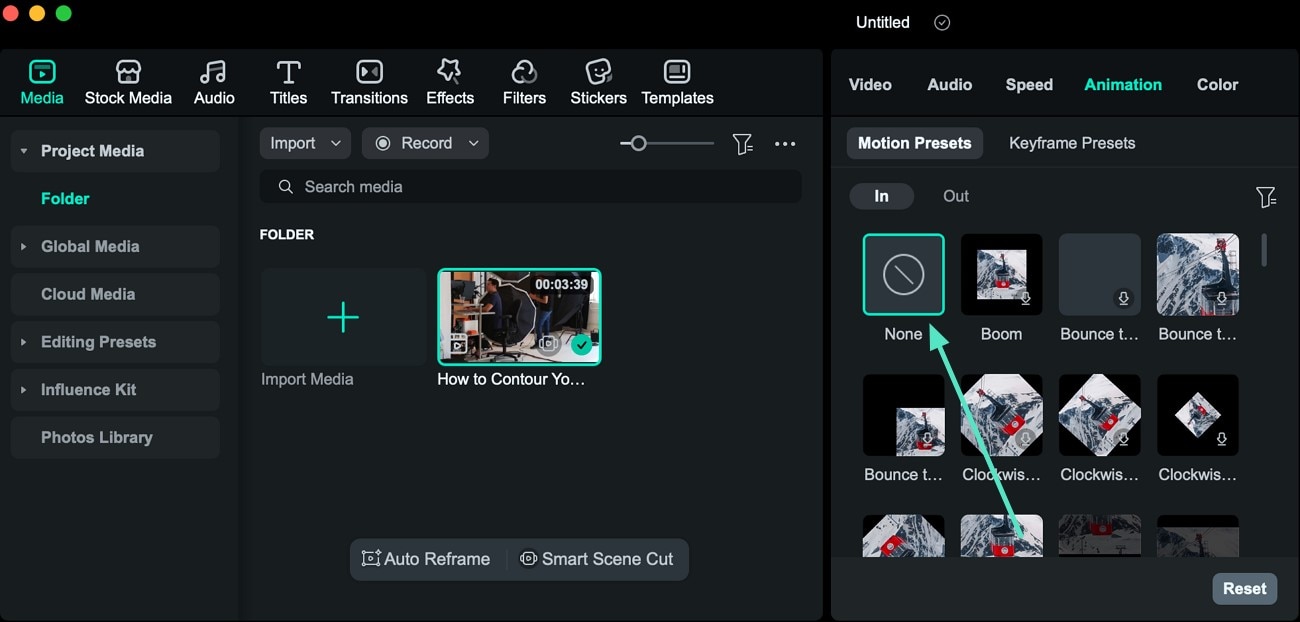
Step 6. Preview the Applied Animation and Export
Once all the animations are applied, head to the top-right corner of the interface and press the Export button to save the results.
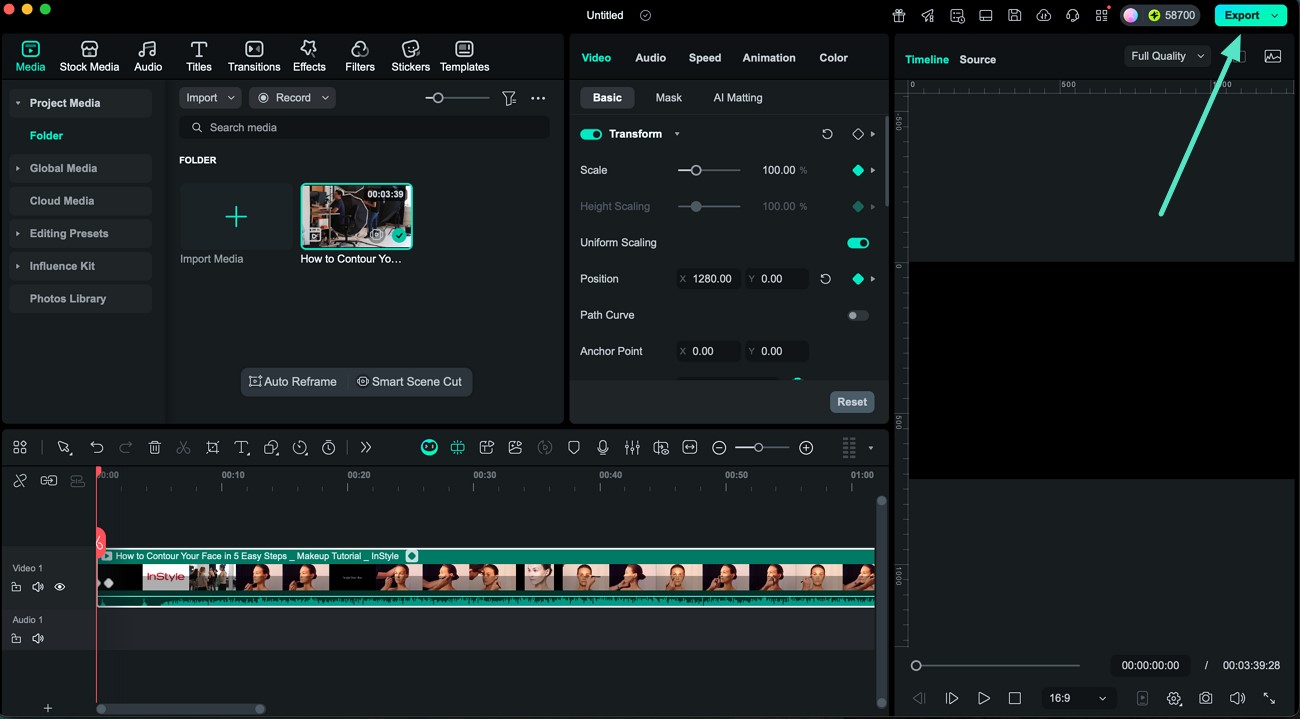
Related Posts
Featured Articles
How to Normalize Audio in Premiere Pro for Consistent Sound [Step-by-Step]
Normalize audio in Premiere Pro with 3 methods. Learn what normal audio means, when to adjust it to keep volume consistent, and try AI tools for faster audio editing.
TikTok Dog Challenges and Cat Trends You Can Recreate Today
Participate in trending pet challenges on TikTok, creating engaging content featuring their dogs or cats. Learn how to produce high-quality, shareable pet videos that align with current TikTok trends.
5 Ways | Extract Audio from AVI Files Easily
Are you looking for the best way to extract audio from AVI files? Here is your ultimate guide.
