"How do I separate audio from video in After Effects?" You may ask. As a popular tool developed by Adobe, it is a good tool for proficient users to edit videos. However, if you are new to this, you may feel a little bit complicated to start. No worries, this article will show you how to detach audio from videos in After Effects step-by-step.
In this article
How to Use After Effects to Extract Audio from Videos?
Extracting audio from videos in After Effects is not complicated even if its interface is not easy to navigate. Here are the steps:
Step 1. First, open After Effects on your computer and head to File > Import > Import File.
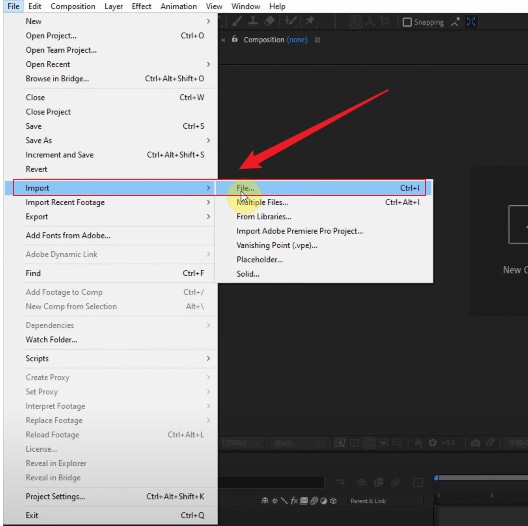
Step 2. With the video now uploaded, drag it to the timeline > select it > go back to the Composition menu on the toolbar > choose Add to Render Queue.
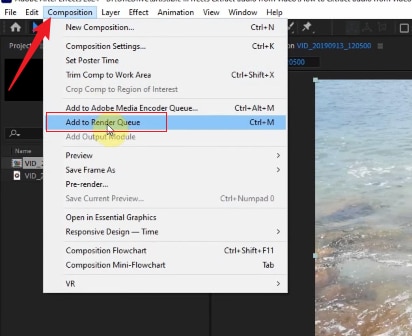
Step 3. Now go back to the timeline and click the blue text beside the video to open the Output Module Settings > Formats > MP3, and click "OK" to start the extraction of audio from your video using After Effects.
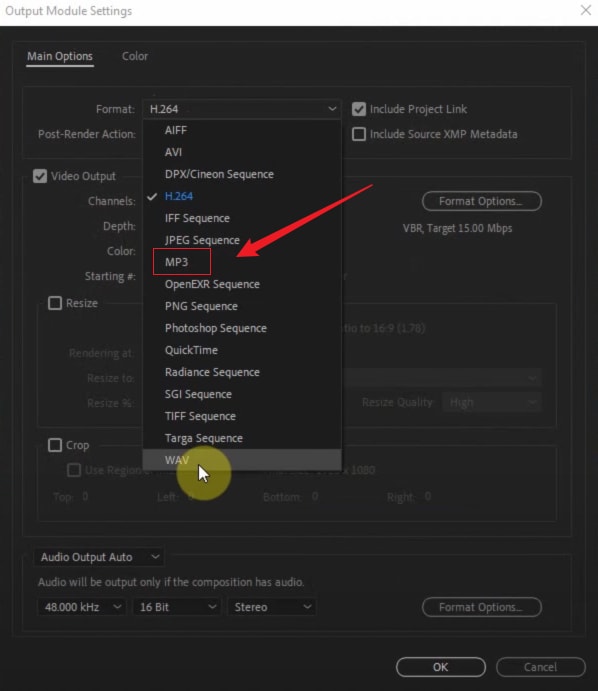
That's all to extract audio from videos in After Effects. Although it doesn't take many steps, for newbies, it is not intuitive. In that case, we will also include a more user-friendly alternative to extract audio from videos. Let's see Wondershare Filmora.
Best After Effects Alternative to Extract Audio from Video
As a powerful video editing software that has lasted for over 10 years, Filmora is one of the renowned video editors in the market.
It is a modern media tool that seamlessly extracts audio from any type of video format. Its intuitive interface and well-organized and elaborate icons make audio extraction easier and full of fun irrespective of whether you are a newbie or a seasoned user. It is also compatible with many devices and operating systems including Windows, Mac, Android, and iOS, which makes extracting audio on the go as easy as possible.
This program gives you plenty of amazing features ranging from audio/video effects to editing features like transitions, animations, and templates that improve the appeal and quality of your video/audio files.
Key Features:
- 3 Steps to Separate Audio- extract audio from video with a single click of a button. You can then edit them and save them as separate files.
- Remove Background Noise- Remove background noise from your audio to make it clearer intelligently.
- Create studio-quality audio - Enhance voices to professional studio quality with AI.
- Generate BGM - Generate background music according to the video content automatically without inputting.
- Change voice - Apply voice changer nearly real-time to see the results immediately.
- Add video masks - draw masks to hide, highlight, change video backgrounds, or create cool effects for your videos.
- AI object remover - Remove unwanted watermarks, and objects from videos with ease.
- AI vocal remover - Separate music and vocals for making karaoke or acapella.
- Text to speech and Speech to Text- Convert your audio to text and vice versa in different languages.
After Effects VS. Wondershare Filmora
| Comparisons | After Effects | Wondershare Filmora |
| Supported output audio Formats | MP3 and WAV | MP3, WAV, FLAC, WMA, and TIFF among others. It supports many file input and output formats. |
| Ease of use | It is characterized by a stiff learning curve. Not suitable for newbies. | Intuitive and user-friendly interface. Suitable for newbies and experts alike. |
| Pricing | It is pricey. It comes as part of the Creative Cloud membership | It offers a free version and an affordable cross-platform subscription with rich features. |
How to Extract Audio from a Video Using Filmora?
The following steps illustrate how you can extract audio from a video using Filmora on your computer.
- Download and install Wondershare Filmora on your computer.
- Launch the software > New project > click the import button to upload videos.

- Drag the video to the timeline > Right-click the video > choose to detach audio.

- Then you will see the extracted audio track in the timeline, edit, delete, trim, or adjust it according to your preference.
Enhance Your Audio Experience: Isolate Vocals from Videos Easily with AI
Sometimes, you may just think the background noise is too noisy and want to keep the vocals without recording again and don't want to entirely remove the audio from videos. How to extract only vocals from videos? You may ask. Try Wondershare Filmora.
It gives you an AI-powered feature called AI Vocal Remover that intelligently separates vocals and background noise in your video in no time. It can extract acapella from your audio/music/video and help you dub videos freely without losing the quality of your original files.
After importing and dragging the video to the timeline, follow these steps:
- Right-click the video > select AI Vocal Remover.

- Wait until the process finishes, you will see two tracks in the timeline, one is for the voice, and the other is for background audio.

Wrapping up
In a nutshell, you can use Adobe After Effects to extract audio from video, albeit the tool has limitations like the price and its learning curve. The beauty is that there are other amazing alternatives like Wondershare Filmora. Unlike After Effects, Filmora is relatively cheaper plus it has a beginner-friendly interface you can use to extract audio from videos and then polish the output to your liking.



