
Using a white background in video editing can significantly boost visual clarity and make your content look more professional. It provides excellent contrast, making your subject stand out and ensuring details are easily noticed, which is particularly useful for product demos and tutorials.
Various apps can be used to create a white background effect. Choosing the right one is important because it affects the quality and overall appearance of your video. In this guide, we'll explore the best way to create a white background video for any purpose. Let’s get started.
In this article
Part 1: What are the Uses of White Background Video?
White background videos are versatile, and they can be used across various industries for different purposes. These videos have a clean, uncluttered look, which makes them perfect for focusing attention on the subject and ensuring clarity and professionalism in your content. Here are five ways people use plain white background videos:
- Product Demonstrations: Videos with a white background are popular for product demonstrations, where companies and individuals show their viewers how to use a particular product. This is because they showcase products clearly and professionally, highlighting features without distractions.
- Educational Videos: Furthermore, plain white background videosare ideal for delivering clear and concise information, helping viewers focus on the content.
- Social Media Content: This is one of the most common uses of white background videos, especially among users who want a professional look in their videos. These videos help people achieve professionalism in video presentation by creating a polished and consistent look, making your posts stand out and appear more appealing.
- Promotional Videos: A white background videoallows users to create presentations that focus more on the point being made. This boosts the presentation of services or products and makes them easier for users to understand.
- Professional Headshots and Profile Videos: Plain white background videosprovide a clean backdrop that makes the person the main focus of the video or headshot. For this reason, these videos are great for LinkedIn profiles, company websites, and professional portfolios.
Part 2: Add White Background For Video Editing Using Filmora [Recommended]
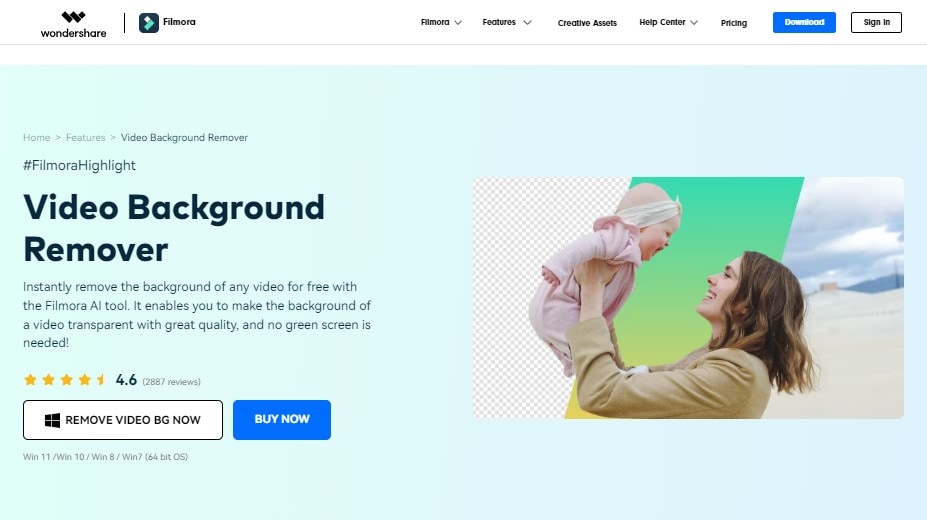
Filmora is an excellent software for creating videos specifically because of its wide range of user-friendly features that produce high-quality results. Whether you're a beginner or an advanced video editor, Filmora provides a feature that is sure to make the editing process way more seamless and efficient.
One standout feature is Filmora’s tool for background change, which is perfect for adding a white background for video editing to your videos. Here are some of the notable features of Filmora:
- Drag and Drop Interface: Filmora possesses an intuitive drag-and-drop interface that makes it incredibly easy to import and organize your media files. This feature simplifies the white background video editingprocess, allowing you to focus on creativity without getting bogged down by complex controls.
- Add Transparent Background: Filmora allows you to add and edit transparent backgrounds. This can be handy when overlaying text or graphics onto your videos, giving you the flexibility to create professional-looking plain white background videoswith minimal effort.
- Collaboration Features: Filmora supports collaborative editing, which basically means multiple users can work on a project simultaneously. This is great for team projects or when you need input from others to polish your video.
- Cloud Storage: It offers cloud storage options, ensuring your projects are securely backed up and accessible from any device or location. This is really convenient for working on the go or sharing your work with others.
- Social Media Integration: Filmora makes exporting and sharing your videos directly to social media platforms a walk in the park. This feature helps streamline the process of getting your content out to your audience quickly and efficiently.
- Special Effects: Filmora comes with a comprehensive library of special effects, such as transitions, filters, and overlays. These effects can boost the appearance of your videos, making them more engaging and visually appealing.
Pros of Using Filmora
- The intuitive interface makes it easy for anyone to start editing videos.
- It offers a wide range of tools for both basic and advanced editing.
- It produces professional-grade videos.
- It facilitates teamwork and provides secure project storage.
Cons of Using Filmora
- While there is a free trail version, some advanced features require a paid subscription.
- Although it is user-friendly, mastering all the features might take some time for beginners.
How to Add a White Background in Video with Filmora
The following are the steps to add a white background in videos with Wondershare Filmora:
- Step 1: Create a Wondershare account and click on Download at the top right corner of your screen to get Filmora from the official website.
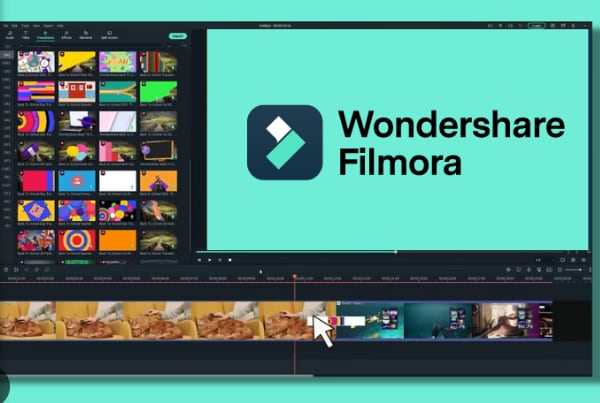
- Step 2: Install and run the package on your device, following the steps specific to your system. Once you’re done, launch the application and click on New Project to begin.
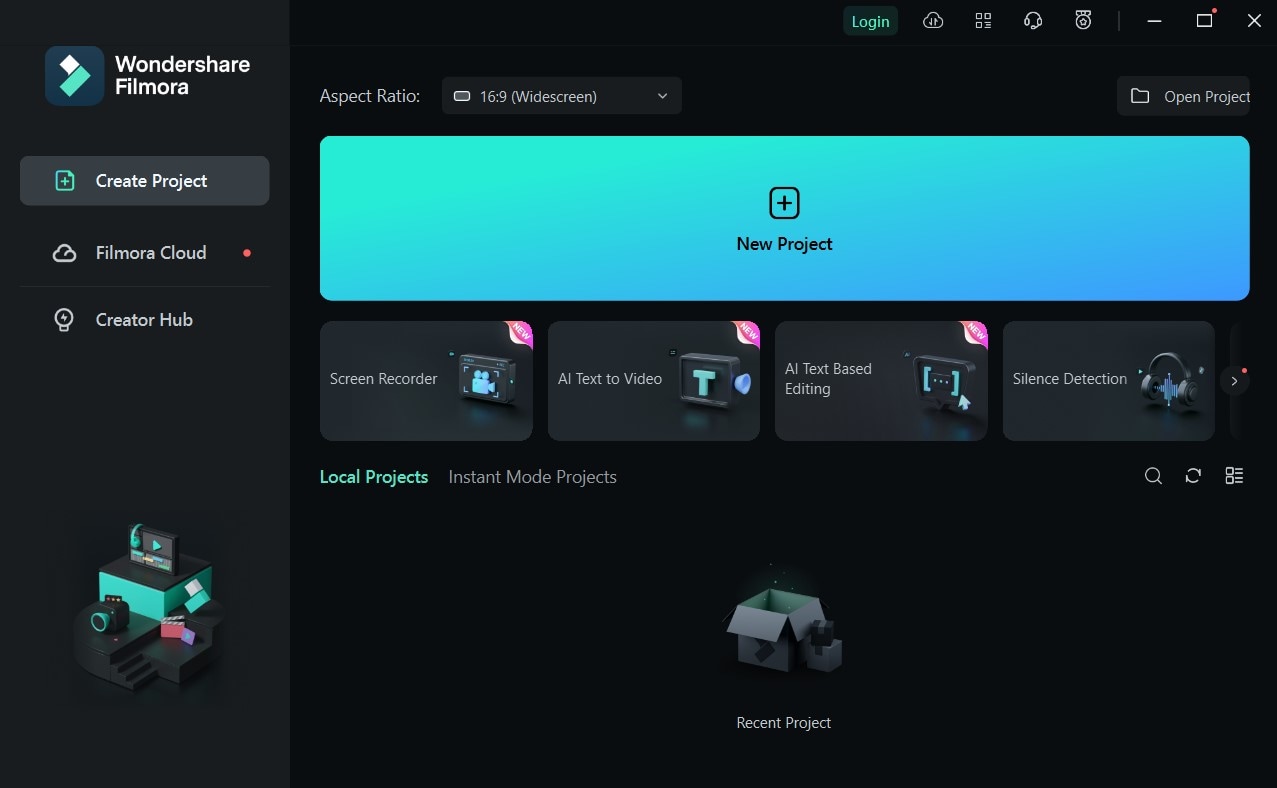
- Step 3: Click on Import Media to add your video to the application interface.
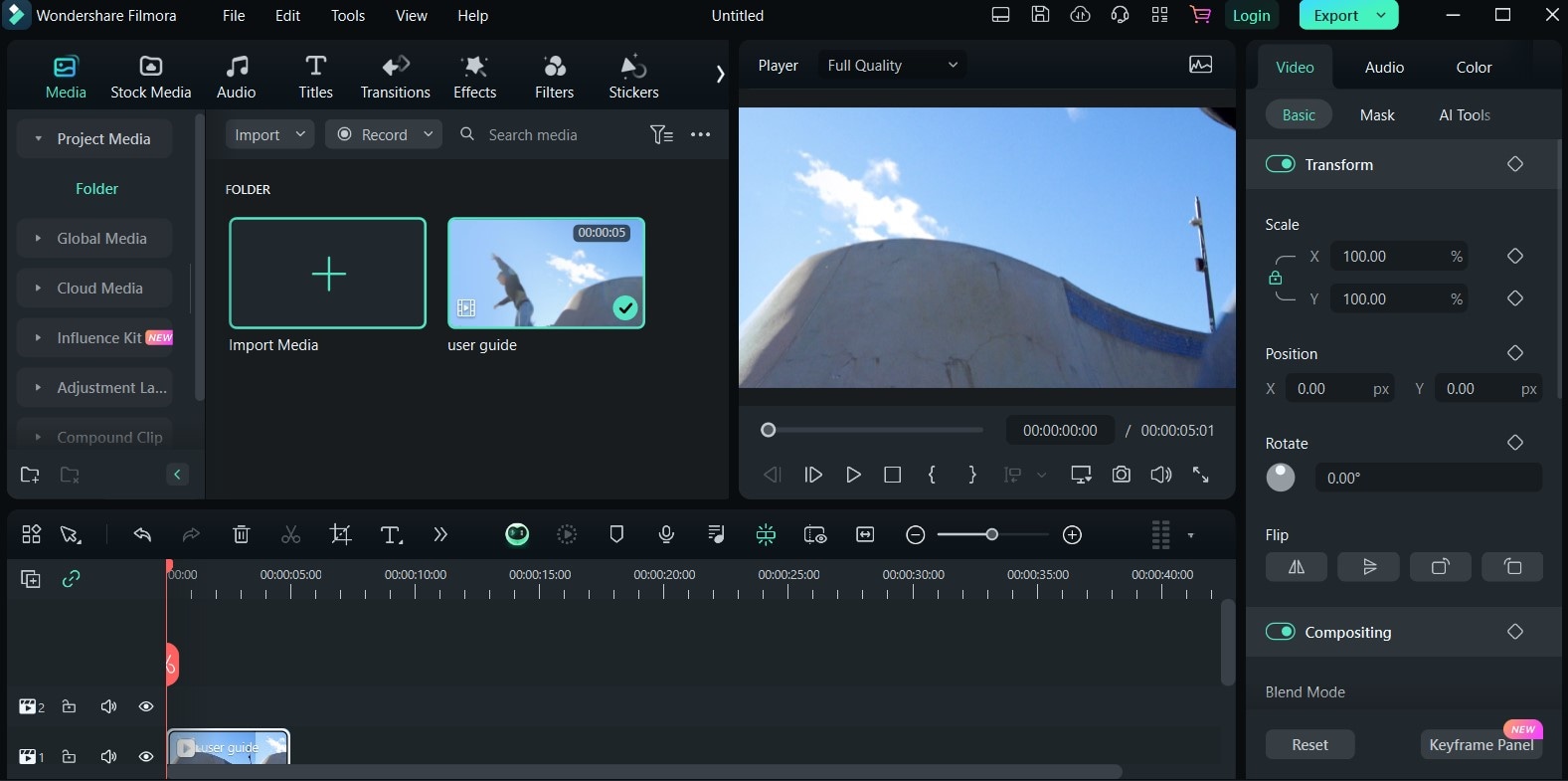
- Step 4: On your side panel, under Video, select AI Tools to access Filmora’s transparency functionalities.
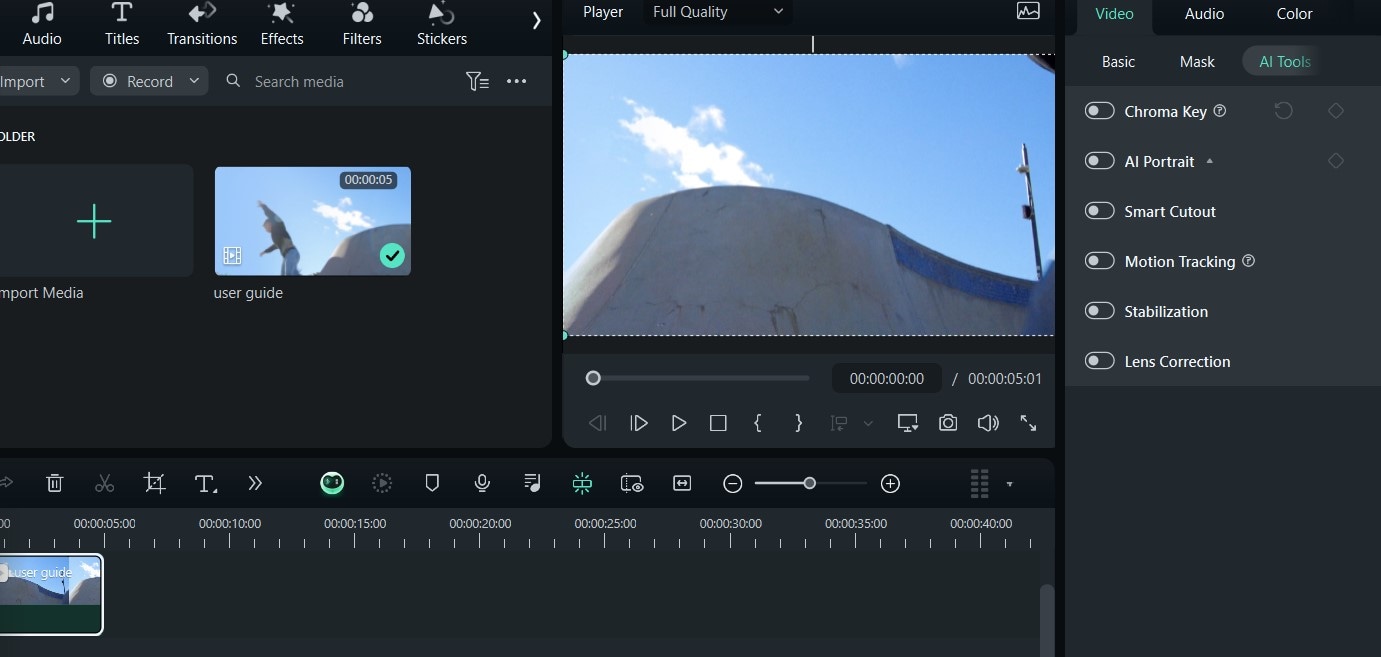
- Step 5: Click on Smart Cutout and wait for the model to update. After this, tap the icon below the Smart Cutout button to outline the elements of your video you want to keep.
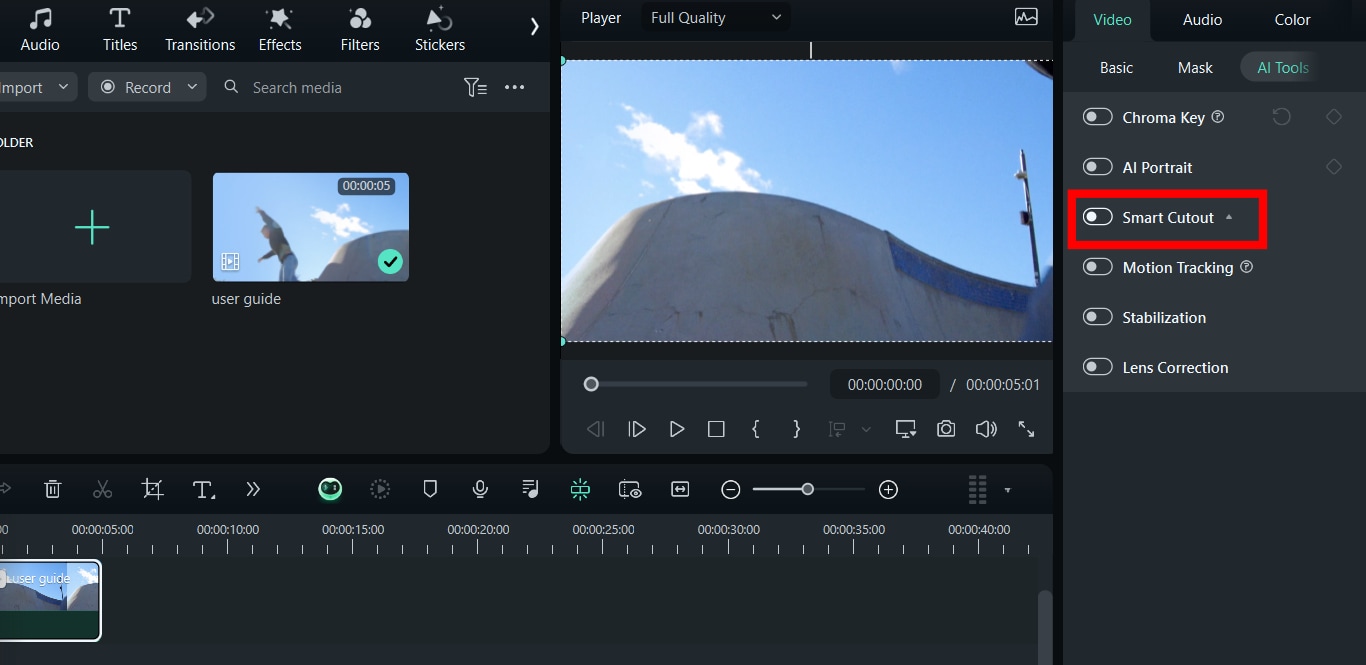
- Step 6: After highlighting your elements, go to Advanced Mode and select the Track Forward button to highlight the image until the end of the video. Then, tap Track Backward to highlight the image until the beginning of the video.
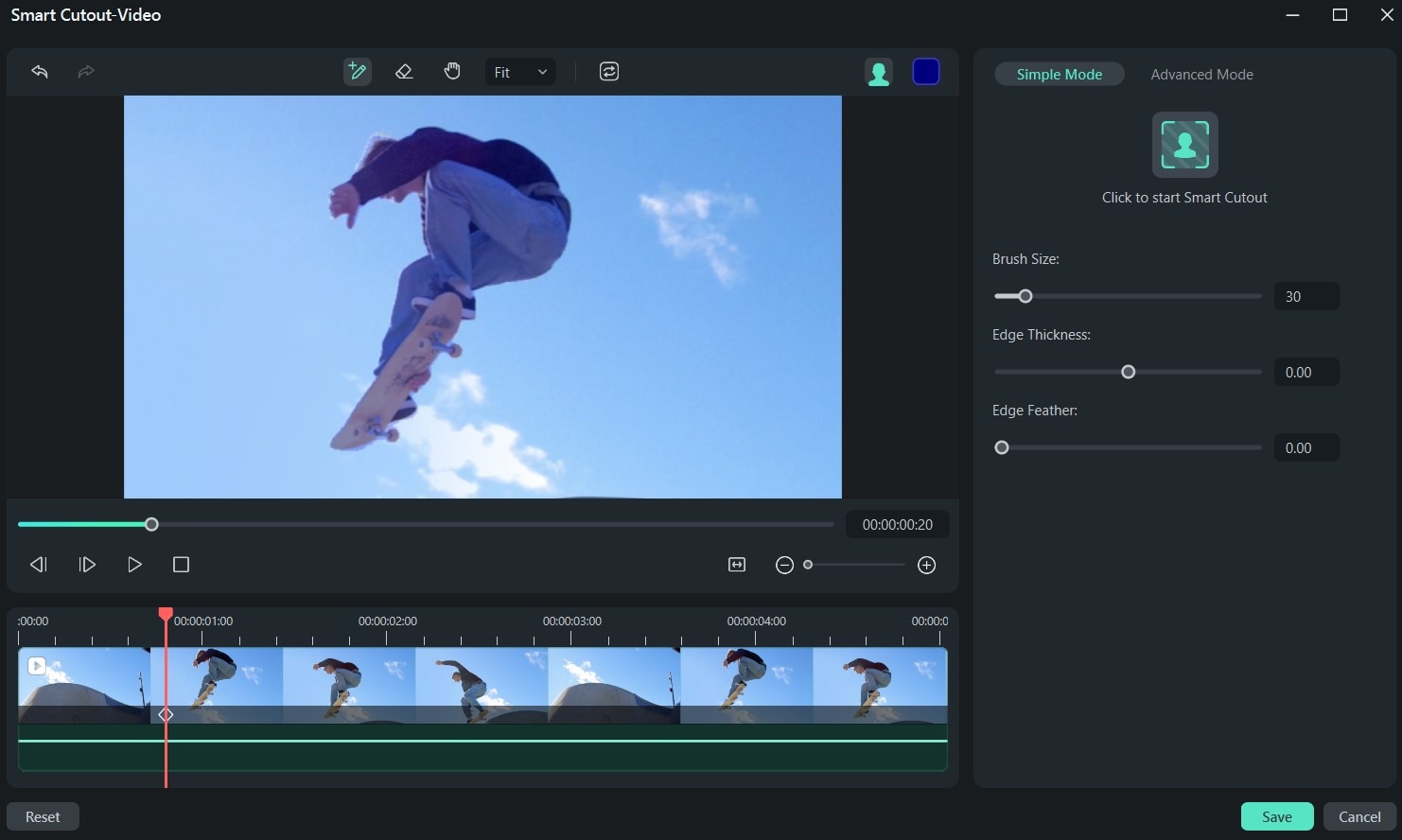
- Step 7: Click Save to create your transparent video. You can tap on Reset to redo the highlighting process and erase elements or features in your video. At the end of this process, you should have a black and white background video if you export it. This indicates that your video is now transparent.
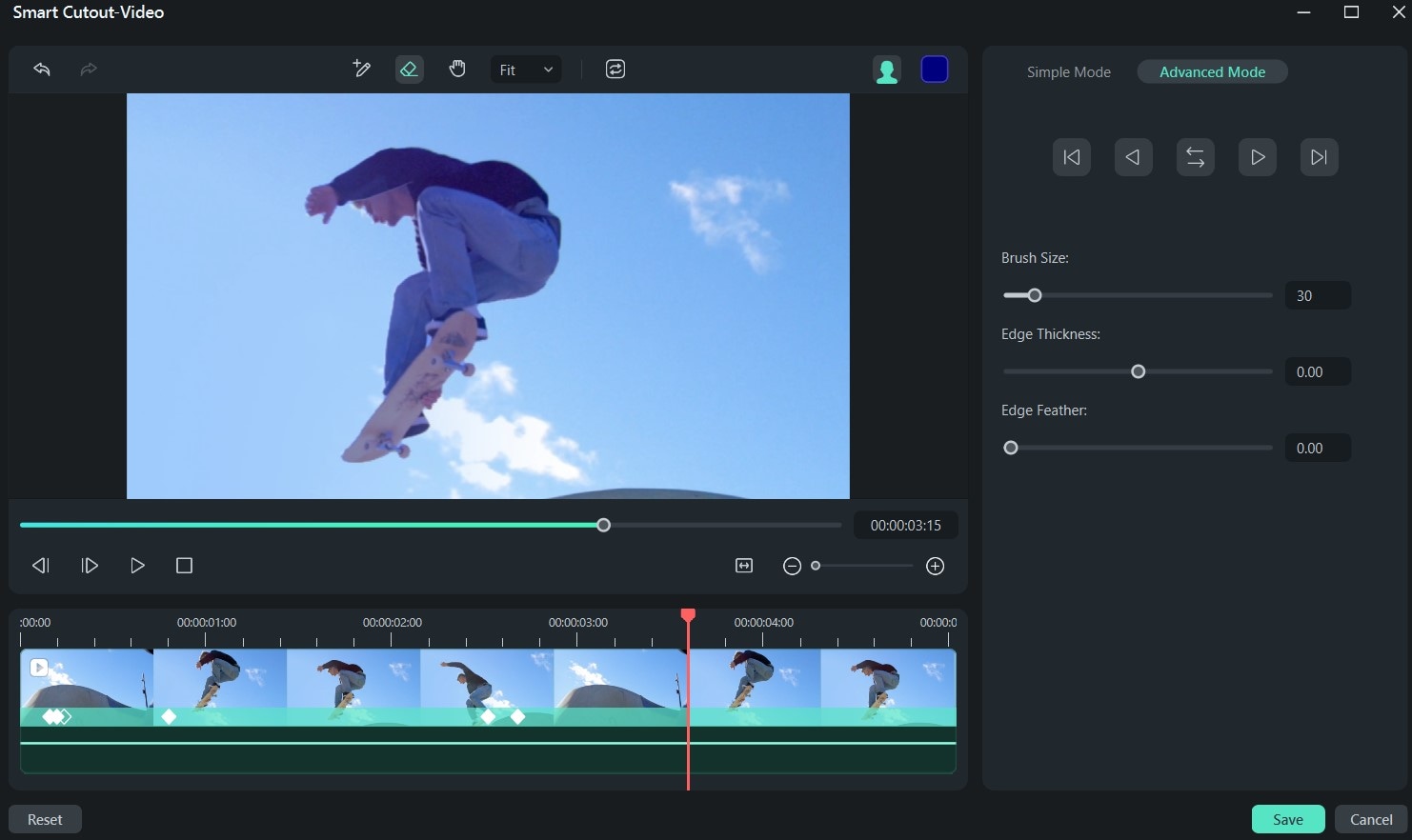
- Step 8: Import a plain white image or backdrop for your video and apply it to the cutout video.
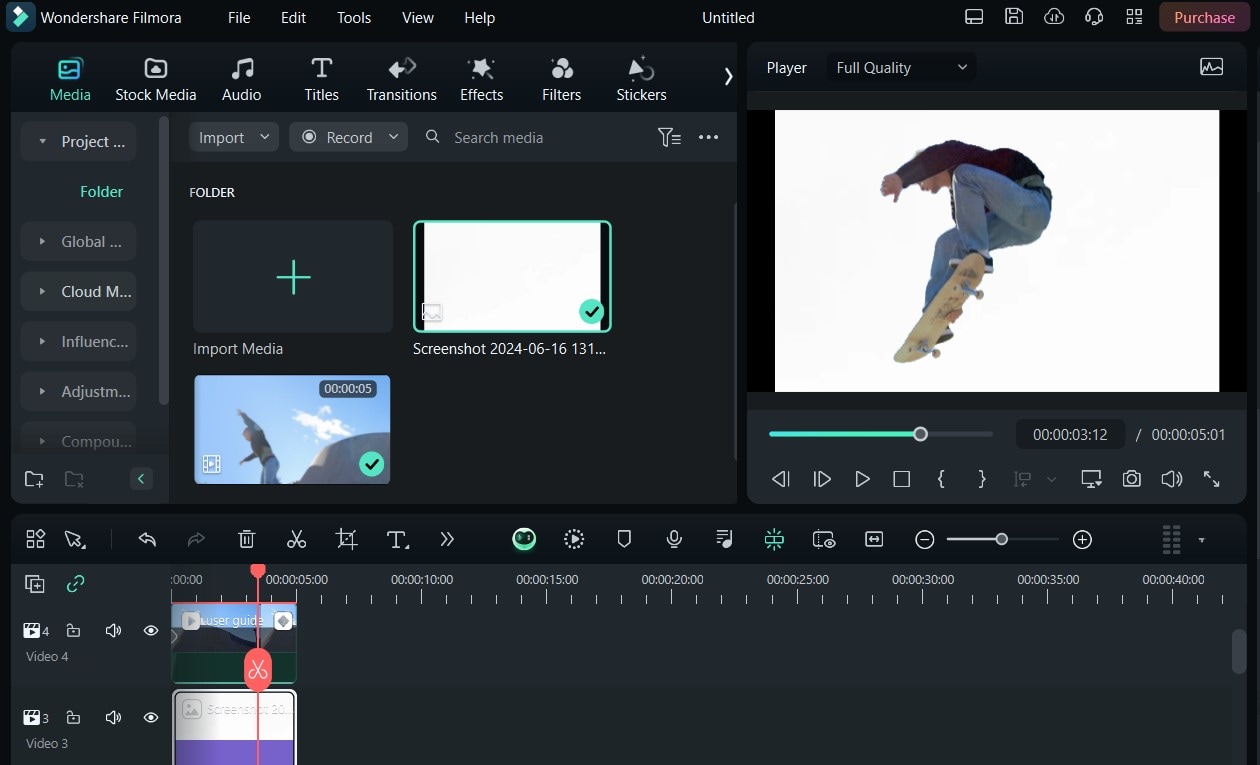
- Step 9: Click on Export, enter the video’s name, and select your preferred format before downloading your white background video.
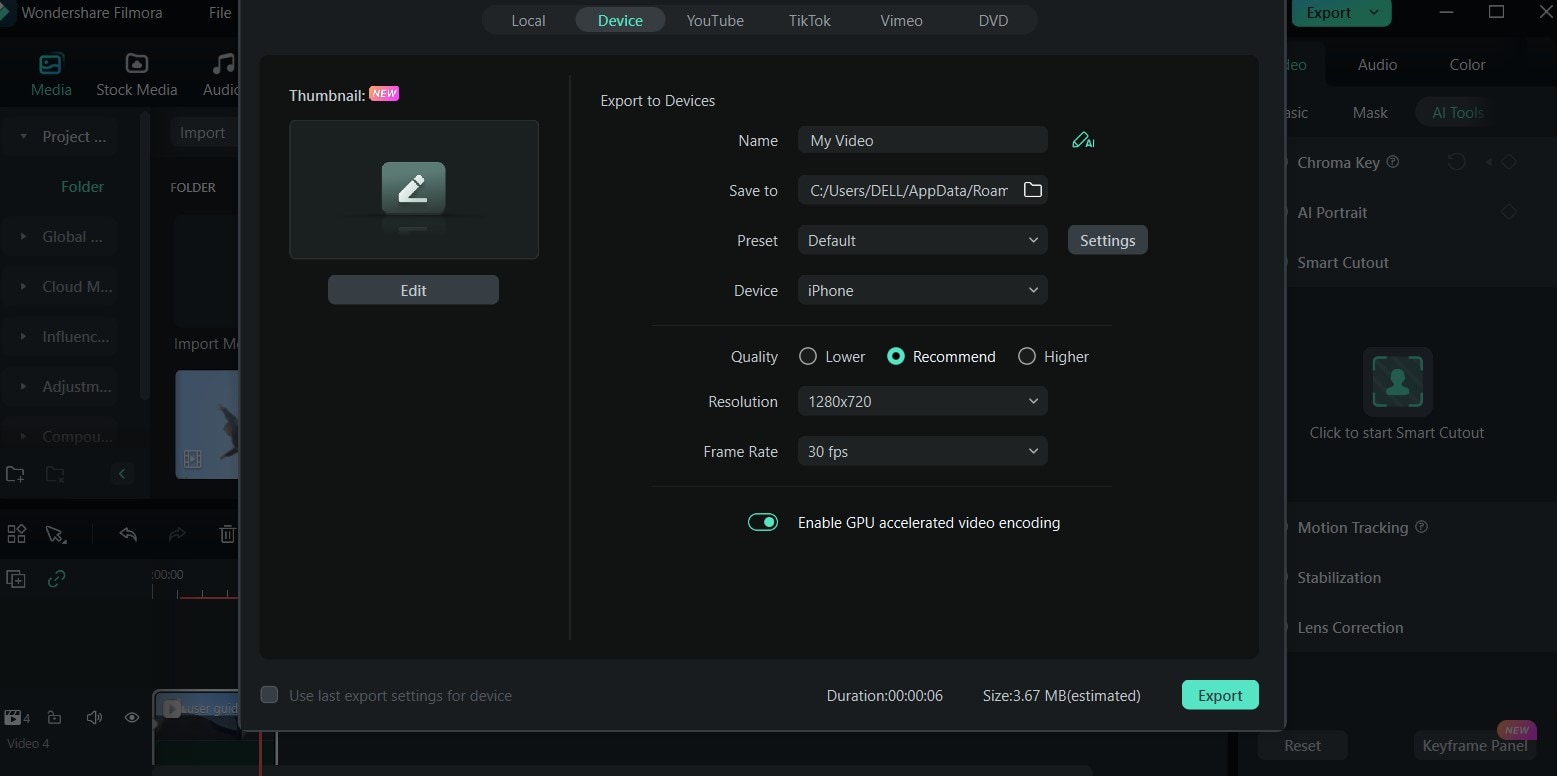
Conclusion
Creating white background videos can greatly enhance the clarity and professionalism of your content, making it ideal for product demonstrations, educational videos, social media posts, promotional videos, and professional headshots.
Wondershare Filmora stands out as the best option for changing backgrounds. Its user-friendly interface, drag-and-drop features, and advanced AI integration make it easy to create high-quality, transparent videos without any technical know-how. Filmora's additional features, like cloud storage and social media integration, further streamline the editing process.
Ready to elevate your video content with ease? Try Wondershare Filmora today and start creating stunning white background effect videos!



 100% Security Verified | No Subscription Required | No Malware
100% Security Verified | No Subscription Required | No Malware

