Creating transparent videos is one of the most popular ways to make demos or render 3D products. This is because videos with transparent backgrounds can be layered onto other videos, websites, or even images to give a 3D effect. Ultimately, these transparent videos can take your editing skills to the next level.
In truth, there are numerous platforms where you can convert videos to a transparent background, each with its unique properties and features. Because of the options available, you might find it difficult to choose which platform to use. Not to mention, it can be challenging to create transparent videos without adequate guidance.
Fortunately, this article explains the different ways to make a transparent video and points you in the right direction to choose the perfect transparent video maker for your needs. We’ll also explain how to create transparent videos directly using Wondershare Filmora. So, without further ado, let’s get started.

In this article
Part 1: Different Methods to Make A Transparent Video
Different video editors use varying methods to convert videos to transparent backgrounds. Because of this difference in mechanism, these platforms provide multiple methods that you can use to make a transparent video. In this section, we will explain the different ways you can create transparent videos for any purpose:
- Using online tools: The internet gives you access to numerous online video editors where you can add transparency to your videos within seconds. These tools sometimes use the functionality of typical video editors by processing videos first before adding transparency to them. Some of these tools also come with tutorials that explain how to make a video background transparent online so you can do it with ease.
Others combine this functionality with other methods of creating transparent videos, such as applying AI. What differentiates this method from the rest, however, is that you can access them directly from the web without downloading an application package.
- Using AI: Some video editors use Artificial Intelligence (AI) to add transparency to videos. These AI tools perform this function by leveraging complex algorithms to process videos at a high frame rate, adding transparency to each of the frames before combining them into a transparent background video.
- Using green screen: One of the most effective ways to make a transparent video is to apply a green screen to all the points you want to make transparent. Following this, you can use an application to remove all the parts of the video covered with the green screen. This produces a transparent video that you can layer onto other backgrounds or post on social media.
- Without a green screen: Sometimes, you don’t necessarily have to use a green screen to create transparent videos. Instead, you can use a different-colored background that contrasts with the main elements you want to keep in the video. In doing so, you prevent the video editor from applying transparency to the wrong areas in your video.
- Using direct editors: Direct editors are by far one of the most effective and easy ways to make a video transparent. They apply the transparency effect without requiring you to add a color to the background. These applications do this by marking the background first and applying transparency to the marked areas. However, you don’t see this process. Rather, you only see the video input and final output.
Part 2: Wondershare Filmora: Top Transparent Videos Creator
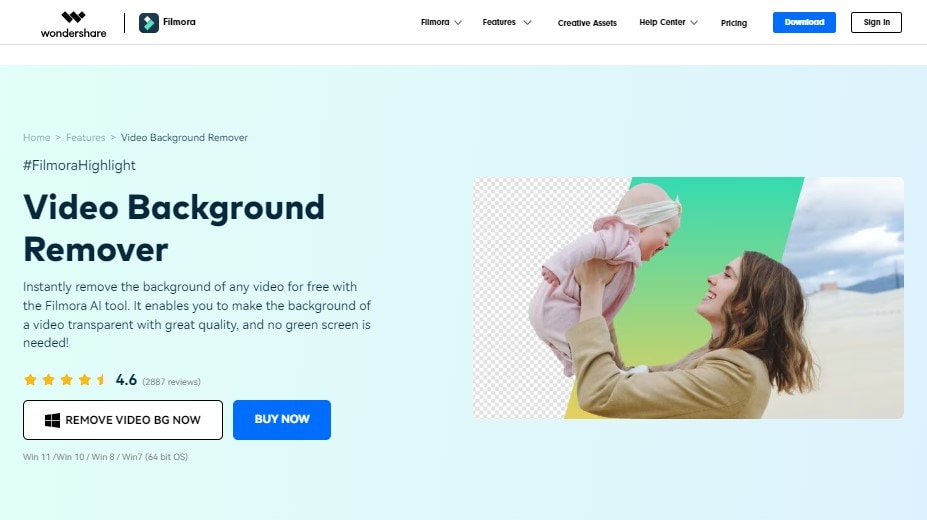
Creating transparent videos directly is easy when you have the right video editing software. The ideal software should make the process of adding transparency to your videos seamless, fast, and effortless. It should also have additional features, such as video filters and effects, to help you fine-tune your videos after adding transparency.
On the bright side, you don’t have to search too hard. Wondershare Filmora is just the right tool for you to create transparent videos directly from your computer. Filmora is a video editing tool that helps you create high-quality videos for any purpose, from marketing to social media building. But it doesn’t end there.
With Wondershare Filmora, you have access to a direct video transparency feature that takes out the background of your video within seconds. Here are some of Filmora’s features that make it perfect for creating transparent videos:
- Filmora offers a free background removal feature that lets you remove the background picture or color in a video without needing a green screen.
- It is beginner-friendly and easy to use while providing you with enough functionalities to create stunning, transparent videos.
- It offers the smart cutout feature, which isolates a particular element in your video and makes its background transparent so you can layer it onto other videos or backgrounds.
- With Filmora, you can also apply a green screen to create transparent videos of high quality with ease.
- When you’re done creating your transparent video, you can layer it onto any scene of your choice with Filmora. This feature allows you to create adjustment layers and apply the same effect to multiple frames.
Part 3: How to Create Stunning Transparent Videos with Wondershare Filmora
Filmora is a versatile video editor that allows you to create transparent videos in multiple ways using its comprehensive features. In this section, we will provide a step-by-step process on how to make a video transparentwith Filmora:
Step 1: Create a Wondershare account and download Filmora from the official website. To do this, click on Download at the top right corner of your screen.
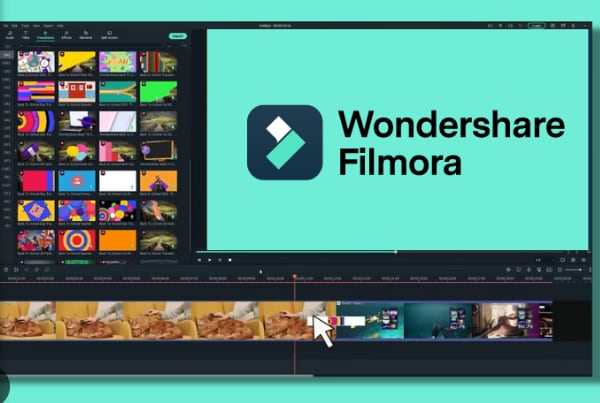
Step 2: Install and run the package on your device, following the steps specific to your system. Then, launch the software. Click on New Project to begin.
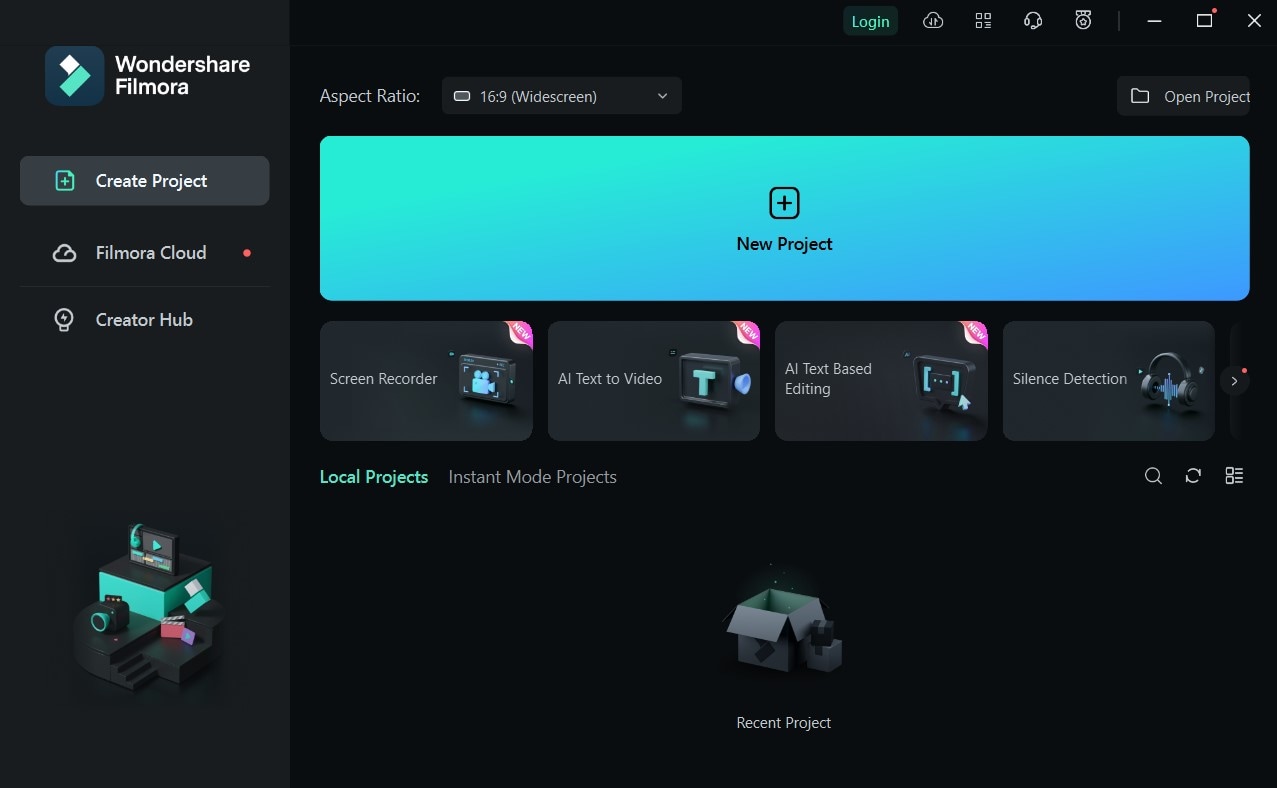
Step 3: Click on Import Media to add your video to the application interface for editing. Once you do this, the side panel housing all the editing tools will pop up, allowing you to access the transparency features.
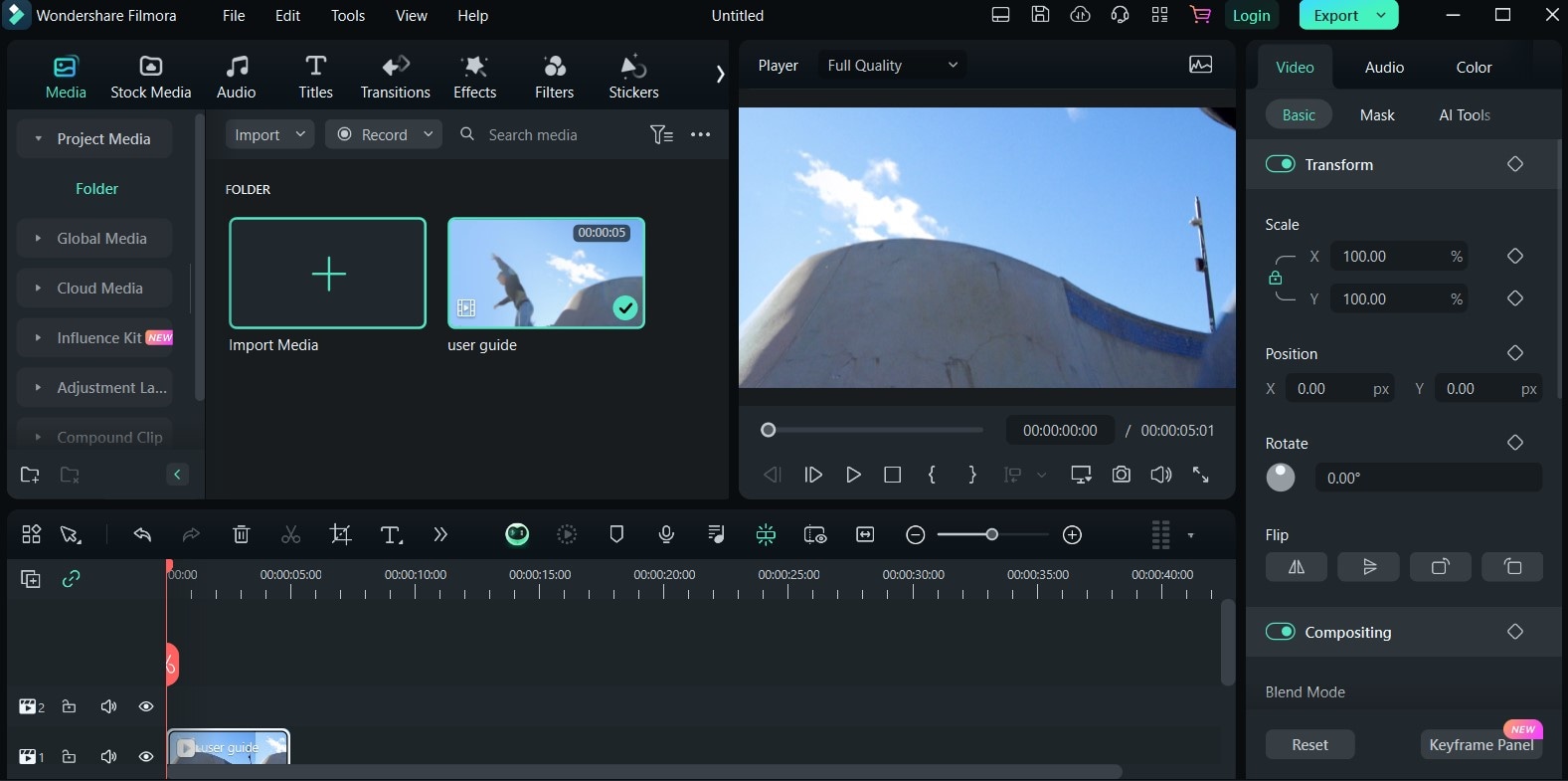
Step 4: From your side panel, under the Video button, select AI Tools to access the transparency functionalities Filmora offers.
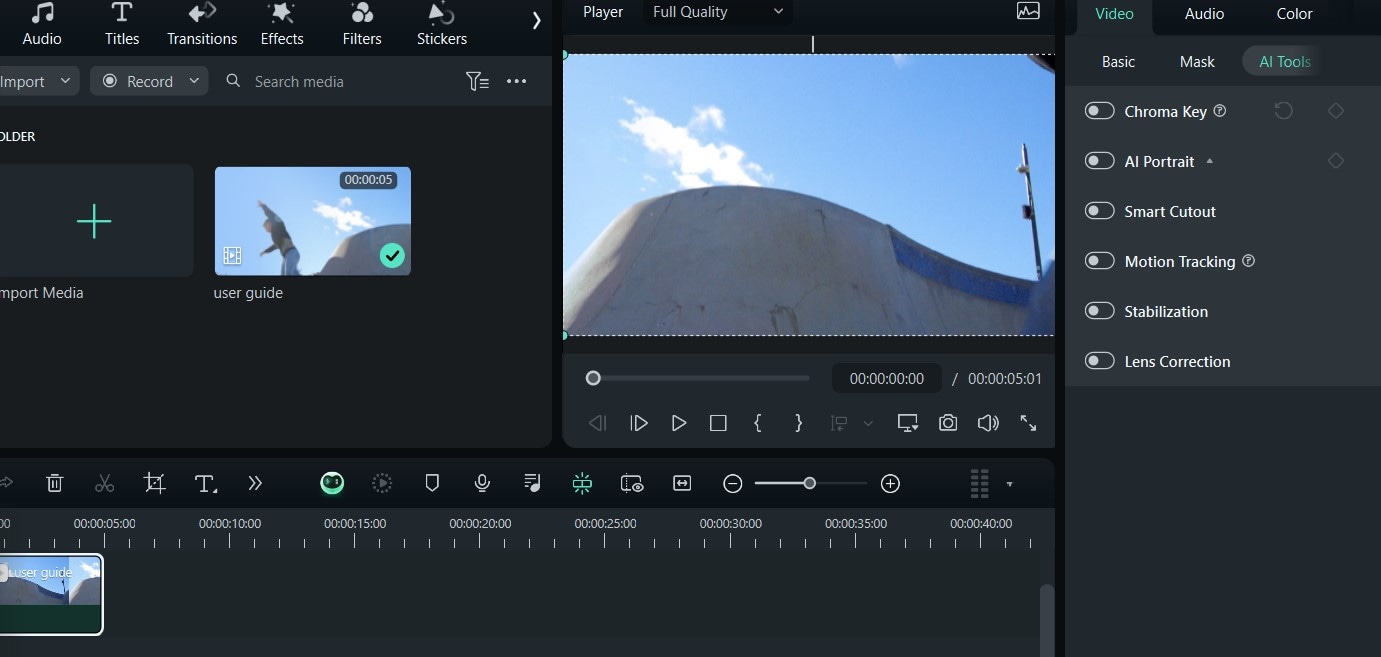
Step 5: Click on Smart Cutout and wait for the model to update. Once that’s done, click the icon below the Smart Cutout button to start highlighting the elements of your video you want to keep. On this interface, you can adjust the size of your brush, edge thickness, and edge feather.
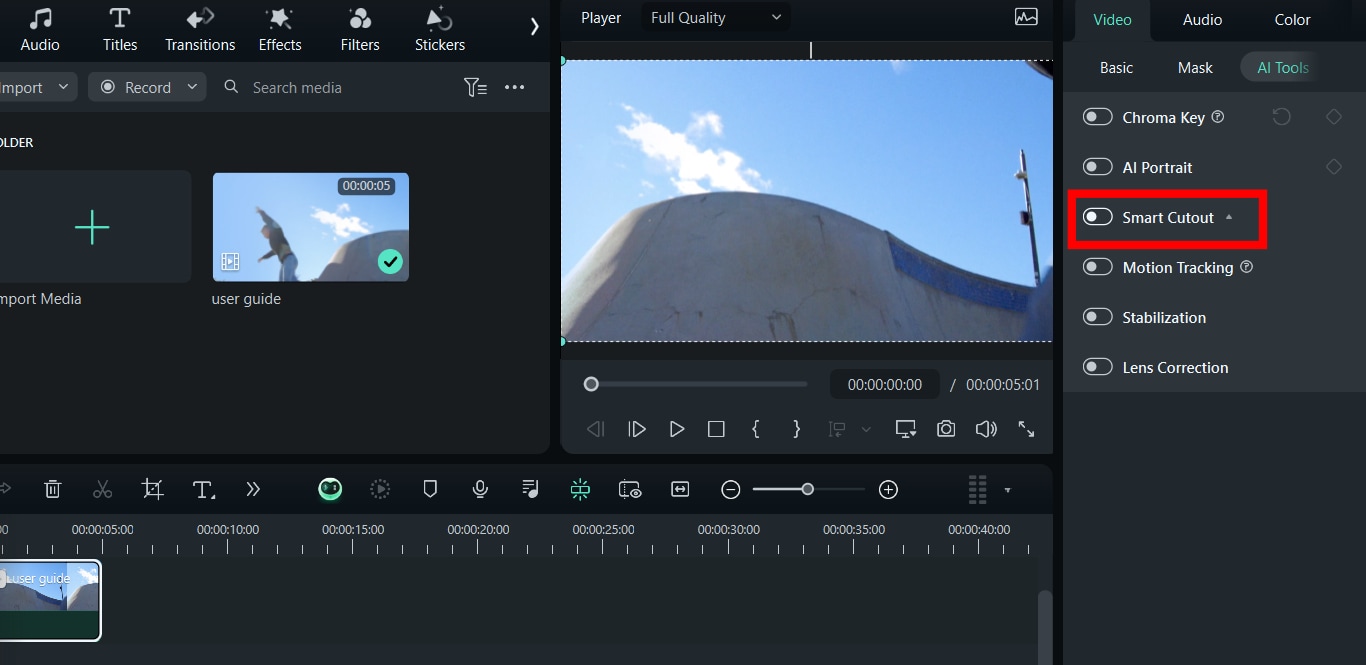
Step 6: After highlighting your elements, you can edit the highlighted areas to ensure the output doesn’t have any parts of the background. Then, go to Advanced Mode and select the Track Forward button to highlight the image through to the end of the video. Following this, click on Track Backward to highlight the image through to the beginning of the video.
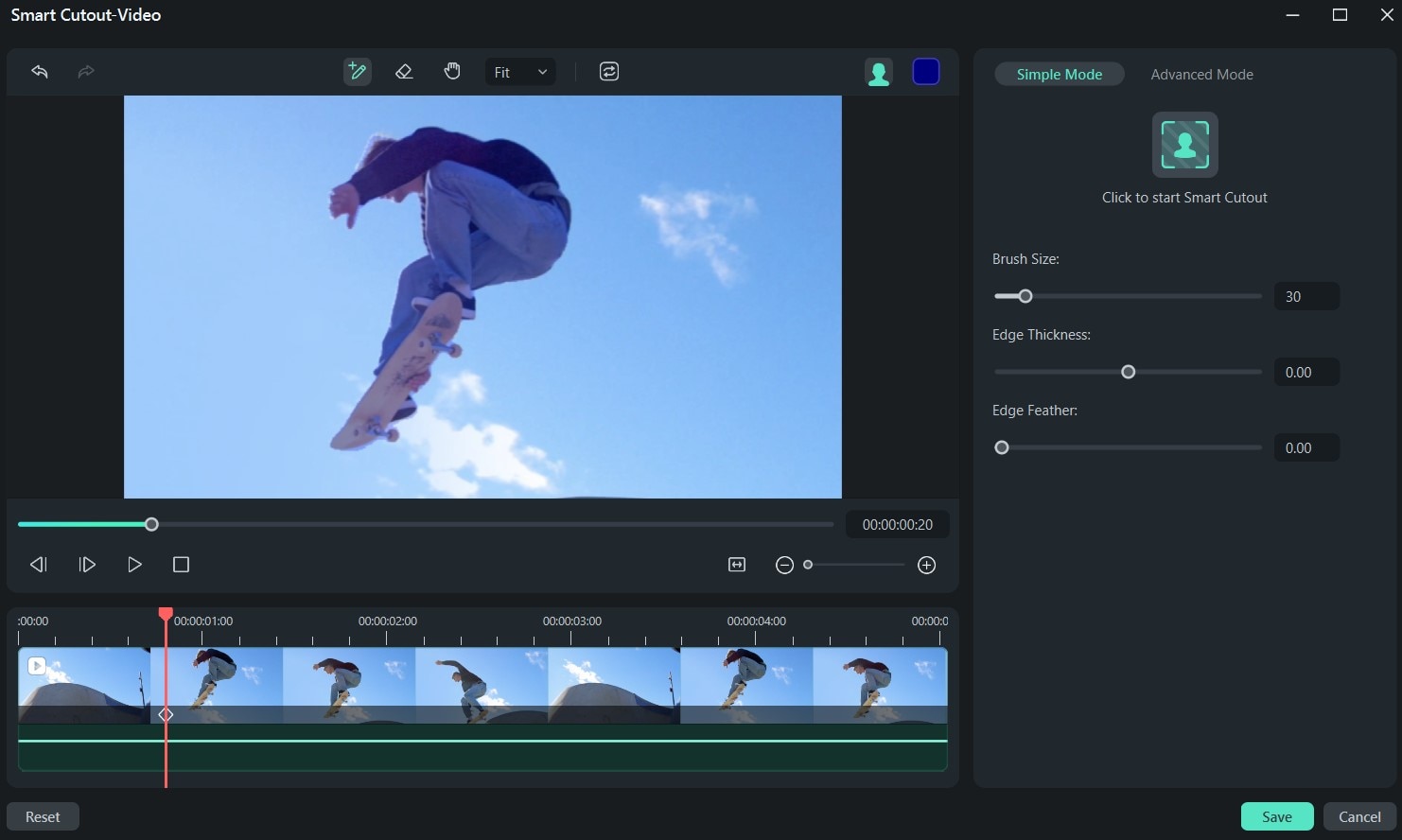
Step 7: Click Save to convert your video to a transparent background. At this point, you can tap on Reset to redo the highlighting process. If you can’t see the elements you want to keep at the beginning of the video, move the display head to a position where the element is more visible. You can also erase elements or features in your video.
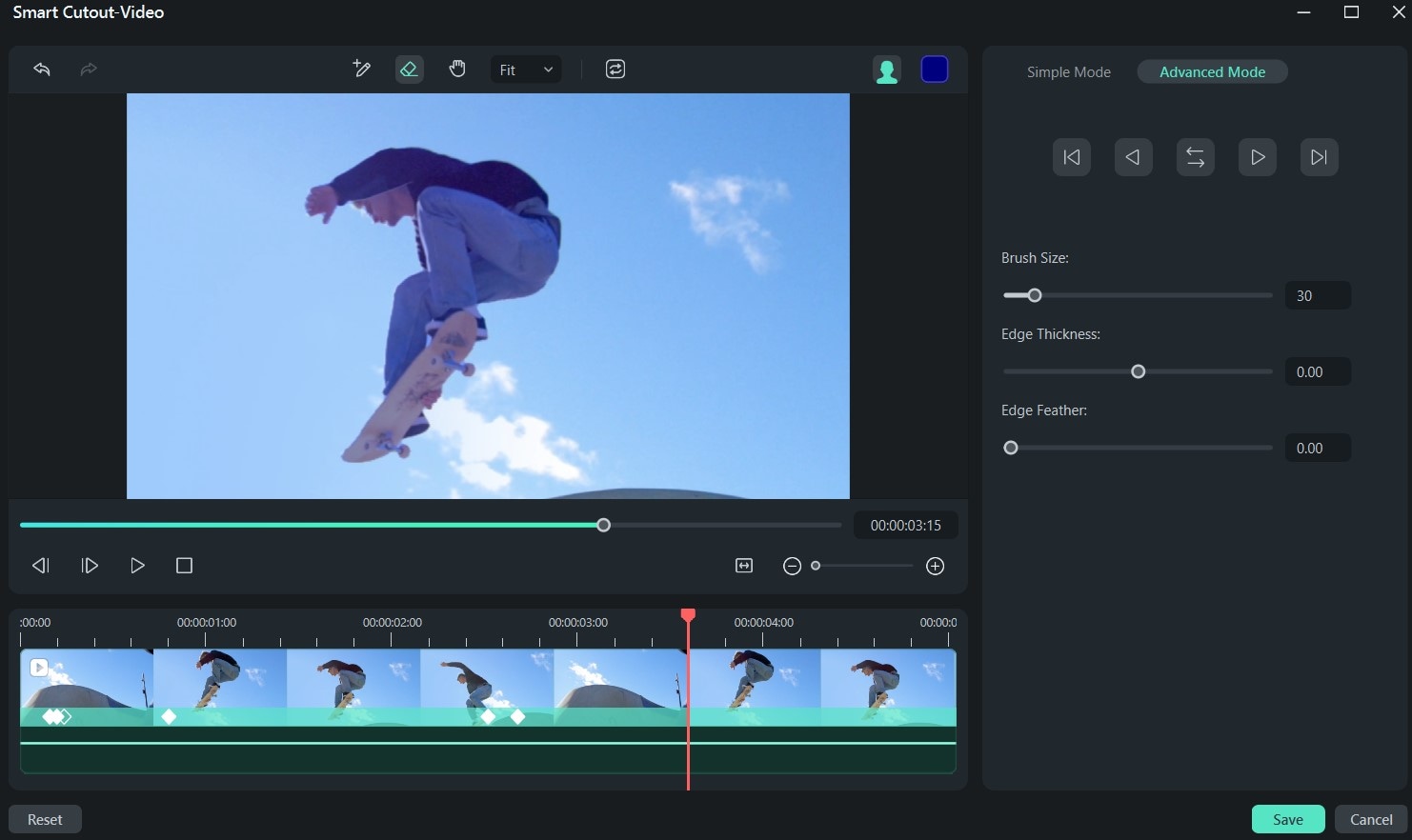
Step 8: Click on Export, enter the video’s name, and select your preferred format before downloading it to your device.
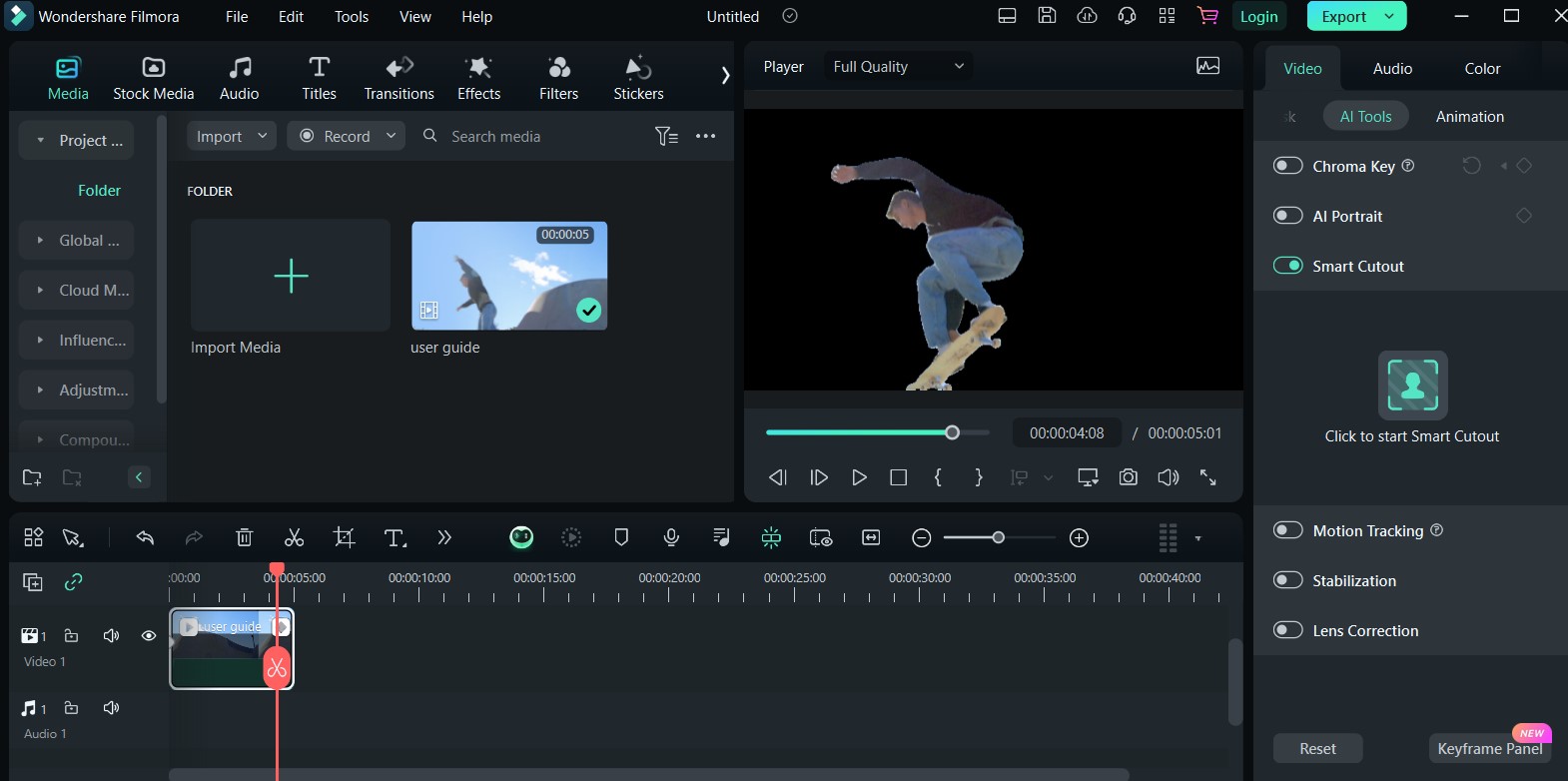
Conclusion
Transparent videos have become an integral tool in modern-day video editing, mainly because of their flexibility. They can fit into any background or purpose. However, it is one thing to know how to make a transparent video and another to use the right platform when doing so.
That said, you must leverage a video editing platform with multiple capabilities and video download formats so you can use it on any platform. Fortunately, Filmora has all the functionality you need, so you don’t have to look too hard. Our software is the best option for creating transparent videos with ease without compromising on quality. It also allows you to access numerous video editing features from your device to edit your videos like a pro.
Ready to seamlessly make your videos transparent? Create a free account to get started.



 100% Security Verified | No Subscription Required | No Malware
100% Security Verified | No Subscription Required | No Malware

