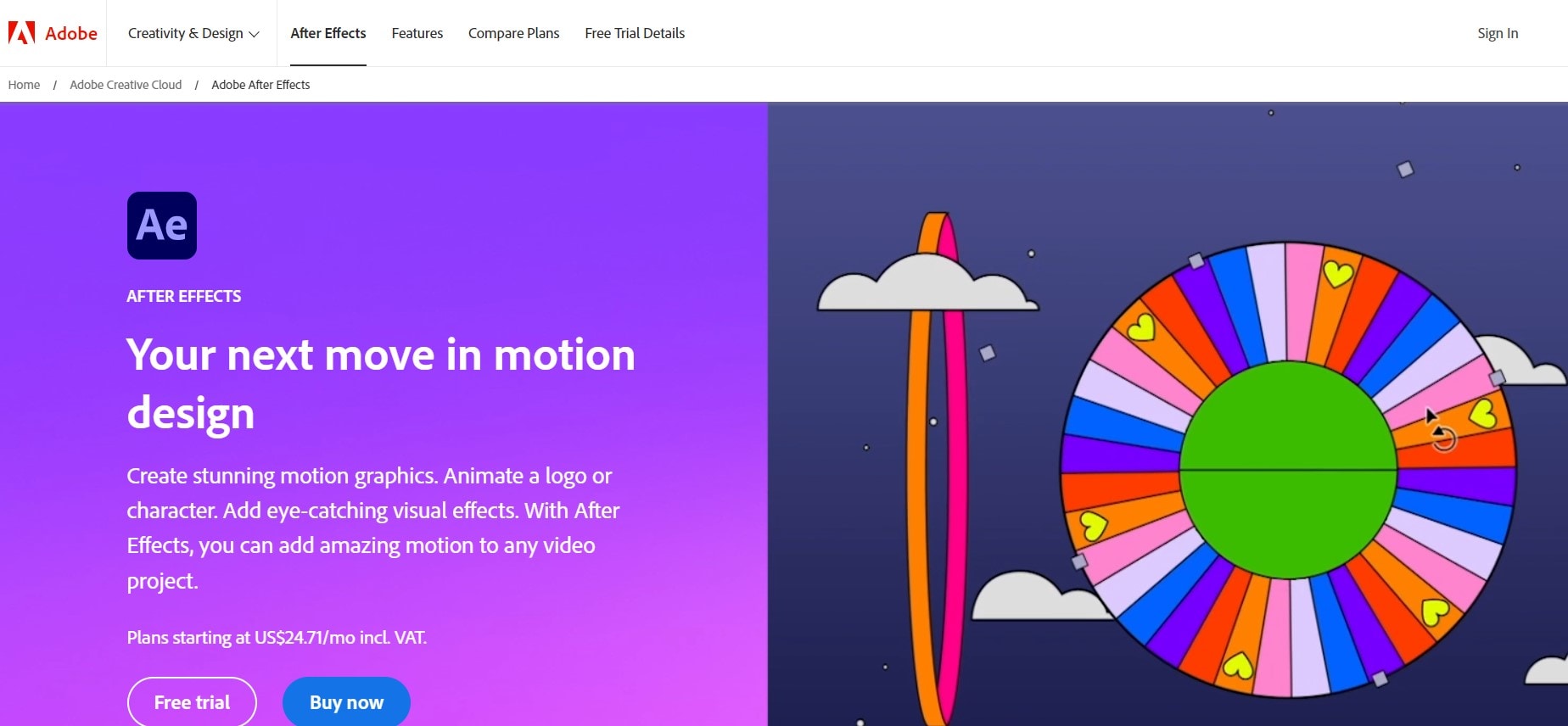
Different software applications use different ways to export videos. Adobe After Effects is one of these editors that uses a complex video exporting process. If you are an After Effects user, you must know how to export a video the correct way in Adobe After Effects.
For this reason, we have put together this comprehensive guide on the After Effects export transparent background feature. In this article, we will discover how the platform works and how to export video with a transparent background in After Effects.
In this article
Part 1: How Does the After Effects Export Transparent Background Feature Work?
Adobe After Effects is a digital visual effects and motion graphics program developed by Adobe Inc. It allows users to create and edit animated graphics, visual effects, and composites using its advanced tools and effects. Users can also import video, audio, and static images from other Adobe applications like Photoshop, Illustrator, and Premiere Pro.
While Adobe After Effects is an excellent platform for creating videos of all kinds, its export feature stands out, especially when creating transparent videos. While it works like typical video editors, its export feature requires some setup before you export to retain your videos' transparency.
The After Effects export with transparent background feature works by setting up the exact quality and video output form you choose according to your preferences. This part of the output process is critical to creating the transparent video, so if you do not make the After Effects video background transparent properly, the output might have a solid background color.
So, to effectively use the platform, you need to transform the video's After Effects composition background to transparent. Then, you must render and export the video.
Part 2: How To Create and Export Transparent Videos On After Effects [For Experts]
When creating transparent videos, it is important to utilize as much guidance as possible, especially if you want to export videos with transparent backgrounds in After Effects. With that said, here is the detailed how-to guide:
- Step 1: Import your video footage into After Effects and click the New icon to create a solid background layer. At this stage, you can also make any changes or edits you want to the video. This includes effects and animations you wish to add.
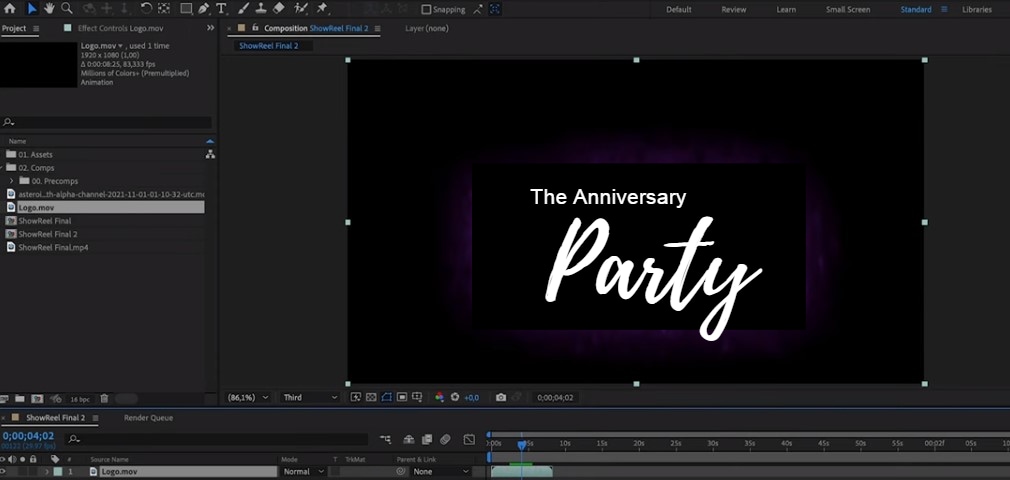
- Step 2: Go to File. Then, click on Export and Add to Render Queue.
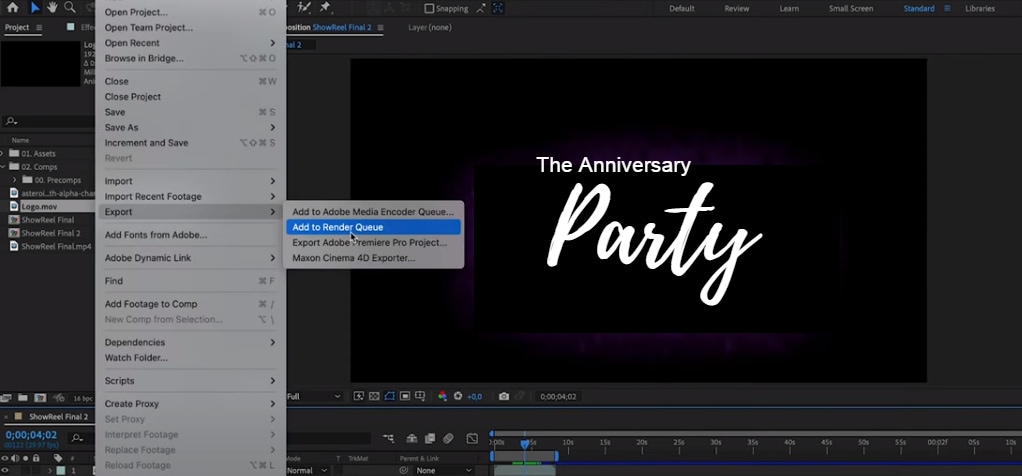
- Step 3: Click on Render Settings and set the quality to Best and resolution to Full.
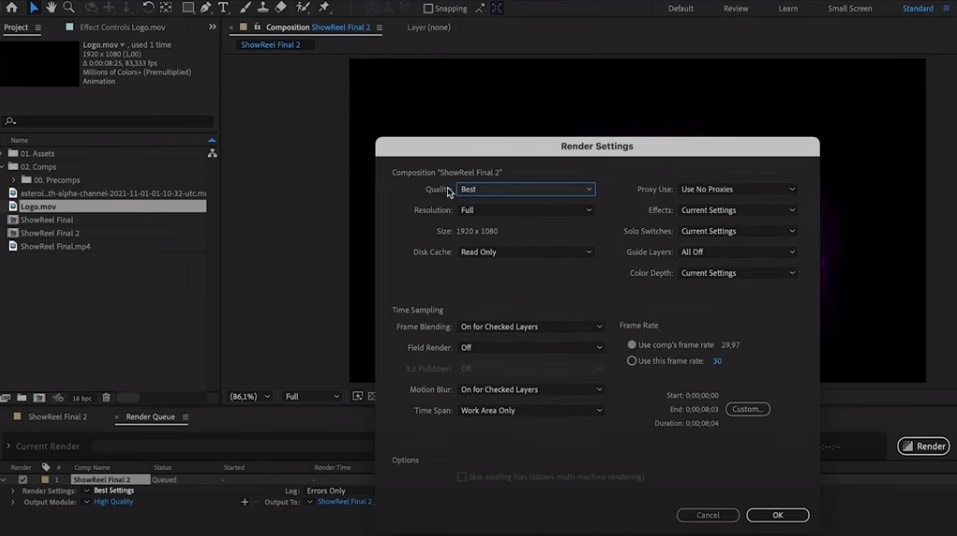
- Step 4: In the Render Queue tab, select Output Module and set the format to QuickTime.
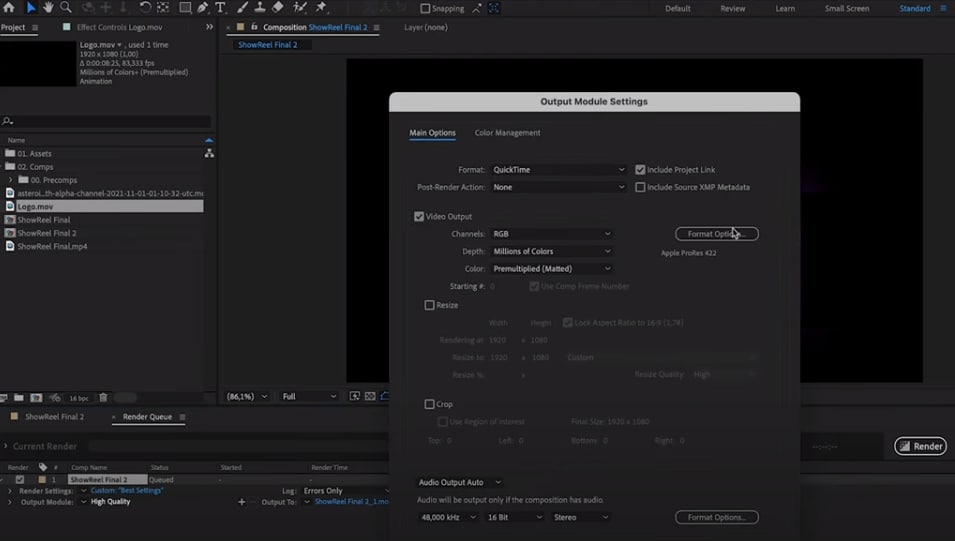
- Step 5: Under Video Output, choose RGB+Alpha. When you're done, click on Okay at the bottom of the panel.
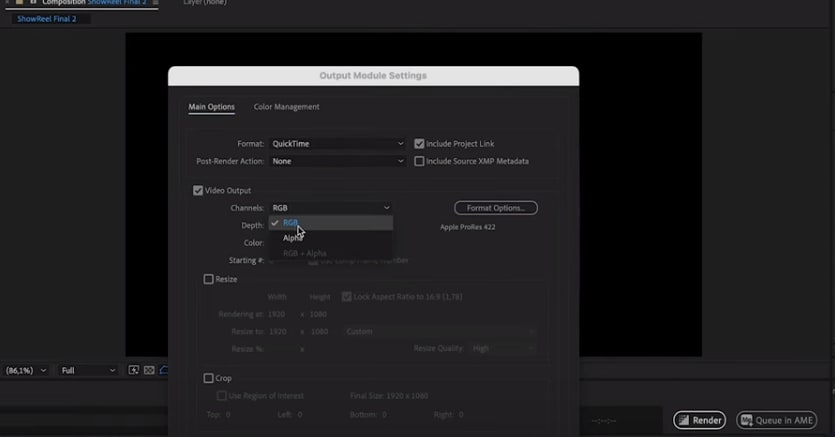
- Step 6: Finally, to use the After Effects render-with-transparent-background feature, click on Render. The video will be exported with a transparent background.
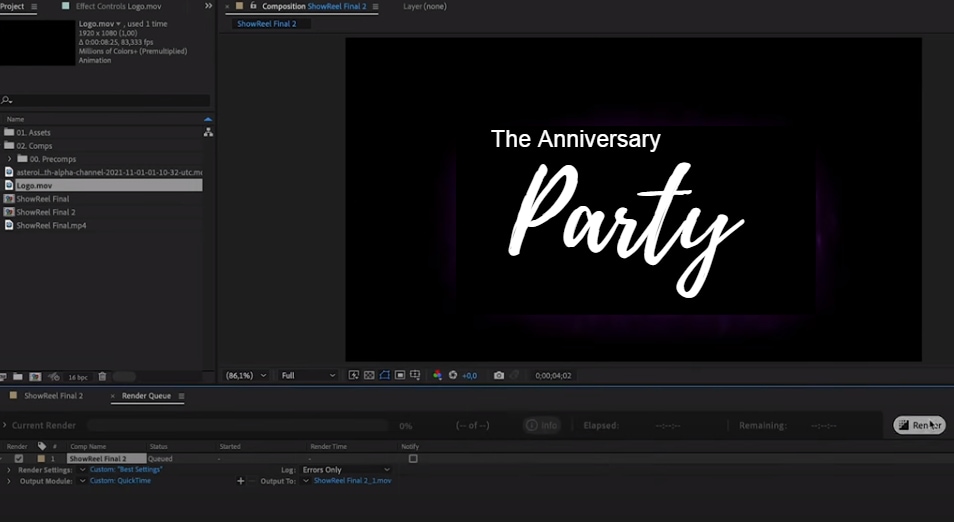
Part 3: Common Problems Experienced Using After Effects to Make Transparent Videos
While Adobe After Effects is a great tool for video editing and creating transparent videos, it has some pitfalls. Beginners and new users are likely to face some challenges when trying to make background transparent in After Effects or even edit videos. Some of the common problems experienced when using After Effects are:
- Interface not very user-friendly: Adobe After Effects may be difficult to operate, especially if you don't know how to use it. It is not very beginner-friendly, which is why experts in video design mainly use it.
- Complex to set:After Effects is more complex than other editing software. It has a number of features and tools that beginners might find complex. Some users might not understand the meaning of these tools and, therefore, do not know how to use them. Also, for your video in After Effects to export with a transparent background, you must undergo a complex process, which can be time-consuming without proper guidance.
- Requires technical knowledge to export: Another problem users might encounter when using After Effects is that it requires some training to master. As such, it can be challenging to operate without previously acquired knowledge of how to use it.
Part 4: A Beginner-Friendly Alternative to Make Transparent Background Videos
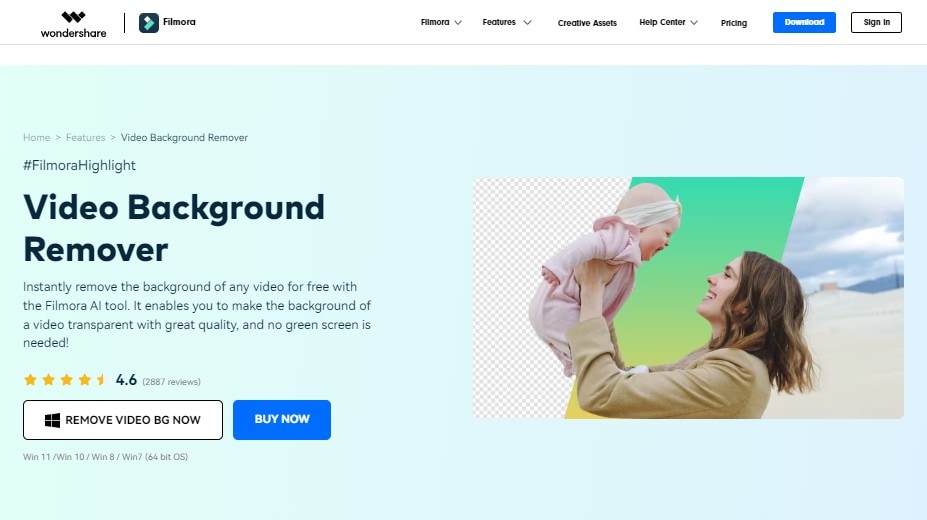
Because of the challenges people encounter when trying tomake a background transparent in After Effects, it might not be the best choice for editing a video. In fact, even advanced video editors might find it hassling to operate if they lack in-depth technical know-how.
Luckily, Wondershare Filmora is a perfect alternative that is great for editing videos and is also beginner-friendly. It's easier to understand because it has a simple interface, labeled buttons for directions, and a demo on how to use the platform. Not to mention, uses a lot of special effects but without the complexity. Here are some of its top features:
- Filmora provides a background removal feature that allows you to remove images, elements, and colors from a video's background.
- It has a smart cutout feature, which isolates a particular element in your video and makes its background transparent so you can layer it onto other videos or backgrounds.
- Filmora offers a lightweight and downloadable package that doesn't rely heavily on system resources. As such, it can run smoothly on almost any device without compromising on video quality.
- When you're done creating your transparent video, you can layer it onto any scene of your choice with Filmora. This feature allows you to create adjustment layers and apply the same effect to multiple frames.
How to Use Wondershare Filmora to Create an Export Transparent Background Videos
Creating and exporting transparent videos with Windershare Filmora is easy. All you need to do is follow the steps below:
- Step 1: Create a Wondershare account and click on Download at the top right corner of your screen to get Filmora from the official website.
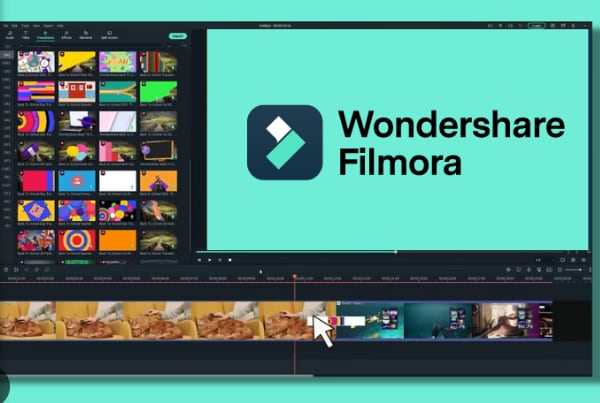
- Step 2: Install and run the package on your device, following the steps specific to your system. Once you're done, launch the application and click on New Project to begin.
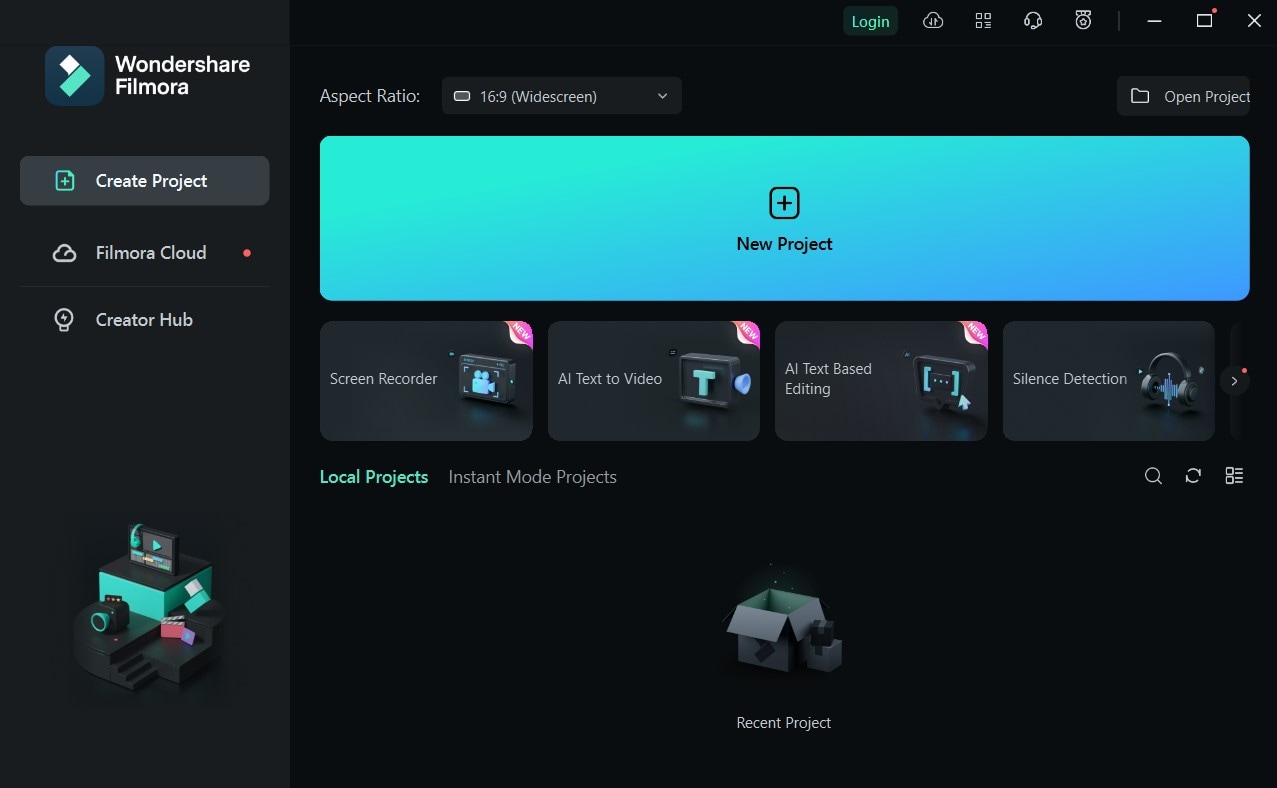
- Step 3: Click on Import Media to add your video to the application interface for editing to access the transparency features.
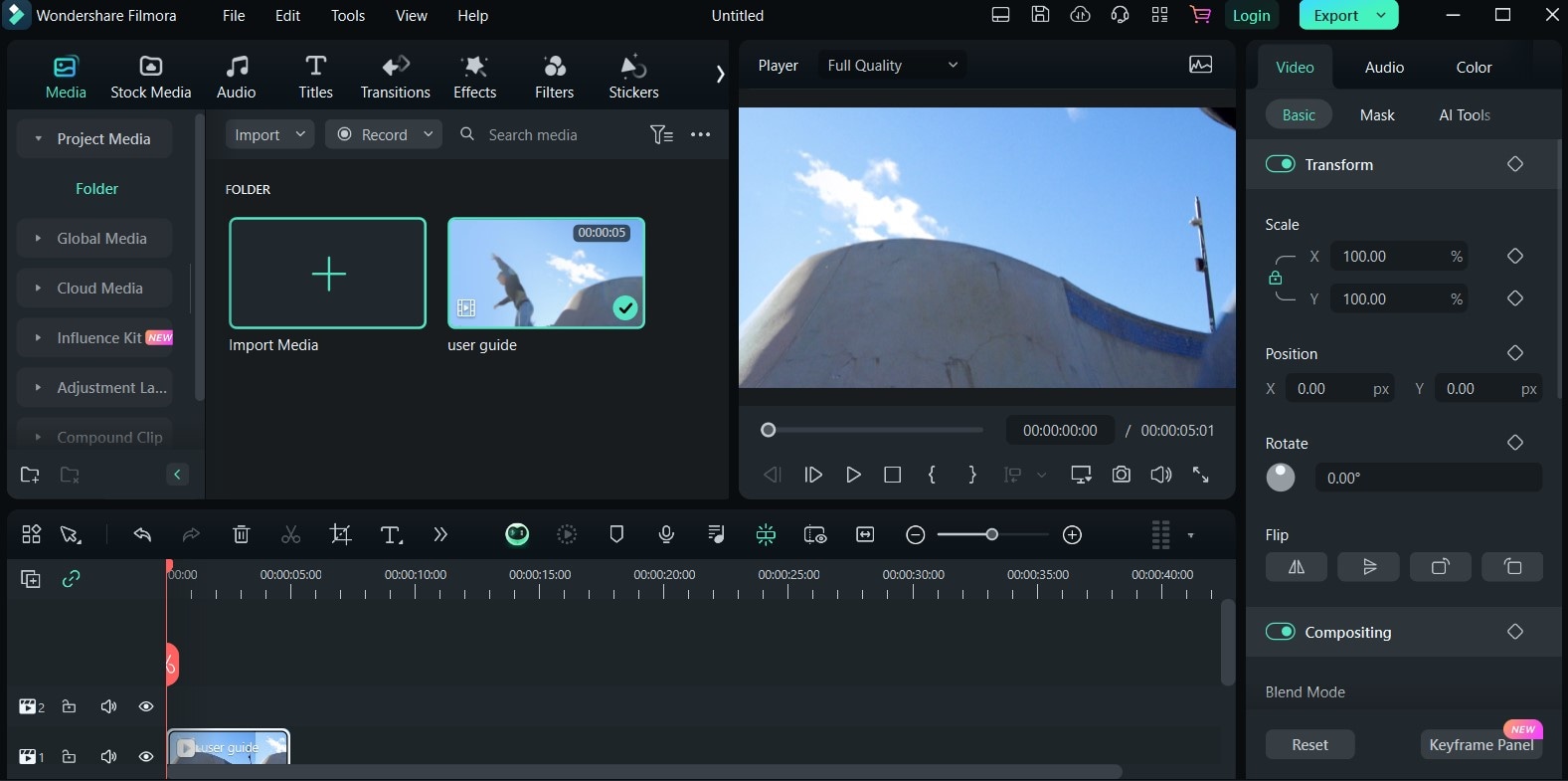
- Step 4: From your side panel, under Video, select AI Tools to access Filmora's transparency functionalities.
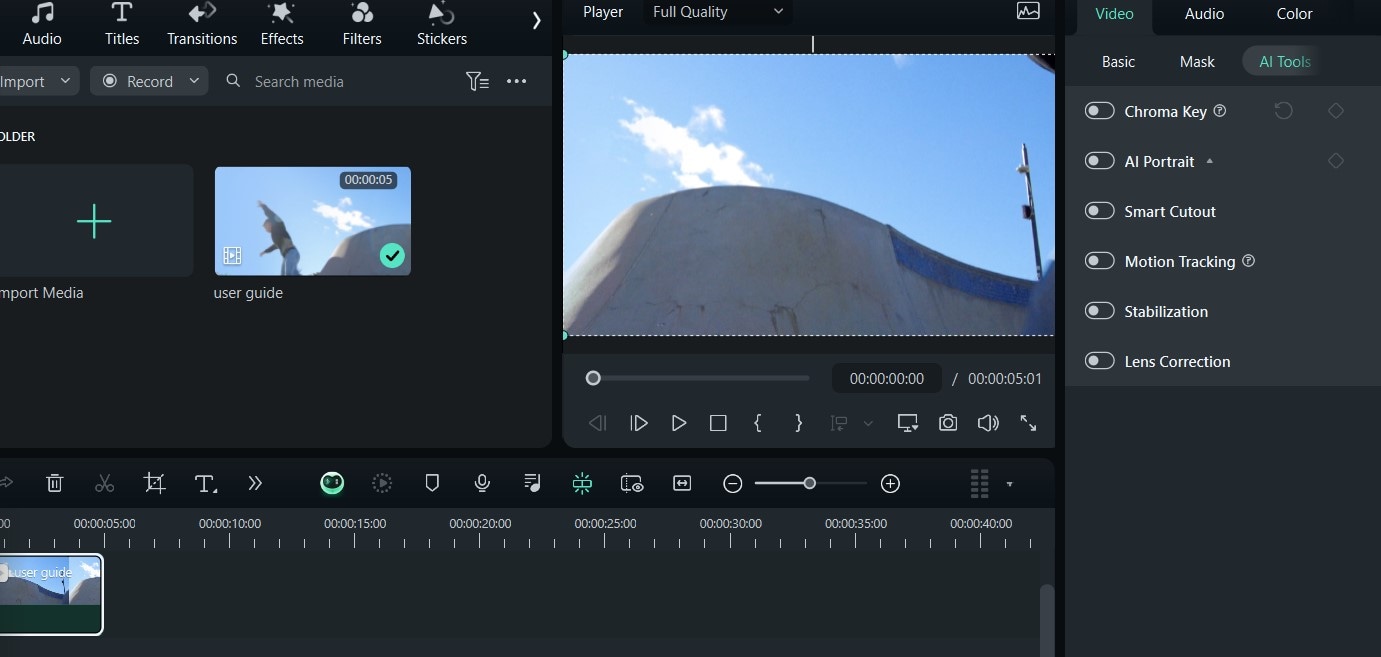
- Step 5: Click on Smart Cutout and wait for the model to update. Following this, tap the icon below the Smart Cutout button to outline the elements of your video you want to keep.
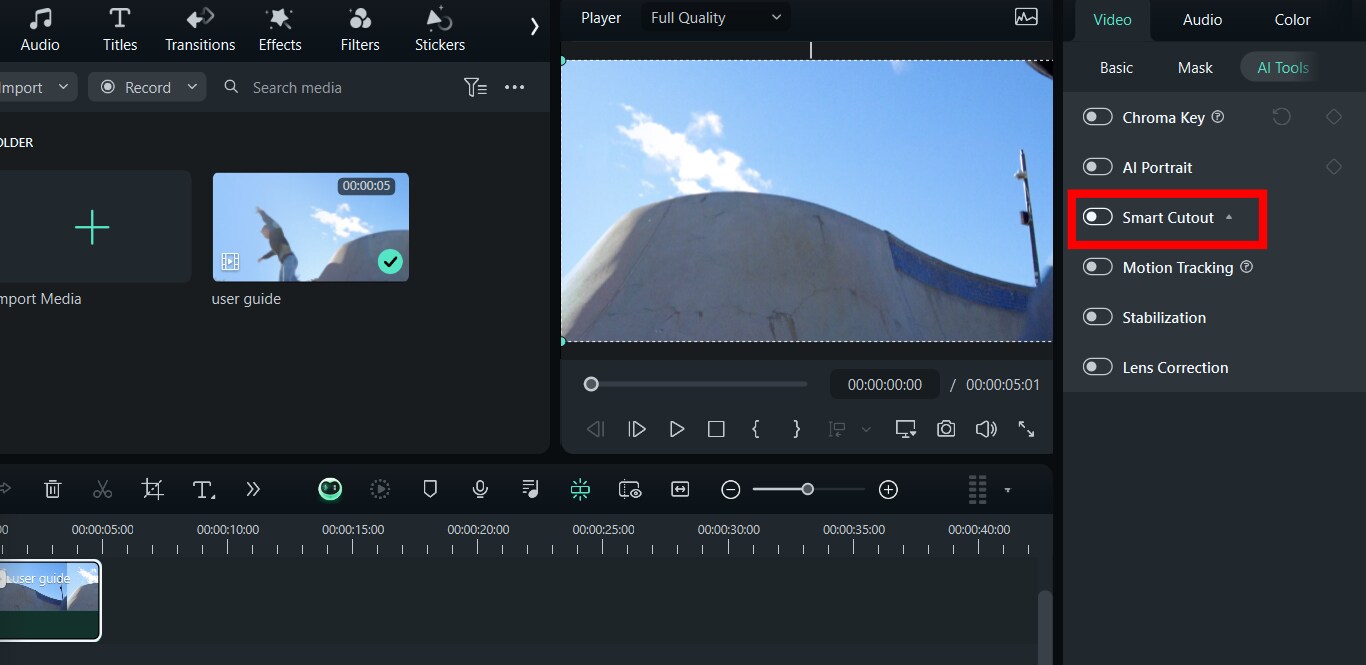
- Step 6: After highlighting your elements, go to Advanced Mode and select the Track Forward button to highlight the image until the end of the video. Then, tap Track Backward to highlight the image until the beginning of the video.
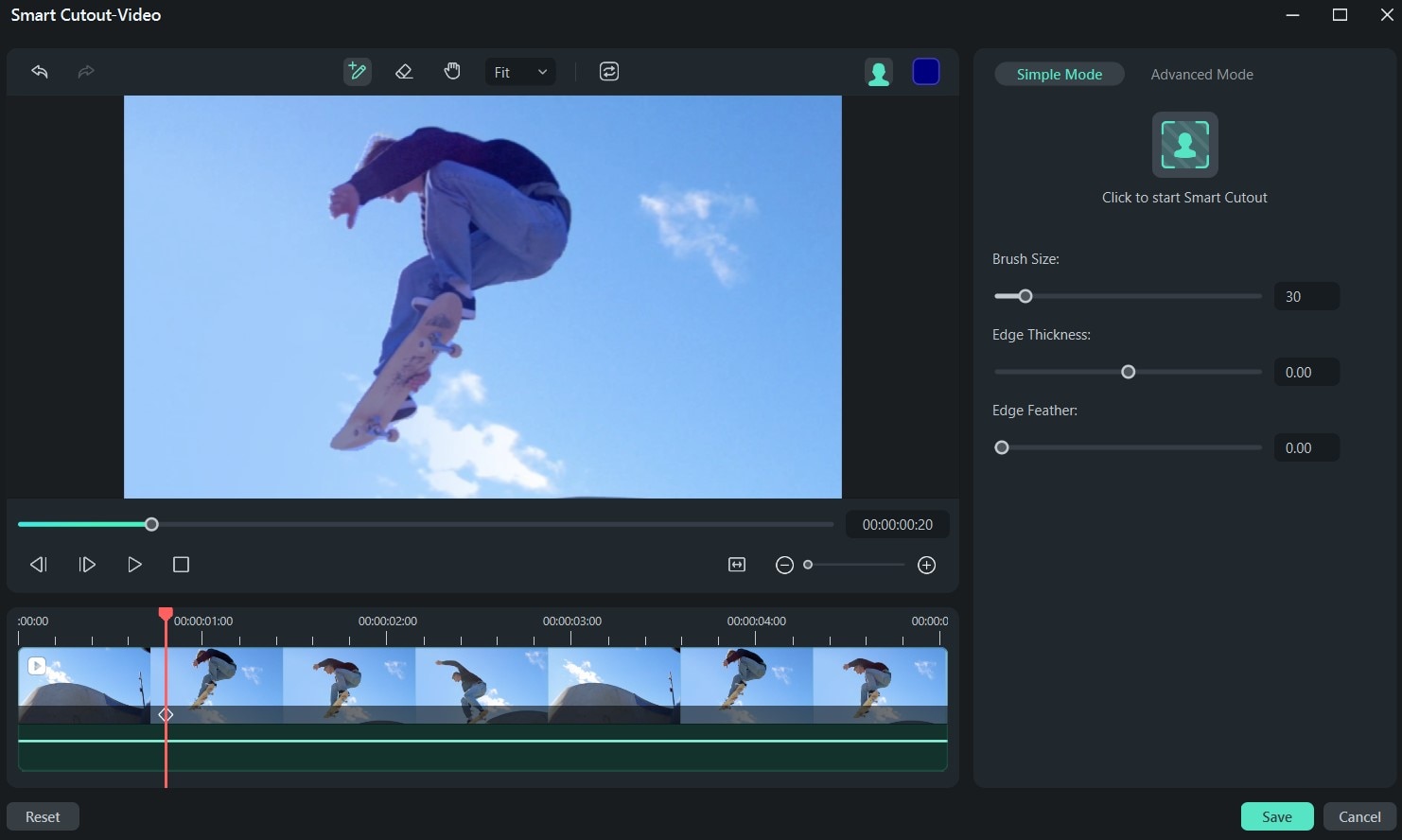
- Step 7: Click Save to create your transparent background video. You can also tap on Reset to redo the highlighting process and erase elements or features in your video.
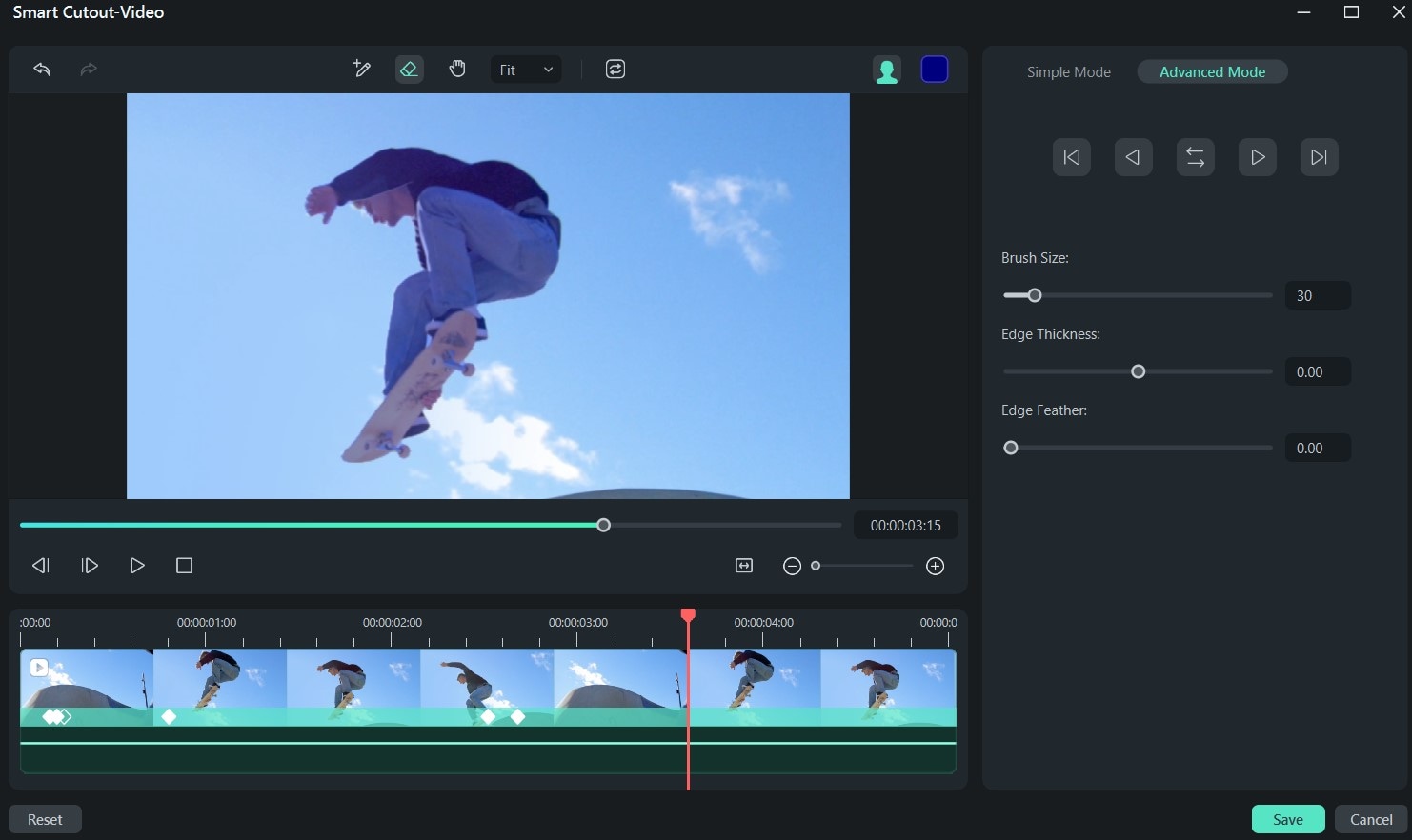
- Step 8: Click on Export, enter the video's name, and select your preferred format before downloading it.
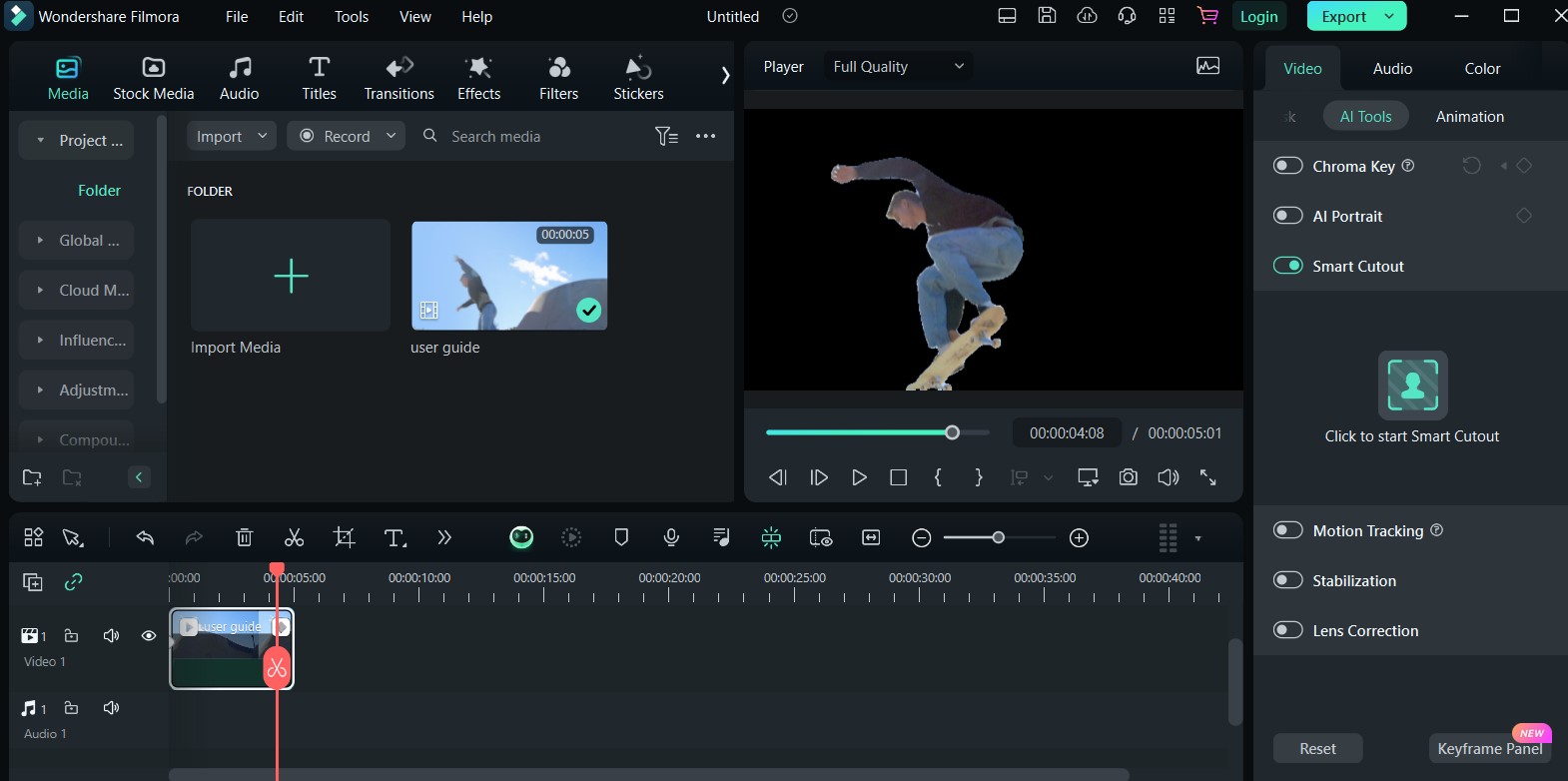
Related Topics
Top 10 After Effects Shortcuts in Video Editing>>
How to Create Motion Graphics in After Effects>>
Conclusion
Adobe After Effects is a popular tool for creating transparent videos, mainly because of its effectiveness. Over the years, filmmakers and graphic designers have used it to make incredible videos both in and outside the film industry. However, as good as its features are, it can be difficult for people new to the platform to make a background transparent in After Effects.
For this reason, it's always best to opt for a video editor that is easier to use and just as functional, such as Wondershare Filmora. This platform is an excellent choice for video editing and creating transparent videos because it integrates with AI and provides high-quality, transparent videos. Plus, it is beginner-friendly, so you don't need any technical know-how to operate it. To get started, simply create an account today!



 100% Security Verified | No Subscription Required | No Malware
100% Security Verified | No Subscription Required | No Malware

