Adding a GIF in text messages on Android makes chatting way more fun! Texting with GIFs lets you express emotions and reactions that words sometimes can’t express. If you're an Android user looking to add fun to your messages with GIFs, this guide will help you.
This guide will show you how to send and the best apps for sending GIFs for texting on Android. We’ll also show you how to edit the GIFs using Filmora on your phone. Let’s see how texting with GIFs takes conversations to a new level!

In this article
Part 1. Why Use GIFs in Your Android Texts?💬
You can’t show your facial expression in text messaging. But, adding a GIF in text messages on Android makes conversation way more fun and lively. They’re perfect for when words just aren’t enough. They let you express emotions, reactions, and jokes without typing.
Here’s why everyone loves using GIFs for Android in text messaging:
- 🎨It Lets You Express Your Reactions
Sometimes words can’t fully represent your reactions. Using GIFs lets you express “LOL” or “OMG” better than any text ever could.
- 🤩Quick and Relatable
You only need a few taps to reply to a text message using GIFs. You can share a funny clip or meme that perfectly sums up your mood or situation.
- 💖Break the Awkwardness
Sending a GIF can lighten the mood and get the conversation flowing.
- 📲Easy to Understand
Unlike emojis, a good GIF gets the message across without any confusion.
Part 2. Send GIFs in Android Text Messages – The Basics
Ready to start sending GIFs for text messages on Android and make the conversation more fun? The good news is that most Android phones have a built-in GIF feature on their default keyboard. This feature is making it super easy to add a GIF in text messages.
Here’s how to send a GIF in a text message on Android:
Step 1. Open a Text Message and Find the Emoji Icon
Start by opening your messaging app and selecting the conversation where you want to send a GIF. Tap the Emoji icon (usually a smiley face) to open the emoji menu.
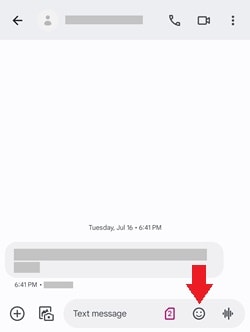
Step 2. Switch to the GIF Tab
Tap the GIFs option at the bottom of the screen. This action will open the GIF search tool.
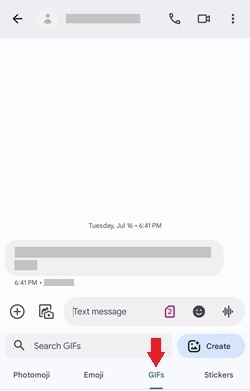
Step 3. Search or Browse the GIFs
Browse the GIFs to find the one that matches your conversation. Or, type in a keyword like "happy" or "funny".
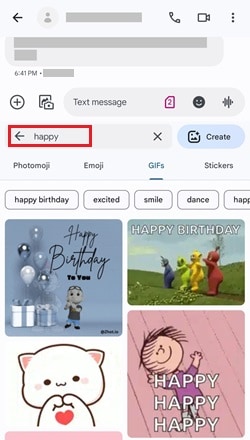
Step 4. Select and Send
Tap on the GIF you like, and it will automatically appear in your message. Hit Send, and you’re done!
Now you can send SMS GIFs on Android and make your chats more lively. But what if your phone doesn’t have a built-in GIF feature? Don’t worry! In the next section, we’ll cover the best apps to find and send GIFs to text on Android.
Part 3. Best Apps for Sending GIFs on Android🌟
If your Android phone doesn’t have a built-in GIF feature, don’t worry! You can still make your texts more fun with third-party apps available to add GIFs to your messages. Here are some of the best GIF apps for Android texting that you can try.
1. Gboard - the Google Keyboard
Gboard is one of the best keyboard apps for Android. It offers fast typing with features like Glide Typing, voice dictation, emoji search, and GIFs. It also supports multilingual typing and Google Translate directly within the keyboard.
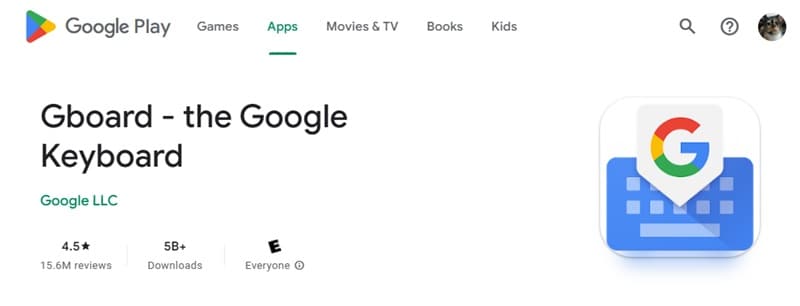
2. GIPHY: GIFs, Stickers & Clips
GIPHY is a popular app known for its massive collection of GIFs. It has everything from trending memes to custom-animated stickers. You can search, save, and share GIFs across all your favorite social apps.
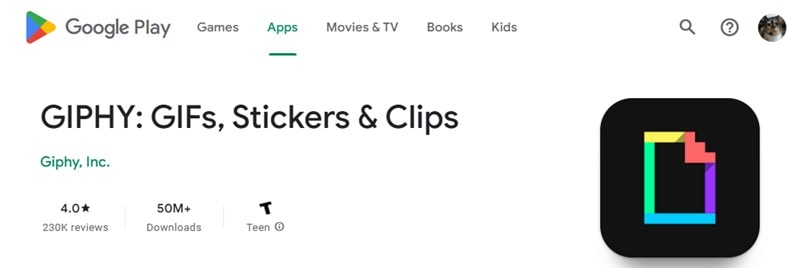
3. Microsoft SwiftKey AI Keyboard
Microsoft SwiftKey is a smart keyboard app that learns your typing style. It offers personalized predictions, swipe typing, and easy access to emojis, GIFs, and stickers. SwiftKey also features AI-powered assistance and customization options.
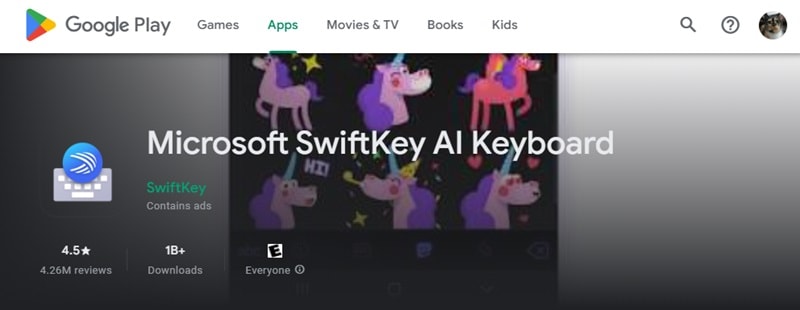
4. Ginger Keyboard - Emoji, GIFs
Ginger Keyboard offers advanced grammar and spell check for entire sentences, predictive text, emoji, and GIF suggestions. It also features swipe typing, in-app games, and translation support for 58+ languages.
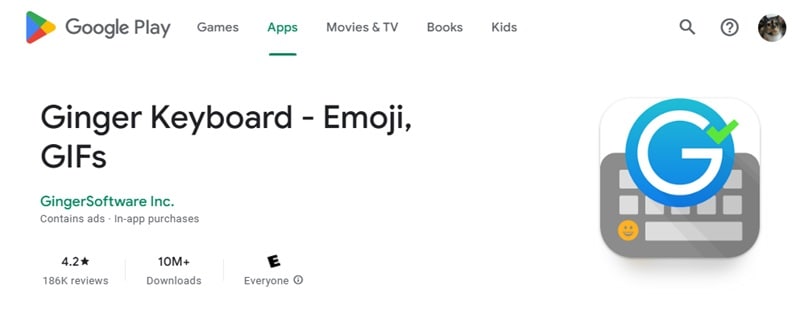
5. GIF Keyboard by Tenor
GIF Keyboard by Tenor is another great option for sending GIFs in Android texts. This keyboard app has millions of GIFs you can search by keyword or browse through categories.
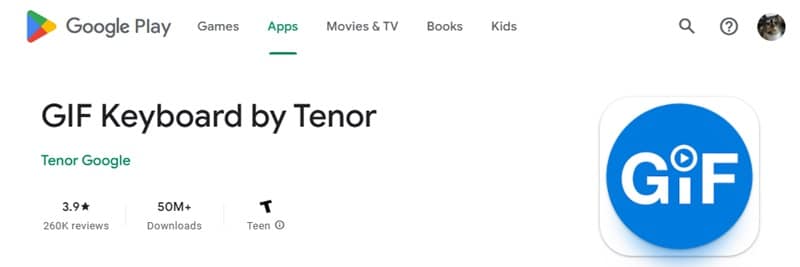
With these apps, adding a GIF in text messages on Android is easy and fun for any conversation. Now you’re ready to bring extra personality and fun to your texts! In the next section, we’ll show you how to edit and customize GIFs using Filmora Mobile.
🤩Bonus: How To Edit GIFs Using Filmora Mobile🎉
Adding GIFs to your text in Android is already fun, but editing them can make your messages even more personal! With Wondershare Filmora for Mobile, you can customize your GIFs by adding text, stickers, effects, and more. Editing your GIFs allows you to express exactly what you want. Thus, you can make them more relevant to your conversations.
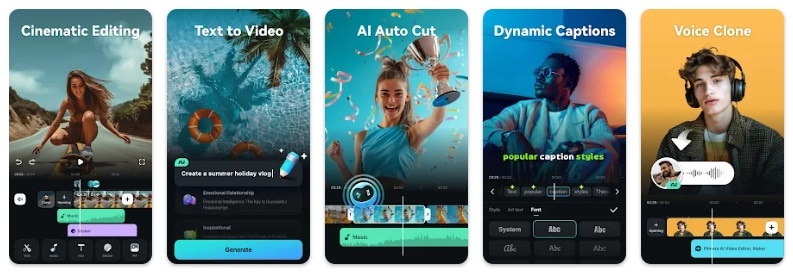
Here’s how to edit GIFs on Filmora Mobile:
Step1Download and Open Filmora Mobile
Go to the Google Play Store to install Filmora on your phone. Once it’s done installing, open the app and tap on New Project to start editing.
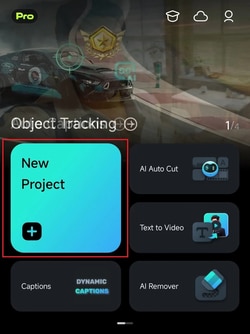
Step2Import the GIF File
Select the GIF you want to edit and click Import.
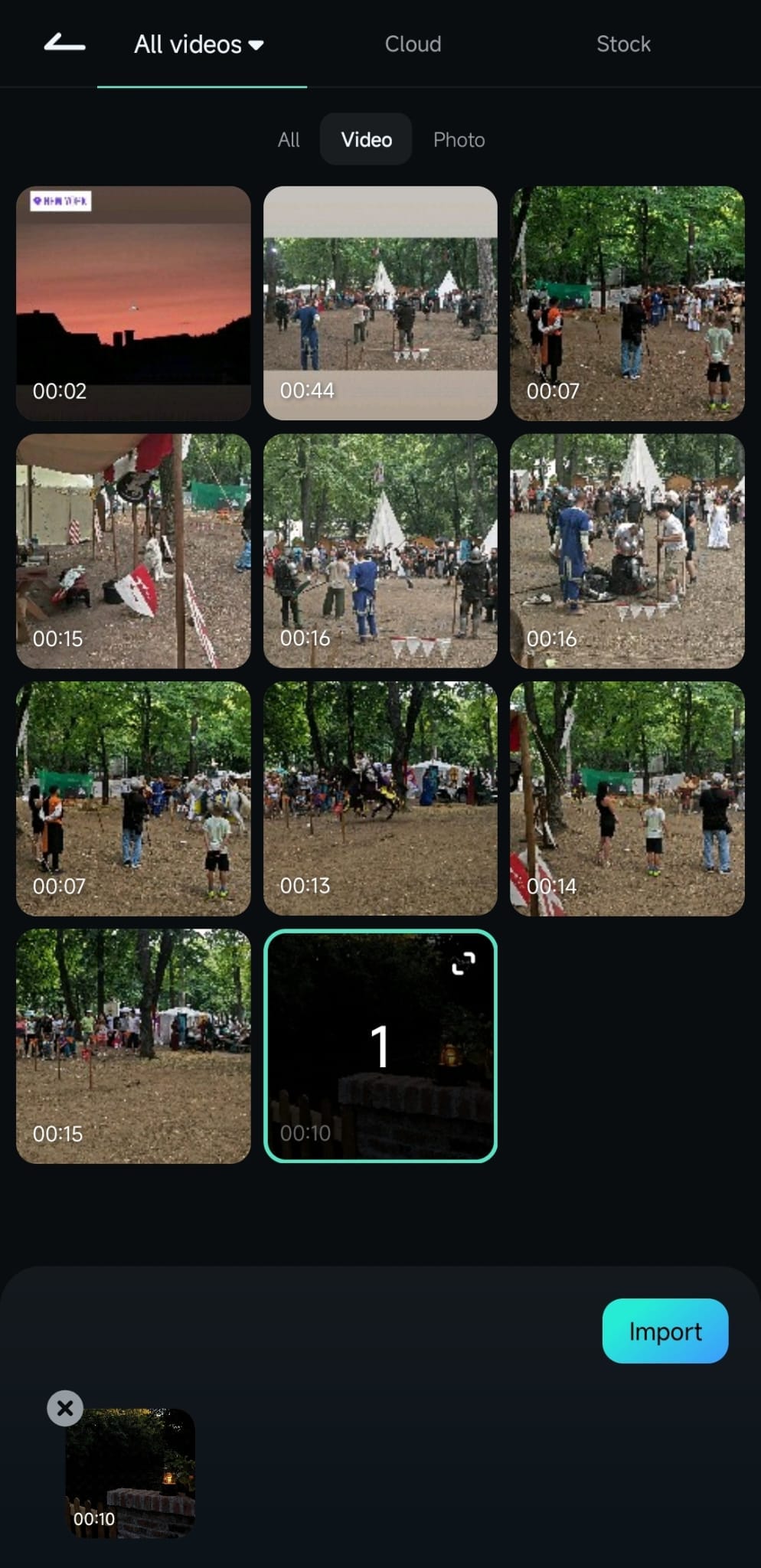
Step3Add Text to the GIF
On the toolbar at the bottom of your screen, tap Text > Add and enter the text you want to add. Here, you can also change the fonts and graphics. Select the one you like, adjust the size and position, and make it fit perfectly with your GIF.
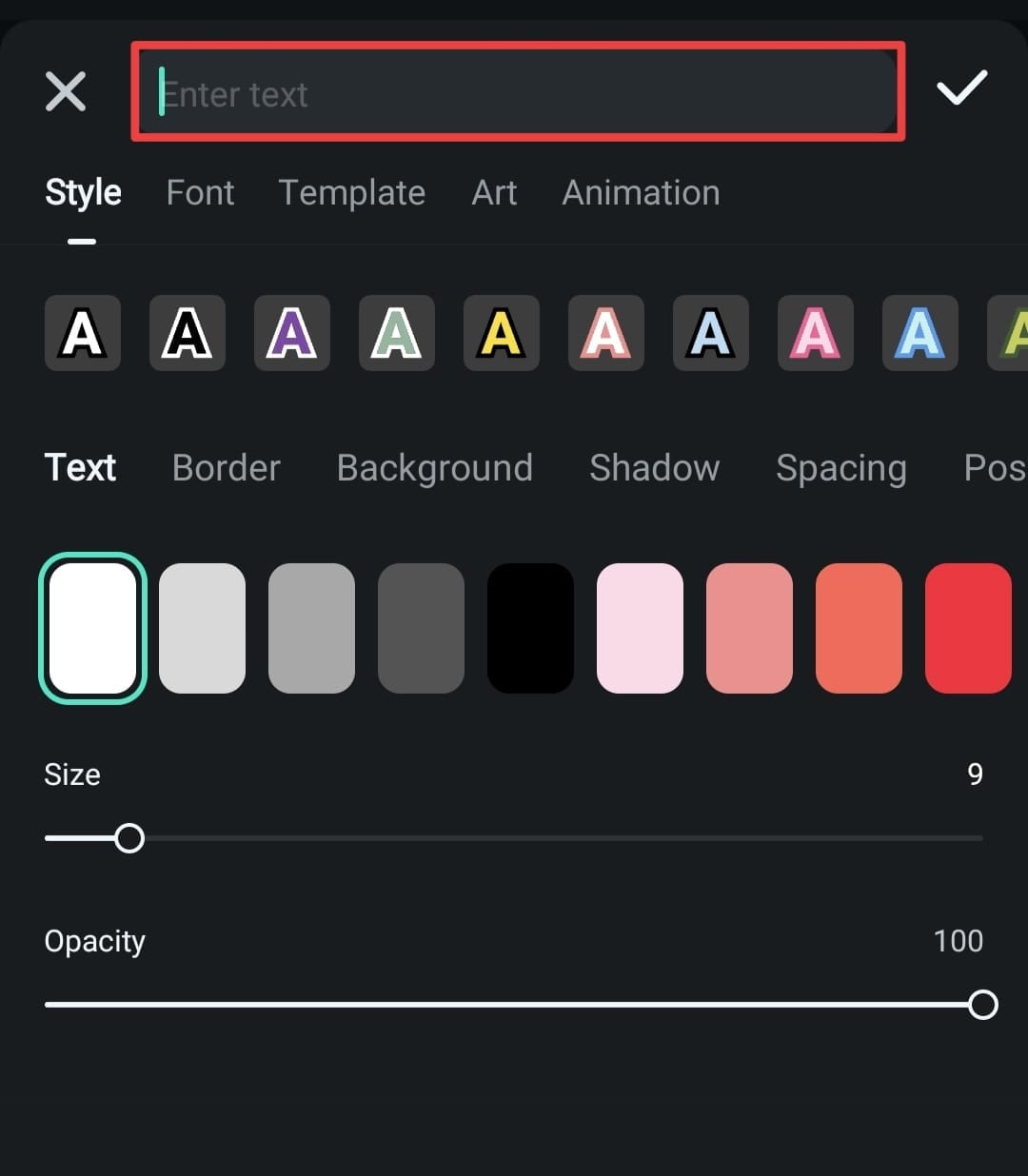
Step4Add Stickers to the GIF
Go back to the Main Toolbar to tap on Sticker and browse to add a sticker to the GIF.
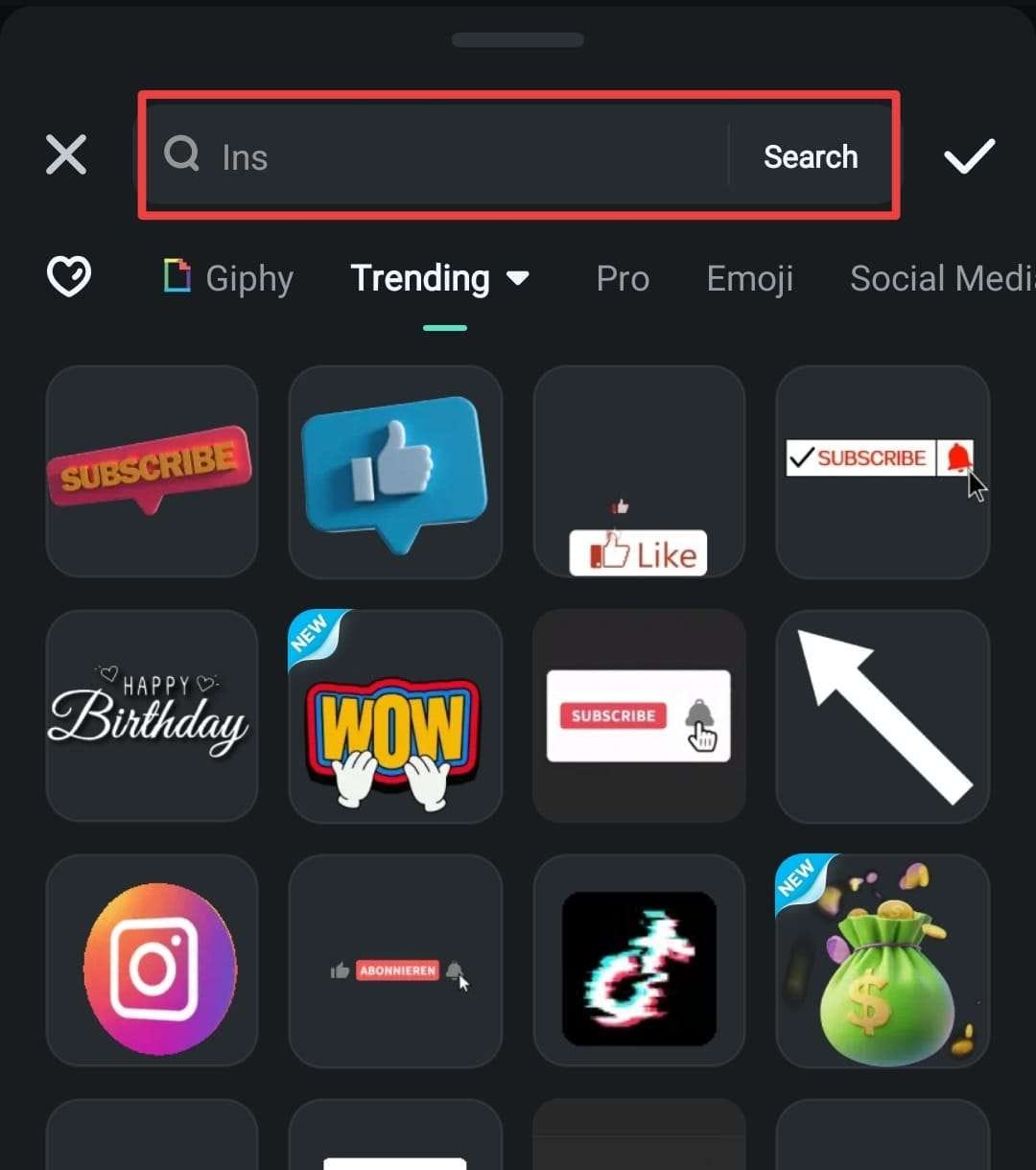
Step5Adjust Speed (Optional)
Want your GIF to play faster or slower? Use the speed adjustment feature to change the pace of your animation. Go to Trim > Duration and adjust the slider to change the speed of your GIF.
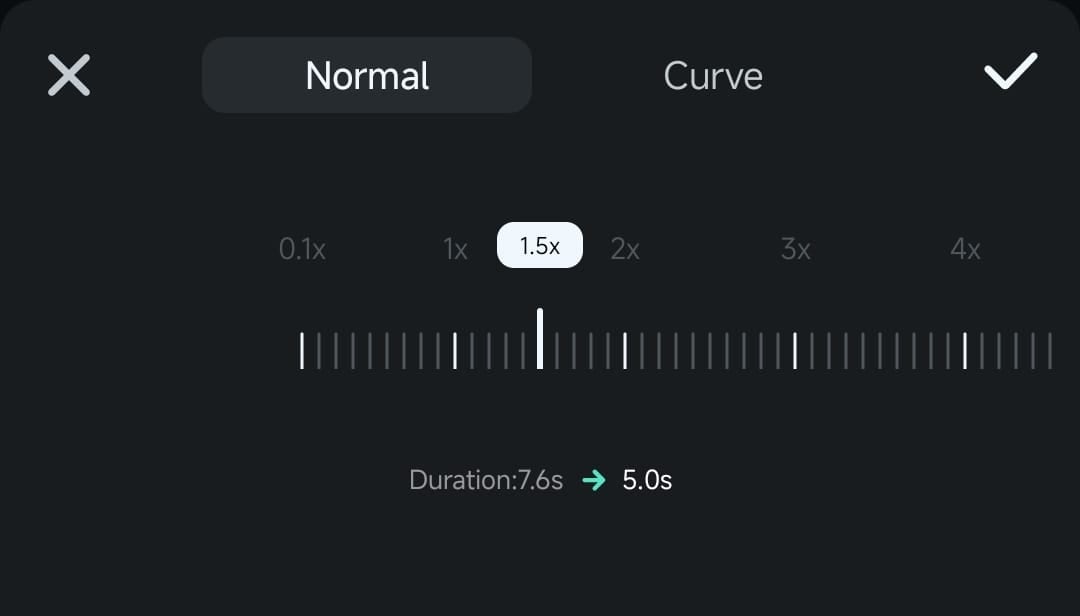
Step6Export to Save the GIF to Your Phone
Once your edits are complete, tap Export on the top-right corner of your screen. Here, you can set the resolution and frame per second. Click Export to save your GIF.
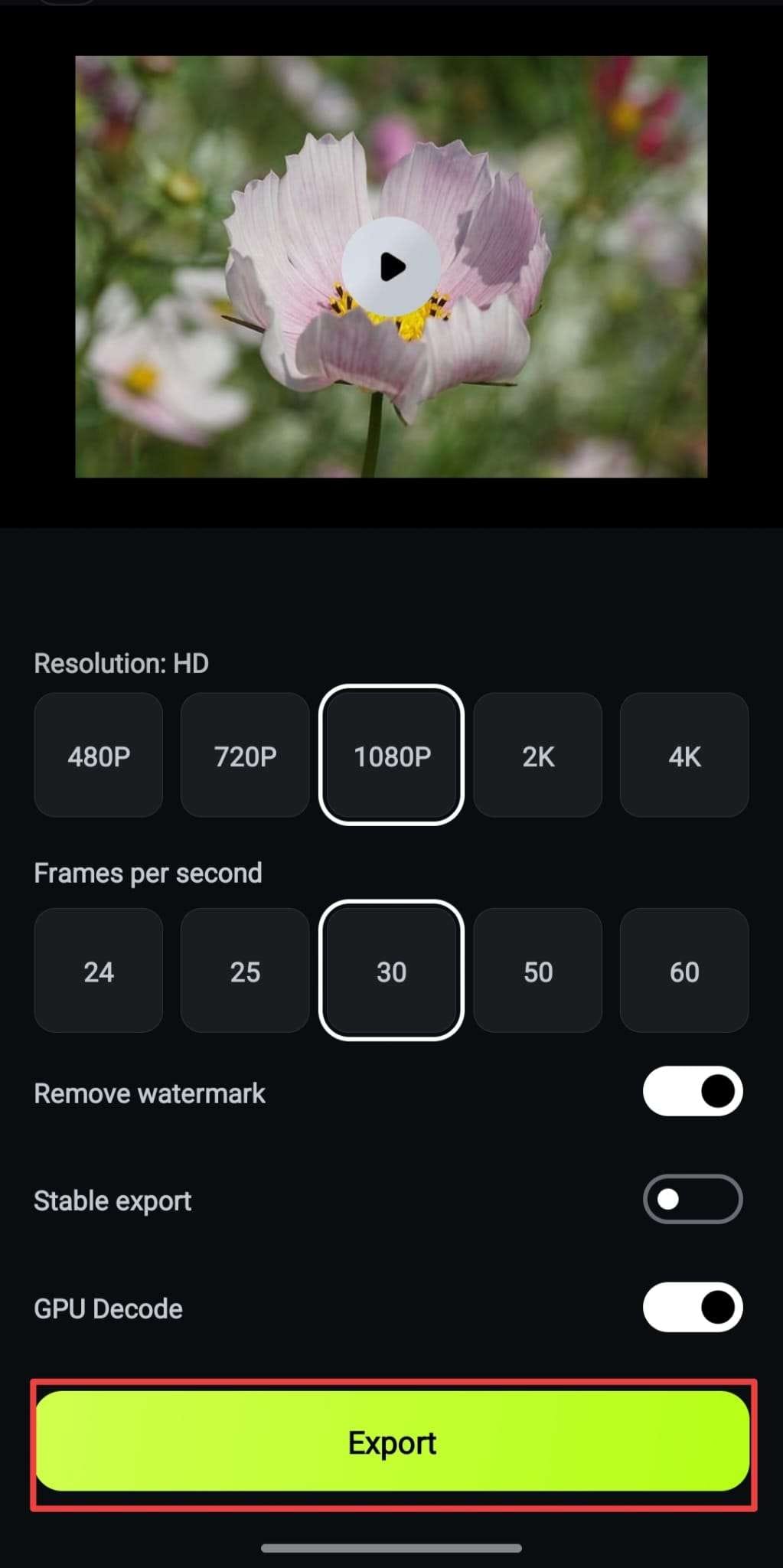
Conclusion
Sometimes words just aren’t enough in text messaging. Try using GIFs in text messages on Android to make your conversations more expressive and fun. You can use your Android’s built-in keyboard or check out the best GIF apps for Android texting mentioned in the guide.
Want to take it a step further? Customize your GIFs with Filmora Mobile by adding text, stickers, or adjusting the speed. So go ahead and express yourself by using GIFs for texting on Android right now!




