Snapchat is especially known for its unique set of text and filter options that let you create visually expressive snaps. Users can add Snapchat text to improve their snaps and enhance communication. You can add funny text over a meme snap or write a casual message over your aesthetic snaps to highlight them. If you want to create your own customized message over your snaps, read this article and learn various methods of making your snap stand out.

In this article
Part 1. Add Snapchat Text To Your Photo/Videos: A Simple Guide
Snapchat offers its users a wide range of features that let them capture memorable snaps in various filters and lenses. Moreover, you can share multimedia and snaps with others and interact with them through chats. There is an explore section to view other stories, news, and original shows. Nonetheless, the best feature is the Snapchat caption adder, and we provide the following steps to add text to your snaps:
Step 1. Head to the Snapchat app on your phone, capture a snap, and head to the right toolbar. From here, tap the "T" icon to open your keyboard. Write the desired text and choose any font from the available unique fonts.
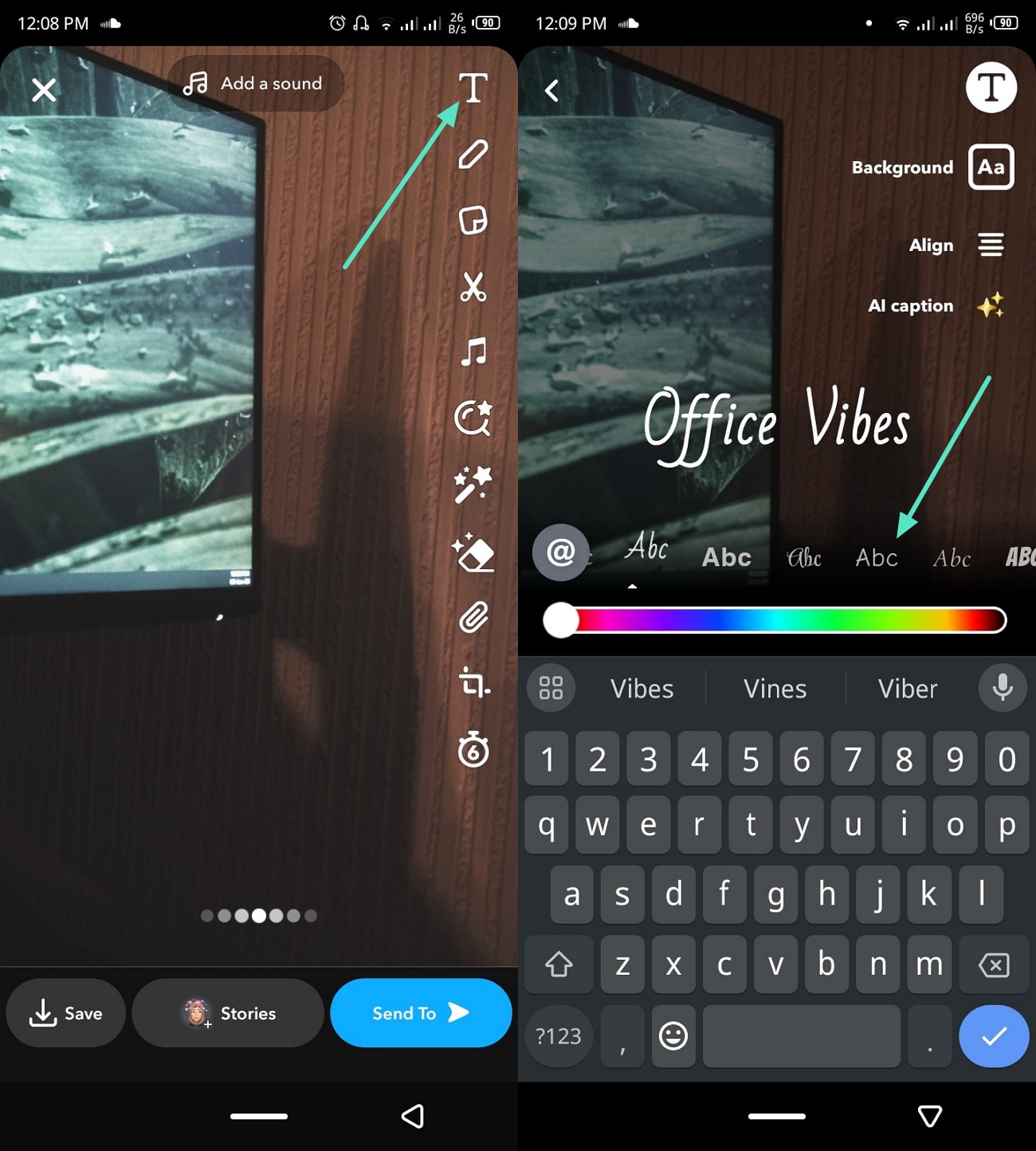
Step 2. Next, drag the "Color" bar from left to right to pick out a suitable color for the added text. When you're satisfied, press the "Done" button on your keyboard and hold and drag the text anywhere on your snap.

Part 2. Want More Custom Fonts & Templates? Try This Mobile Solution!
Snapchat fulfills your chatting and snap-capturing needs by providing multimedia sharing and filter options. With its basic feature, you can add Snapchat text to snaps, but it does not provide diverse customization options. The text editing of Snapchat is limited to only a few features, and sometimes, you wish to create a more engaging and dynamic snaps. In this case, use the Filmora Mobile App, which offers way more than just adding text.
Key Features
- AI Captions: Filmora App can generate automatic word-to-word captions for your videos in over 15 languages, and you can add more language to your suggestion. This can add Snapchat text to video to help you engage with other nationalities and ensure global accessibility.
- Text Templates: You can create interactive and eye-catching videos by using different animated templates for your text in categories like vlog, business, and festival. Moreover, these templates boost creativity and are ideal for marketer managers and influencers.
- AI Emoji: When inserting text through this app, users even get the chance to add AI emojis to give a fun look to your visuals. All the emojis added through this feature will match the vibes of the inserted captions for better personalization.
- Adjustments and Size of Text: You can readjust the added text to a suitable size by dragging the edges of the text bar and placing it anywhere on the snap. Furthermore, you can place different captions at different parts of the video to deliver a clutter-free visual narrative.
- Text to Video: With this excellent AI feature, create a video by describing it with a prompt and applying settings like AI copywriting. The feature simplifies the process of creating videos as you can choose a video aspect ratio and duration and even pick out a music genre in AI voices.
Filmora for Mobile Filmora for Mobile Filmora for Mobile Filmora for Mobile Filmora for Mobile
Add Text to Snap in Filmora
- • Powerful Brand New AI Features.
- • User-friendly video editing for beginners.
- • Full-featured video editing for professional.

 4.5/5 Excellent
4.5/5 ExcellentComprehensive Guide on Using AI Captions For Editing Snaps
As discussed, the AI Caption feature in the Filmora App leverages advanced artificial intelligence and automatically generates captions for your video content. You can add Snapchat text to video by following the instructional guide below:
- Open the Filmora App on your mobile and go to "Toolbox."
- Select "AI Caption" and tap "Import" to upload the desired snap.
- Under "Select Current Language," tap "Auto Identity" to detect the language.
- Choose the correct snap language from the pop-up menu.
- Tap "Add Captions" to generate subtitles automatically.

Step-by-Step Guide on Manual Text Editing Within Filmora App
Filmora App also provides a manual text inserting feature where you can personalize the text to make it engaging. To make your snap video stand out, follow the given steps to edit the text:
Step 1Create a New Project and Access Text Option
After heading to the main interface of the Filmora App, tap the "New Project" button and import a snap video. Next, in the editing screen, press the "Text" option at the bottom toolbar and choose the "Add" text icon to open a new customization menu.

Step 2Stylize Text and Choose the Desired Font
Now, write the desired text and open the "Style" tab from the opened bottom-up menu. From here, choose the text color, size, style, and opacity. Afterward, access the "Font" tab and choose a suitable font for your added text.

Step 3Add Animation and Art to the Text
In the "Animation" tab, select an animation for your snap from any of the three available categories at varying speeds. Moving forward, make the text stand out by heading to the "Art" tab and tap different art text to match your snap.

Try out the AI Camera feature, which intelligently adjusts the screen based on the speaker's emotions and highlighted moments. Whether you're recording a Snapchat video or capturing dynamic content, this smart tool ensures the focus stays on the most expressive and impactful parts of your video.
Plus, it enhances your clips with bilingual captions, emojis, and more, making your content more engaging and accessible. Experience a new way of storytelling with AI-powered precision—give it a try today!
Part 3. What Can You Do To Improve Your Added Snapchat Captions?
As discussed earlier, Snapchat caption adder includes a number of caption-editing features that you can customize. Using such features, you get to change the color or add a background to the text makes it more expressive and engaging. We have provided you with various customization options on Snapchat:
- Changing Font Style: The Snapchat app allows its users to pick out different types of font styles for their text. These styles are bold, italicized, or more decorative fonts that enhance your snap's overall creativity and personalization.
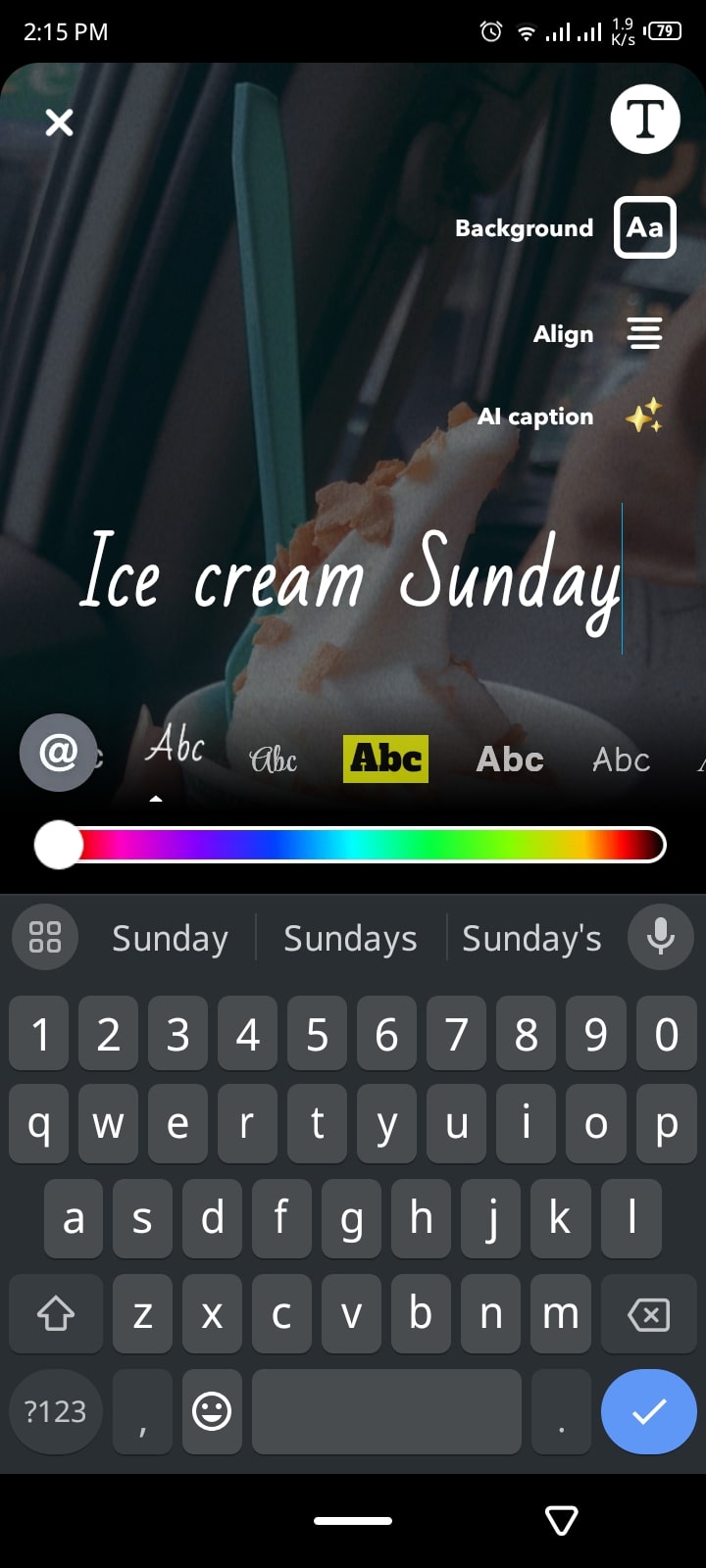
- Adjusting its Size: Users can easily change the size of their added text in various sizes by simply dragging the edges of the text and zooming in and out. The flexibility of this feature ensures clarity and emphasizes the key message you're trying to convey.
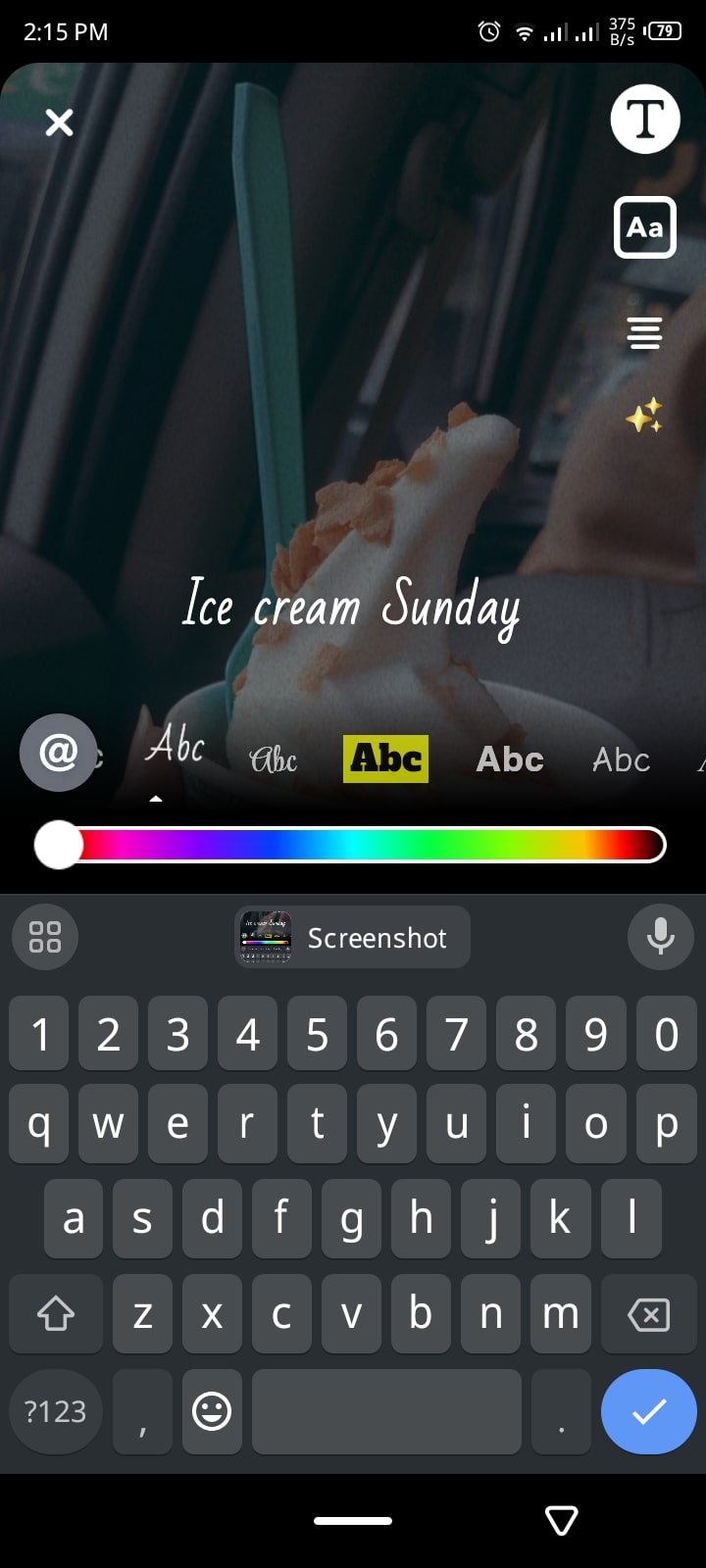
- Changing Text Color: Snapchat offers a complete spectrum of different hues of colors, enabling users to match their captions with their snap's theme. Moreover, each color enhances the creativity of your snap, thus making it appealing and vibrant.
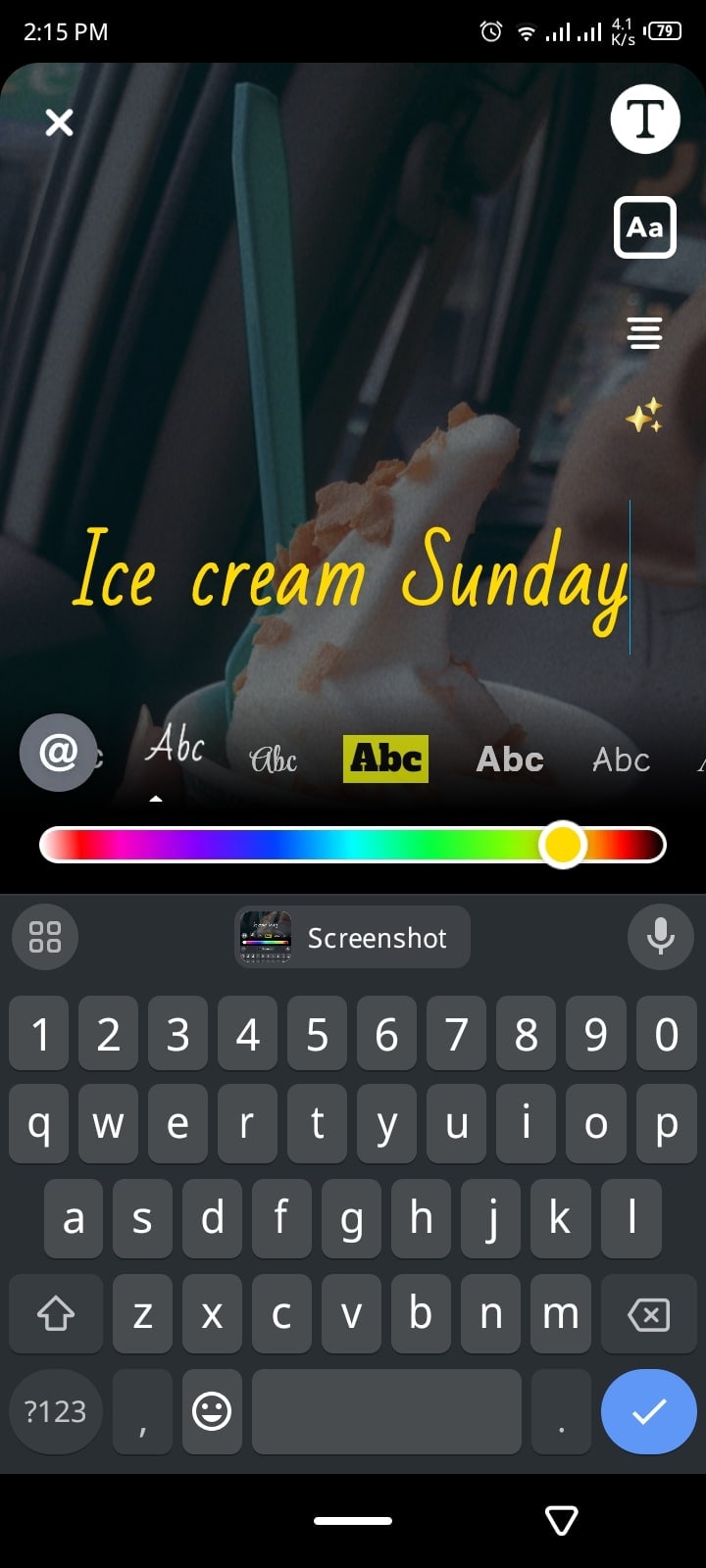
- Aligning the Text: If you are writing a few lines as captions, using the alignment feature can help improve the readability of the text. Centralized or left/right-aligned text adds structure to the caption and ensures visual content.
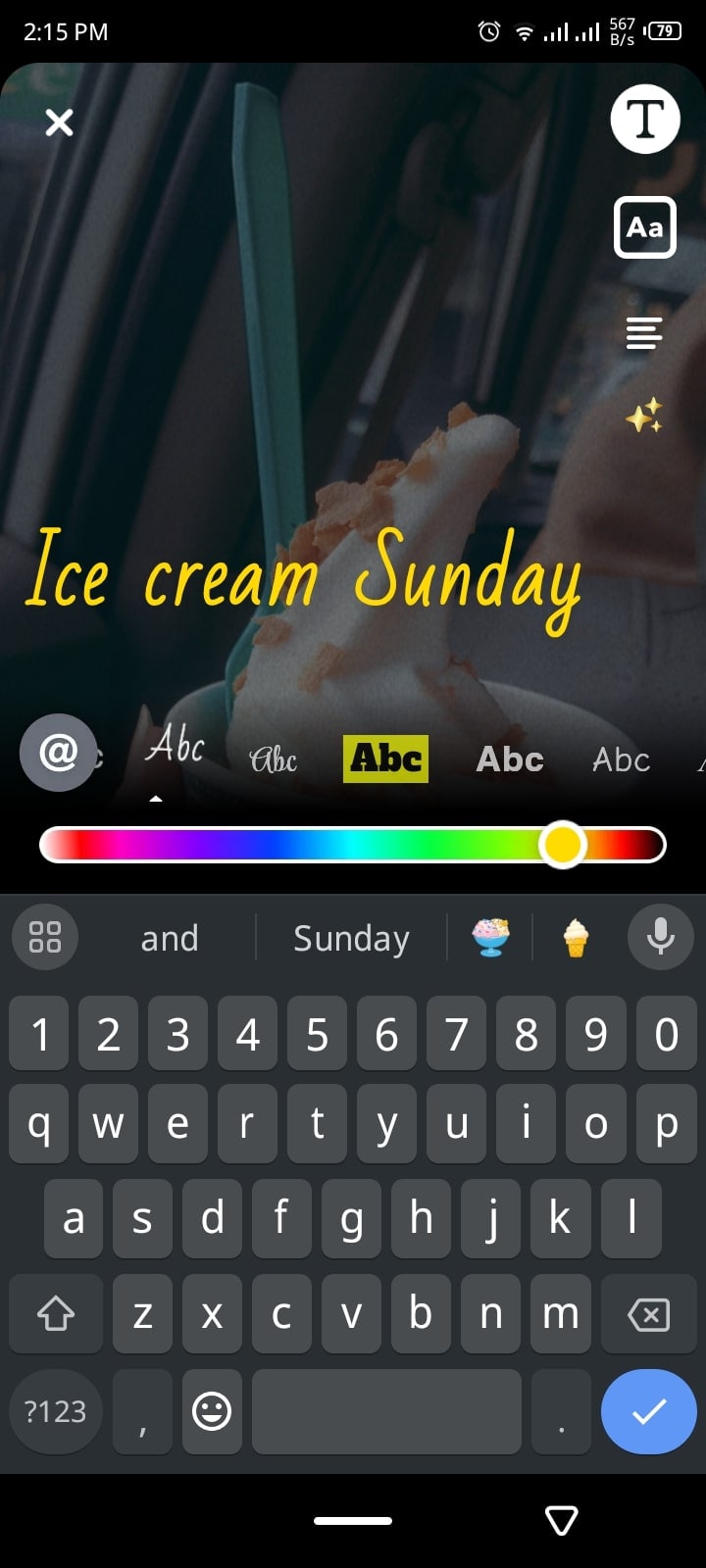
- Adding Background: Sometimes, the snap might blend with your text even when colored. That is why using the background feature can help emphasize the text and make it look more visible, regardless of the snap's complex background.

Conclusion
Through this article, you have learned how to add snap text to photo using Snapchat. For this purpose, we looked at the comprehensive steps to access this tool on your snap. We also learned how to customize the added caption in varying colors, styles, backgrounds, and more. However, it does lack some advanced editing features that can take your snap to another level.
To cater to this problem, we introduced the Filmora App, which is equipped with advanced AI-powered text editing features. You can automatically generate captions for videos using AI in various languages or manually edit them.



 100% Security Verified | No Subscription Required | No Malware
100% Security Verified | No Subscription Required | No Malware




