For those who still don't know, Snapchat's dual camera takes storytelling to a whole new level by letting you record with both the front and rear cameras at the same time. Think about it—you can capture what's in front of you while showing your genuine reactions, all in one seamless snap.
With this feature, you can create countless creative projects from hilarious reaction videos to creative, two-angle stories that make your content stand out.
If you're curious about how to use a dual camera on Snapchat or want to know how to make the most of this tool, you're in the right place. We'll break down and explore how this dual-camera Snapchat feature can take your content to the next level!
In this article
Part 1. How to Use the Dual Camera on Snapchat: Step-by-Step Guide
Alright, now that you know how awesome Snapchat's dual camera is, let's not beat around the bush and get straight to the part you've been waiting for—how to actually use it. Thankfully, the process itself is super simple so you can create cool dual-perspective snaps in no time.
To learn how to use the dual camera feature on Snapchat, follow these steps:
Step 1: Open Snapchat on your phone. On the right side of the camera screen, find the Dual Camera icon.
Step 2: Tap the Dual Camera icon, and select one from the different layout options:
- Vertical Split: Front and rear views side-by-side.
- Horizontal Split: Front and rear views split top and bottom.
- Picture-in-Picture: A small front camera view in the corner.
Step 3: Hold the record button to shoot a video, or tap it to snap a picture. Both views will be captured at once!
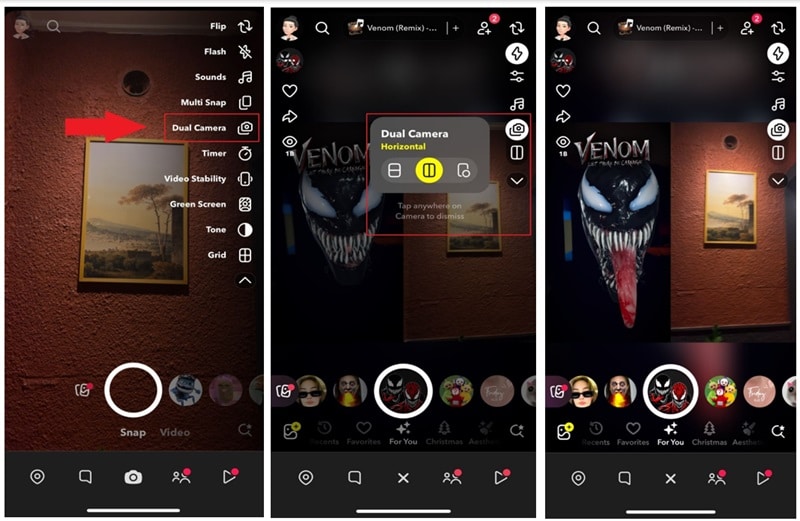
And that's all there is to it! Once you've captured your snap using the dual camera feature on Snapchat, you can edit it just like any other snap. Add some stickers, text, or filters on Snapchat, and when it's ready, you can share it with your friends or post it to your story!
Part 2. Limitations of Snapchat's Dual Camera feature
Unfortunately, as cool as Snapchat's dual camera is, it's not perfect. While it opens up tons of creative possibilities, there are a few things to keep in mind that might limit how you use it. Here's what you need to know:
- Device Requirements: Right now, the dual camera feature on Snapchat only appears on iPhones XS/XS Max/XR or newer, and there's no support for Android devices yet.
- Usability Restrictions: You can only use Snapchat's dual camera for certain things like snaps and stories. It doesn't work for everything—like when you're on a video call with friends.
- Performance Issues: If your phone isn't super powerful, using both cameras at the same time might slow it down or drain your battery quicker than normal.
- No Manual Camera Control: You can't adjust things like focus, exposure, or zoom independently for each camera, which limits your creative control over the final snap.
- Limited Editing Features: While you can use filters and stickers, advanced editing options specific to dual-camera content, like adjusting the layout after capture, aren't available.
Because of these limitations, you might want to check out other tools to create dual-camera effects like Picture-in-Picture (PiP), Split Screen, Multicam Editing, or Dual Recording. These options let you create similar effects but with fewer restrictions and a smoother experience. They're easier to use and give you more flexibility when combining front and rear camera views or working with multiple angles in your videos.
Part 3. Take Your Dual Camera Content to the Next Level🎯
As we mentioned earlier, you don't have to rely solely on Snapchat's dual camera to create awesome dual-view content. With the right tools, you can get even more creative control and flexibility. In that case, you can rely on Wondershare Filmora! It's a fantastic alternative that not only offers similar features but also gives you way more creative control.
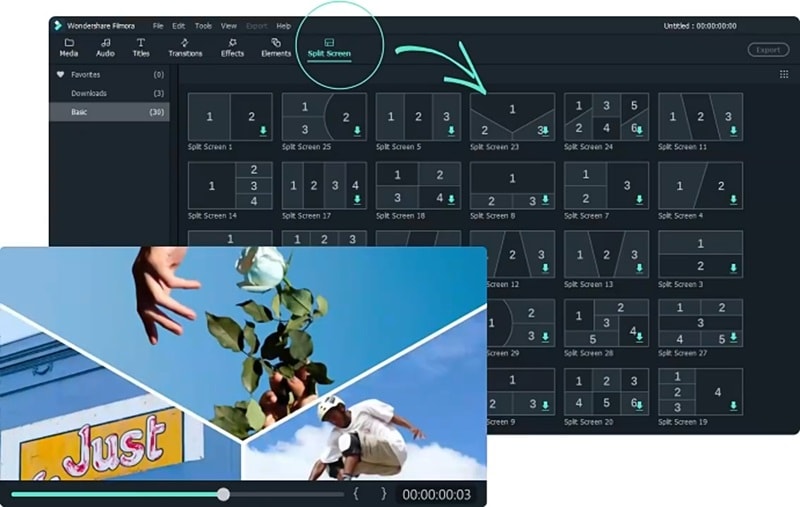
Filmora offers tools like Picture-in-Picture (PiP), Split Screen, and Multicam Editing, so you can create content that's just as dynamic and engaging as Snapchat's dual camera—and even better! Here's why Filmora is worth checking out:
- Customizable Dual Camera: Filmora's Picture-in-Picture feature lets you easily add a second video on top of your main video, creating a simple dual-camera effect. You can adjust the size, position, and even add effects to make it look just right.
- More Than Dual Camera: Filmora's Split Screen feature lets you display two video feeds side by side, making it perfect for creating a dual-camera effect. Plus, you can use up to 6 screens at once and choose from over 250 free templates to make your videos stand out.
- Multiple Camera Support: Filmora's Multicam Editing lets you easily import and work with footage from multiple cameras. You can combine and arrange the feeds creatively, like using side-by-side views to create smooth and dynamic dual-camera videos.
- Complete Editing Toolkit: Filmora doesn't stop at dual-camera effects. You get access to tools like trimming, filters, transitions, text overlays, and much more to make your videos truly stand out.
- Works on Any Device: Filmora lets you create dual-camera content on any platform. The desktop version (Windows and macOS) includes powerful tools like Split Screen and Multicam Editing, while the mobile app supports Picture-in-Picture for both iOS and Android.
- Creative Freedom: Unlike Snapchat, Filmora lets you fully customize your content—adjust layouts, fine-tune effects, and add multiple layers to make your videos unique.
Not to mention, you get all these awesome features at an affordable price! That's right, Filmora offers flexible pricing plans and even a free trial, so you can try it out before deciding to buy or subscribe.
So, let's dive in and learn how to recreate the same effects as Snapchat's dual camera using Filmora's Split Screen feature—one of the best video editors for spliting screen videos. Follow this simple guide to get started!
If you're using a mobile device, check out this video tutorial to learn how to use the split screen feature in Filmora and achieve a similar effect.
- Use premade templates to make a split screen video quickly and easily.
- Put more videos side by side on one screen and play at the same time
- Powerful AI for effortless content creation.
- Intuitive, professional yet beginner-friendly.
- Works on Mac, Windows, iOS, and Android.

If you're a desktop user, we also have a detailed step-by-step guide here to help you easily master the split screen feature in Filmora.
Step 1. Launch Filmora and Access the Split Screen feature
Download and install the latest version of Filmora if you haven't already. Then, open the program and select "New Project" to begin editing. Once you're in the main timeline, go to Templates, split Screen to access the layout library. Since we're recreating Snapchat's dual camera effect, let's choose "Split Screen 1" for this project.
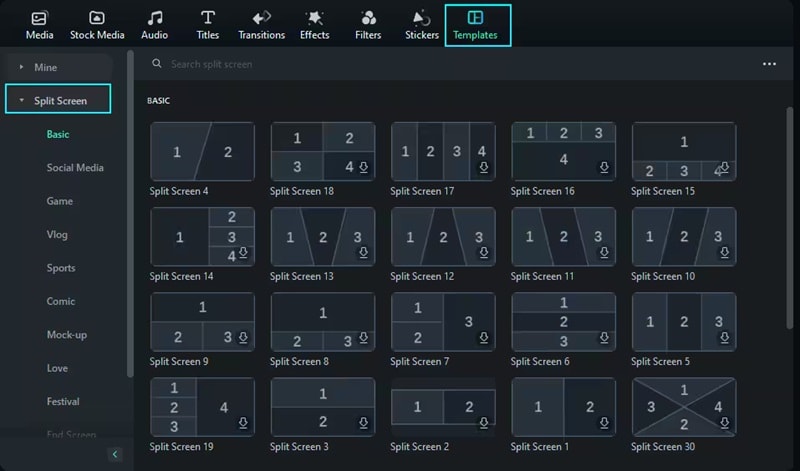
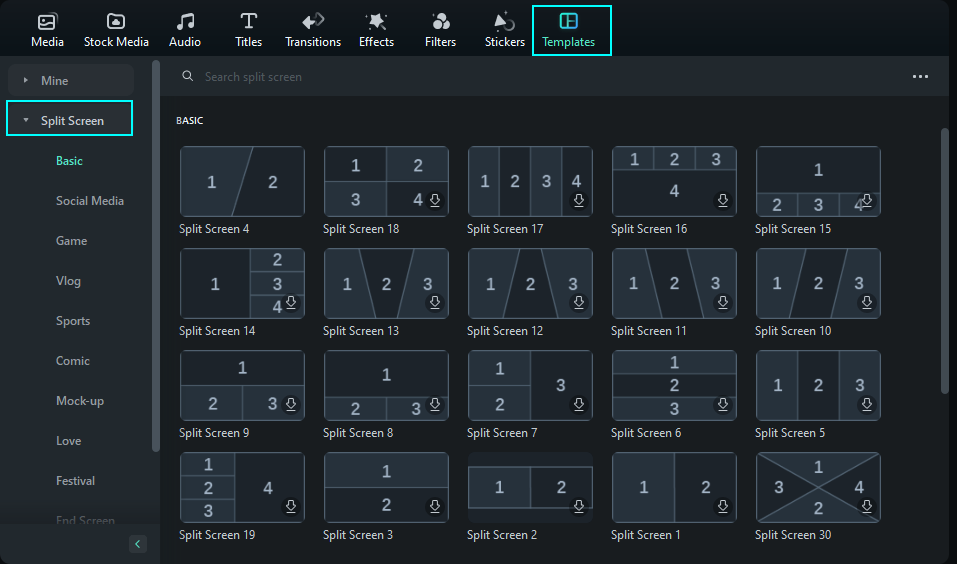
Step 2. Upload your videos
Go to the "Media" tab and import the two videos you want to use. For example, if you're creating content where a doctor explains the human body, upload the two videos separately—one could show the doctor speaking, and the other could display visuals of the topic being explained. Then, just drag them one by one to the split-screen preview window.
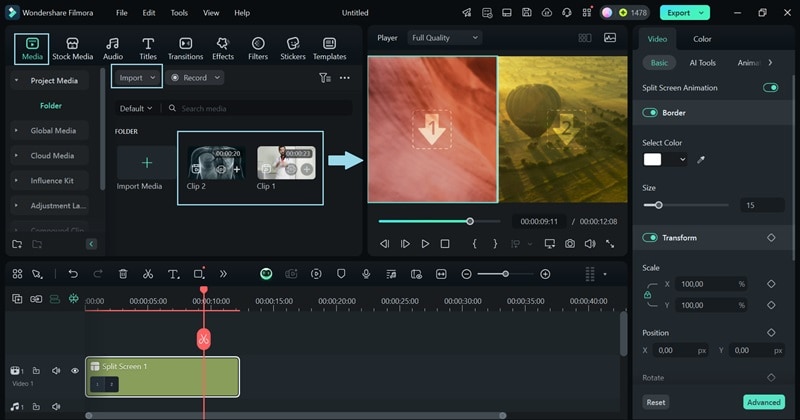
Step 3. Adjust single clip in split-screen preset
If you want to edit a specific clip in the split-screen video, simply click on the clip in the preview window, then click the settings icon. This will open the Advanced Split Screen Edit window, where you can make detailed adjustments to that clip.
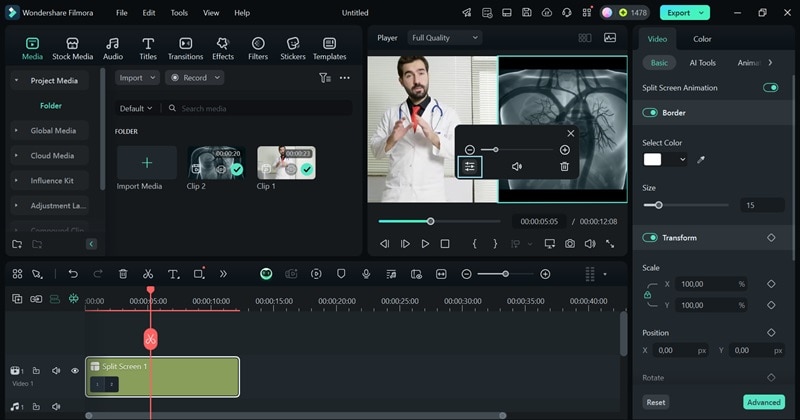
In this window, you can edit the selected clip by adjusting its position, changing the audio volume, fixing colors, or even adding animations. Explore the options and choose what you want to tweak. For this example, we'll adjust the colors by clicking the "Color" tab and dragging the sliders to make changes. Once you're happy with it, click "Apply" to save the effect.
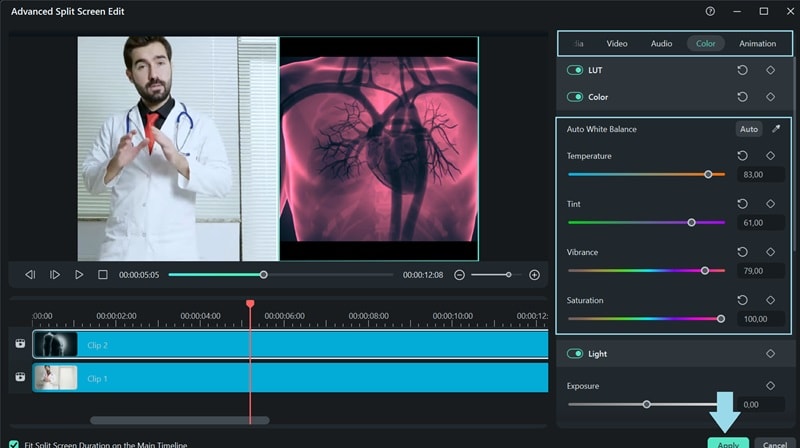
Step 4. Enhanced your split-screen video
You can make your video look more professional and engaging using Filmora's powerful tools. For example, you can use an arrow pointer to highlight the part you're explaining in the video. To do this, go to the "Stickers" tab, find the "Arrow" collection, and choose a design you like. Drag it to the timeline where it fits best, then adjust its size and position directly on the video to make it clear and easy to follow.
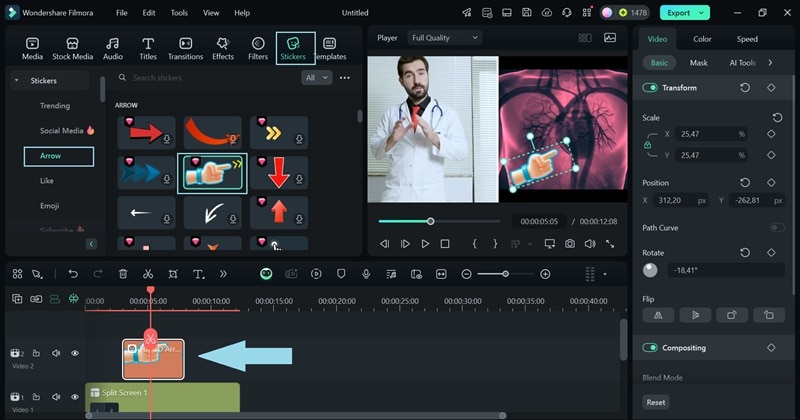
Don't forget to add music to your split-screen video. Go to the "Audio" tab and use the search bar to find a track that fits your video. Drag it to the timeline, adjust its duration, and balance the audio so it doesn't overpower your narration. You can fine-tune the volume in the property panel on the right side of the screen.
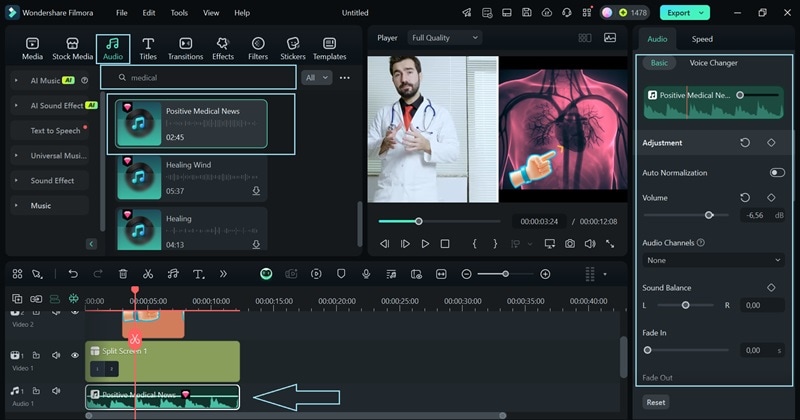
Step 5. Save your video
Once you're happy with your video, click "Export" in the top-right corner. Choose "Local" to save it directly to your device. Before finalizing, you can adjust the title, description, format, and resolution to match your needs.
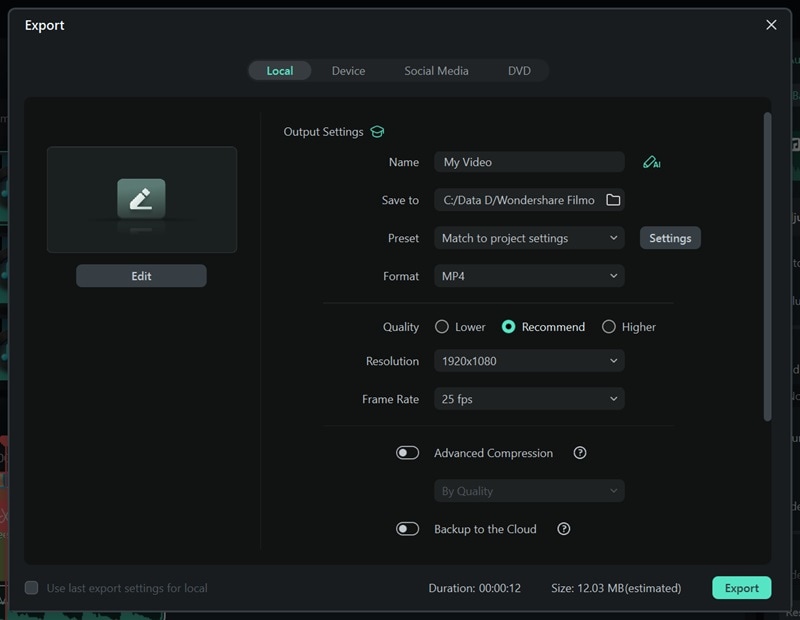
And just like that, it's done! As you can see, creating a Snapchat's dual camera effect is super simple with Filmora. And this is just using one feature.
Like we mentioned, you can also create similar effects using Picture-in-Picture or Multicam Editing. To learn more about these features, check out these guides: Filmora's Multicam Guide & Filmora Picture-in-Picture Mobile Guide.
Bonus: Innovative Ways to Make the Most of Snapchat's Dual Camera
In this part, let's explore some fun ways to make your snaps more unique. By showing both the front and back camera angles, this feature is perfect for adding an extra layer of creativity to your content!
From capturing something funny to sharing your travels or experimenting with new ideas, here are some creative ways to use the dual camera on Snapchat to good use:
- Reaction Videos: Show your real-time reactions while filming something cool, funny, or unexpected. It's perfect for things like unboxings, pranks, or live moments!

- Behind-the-Scenes Content: Give your followers a sneak peek by showing the process on one camera and the final result on the other. Great for DIYs, cooking, or any creative project!

- Travel Vlogs: Capture the scenery around you with the back camera while sharing your thoughts or reactions using the front one. It's like taking your followers along for the journey!

- Interactive Challenges: Make your content more fun by using both cameras for challenges. Try games, Q&A sessions, or cool before-and-after reveals!

These are just a few ideas for the kind of content you can create with Snapchat's dual camera. You can definitely come up with even more ways to use it to show two sides of the story at the same time. Let your creativity flow and see what cool, unique snaps you can create!
Conclusion
Snapchat's dual camera is great for making creative content like reaction videos, duets with friends, and more. We've provided a guide on how to use the dual camera on Snapchat using portrait mode and filters. But while the feature is fun, it does have its downsides, like performance issues, device restrictions, and limited editing options.
That's why we introduced a better and more flexible alternative: Wondershare Filmora. This all-in-one video editor can recreate the same Snapchat's dual-camera effect with features like Split Screen, Picture-in-Picture, and Multicam Editing.
Plus, Filmora has no restrictions and offers way more than just dual-screen editing. With its powerful tools, you can take your dual-camera content to the next level and make it truly stand out.



 100% Security Verified | No Subscription Required | No Malware
100% Security Verified | No Subscription Required | No Malware

