From superhero movies, galactic backgrounds, and mountain-like waves to your everyday weather report, most start with a background of a green screen. People convert green screen to transparent video to add other backgrounds. It's more cost-effective and versatile, making it a handy prop for any set. In logistics, green screens solve many challenges that would've otherwise been deemed impossible. Think of The Martian for a second.
Nowadays, you can easily use green screens to elevate your video editing, even if you're not on to a big Hollywood project. Stick around to learn how to make a green screen transparent with Premier Pro and other powerful tools like Wondershare Filmora.
In this article
Part 1. Why Should You Use Green Screen to Create Transparent Background
Green screens are widely used in films, ads, and even live streams to replace backgrounds efficiently. Instead of shooting on location, filmmakers and content creators film subjects against a green backdrop and digitally replace it in post-production.Below are key benefits of green screens:
- Distinct Color: Green doesn't blend with most skin tones, making it easier to isolate.
- Brightness: Green is highly visible in the RGB spectrum, simplifying detection by editing software.
- Light Efficiency: Green reflects light well, reducing the need for excessive lighting.
- Camera-Friendly: Modern cameras are more sensitive to green, ensuring cleaner keying.
With that said, it's an efficient background color to work with. It's especially true in converting green screen to transparent video.
Part 2. Convert Green Screen to Transparent Video in Premier Pro [For Professionals]
To convert green screen video to transparent you will need a video editing tool, such as Adobe Premier Pro, to do this. Premier Pro is a video editing tool that many professionals and amateurs use because of its full-packed features, enabling complete editing capabilities and an intuitive interface.
Here's a step-by-step guide on how to convert green screen to transparent in Premier Pro:
- Step 1: Load up your green screen video in Premier Pro and add it to your timeline. Enable the 'Effects' and 'Effects Control' panels by going to the 'Window' tab then click on the said options. You'll need these in the succeeding steps.
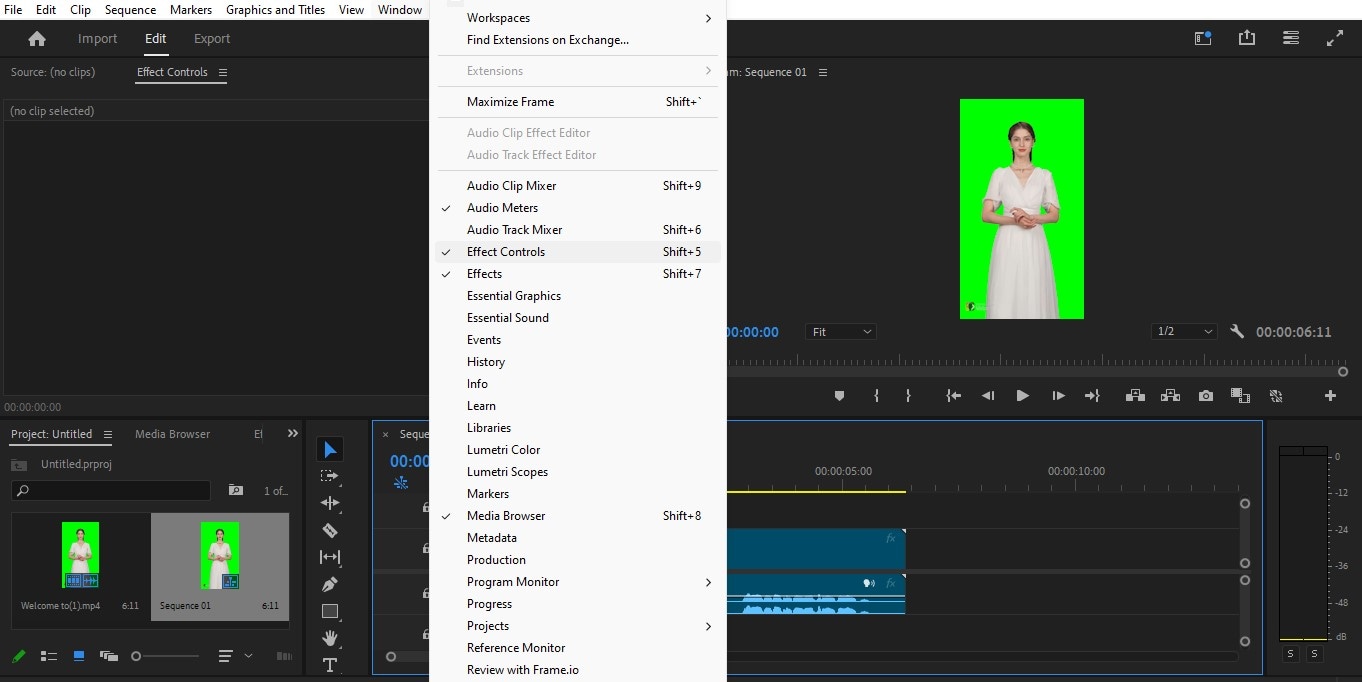
- Step 2. In the 'Video Effects' folder, choose the 'Keying' folder, find the 'Ultra Key' effect, and then drag it to the video clip.
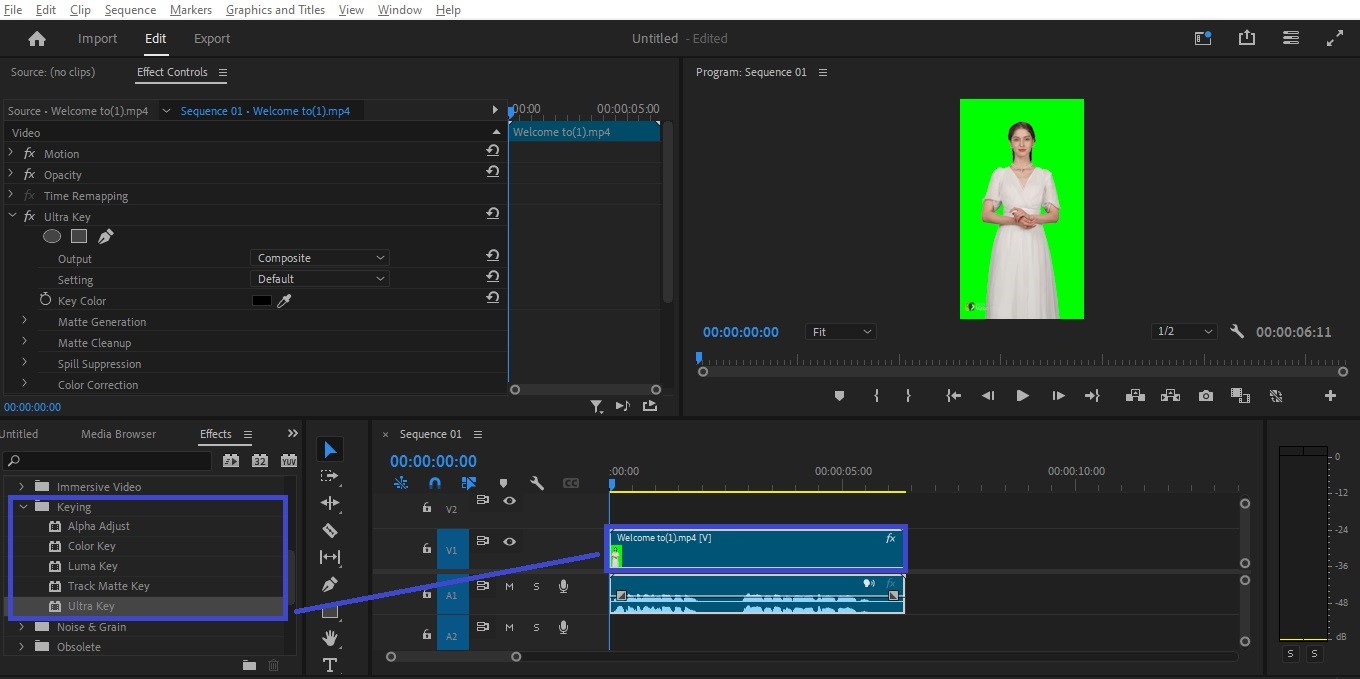
- Step 3. Head over to the 'Effects Panel' then go to Key Color. In this portion, click the color picker box beside it. A pop-up window will open then use the eyedropper tool to choose the exact shade of green as seen on the video clip.
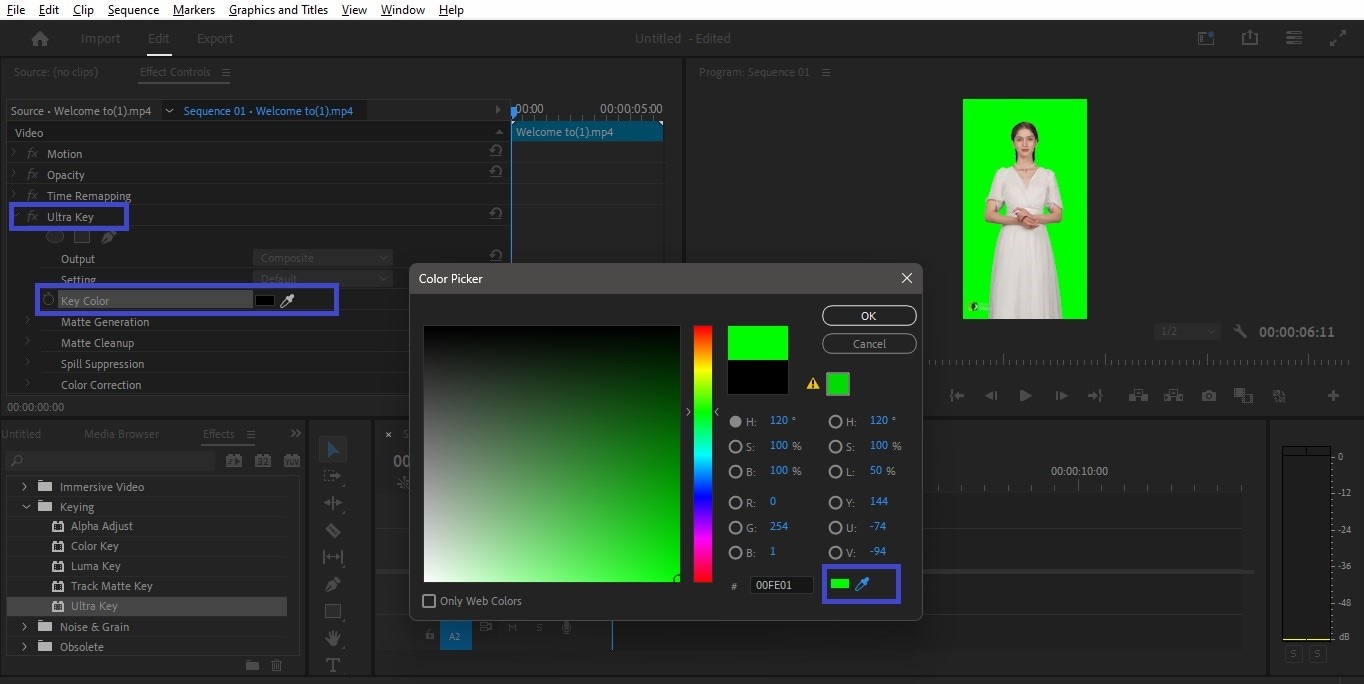
- Step 4. Click on the 'OK' button and instantly see your background changed from green to transparent.
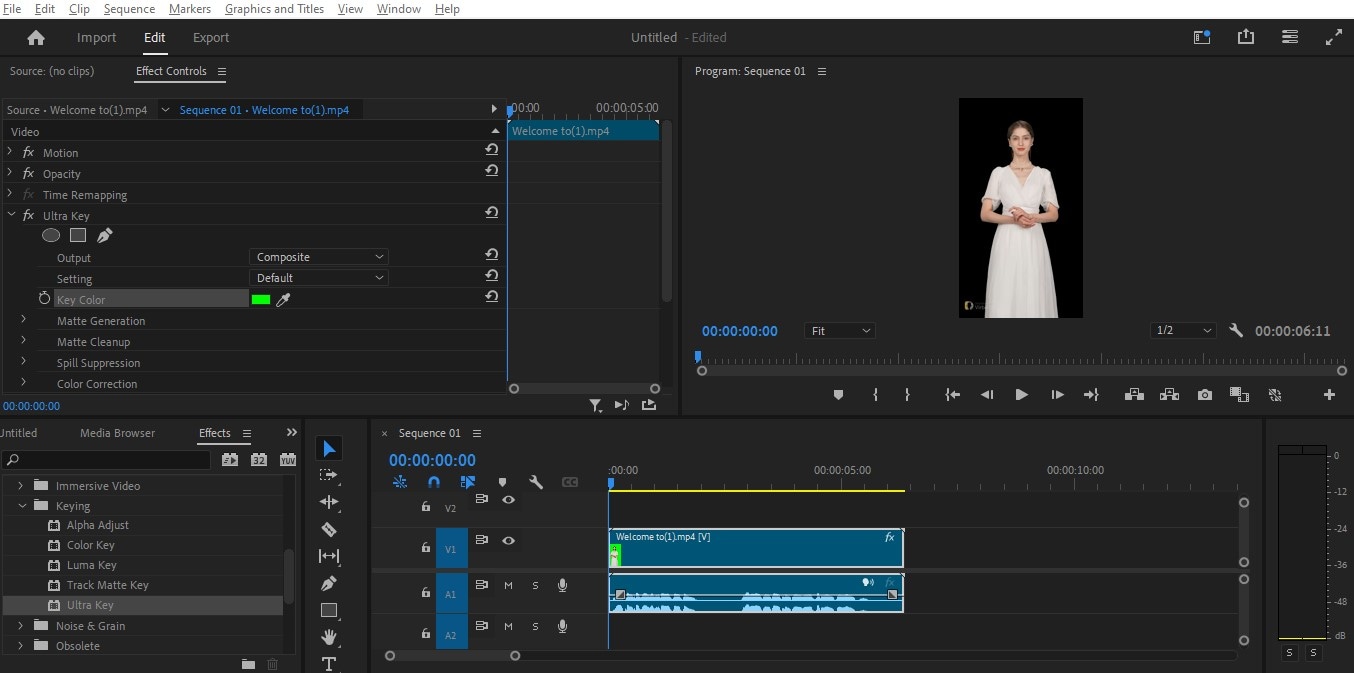
Now, the video is already transparent which allows you to incorporate other backgrounds. While most professionals use Premier Pro, you can see how easy it is to follow the steps above, even as a beginner.
Part 3. Convert Green Screen to Transparent Video in Wondershare Filmora [For Beginners]
Premier Pro is an available option when converting green screen videos to transparent. However, it requires more time to learn and be familiar with as a beginner. You will also need more computer memory for the software to run smoothly. There's no need to worry since you can find Wondershare Filmora that will perform the same task.
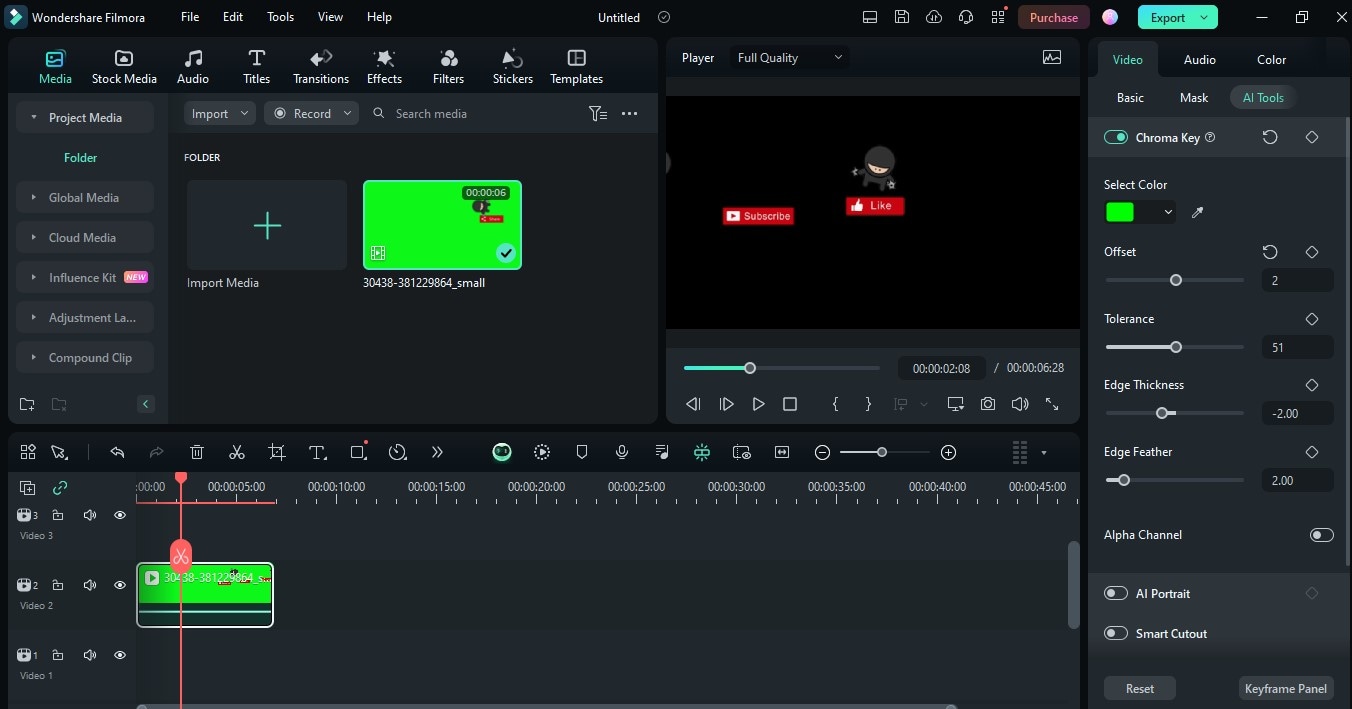
Filmora is a powerful video editor with full editing features to match your video and audio needs. It also has AI tools to help you make your editing process faster and more convenient. Its robust suite of creative assets contains preset templates, video footage, and cool video effects to add to your projects.
Part 4. How to Make a Green Screen Video Transparent Using Filmora
While you can find many Premier Pro alternatives, your best choice is Filmora. Filmmakers, vloggers, and video editors all find it a very reliable tool for making their video projects come to life. What makes this video editor incredible? Here's a summary of its features:
- Advanced Video Editing: Keyframing, split screen, motion tracking, color correction, and green screen support.
- Professional Audio Tools: Voice changer, auto sync, audio ducking, and silence detection for perfect sound.
- Dynamic Text Features: Text animation, text-to-speech, auto captions, text-to-video, and speech-to-text.
- AI-Powered Enhancements: AI Copilot Editing, AI Music Generator, AI Translation, AI Copywriting, and background removal.
- Rich Media Library: Thousands of video effects, preset templates, and stock footage for creative projects.
While the tool has many features, this section will focus on how to make a green screen video transparent using Filmora. After this, you'll find it very easy to follow and start on. Here's a detailed guide below:
- Step 1. Head to Filmora's website and click 'Download' to automatically download the installation file. Follow the instructions provided in the file to successfully install the desktop app.
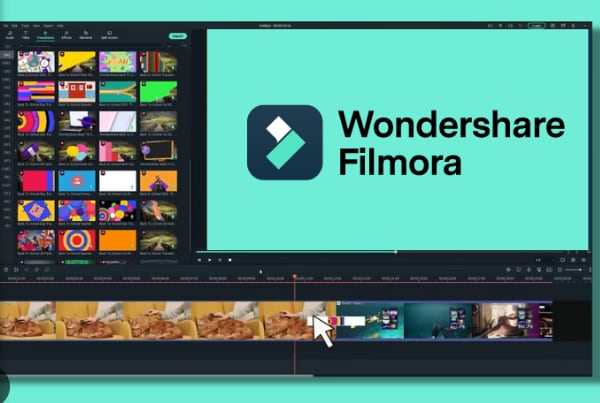
- Step 2. In the Filmora desktop app, import the green screen video and drag it to the timeline.
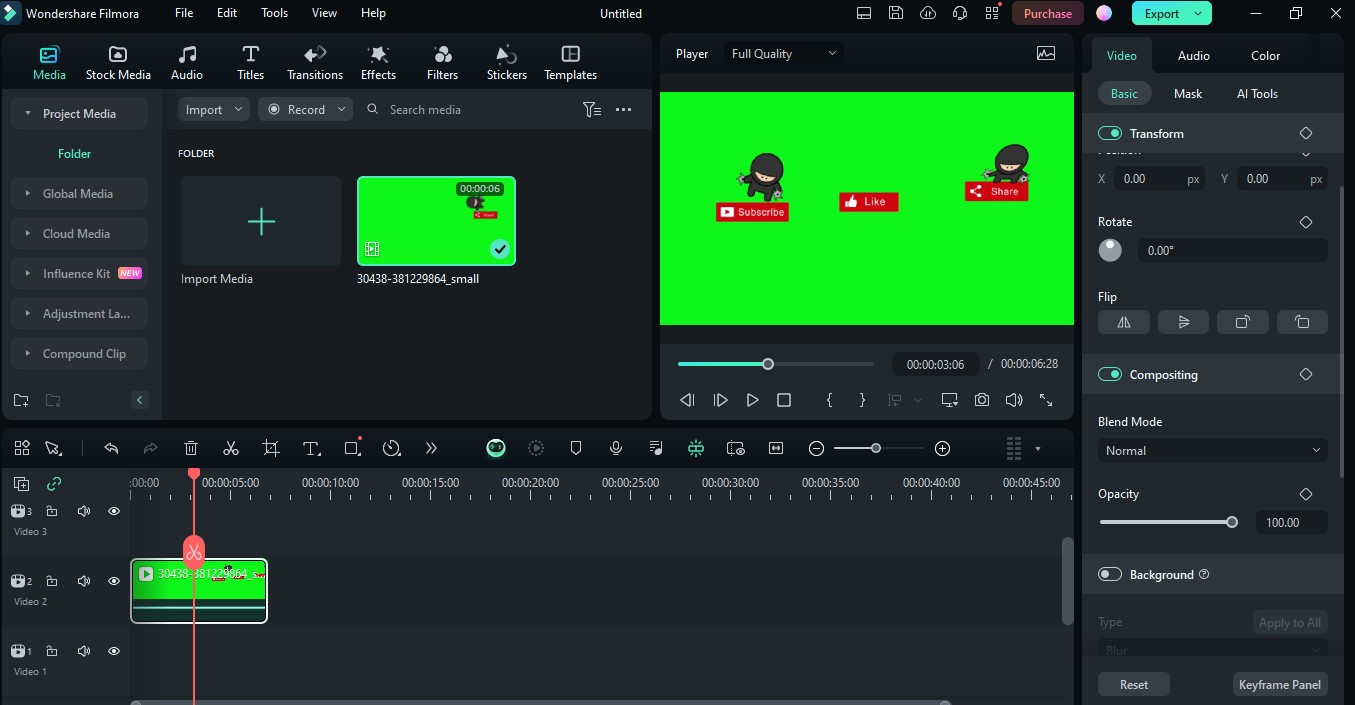
- Step 3. Head to the Video tab in the upper right corner of the screen, go to 'AI Tools', then enable the 'Chroma Key' feature. You can then instantly see the green screen background removed and leave the video transparent.
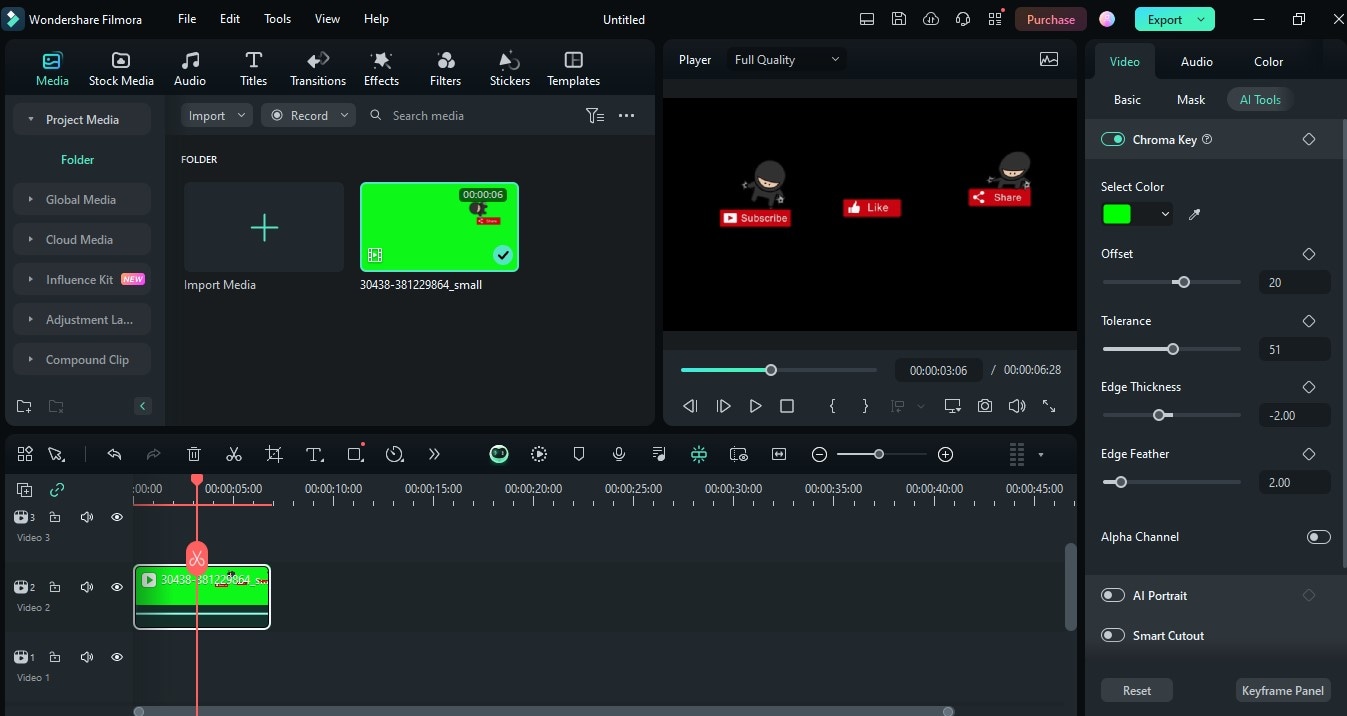
With these simple steps, you can convert green screen to transparent video in Filmora even without deep editing expertise. For better results, you can adjust the offset slider, tolerance, edge thickness, and edge feather under the AI tools tab.
Conclusion
Green screens make video creation and editing faster and more efficient. It's especially true for high-budget projects but also applicable to short-form content. Whichever type of project you're working on, you can rely on tools like Premier Pro to convert a green screen video to transparent like a pro. If you don't know how, start by following the simple steps shown in this article. However, if you're looking for a great alternative to Premier Pro, Filmora is your best choice. It's easy to use, can make your videos transparent in seconds, and hosts other incredible video editing features. Try Filmora now and explore its full editing suite for your best video project yet!



 100% Security Verified | No Subscription Required | No Malware
100% Security Verified | No Subscription Required | No Malware

