Looking to extend your video's reach to a global audience? Translating content might seem challenging, but Kapwing offers a solution to make your videos accessible in various languages. New to video editing? Don't worry! In this guide, we'll walk you through the process of translating your videos with Kapwing, covering all the essentials you need to get started.
We'll also compare Kapwing's translation features with Wondershare Filmora's AI Translation tool. Hoping it might help you to determine which option best suits your needs. To sum up, this guide will equip you with the knowledge to translate your video content. Ready to broaden your audience? Let's dive in and start translating!
In this article
Part 1. How to Use Kapwing to Translate Videos in Multiple Languages
Kapwing is an online video maker that lets you add subtitles, resize videos, and create engaging visuals, all within your browser. One of the capabilities Kapwing has is Video Translator. This feature is designed to make translating video content easy and efficient. You can use this tool to reach a broader audience by adding accurate subtitles in many languages.
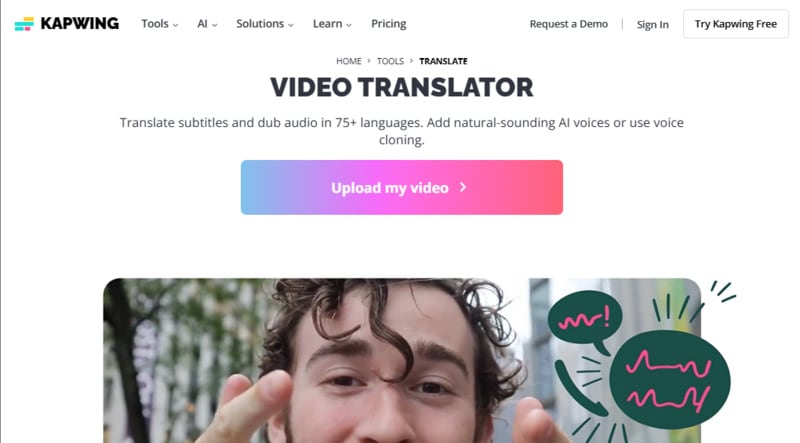
Key Features
- Instant Translations for Text and Voice: Quickly translate transcripts, subtitles, or voiceovers to multiple languages, including Spanish, French, Chinese, and more—saving time and translation costs.
- Accurate Subtitles in Seconds: Add precise, in-context translated subtitles to your video with minimal editing required, streamlining the translation process.
- AI-Powered Voice Translation: Generate voiceovers instantly with premium AI voices, eliminating the need for manual recording and multiple takes.
Ready to make your videos accessible to a global audience? Kapwing's Video Translator tool simplifies the translation process, allowing you to add subtitles to your content in many languages.
Here are the steps on how to translate your videos with Kapwing:
Step 1. Go to the Kapwing Translate Video Page
First, go to the Kapwing official website. On the Menu bar, navigate to AI > Translate Video. Alternatively, you can go straight to the Translate Video page directly with this link. Then, click Upload My Video to go to the Kapwing studio page.
Step 2. Upload Your Video and Access the Magic Subtitles Tool
Upload your video by clicking on the Choose a Video button. After uploading, your video will appear in the studio with a playback preview and a timeline layer. On the Subtitles panel in the left menu, click Magic > Generate Subtitles.
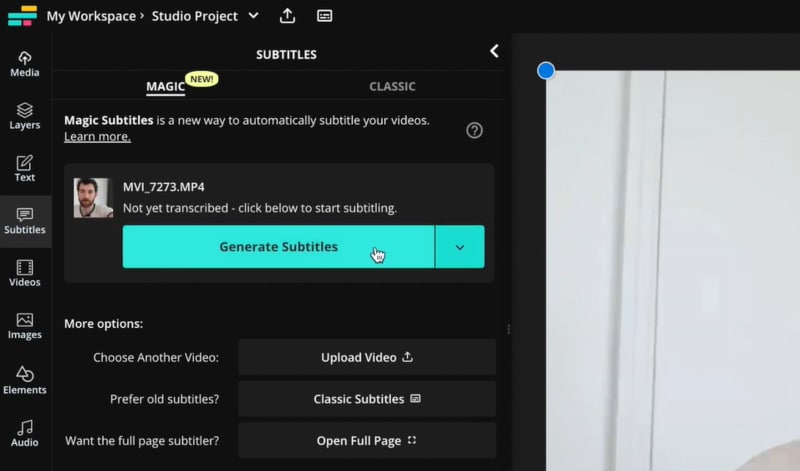
Step 3. Select the Original Language
Select the original language of your video and the target language that you want. Then, click Generate Subtitles to let Kapwing transcribe based on your video's audio. This process may take a few minutes depending on the video length.
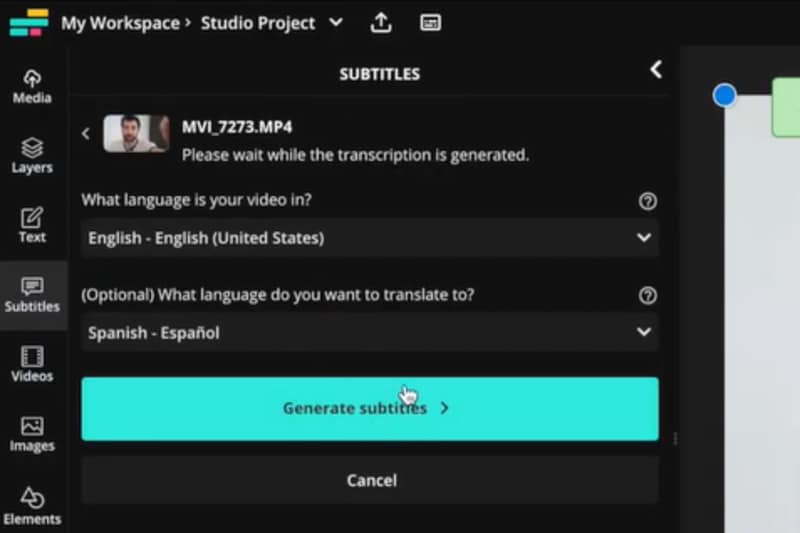
Step 4. Review the Original language
Once complete, the transcription will appear on the screen. Ensure that the original language in the transcript is correct. If there are any mistakes, you can manually edit them.
Step 5. Translate the Transcription
Go to the Language button above the transcription screen to open the Translate Subtitle window.
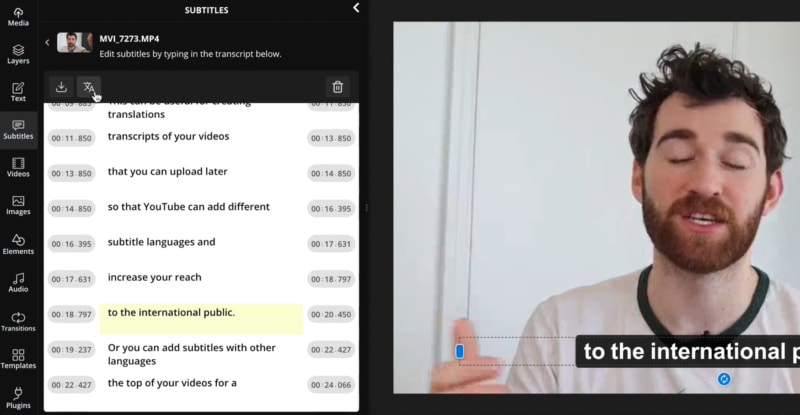
Then, change the target language in the Translate To drop-down menu and click Translate. And you are done!
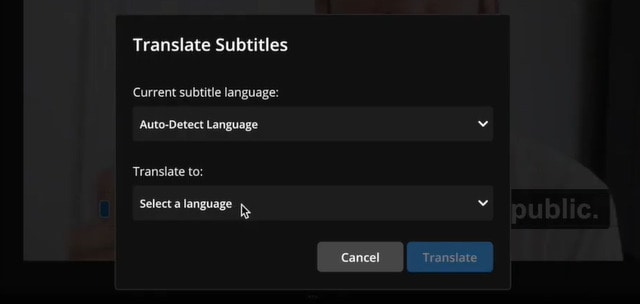
Once you've translated your video, Kapwing makes it easy to review and adjust subtitles to ensure accuracy. Now that you know how to translate your videos online using Kapwing, you can easily reach a wider audience with multilingual content.
Part 2. What if Translated Videos Could Achieve Perfect Lip Sync?
While Kapwing is a powerful online tool for translating videos, Wondershare Filmora offers a compelling alternative for those seeking enhanced video translation with additional editing capabilities. Filmora's desktop software delivers more accurate and stable translations, thanks to its advanced AI Translation feature. Most importantly, it includes lip sync , which perfectly syncs audio with the speakers' lip movements, making your translated videos look even more seamless and professional.
Why Choose AI Video Translation in Filmora
- Seamless Lip-Sync for Authenticity: Filmora's video translation seamlessly aligns the speaker's lip movements with the translated dialogue, making it appear as though they are speaking their native language. This ensures a confident and convincing presentation.
- Extensive Language Support: Filmora supports more than 20 different languages, including Bangla, Spanish, Hindi and English, making it a versatile tool for creators working with global content. This support for many languages lets you translate your videos into them. It will expand your content's reach and accessibility.
- Auto Subtitle Generation: A key feature is the automatic generation of accurate subtitles. Filmora simplifies video editing by adding subtitles automatically, helping creators connect with multilingual audiences without the hassle of manual creation.
- High Translation Accuracy: Filmora boasts over 95% accuracy, ensuring your content is accurately translated with minimal need for editing. You can trust its translations and focus on other project tasks.
How to Use Filmora's AI Translation
Step 1. Add Your Video to the Timeline
Launch Filmora and create a new project. Import your video into the Media Files section, then drag and drop it onto the timeline for editing.
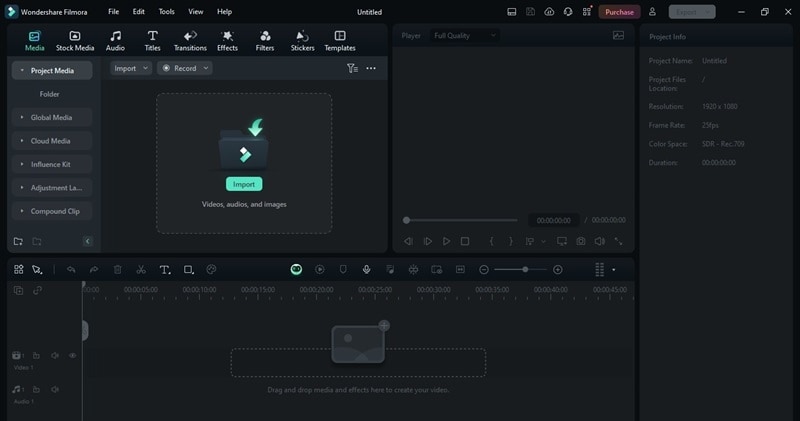
Step 2. Access AI Translation
Select your clip on the timeline, then click on the AI Translation icon in the toolbar. Alternatively, right-click the clip and choose AI Translation from the context menu.
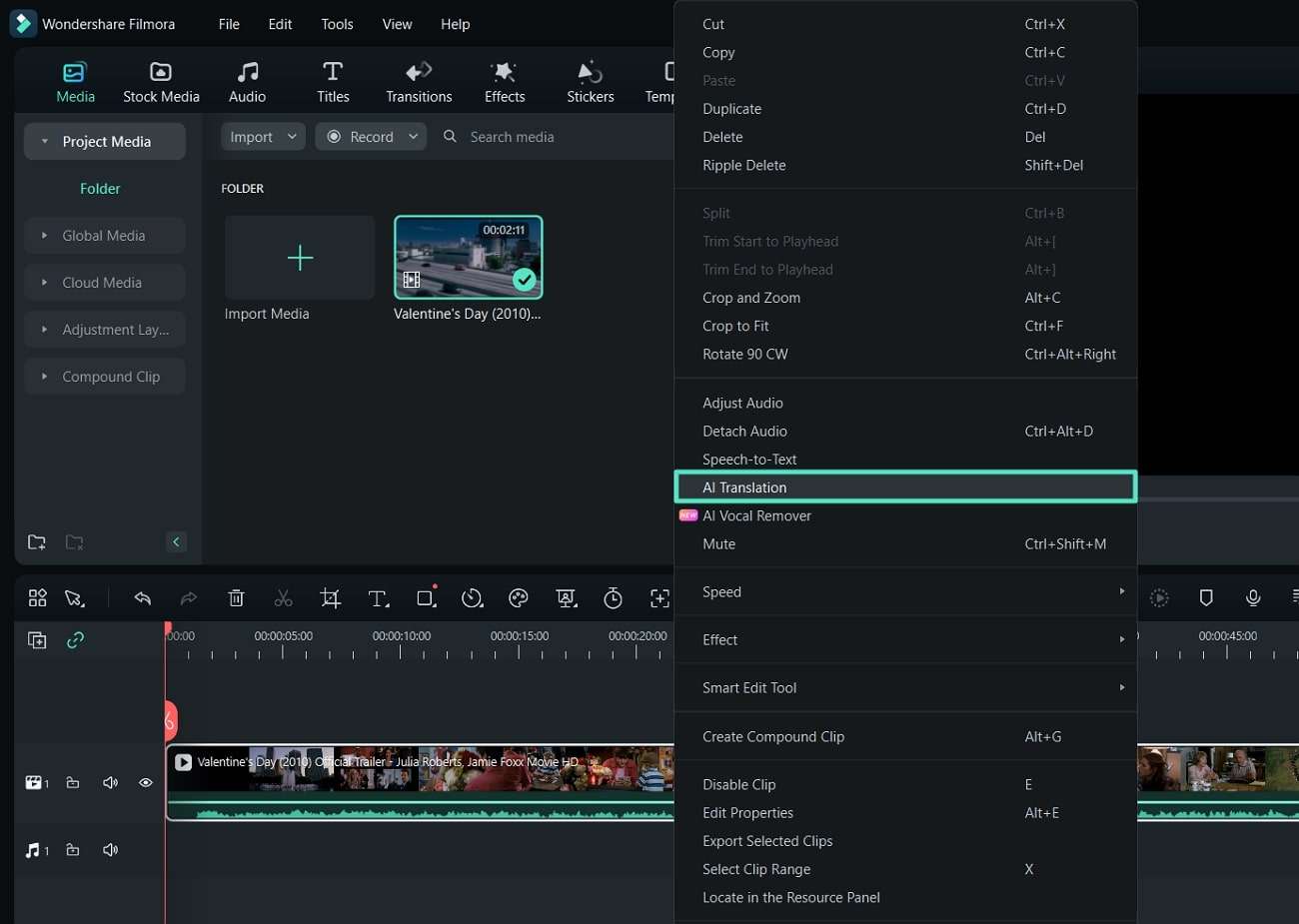
Step 3. Choose the Translation Type
A dialog box will appear. In the Translation Type section, select either Translate voice and text or Only translate text.
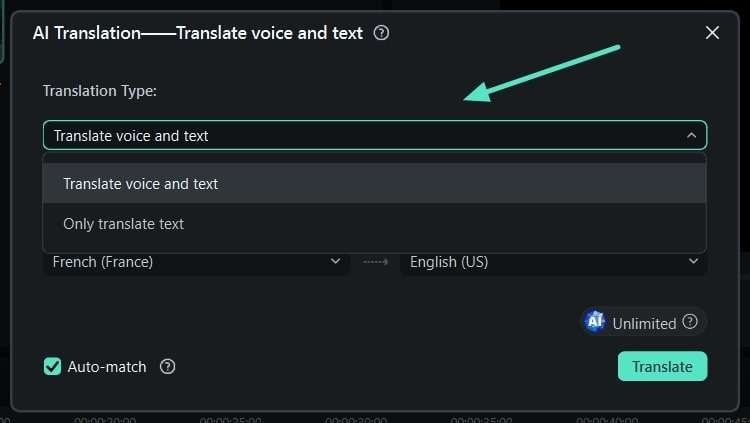
Step 4. Set the Translation Options
From the dropdown menus, choose the Source Language and Target Language for translation. Enable the Auto-match option to synchronize the transcription with the timeline. Click Translate to begin the process.
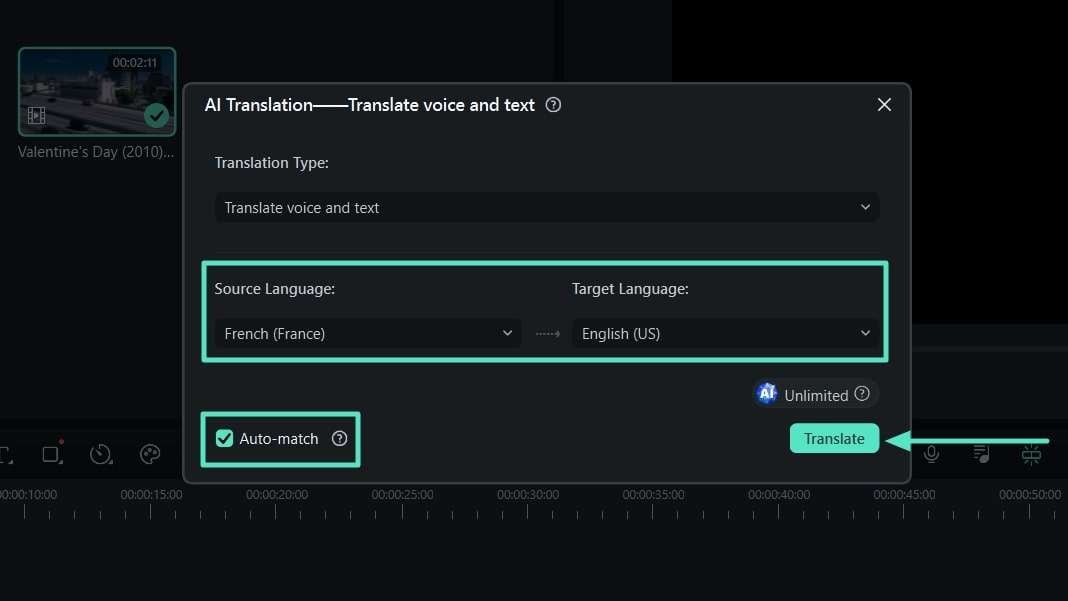
Step 5. Export Your Translated Video
Monitor the translation progress in the pop-up window. Once it shows Completed, close the dialog box, review your video, and use the Export button in the top-right corner to save the translated video to your device.
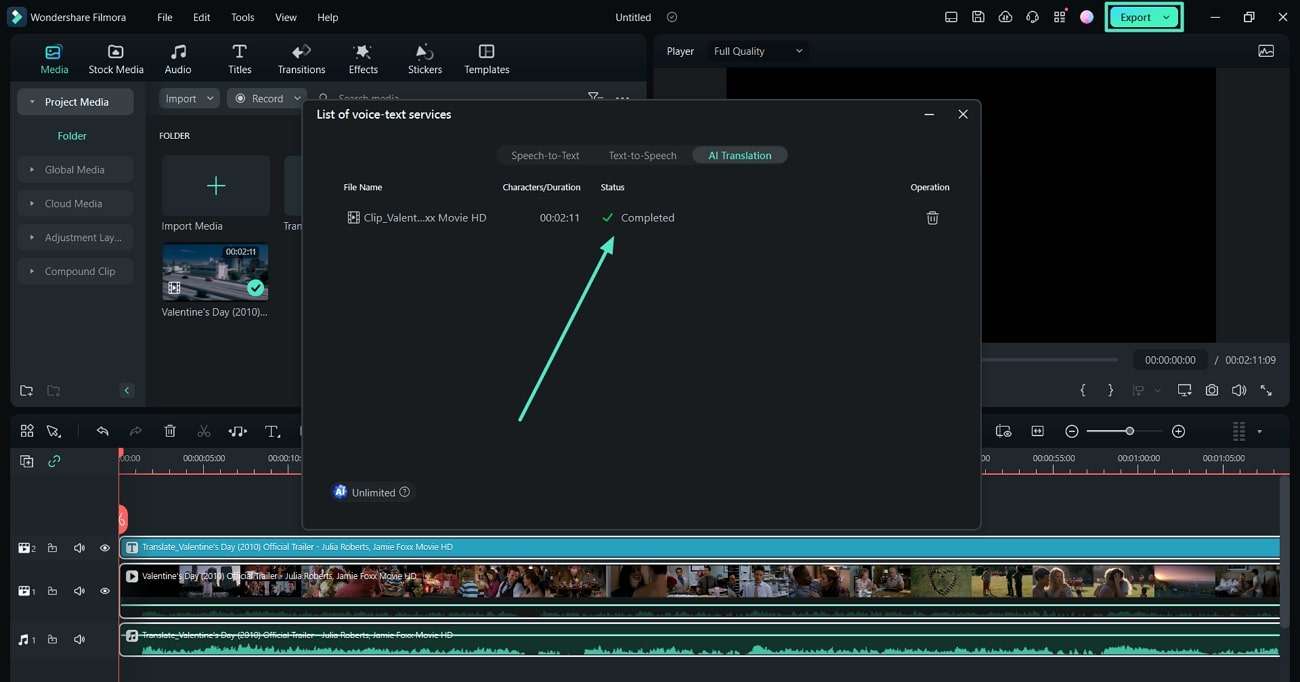
Click to watch the video and follow the steps!
Part 3. Filmora AI Translation vs. Kapwing AI Video Translator
Here's a comparison of Wondershare Filmora's AI Translation and Kapwing's Video Translator to help you choose the best tool for your needs:
| Wondershare Filmora | Kapwing | |
| Number of Languages | 23 Languages | 75+ Languages |
| Translation Accuracy | Over 95% translation accuracy | Moderate |
| Additional Editing | Advanced (Color Matching, Motion Tracking, Keyframing, Audio Ducking, Green Screen) | Basic (Magic Cut, Trim with Transcript, Background Removal) |
| Compatibility | Windows, MacOS, iOS, and Android | Web-based |
| Price List |
● The free version is available with limited features. ● Cross-Platform Quarterly Plan: $29.99/qtr ● Cross-Platform Annual Plan: $49.99/yr ● Perpetual Plan: $79.99 |
● The free version is available with limited features. ● Pro: $24/month ● Business: $64/month |
Wondershare Filmora excels with its advanced AI translation and extensive editing tools, making it perfect for complex video projects. Its comprehensive features allow for detailed and intricate edits. In contrast, Kapwing offers a simple online translation tool with basic editing capabilities, making it well-suited for straightforward tasks.
Conclusion
Translating your videos with Kapwing helps you reach a broader audience by adding subtitles in various languages. Its user-friendly interface and essential translation tools make it suitable for quick and effective translations.
However, for more advanced needs, Wondershare Filmora offers superior features. Filmora handles complex edits and provides high-quality translations, making it ideal for detailed video projects. Depending on your needs, both platforms offer valuable features. Choose the one that best fits your project requirements and editing preferences. Start translating your videos and expand your reach!



